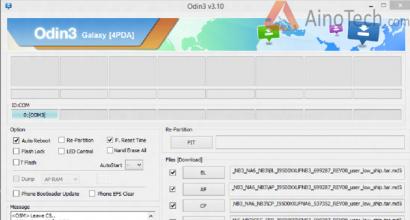Как сделать расширенный поиск. Все секреты поиска в Google: найдётся действительно всё. Зачем это вам
Механизм поиска в Windows 7 организован немного по-другому, чем в Windows XP, однако не менее удобен, и производится с гораздо более быстрой скоростью.
Как запустить поиск
Чтобы начать поиск файлов в Windows 7, нужно открыть Проводник и выбрать папку, в которой нужно произвести поиск, либо, если неизвестно, в каком примерно каталоге находится файл, выбрать «Мой компьютер». Тогда поиск будет произведен по всем жестким дискам.
Искать файлы любого формата нужно с помощью строки поиска, которая располагается в верхнем правом углу Проводника в любом его окне. Ключевое слово или фразу необходимо ввести в этой строке.
Поиск производится очень быстро по аналогии с механизмом обработки запроса в любом поисковике. По мере ввода слова запроса система сразу же начинает просматривать файлы и выдавать результаты с названиями, содержащие введенные символы, слова или фразы.

Как использовать фильтры для поиска
На первый взгляд может показаться, что такие привычные доступные в XP фильтры, как дата создания или изменения, тип файла, размер и автор, недоступны при поиске в Windows 7, но это совсем не так.
При введении поискового запроса в выпадающей строке ниже появляется перечень соответствующих искомому типу файла фильтров, условия которых можно задать тут же, в строке поиска. Для этого нужно кликнуть на нужный фильтр и задать его значение, например дата изменения «На прошлой неделе».


Как найти файлы определенного типа
Чтобы найти файл, формат которого известен, например аудио, видео, фото или документ но неизвестно его название, дата создания или другие параметры, можно использовать поиск по типу файла, задав в условиях поиска его расширение.
Документы . Для поиска документов формата Word нужно ввести в поисковой строке символы «*.doc» (для формата Word 2003) или «*.docx» (для формата Word 2007-2010). Звездочка обозначает любую последовательность любых символов.
Для Excel-файлов нужно использовать символы «*.xls» (для формата Excel 2003) или «*.xlsx» (для формата Excel 2007-2010).
Для файлов текстового формата, созданных с помощью приложения Блокнот, нужно ввести в поисковую строку «*.txt».
Видео. Для поиска видеофайлов задайте в строке поиска расширение видеофайла. Самые популярные расширения: «*.avi»,«*.mp4», «*.mpeg», «*.wmv», «*.3gp», «*.mov», «*.flv»,«*.swf». Узнать расширение файла можно, кликнув на нем правой кнопкой мыши и выбрав в контекстном меню «Свойства», где в строке «Тип файла» будет указано его расширение.
Аудио. Наиболее популярный формат аудиофайлов, которые используются на компьютерах – MP3, и для их поиска нужно ввести в строке символы «*.mp3».
Изображения и фотографии. Для поиска картинок в строке поиска следует вводить наиболее используемые расширения таких файлов «*.jpg»,«*.jpeg», «*.png», «*.bmp», «*.tiff», «*.gif».


Как найти файл в большом списке уже найденных файлов
Очень часто бывает, что атрибуты файла неизвестны, или известен только один, и он очень малоинформативный. Например, известно, что документ был создан в прошлом году. Однако, за прошлый год было создано огромное количество документов, сохраненных в разных местах. Просмотреть и проверить огромное количество найденных по одному признаку файлов часто не представляется реальным.
Чтобы найти нужный файл в списке уже найденных файлов, можно использовать несколько фильтров одновременно, задавая и меняя каждый из них в процессе поиска по мере необходимости. Каждый раз при добавлении нового фильтра отбор будет произведен повторно уже в списке найденных файлов, сокращая время обработки и количество результатов, что существенно упрощает поиск того самого искомого файла.
Как найти файл по содержимому
Как правило, поиск файлов в Windows 7 производится по содержанию запроса в имени файла, а не в тексте, который файл содержит. Чтобы найти файл с нужным словом в его тексте, а не в имени, нужно выполнить простые настройки.
Допустим, поставлена задача найти среди 500 файлов документ со словом «Лопата» в его содержании. Для этого нужно на панели управления нажать «Упорядочить» и выбрать в выпавшем меню выбрать строку «Параметры папок поиска».


Стоит заметить, поиск с указанием этого параметра будет занимать более долгое время, и когда необходимость в поиске по содержимому перестанет быть нужна, эту опцию стоит отключить.

Как сохранить условия поиска
Нередко случается, что файлы нужно искать часто, для этого используются одни и те же условия поиска, и этих условий несколько. Чтобы не тратить каждый раз время на введение одних и тех же параметров поиска, перечень этих условий можно сохранить.
Для этого нужно задать условия поиска, дождаться выдачи результатов, и по его окончании нажать на панели управления «Сохранить условия поиска», а в открывшемся окне ввести имя файла для повторяющегося запроса, например «ИЮЛЬ 2013».
В дальнейшем, когда сохраненный набор условий для поиска будет снова необходим, нужный ярлык всегда можно будет выбрать в Проводнике а папке «Избранное» под сохраненным именем.

Как очистить условия поиска
Нажав на крестик в конце поисковой строки, можно очистить введенную ранее информацию и условия фильтров, которые использовались для поиска, и строка станет пустой.
Попробовав несколько раз поиск в Windows 7, можно на практике убедиться в его практичности, легкости и быстроте. Теперь вы знаете, как искать файлы в Windows 7.
Функционал современных браузеров позволяет не только получать быстрый доступ к любой информации с помощью поисковиков, но и находить нужную информацию в рамках одной страницы. Чтобы воспользоваться этой возможностью, ознакомьтесь с данной инструкцией.
Данная функция имеется во всех современных браузерах. Способы отличаются только вариантом открытия поискового окна - разные горячие клавиши во всех браузерах. В поисковую строку достаточно просто ввести слово, отрывок, число и любые другие символы и нажать на Enter.
Браузер тут же выделит контрастным цветом (в Google Chrome, например, поисковые запросы выделяются желтым). Все совпадения будут отмечены. Как видите, сделать поиск по странице очень легко. Рассмотрим эту процедуру в рамках каждого из популярных браузеров.
Google Chrome
В «Хроме» достаточно нажать на сочетание клавиш Ctrl + F, чтобы на экране появилась строка поиска. Впишите нужное слово и нажмите клавишу Enter.
Чтобы перемещаться между выделенными словами, используйте стрелочки возле поисковой строки или вручную пролистывайте страницу мышкой. Данная функция очень удобна, если вам нужно сделать поиск по странице при обработке большого количества информации. Например, при написании реферата, когда нужно найти определение или нужный абзац.
Mozilla Firefox
В «Мозилле» функционал поисковой строки немного больше. Чтобы ее вызвать, необходимо также воспользоваться комбинацией клавиш Ctrl + F. После нажатия в нижней части экрана появится строка для ввода запроса и несколько дополнительных кнопок. Введите слово и проверьте наличие совпадений на странице. С помощью кнопок вы можете настроить подсвечивание всех найденных совпадений, учитывать регистр или нет, искать слова целиком. Также полезной функцией будет уведомление о том, что совпадения не найдены. В таком случае вам не придется прокручивать всю страницу вручную.
Opera
В «Опере» также работает комбинация Ctrl + F. Также сделать поиск по странице можно с помощью меню «Правка-Найти».
В режиме поиска работают несколько горячих клавиш. Чтобы начать ввод слова, щелкните по точке. Нажав запятую, вы начнете поиск только по ссылкам на странице. С помощью F3 или Ctrl + G вы можете перемещаться по найденным словам.
Safari
На операционной системе Mac OS также есть возможность поиска. Запустить ее можно с помощью комбинации Cmd + F. В остальном функционал Safari схож с обычными браузерами на Windows. К тому же, при желании вы можете воспользоваться Google Chrome, Opera или любым другим браузером.
Microsoft Edge
Стандартный браузер Windows 10 запускает поиск нажатием Ctrl + F. Возможности схожи с другими программами, а отличается только интерфейс.

Теперь вы знаете, как выполнять поиск по странице в Google Chrome, Opera, Mozilla Firefox, Safari и Edge. Разработчики постарались сделать так, чтобы пользователи имели максимально быстрый и удобный доступ к всему функционалу их софта.
имя ключа параметра. Для поля поиска чаще всего применяется «q» или «text». значение ключа параметра. Чаще всего не задаётся. Пользователь может его изменить на свой текст, если не указаны атрибуты readonly и disabled . заблокировано изменение пользователем заблокированы доступ, изменение пользователем и передача данных текущего параметра поле не может быть пустым шаблон ввода как в регулярных выражениях JS , следование которому необходимо для отправки формы минимальное количество символов, необходимое для отправки формы максимальное количество символов, которое может набрать пользователь длина поля в символах подсказка-заглушка всплывающая подсказка при наведении курсора мышки автозаполнение. Современные браузеры показывают ранее введённые поисковые запросы на текущем домене. Можно его отключить или сделать более конкретизированным. список рекомендованных запросов проверяется орфография и грамматика фокус поля (то есть период между щелчком по элементу и щелчком вне элемента) получен при загрузке документа
Убрать в поле поиска крестик «Очистить», удаляющий ранее набранный текст
Как работает форма поиска на сайте
Самый простой HTML-код
Если набрать в поле «вопрос» и щелкнуть по кнопке «Найти», то адрес страницы изменится с « http://сайт/2011/06/forma-poiska-po-saitu..html?text=вопрос », как это происходит при нажатии на ссылку . При загрузке страницы, скрипт проверяет наличие заданных параметров в URL и при их обнаружении формирует и отображает результаты поиска по сайту.
Но в целях увеличения скорости загрузки документа, скрипт, обрабатывающий запрос, как правило, помещают только на одну страницу сайта, на которую будет сделан переход, если её адрес прописать в атрибуте action: « http://сайт/search/ ?text=вопрос ».
Для работы скрипта могут понадобиться дополнительные параметры, которые указываются в . Это поле не отображается.?searchid=808327 &text=вопрос ».
Результат работы формы открыть в новой вкладке с помощью атрибута target
Где взять скрипт поиска по сайту
Можно воспользоваться
- предложенным специальными сервисами Яндекса и Google ,
- встроенным в используемую CMS (при наличии), например, на Blogger на « https://site.ru /search?q=вопрос », где « site.ru » заменить на свой адрес блога,
- разработанным самостоятельно, например, на PHP.
Самый простой вариант - перенаправить запрос Google:>
При просмотре веб-сайта в Firefox, вы можете искать на странице слова и фразы. Firefox покажет вам, где на странице находится введённая фраза, а также позволит подсветить все места, где она находится.
Использование панели поиска
Для поиска текста на странице:
Быстрый поиск
Панель Быстрого поиска обычно используется для быстрого поиска и она исчезнет через несколько секунд. Она не имеет кнопки «Далее», «Назад» или «Подсветить все», в отличие от обычной панели поиска.
Нжмите клавишу / (слэш вправо), чтобы открыть панель быстрого поиска. Затем введите то, что вы хотели бы найти.
Искать только ссылки
Если вы хотите найти фразы, которые содержатся в ссылках на просматриваемой странице:
- Наберите " (символ одиночной кавычки), чтобы открыть панель быстрого поиска (только ссылки).
- Введите фразу для поиска в поле «Быстрый поиск (только ссылки)». Будет выбрана первая ссылка, которая содержит набранную фразу.
- Нажмите Ctrl command +G , чтобы подсветить следующую ссылку, которая содержит вашу поисковую фразу.
Чтобы закрыть панель быстрого поиска, подождите несколько секунд, затем нажмите клавишу Esc на клавиатуре, или щёлкните в любом месте Firefox, которое не принадлежит панели быстрого поиска.
Поиск по мере набора
Firefox может начать поиск введённой фразы, не открывая панель поиска. Чтобы включить эту функцию:
После включения этой функции:
- Наберите поисковую фразу во время просмотра веб-сайта. По мере ввода первое совпадение с вашей фразой будет выделяться.
- Нажмите Ctrl command +G или F3 для подсвечивания следующего совпадения.
Чтобы закрыть панель быстрого поиска, немного подождите или нажмите клавишу Esc на клавиатуре, чтобы закрыть её немедленно. Вы также можете нажать в любом месте Firefox, не принадлежащем панели быстрого поиска, чтобы закрыть её.
В некоторых случаях найти определенную информацию на сайте помогает поиск по сайту. В uKit предлагается два виджета поиска по сайту: Поиск Яндекс и Поиск Google.

Примечание:
Перед размещением виджетов поиска не забудьте добавить ваш сайт в Яндекс.Вебмастер и Google Search Console .
Поиск Яндекс
1. Разместите виджет «Поиск Яндекс» в нужном месте страницы вашего сайта
2. Перейдите на страницу создания поиска, нажмите «Добавить сайты и исключения» в разделе «Области поиска» и вставьте адрес вашего сайта в поле «Сайты»

Или скопируйте ID из адресной строки:
4. Вставьте полученный ID в поле для привязки поиска:

Поиск Google
1. Разместите виджет «Поиск Google» в нужном месте страницы вашего сайта
2. Перейдите на страницу создания поиска, нажмите «Добавить сайты и вставьте адрес вашего сайта в поле «Сайты, на которых выполняется поиск:»
3. Нажмите кнопку «Создать» и на появившейся странице кликните на кнопку «Панель управления»:

4. В разделе «Детали» скопируйте идентификатор Вашей поисковой системы:

5. Вставьте полученный ID в поле для привязки поиска:

Важно:
Поиск по сайту осуществляется только по проиндексированным страницам, которые были добавлены в поисковые системы. Новые страницы могут какое-то время отсутствовать в поиске по сайту.