Создание простейшего макета. HTML Макеты Оформляем горизонтальное меню
Всем привет, друзья. Сегодня мы затронем очень важную тему - быстрая и правильная HTML верстка макетов. Углубимся в проблему, разберем все возможные способы ускорения верстки без потери в качестве на всех этапах. Данный вопрос интересует очень многих веб-разработчиков, интересовал и меня, когда я уже углублялся более серьезно в веб-разработку. Теперь, я с радостью поделюсь накопленными знаниями, хитростями и фишками скоростной верстки, чтобы вы, дорогие мои друзья, смогли заработать больше денег за единицу времени. Ведь именно скорость верстки влияет на то, какую колбасу вы будете кушать на завтрак. Обычно медленные веб-дизайнеры кушают на завтрак колбасу за 80 рублей из эмульсии шкурок, в то время, как более прозорливые и быстрые - хорошую докторскую за 900 рублей/кг. Конечно, есть много веб-дизайнеров, которые скажут - "Я выполняю работу вдумчиво и качественно, соответственно, медленно". Я не буду долго углубляться в психологический анализ, но это отговорки и самооправдание. Можно верстать очень быстро и качественно, это не картину маслом малевать.
Класснуть
Запинить
Давайте проанализируем, какие этапы нам приходится выполнять в процессе верстки. Это позволит нам выявить основные проблемы и узкие места верстки, которые можно автоматизировать или ускорить. К слову сказать, ускорение HTML верстки, собственно и заключается в автоматизации (использование инструментов) и в ускорении (ваша скорость печати, предварительный анализ, сообразительность).
1. Анализ макетов и подготовка к верстке
Пойдем по хронологии ваших действий - от работы с PSD макетом (или другим исходником), до, собственно говоря, верстки. Конечно, немаловажную роль играет макет, который нарисовали до вас или вы сами наваяли, так как правильно подготовленный макет позволит вам сэкономить кучу времени. В конце данного урока я приведу памятку для дизайнера по подготовке макета к верстке. А пока представим, что вы простой верстальщик и по определенным причинам вам пришлось верстать макет дизайнера, которому глубоко плевать на ваши проблемы и который слабо представяет, что делют с его макетом далее. Это типичная ситуация в настоящее время.
1.1 Визуально разбейте макет на повторяющиеся части, определите сетку
Первое, что вам необходимо сделать - это открыть макет и проанализировать. Потратьте на это некоторое время, ознакомьтесь с повторяющимися частями макета . Например, если это Landing Page - повторяющиеся части - это секции, у которых, скорее всего, есть очень много одинаковых заголовков. Если это многостраничный сайт, то на всех страницах должна быть шапка и подвал. После визуального ознакомления с макетом (макетами), определите базовые переменные и параметры проекта, используя ваш препроцессор и подготовьте страницу с заготовками кода.
Вообще, очень важную роль в скорости работы играет использование CSS фреймворков. Не зависимо от того, стилизуете ли вы все элементы CSS фреймворка, например, Bootstrap или используете только сетку - вы ускоряетесь до скорости света при позиционировании элементов на странице и решении вопроса с адаптивностью сайта. Чаще всего, в наше нелегкое время, требуется именно адаптивная верстка. Если вы - веб-стдия, хотите выполнять проекты быстрее и порадовать ваших верстальщиков (если у вас такая система распределения обязанностей), научите веб-дизайнеров пользоваться сеткой. Недовольные возгласы о стандартизации веб-дизайна и ограничениях можно проигнорировать, мы не картины на Невском рисуем, а значит нужно использовать эффективные и быстрые инструменты для максимальной стандартизации. Не в ущерб качеству, конечно. Сетка будет не лишней точно и даст крепкую основу для верстки.
Если вы - самобытный верстальщик 80lvl и считаете, что сами сможете сделать сетку проекта лучше Bootstrap - разработайте вашу собственную сетку, протестируйте и подключите к вашему проекту. Проект без сетки - геморрой на долгие года, благоприятная и теплая среда для размножения HTML костылей в будущем.
1.2 Определите параметры проекта
Не зависимо от того, используете ли вы какой-либо CSS фреймворк, обязательно используйте CSS препроцессор. Это очень важно, так как позволит вам сэкономить время на написании CSS. Открывая любой свой выполненный проект я с ужасом наблюдаю, как много времени было потрачено на написание CSS, можно сказать, что 60-70% работы на этапе верстки - это написание CSS. И было бы логично данный этап автоматизировать. Я рекомендую использовать препроцессор Sass, но здесь вы можете выбрать любой препроцессор, который вам нравится. Если вам понравился Sass синтаксис, рекомендую ознакомиться с руководством Sass для самых маленьких , где я рассказываю о преимуществах использования препроцессора и привожу примеры, которые демонстрируют эффективность верстки с использованием Sass. Довольно трудно объяснить новичку преимущества использования препроцессора, но ребята, которые, как говорится, "уже хлебнули", понимают, на сколько это эффективный инструмент. Думаю, после выполения верстки 10-15 макетов к вам придет это понимание, а пока просто поверьте мне на слово - верстать с CSS препроцессором быстрее .
Создайте файл _typography.html , подключите к нему все необходимые стили и библиотеки. Это будет ваш базовый плацдарм с типовыми элементами. Исходя из данных открытого в графическом редакторе макета, определите такие параметры проекта, как:
- Базовый шрифт. Определяется для селектора body . Это размер и шрифт текста на текстовых макетах сайта, например, на странице "Статья" или размер и шрифт текста наиболее часто повторяющихся текстовых блоков на макете Landing Page. Если не смогли определить размер, так как, например, все элементы одностраничника разные, напишите font-size: 16px, это среднее значение по больнице. Отобразите базовую верстку в _typography.html;
- В файле _vars.sass определите переменную акцентного цвета и остальных явных цветов макета. Здесь и далее я буду приводить в пример и менно Sass, но вы можете без труда спроецировать информацию на ваш препроцессор. Постарайтесь задавать интуитивно понятные названия переменным и комментировать переменные, чтобы в дальнейшем не запутаться;
- Пройдитесь по всем страницам проекта и определите заголовки от h1 до h6 (Размеры, капс/некапс, шрифт, цвет). Сделав это заранее, вы сэкономите около 10 минут вашего времени или 1 часа, с учетом времени на прокрастинацию. Также определите инверс для заголовков и цвета текта. Добавьте родительский класс .dark-section ко всем заголовкам и тегам типографики p, blockquote, ol, ul , если в вашем макете есть секции "светлым по черному". Отобразите базовую верстку типографики в _typography.html;
- Также было бы полезно сразу определить типографику вашего проекта. Для тега body определите такой параметр, как line-height , обычно это 1.4 - 1.7 без указания единиц измерения. Расстояние между строк базового текста должно быть ориентировочно такое-же, как на макете в графическом редакторе. Здесь очень важную роль играет ваш глазомер, он очень сильно влияет на скорость вашей работы. Вам не придется измерять линейкой всё и вся, если ваш глазомер работает как надо. Данный скилл, к сожалению, развивается только с опытом и я не могу представить себе упражнения лучше, чем верстка, сам рабочий процесс.
- Определите кнопки. В вашем макете, наверняка есть кнопки. Определите параметры самой большой кнопки и используйте CSS модификатор для получения кнопок другого размера. Не определяйте заранее отношение элементов к "внешнему миру", такие как float , только внешний вид. Единственное, опытным путем было выявлено, что чаще всего кнопки наиболее универсальны по отношении к внешним элементам, если определены, как display: inline-block по-умолчанию. Отобразите базовую верстку кнопок в _typography.html;
- На ваше усмотрение, определите другие специфичные конкретно для вашего проекта параметры и повторяющиеся блоки заранее. Если вам кажется, что можете что-то забыть - комментируйте.
1.3 Ускоряем экспорт данных из макета
Раньше было такое понятие, как "Нарезка изображений" или "Нарезка макета". Сейчас такое определение не совсем корректно и более подойдет Экспорт данных из макета . Экспорт данных заключается в экспорте изображений и определении параметров для CSS.
Если вы пользователь Photoshop, вы можете использовать плагины для определения CSS свойств, такие, как CSS Hat. Отличная альтернатива подобным плагинам и инструментам - развитый глазомер. Когда у вас будет достаточный опыт, вы естественным образом откажетесь от подобных инструментов. Обратите внимание, что копируя абсолютно все CSS свойства из CSS Hat, вы будете верстать несколько быстрее, но потеряете в качестве и возможностях кастомизации. Дело в том, что CSS Hat не всегда правильно определяет отношение элементов к другим. Там где нужен padding, он определяет margin, там где нужна резиновая ширина или значение в процентах, он определяет фиксированные значения. Поэтому развивайте глазомер и храните базовые параметры в переменных.
Для быстрого экспорта картинок достаточно пользоваться новым Adobe Photoshop или Adobe Experience Design. У первого достаточно кликнуть на слое правой кнопкой мыши и вырать пункт Quick Export As PNG. В Adobe XD процесс экспорта изображений также прост и даже есть возможность экспорта нарисованных иконок в формат SVG. На данном этапе не слишком заморачивайтесь оптимизацией изображений, так как это задача для таск-менеджера. Об этом чуть позже.
Что касается иконок:
- Если это сложные иконки или иконки-изображения, которые предположительно должны меняться контент-менеджером через админку сайта - экспортируйте их как png и подключайте в тег img, как обычные картинки;
- Если это "фиксированные" иконки, которые ни под каким предлогом не будут изменены на сайте и контент-менеджеру их менять незачем (например, иконки телефонов, почты, карты и т.д.), можете объединить их в спрайт и использовать через CSS, задавая одной картинке разные координаты background-position . Данную операцию можно автоматизировать с помощью Gulp плагина css-sprite . Хотя можете сделать сами, если иконок немного, просто разбив направляющими поле на матрицу из квадратов заданной ширины и высоты. К Gulp вернемся чуть позже и подробнее рассмотрим важность таск менеджера в быстрой верстке. Только предварительно убедитесь, что дизайнер не использовал какой-либо шрифтовой айконпак. Если это так то достаточно будет подключить соответствующий айконпак к проекту;
- Если это одноцветные простые иконки, также убедитесь, что дизайнер не использовал шрифтовой айконпак. Если это так то подключите соответствующий айконпак к проекту. Чаще всего используется шрифтовой айконпак Font Awesome. Если иконки самобытные - переведите их в вектор и создайте свой шрифтовой айконпак. У нас есть урок на эту тему: Создание шрифтового Icon Pack с использованием сервиса Fontello .
2. Скорость печати
После того, как вы подготовили все материалы, экспортировали картинки, сделали шрифтовой Icon Pack проекта, подготовили все иконки, настроили проект, можно приступать к верстке. Думаю, очевидно, что если вы хорошо знаете теги и CSS свойства, узким местом в скорости может быть только скорость набора символов на клавиатуре в процессе HTML верстки и написания CSS свойств. Для прокачки данного скилла более, чем достаточно освоить какой-либо метод быстрого набора символов на клавиатуре. Методов много и эта информация легко гуглится. Занимайтесь, практикуйтесь и все получится. Здесь также немаловажную роль играет практика именно верстки.
Мне как-то написал начинающий веб-разработчик, который сетовал на то, что его мечты о легком заработке не оправдались и за верстку макета Landing Page на биржах фриланса ему предлагают 2000 руб. Он отправил мне примерный макет. Я спросил, сколько бы он взял за этот макет денег, на что бедолага ответил мне - 10-12 т.р. Если бы мне предлагали на верстку LP за 2000, когда у меня была небольшая пригоршня опыта, как у этого парня, я искренне был бы рад таким возможностям. Конечно, сейчас верстка в моем исполнении стоит несколько дороже этой цифры, но если бы я брал такие проекты за 2т.р, с текущей скорость работы я без проблем поднимал бы 4-5 т.р в день без потери в качестве, работая по 7 часов в день. Не густо, но уже не плохо. Вообще, признаюсь вам, друзья, меня подбешивают нытики, у которых все плохо, у таких всегда будет куча отговорок и бублик в кармане. Поэтому оставим эту историю и двигаемся дальше к нашей цели верстать быстро и качественно.
3. Используйте Emmet и/или Jade
Я люблю Emmet. Благодаря этой полезной штуке, моя работа в 10 раз быстрее, чем без нее. Без лишних слов, просто посмотрите урок: на YouTube .
Также, вы можете использовать Jade или любой другой HTML препроцессор. Штука тоже удобная и классная, но для моих задач хватает Emmet с головой. Вангую много недовольных поклонников Jade, но несмотря на все преимущества и фишки, include для меня не многим проще вставки шапки Ctrl+V, а репит миксина не легче того-же Ctrl+Shift+D. Теоритически, если подумать, изменив шаблон миксина, можно не заморачиваться с переверсткой однотипных накопированных элементов, но таких ошибок я не допускаю, да и крупные проекты не по моей части, поэтому, надобности в ускорении подобных моментов нет. Пробуйте, друзья, экспериментируйте, может вам понравится такой инструмент:-)
4. Используйте ваши наработки
Используйте Github Gist для сохранения ваших наработок, кусов кода, блоков и даже целых секций. Всего того, что вам может оперативно пригодиться в процессе верстки. У нас есть урок по настройке Github Gist в редакторе Sublime Text для быстрого доступа и поиска нужного гиста: урок на YouTube с таймкодом на подключении Gist и отдельный урок по Gist .
5. Используйте таск-менеджер
Использование таск менеджера, например, Gulp - важнейший элемент быстрой работы над версткой. С помощью таск-менеджера вы сможете автоматизировать такие моменты, как: создание рабочего веб-сервера с автообновлением страницы при сохранении в редакторе кода; удобное использование препроцессоров; автоматизация рутиных задач, таких, как оптимизация изображений, сжатие CSS, JS, если нужно, то и HTML и многие другие задачи.
Вы можете также использовать инструменты типа Prepros, но Prepros - это не Gulp. Для Gulp существует тысячи полезных плагинов - от работы с файловой системой, создания спрайтов, до генерации шрифтовых иконок и многое другое. Очень часто меня спрашивают, в чем разница между Gulp и Prepros, вот вам и ответ. За один раз вы сможете настроить целый комбайн, построить нейросеть задач и пустить по трубам горячую воду, все будет автоматически работать и экономить ваше время при работе над более или менее сложными проектами.
6. Изучайте jQuery
Если бы данное руководство было написано для Front-End разработчиков, все сводилось бы к изучению JavaScript и его фреймворков, таких, как Angular. Но я не силен во Front-End, как и в программировании в целом, моя стихия - веб-дизайн, поэтому пусть настоящий глубокий фронтенд остается на закуску акулам прграммирования. Чаще в процессе верстки приходится решать несколько другие задачи. А именно: анимация каких-либо блоков, настройка сортинга в таблицах, создание табов и аккордеонов, подключение библиотек, определения фоллбека для SVG файлов, определение параметров документа для несложных операций и прочие мелкие скриптовые работы. Для этих целей нет лучше библиотеки, чем любимой всеми верстальщиками jQuery. Она проста, элегантна и обрасла огромным количеством плагинов, которые решают практически все необходимые задачи маленьких и средних проектов.
Практикуйтесь в решении каких-либо задач с использованием jQuery, изучите базу (благо, там немного) и разминайте мозг, создавая интересные динамические элементы и jQuery плагины.
jQuery не просто так был вынесен в отдельный пункт. Чаще всего узким местом верстки по времени являются многочасовые затупы над скриптами проекта и чем лучше вы разбираетесь в jQuery, тем быстрее выполняете проекты без изнурительного поиска решений на Stack Overflow.
Для решения типовых задач (карусели, галереи, попап окна, валидация форм и т.д.) используйте jQuery плагины, не стоит писать свои велосипеды - это долго, нестабильно и неэффективно в большинстве случаев.
Гайд для веб-дизайнеров по подготовке макетов для быстрой верстки
В принципе, многое описано в статье "Как стать крутым веб-дизайнером ", но здесь я приведу основные пункты именно по подготовке макетов к верстке и правильной организации работы, которые, соответственно, ускорят работу в целом:
- Не увеличивайте фотографию больше ее оригинального размера - в верстке такое фото будет некачественным;
- Не масштабируйте графику непропорционально - такой дефект версткой точно не исправить;-);
- Не применяйте режимы наложения слоев, отличные от обычного (Normal) - в верстке НЕВОЗМОЖНО воспроизвести какие-либо режимы наложения, как в графическом редакторе;
- Старайтесь не применять фильтры на изображения, которые должны иметь несколько состояний (обычно и при наведении, например). Все наложения, изменения - только посредством наложения нового слоя. Всё должно быть легко воспроизведено в HTML верстке. К ретуши и подготовке фото это не относится;
- Не масштабируйте фотографию до конвертации в смарт объект - верстальщик сам определит размер изображения в Responsive верстке, сохраняйте оригинал смарт-объекте;
- Обрезайте фотографию только посредством обтравочной маски для фигуры, оригинал фотографии, как и в предыдущем пункте, должен быть сохранен в смарт объект - не забывайте: "Каждый раз, загружая изображение для сайта и скругляя его вручную в фотошопе, где-то в мире плачет один котенок...";
- Если вы рисуете иконки в Photoshop, не растрируйте их в уменьшенном размере. Не забывайте, что макету еще предстоит этап верстки и все иконки необходимо будет векторизовать. Оригинальные смарт объекты с иконками должны быть достаточно крупными для качественной трассировки;
- В идеале, у вас должны быть все плоские иконки и графика в формате SVG, в отдельной папке. Если вы ленивый дизайнер - предусмотрите возможнсть качественной конвертации или экспорта иконок в SVG;
- Всегда создавайте отдельную папку со всеми используемыми шрифтами в формате TTF или OTF. Иконочные шрифты также должны быть размещены в этой папке;
- Создавайте макеты 1 в 1 (72 пикс. на дюйм). При 100% отображении макеты должны быть в таком же масштабе, в котором предполагается результат HTML верстки;
- Обязательно используйте в работе какую-либо систему сеток. Можно разработать самому, но я рекомендую использовать систему сеток Bootstrap. Ширину контента можно кастомиировать от оригинальной ширины Bootstrap сетки, для этого можно использовать плагины для создания сеток в случае, если вы пользователь Photoshop;
Сразу отвечу на самые ожидаемые и каверзные вопросы по верстке:
1. Adobe Muse и подобные инструменты? - да, можно использовать и это будет быстро. Если только ваш проект не крупнее односложного одностраничника, который не нуждается в развитии, продвижении и системе управления.
2. Как быть с Perfect Pixel? - я искренне уверен, что Responsive Design и Perfect Pixel понятия разные и даже не совместимые. Я, как веб-дизайнер, конечно, обладаю некоторыми чертами перфекциониста, но если идея хороша, она будет блистать и в Responsive верстке, если идея, простите за выражение, говно, то хоть сколько ее не полируй и подгоняй по пикселам, она так и останется неработающим высером. Поэтому включите ваш дар убеждения, запаситесь аргументами и проведите беседу с вашим клиентом относительно бесполезности такого излишнего перфекционизма.
3. Почему бы все картинки не сделать спрайтами, ведь тогда будет всего один запрос к серверу? - есть изображения, которые должны загружаться контент-менеджером. Вряд ли контент-менеджер сможет быстро и безболезненно вычислить координаты новой добавленной в спрайт картинки. Не забывате о тех, кто будет обслуживать и наполнять сайт.
4. Где кончается грань верстки и начинается Front-End , это разве не одно и то же? - все просто, если стоит задача разработать сложный интерактивный интерфейс какого-либо сервиса или веб-приложения, где нужна тесная работа с базой данных - это Front-End. Такие уникальные проекты выходят за рамки области компетенции и бюджета одного фрилансера, чаще всего подобные задачи ставятся команде разработчиков и подходы к таким проектам совершенно другие.
В данной статье речь пойдёт о сайтах, которые разработчики создают вручную, т. е. верстают.
Статья предназначена для пользователей, знакомых с HTML и CSS . Также желательно знать хотя бы основы Adobe Photoshop
Одним из этапов создания реального сайта, является создание PSD шаблона. Можно ещё встретить такие названия как макет, дизайн или исходник.
Шаблон заказывается дизайнеру. Дизайнер рисует макет в программе Adobe Photoshop и сохраняет его в формате PSD.
Что такое PSD формат?
Для лучшего понимания можно привести простой жизненный пример. В детстве все клеили аппликации. Вырезали из бумаги домик – наклеили. Вырезали ёлочку – наклеили. И так до тех пор, пока работа не готова.
А теперь можно представить ситуацию, при которой фигурки вырезали, разложили на листе в нужных местах, но ещё не приклеили. Так вот PSD формат файлов, можно сравнить с аппликацией, на которую ещё не приклеили фигурки, но расположили их в нужном порядке.
Благодаря этому каждую такую «фигурку», а точнее каждый отдельный фрагмент шаблона можно сохранять как отдельную картинку, которую потом можно использовать на сайте.
Вот макет страницы, которая будет создана.

После того как у нас есть готовый шаблон в форматеPSD можно перейти непосредственно к вёрстке
- Создать папку, в которой будет храниться вёрстка, например «Сайт».
- В папке «Сайт» создать папку для изображений, например img.
- В папке «Сайт» создать папку для стилей, например css.
- Теперь необходимо запустить программу Adobe Photoshop и в ней открыть psd файл. Отсюда необходимо «вытащить» все изображения, которые будут использоваться на сайте.
Здесь необходимо обратить внимание на кнопку «Слои». На рисунке она выделена красным овалом.

Это кнопка включает и выключает окошко со слоями. Слои – это и есть те самые не склеенные детали аппликации. Слои для удобства распределены по папкам, которые можно сворачивать и разворачивать. Принцип работы почти тот же что и в проводнике Windows.
Первым делом все папки лучше свернуть. Разворачивать по мере необходимости.

Теперь можно начать «вытаскивать» картинки
Первым делом нужно выбрать инструмент рамка . Затем выделить только ту часть, которая ограничивает логотип сайта

После этого нажать клавишу Enter. Всё кроме выделенной области будет отрезано.

Теперь можно убрать фон. Для этого нужно отключить слой с фоном.
С целью быстрого поиска нужных слоёв можно выполнить следующие действия:

Здесь слой назван «Фигура 2». Щелчком по изображению глаза слой становится невидимым.

Однако остаётся ещё два слоя, которые также необходимо отключить. Действия аналогичные.

Теперь можно сохранять. Для этого необходимо выполнить следующие действия

Выбрать из 4 предложенных вариантов, а из предложенных второй. Расширение выбрать gif.

Имя файла logo.gif . Файл сохранить в папку img . Туда следует сохранять и остальные изображения.

Можно следовать таким принципам:
- фотографическое качество – jpg
- фотографическое качество с прозрачным фоном– png-8 , не устроило качество – png-24
- мало цветов в изображении – gif
Для того, чтобы вернуть первоначальный вариант до обрезки, нужно открыть окно история

Выполнить щелчок по названию файла и установить подходящий масштаб.
Аналогичным образом сохраняются другие изображения.
То же самое касается изображения лапы, которое появляется при наведении на пункт меню
Остальные изображения – по желанию. Можно на белом, можно на прозрачном.
Здесь следует выбирать вариант сохранения очень аккуратно, потому, сто в psd исходниках нередки изображения с плохо обработанными краями. Вот пример:

Изображение было сохранено на прозрачном фоне. Однако при просмотре его на чёрном – видны плохо обработанные края. Но при использовании светлого фона – этот дефект может быть незаметен.
Для фона нужно будет вырезать маленькую картинку, которая заполнит страницу как кафельная плитка. Однако в этом примере фон не является повторяющимся. Поэтому лучше найти похожую картинку. А можно попробовать подобрать, вырезая из фона различные фрагменты.
Начало вёрстки. Обёртка. Шапка сайта.
Вёрстка будет рассмотрена с использованием HTML5 и CSS3.
В папке своего сайта нужно создать HTML файл. Например index.html.
В папке css создать файл style.css .
Кроме этого, в папке css необходимо поместить файл reset.css со следующим кодом
/* v2.0 | 20110126 License: none (public domain) */ html, body, div, span, applet, object, iframe, h1, h2, h3, h4, h5, h6, p, blockquote, pre, a, abbr, acronym, address, big, cite, code, del, dfn, em, img, ins, kbd, q, s, samp, small, strike, strong, sub, sup, tt, var, b, u, i, center, dl, dt, dd, ol, ul, li, fieldset, form, label, legend, table, caption, tbody, tfoot, thead, tr, th, td, article, aside, canvas, details, embed, figure, figcaption, footer, header, hgroup, menu, nav, output, ruby, section, summary, time, mark, audio, video { margin: 0; padding: 0; border: 0; font-size: 100%; font: inherit; vertical-align: baseline; } /* HTML5 display-role reset for older browsers */ article, aside, details, figcaption, figure, footer, header, hgroup, menu, nav, section { display: block; } body { line-height: 1; } ol, ul { list-style: none; } blockquote, q { quotes: none; } blockquote:before, blockquote:after, q:before, q:after { content: ""; content: none; } table { border-collapse: collapse; border-spacing: 0; }
Дело в том, что разные браузеры для одного и того же тега могут иметь различные настройки. Для обеспечения кроссбраузерности их необходимо сбросить. Предложенный выше код разработан Эриком Майером.
Сначала в index.html следует написать основные теги.
Для тега в стилях
нужно установить фон.Как уже говорилось, фон здесь не повторяющийся. Поэтому рациональнее будет подобрать любой похожий.
Body{ background-image: url(../img/bg.gif); }
Теперь нужно создать обёртку сайта – блок в котором будет помещаться всё содержимое.
Рядом с закрывающим Также внутри блока находится слово wrapper. Оно там находится временно. Цель – во время вёрстки видеть блок и отличать его от остальных. По этой же причине в стилях блоку будет временно дан какой-нибудь светлый фон. Для установки стилей необходимо знать его ширину и отступы сверху и снизу. Для измерения можно в Adobe Photoshop
инструментом «Прямоугольная область» выделить изображение сайта от правого до левого края. Высота не важна. Ширину можно увидеть в окне «Инфо» Получилось 964px. Аналогичным образом, только уже важна высота выделенной области, а не ширина, измеряются отступы сверху и снизу. Получилось 100px сверху и 85px снизу. Таким способом определяются любые расстояния в исходнике.
#wrapper {
width: 964px;
margin-top: 100px;
margin-right: auto;
margin-bottom: 85px;
margin-left: auto;
background-color: #FF9;
}
Справа и слева установлены отступы auto. Благодаря этому блок выравнивается по центру. Страница: С чего обычно начинается процесс верстки? Начинается он с изучения макета или макетов будущего сайта. Чаще всего эти макеты создаются в программе Adobe Photoshop, поэтому вы, как верстальщик, должны уметь пользоваться этой программой, а именно уметь вырезать изображения из макета, измерять отступы между элементами, вычислять размеры и параметры различных компонентов будущей веб-страницы и т.д. Первым делом давайте произведем настройку рабочего пространства в программе Adobe Photoshop для удобства работы. Все примеры будут показаны в программе Adobe Photoshop CS5
, с интерфейсом на английском языке. Открыв программу Adobe Photoshop, вы увидите примерно следующее: Нам нужно настроить набор дополнительных панелей. Для начала зайдите в меню Window
– New Workspace
: Введите имя для нового рабочего пространства, например, my workspace
, и нажмите Save
. Теперь нам нужно выбрать необходимые панели для работы. Заходим в Window и ставим галочки напротив History
, Info
, Layers
, Navigator
, Options
, Tools
. С остальных панелей можете снять галочки, если они установлены. Теперь нам нужно эти панели закрепить. Для этого кликнете по верхней части панели, и перетащите ее в нужное место, чтобы в итоге ваше рабочее пространство выглядело таким образом: При появлении голубой прозрачной полоски, отпустите курсор, чтобы закрепить панель в этом месте: Чтобы закрыть ненужные вкладки, кликнете по иконке в правом верхнем углу вкладки, и в выпадающем меню выберите пункт Close
: Первый макет, который мы будем с вами верстать называется simple_text.psd
, находится он в папке templates
. Откройте его в программе Adobe Photoshop, для этого зажмите клавиши Ctrl+O
(или через меню File
– Open
), и выберите файл. Включите линейку при помощи горячих клавиш Ctrl+R
или через меню View
– Rulers
: Теперь кликните два раза по линейке и откройте вкладку Units & Rulers
, чтобы настроить единицы измерения. Выберите в блоке Units
для Rulers
и Type
единицы измерения пиксели: Теперь все готово, можно начинать верстать макет. Создайте на рабочем столе папку и назовите ее simple text
. В этой папке создайте два файла index.html
и style.css
. Как вы помните структуру веб-страницы мы создаем на языке HTML. Поэтому сначала открываем файл index.html
, и записываем в нем первоначальный код:
Теперь между тегами
Тег Пропишем в этом блоке элементы, которые присутствуют на макете, а именно заголовок и абзацы:
Самостоятельно добавьте текст между этими тегами. Теперь в контейнере
Если вы откроете index.html
в браузере, то увидите веб-страницу, написанную на чистом HTML. Она очень отличается от той, что изображена на макете. Это мы исправим при помощи каскадных таблиц стилей. Откройте файл style.css и сбросьте все отступы при помощи универсального селектора звездочки:
* {
margin: 0;
padding: 0;
}
Теперь давайте запишем свойства для тега Body {
background-color: #e35b5b;
font-size: 16px;
line-height: 24px;
color: white;
font-family: Arial;
}
Как узнать цвет фона веб-страницы в программе Adobe Photoshop? Для этого нужно кликнуть по одному из двух квадратиков с цветом: Затем кликнуть пипеткой по фону макета, и скопировать шестнадцатеричный код, представленный в окне Color Picker
: Как узнать размер, межстрочный интервал, начертание, семейство шрифтов и цвет текста? Для этого нужно выбрать слой с текстом, затем открыть панель Character
. На этой панели будут отображены следующие параметры: Обратите внимание, что для цвета текста вместо шестнадцатеричного кода мы записали имя оттенка: color: white; . Имена оттенков удобно применять для черного black и белого цвета white , так как имя записать гораздо быстрее, чем шестнадцатеричный код. Все имена оттенков цветов можно посмотреть в этой таблице . Для этого блока мы укажем ширину, а также отступы сверху, слева и справа: У многих свойств вы будете видеть запись значений в следующих вариантах: В первом случае
мы указываем значения для каждой из четырех сторон, например, margin: 10px 12px 20px 15px; : 10px – отступ сверху, 12px – отступ справа, 20px – отступ снизу, 15px – отступ слева. Такую запись обычно используют когда отступы с каждой стороны разные. Во втором случае
записано три значения, например, margin: 10px 12px 20px; : 10px – отступ сверху, отступ справа и слева по 12px, 20px – отступ снизу. Такую запись удобно применять, когда значения справа и слева равны, а значения сверху и снизу различны. Значение auto используют, когда нужно, чтобы браузер автоматически расчитал отступы слева и справа. В третьем случае
используется два значения, например, margin: 10px 12px; : отступ сверху и снизу по 10px, отступ справа и слева по 12px. Если отступы сверху и снизу равны, и равны друг другу отступы справа и слева, то удобно записывать только два значения, как и в нашем примере. В четвертом случае
записано одно значение, например, margin: 10px; : отступ с каждой стороны равен 10px. Когда параметры со всех сторон равны, то удобно использовать именно такую запись. Как измерить ширину или высоту элемента в программе Adobe Photoshop? Рассмотрим один из способов: берем инструмент Rectangular Marquee Tool (горячая клавиша M)
: Затем выделяем область, например, нам нужно узнать отступ от верхнего края макета до начала содержимого, выделяем ее: В панеле Info
смотрим значения высоты H
, или значение ширины W
, если вам нужно узнать ширину элемента: Здесь нам нужно указать размер, межстрочный интервал, тень и отступ снизу. Как прописывать первые два свойства вы уже знаете. Для указания тени нам потребуется свойство text-shadow
: Как узнать параметры тени в программе Adobe Photoshop? Выбираем нужный слой в панели слоев, и кликаем по иконке ƒx
: Открывается окно Layer Style
. В нем нужно выбрать вкладку Drop Shadow
: Здесь параметр Opacity
отвечает за прозрачность, параметр Distance
отвечает за отступ по оси Y, параметр Size
отвечает за размытие, и параметр Angle
отвечает за отступ по оси X. Так как наша тень падает под прямым углом, значит отступ по оси X будет равен нулю. Цвет тени можно узнать в квадратике напротив параметра Blend Mode
: Значение цвета в RGB формате и с альфа-каналом в данном случае будет выглядеть таким образом: Text-shadow: 0 1px 0 rgba(0,0,0,0.3);
Осталось записать отступ снизу. Если вам нужно записать значение для одной из четырех сторон, то используйте такую запись: Так как нам нужно указать отступ снизу, то запишем margin-bottom: 30px; В итоге получим такой код в файле style.css
:
* {
margin: 0;
padding: 0;
}
body {
background-color: #e35b5b;
font-size: 16px;
line-height: 24px;
color: white;
font-family: Arial;
}
div {
width: 724px;
margin: 43px auto 0;
}
h1 {
font-size: 60px;
line-height: 62px;
text-shadow: 0 1px 0 rgba(0,0,0,0.3);
margin-bottom: 30px;
}
Запишем свойства для первого абзаца: P {
font-size: 24px;
line-height: 30px;
color: #a42727;
text-shadow: 0 1px 0 rgba(255,255,255,0.35);
margin-bottom: 42px;
}
Теперь, если вы сохраните изменения и откроете файл index.html
в браузере, то увидите, что данные свойства применились ко всем абзацам на странице. Так как нам нужно записать эти свойства только для первого абзаца, то в данном случае можно воспользоваться соседними селекторами
. Что это такое? В шаблоне html, теги (берем именно первый абзац) идут друг за другом, а значит являются соседними тегами, в css соседние селекторы записываются таким образом: H1+p {
font-size: 24px;
line-height: 30px;
color: #a42727;
text-shadow: 0 1px 0 rgba(255,255,255,0.35);
margin-bottom: 42px;
}
Теперь, данные свойства будут применяться только к первому абзацу. Теперь давайте перейдем к последнему абзацу. Так как он тоже отличается от основного текста, то для него мы зададим класс. В html-шаблоне запишите для последнего абзаца атрибут class со значением last-p . Название класса, также как и идентификатора должно начинаться с букв латинского алфавита: В CSS классы записываются таким образом: P.last-p {
color: #ffbfbf;
text-align: right;
text-shadow: 0 1px 0 rgba(0,0,0,0.3);
}
Эти свойства будут работать только для последнего абзаца в нашем шаблоне. В отличии от идентификаторов, класс с определенным значением вы можете использовать на странице сколько угодно раз. Свойство text-align со значением right применяется в том случае, когда нужно выровнять текст по правому краю. Также можно использовать и другие значения, например, text-align: center; в этом случае текст будет выравниваться по центру блока. Для остальных абзацев запишем следующее свойство: P {
margin-bottom: 30px;
}
Остальные свойства: цвет, семейство шрифтов, размер, межстрочный интервал данный тег будет наследовать от родительского элемента, т.е. тега Если мы уменьшим окно браузера, то увидим, что содержимое прибито по бокам к краям окна. Чтобы это исправить, добавим для селектора div внутренние отступы: Если несколько элементов веб-страницы содержат одинаковые свойства с одинаковыми значениями, например, как в нашем примере, заголовок и последний абзац имеют общее свойство – это тень, то вы можете сгруппировать эти селекторы, записав их через запятую: H1,p.last-p {
text-shadow: 0 1px 0 rgba(0,0,0,0.3);
}
Не забудьте удалить свойства у отдельно взятых элементов, в нашем случае нужно удалить тень у селекторов h1 и p.last-p . В этом подразделе описаны популярные макеты сайтов, которые чаще всего используются в верстке, а также несколько приемов, придающих им более привлекательный вид. Макеты сделаны с помощью , поэтому от вас потребуется знание этих языков, чтобы в полной мере понимать принцип верстки. Если же вы их знаете, то значит вам известно, что в HTML и CSS одного и того же результата можно добиться совершенно разными путями. Здесь показаны только некоторые возможные способы. Макеты делятся на три основных типа: Кроме колонок в макетах присутствует верхняя часть (хедер) и нижняя (футер), так как они уже давно являются привычной и неотъемлемой частью практически всех сайтов в интернете. По этой же причине здесь вы найдете примеры, позволяющие прижать футер
к низу страницы и сделать колонки одинаковой высоты
. Обратите внимание, что практически во всех макетах вы можете поменять некоторые колонки местами, не изменяя HTML-код страниц. Поэтому, во-первых, на основе этих макетов вы можете создать какие-то свои варианты, а во-вторых, если получится так, что вы уже В предыдущей статье я наглядно показал, как создать макет сайта в программе Photoshop, и в итоге получился простой, но не режущий глаз шаблон. В этой статье я покажу, как сверстать его из PSD-макета в готовую веб-страницу, используя инструменты HTML-разметки и каскадные таблицы стилей (CSS). Вообще подходов к подготовке шаблонов существует множество: кто-то сначала досконально прорисовывает шаблон и только потом занимается вёрсткой, кто-то отрисовывает дизайн приблизительно, добавляя штрихи во время вёрстки; одни сначала рисуют, затем занимаются нарезкой, другие (как мы в прошлой статье) сохраняют графические объекты непосредственно в процессе создания дизайна. Даже инструменты вёрстки и рисования у каждого свои: одни ставят плагины и работают в визуальных редакторах, другие используют стандартный набор возможностей и верстают в простом редакторе… в общем, ниже будет приведён всего лишь один способ из многих. Итак, создайте где угодно (хоть на Рабочем столе, хоть в отдельной папке) файл index.html
. В этот же каталог добавьте директорию images
. Она будет содержать все картинки, используемые в шаблоне и на странице. Так как графические элементы мы вырезали заблаговременно, сразу скопируем их в папку images и дадим такие названия: В папке со страницей index.html создайте файл styles.css
- в нём будут размещены таблицы стилей шаблона. Блокнот для редактирования кода использовать не рекомендуется. Гораздо лучше для этой цели подходит редактор Notepad++. Это подсвечивающая синтаксис разных языков (HTML и CSS - в том числе) программа, заниматься разработкой в которой гораздо удобней, чем в простых редакторах текстовых документов. Откройте документ index.html
и впишите в него следующий код:
Сохраните файл. Все эти теги мы уже давно изучили и в пояснении они не нуждаются. Кодом выше мы создали основу HTML-страницы, теперь нужно разделить её на блоки - указать структуру документа, что за чем в нём будет идти. Блоков у нас 7, перечислим их по идентификатору (значению атрибута id
): 1. content
- блок, внутри которого будут храниться остальные блоки. 2. header
- блок шапки, внутри которого будут: 2.1. menu
- верхняя навигация. 2.2. logo
- картинка с текстом. 3. right
- основная часть страницы. 4. left
- панель слева. 5. footer
- низ сайта. Так и запишем (в контейнер
вставьте следующий код): В браузере страница будет по-прежнему пустой, но структуру документа уже можно понять, она готова. Теперь перейдём к CSS-оформлению, чтобы задать документу начальное оформление. Откройте style.css
и добавьте туда строки кода, которые встретите ниже. Убираем отступы и поля на странице по умолчанию: *
{
margin: 0px;
padding: 0px;
} Устанавливаем цвета ссылок в зависимости от поведения пользователя (навёл курсор, не навёл, посетил) и убираем подчёркивание у ссылок, над которыми находится указатель мыши: A:link {
color: #D72020;
}
a:hover {
text-decoration: none;
color: #FF0000;
}
a:visited {
color: #D72020;
} Настраиваем основное оформление страницы: прописываем фоновый цвет и изображение-подложку (картинке задаём горизонтальное заполнение), устанавливаем цвет, стиль и размер шрифта: Body {
background: #FFD723 url(images/back_all.jpg) repeat-x;
font: 13px Tahoma, Verdana, Arial, Helvetica, sans-serif;
color: #333333;
} Определение блока content: #content {
margin: 0 auto;
background: #ffffff;
width: 786px;
text-align: left;
} Вот теперь можно обновить страницу. Она заполнена рисунком-подложкой. Пока единственное видимое изменение, за которое отвечает свойство background
класса body
. Начало есть, и теперь можно приступать к вёрстке уже непосредственно основных блоков. Начнём, конечно, с шапки. Которая, в свою очередь, состоит из блоков горизонтального меню и логотипа. Сначала зададим общее оформление обоих элементов шапки: выравнивание текста по левому краю, белый фон и высоту 306px: #header {
background: #ffffff;
height: 306px;
text-align: left;
} Так мы получили своего рода пространство шапки: белый прямоугольник, на котором будут располагаться её элементы. Логично было бы прямо сейчас заняться горизонтальным меню. Так мы и поступим, но только прежде, чем вставлять его в HTML, нужно подготовить правила CSS, иначе смотреться в браузере это будет ужасно. Внесём первые коррективы: зададим левую границу в 2 пикселя толщиной, ширину и высоту нашего меню, а также повторяющийся по оси X фоновый рисунок: #menu
{
border-left: 2px solid #ffffff;
width: 779px;
height: 80px;
background: url(images/header_top.gif) repeat-x;
} Страница в обозревателе тут же преобразится и будет выглядеть так. Теперь можно добавить и само меню в файл index.html
: Обновив страницу можно увидеть, что оно действительно появилось. Только вот вид ссылок оставляет желать лучшего. Установим для них свои правила (выравнивание, ширину, цвет, жирность и т. д.), а ссылкам при наведении зададим смену цвета и вернём убранное по всему шаблону подчёркивание: #menu a {
float: left;
width: 99px;
height: 46px;
display: block;
text-align: center;
text-decoration: none;
color: #ffffff;
font-weight: bold;
font-size: 14px;
padding-top: 35px;
}
#menu a:hover {
color: #D72020;
text-decoration: underline;
} Теперь форматирование меню можно сопоставить с PSD-шаблоном. Обратите внимание, как меняется оформление пункта, если подвести к нему указатель (за это отвечают правила #menu a:hover
). Логотип у нас уже есть и лежит в папке, остаётся добавить его на страницу и отформатировать правилами. И то, и другое можно сделать средствами CSS, чем мы и не преминем заняться. #logo {
background: #ffffff url(images/big_pic.jpg) no-repeat;
width: 738px;
height: 146px;
text-align: left;
padding-top: 80px;
padding-left: 40px;
border-left: 4px solid #ffffff;
} Логотип вставлен ровно по размеру. Единственное, чего ему не хватает, так это текста. Вставим недостающее в блок logo
файла index.html
, чтобы получилось: Текст появился, но его тоже нужно оформлять. Исходя из того, что логотип почти всегда бывает ссылкой, зададим оформление соответствующим классам. #logo a {
text-decoration: none;
text-transform: lowercase;
font-style: italic;
font-size: 36px;
color: #FFFFFF;
}
#logo h2 a
{
font-size: 24px;
} Пояснять здесь ничего не нужно, со всеми свойствами вы знакомы ещё из уроков CSS. Однако внешний вид текста изменился, и в целом шапка теперь выглядит даже лучше, чем на PSD-макете. Далее настраиваем самый большой блок, на котором будет размещён весь уникальный контент. Он будет занимать 500px и располагаться в правой части сайта. Установим правила позиционирования, оформления заголовков, абзацев и ссылок (обо всех свойствах мы уже говорили в статьях по CSS). #right
{
float: right;
width: 500px;
padding-right: 10px;
}
#right h4
{
margin: 0;
padding: 0px;
font-size: 12px;
color: #D72020;
}
#right a
{
color: #D72020;
text-decoration: none;
}
#right p {
margin: 0;
padding: 0;
padding-bottom: 10px;
}
#right h2 {
margin: 0;
padding: 0;
padding-top: 10px;
color: #D72020;
} Так как мы зафиксировали только ширину блока, видимых изменений наблюдаться не будет до тех пор, пока мы не наполним его контентом - высота страницы будет меняться в зависимости от содержимого. Заполним контейнер right
. Изображения поместим в простую таблицу. Контент получил разметку, но ему явно не хватает белого фона, полноценно который появится ещё не скоро. Во время вёрстки, но уже после отрисовки макета, выяснилось, что боковое меню ещё будет иметь подпункты, причём они должны появляться при наведении на главный пункт и исчезать, когда указателя на нём нет. Ситуации, когда приходится дорабатывать оформление «на ходу», встречаются довольно часто. Расстояние между меню и основным содержимым позволяет нам вставить подпункты, однако интересен фокус с исчезновением и появлением подменю. В файл CSS впишите следующий код. #left
{
padding: 10px;
width: 237px;
padding-right: 1em;
}
#left h3
{
width: 225px;
height: 25px;
font-size: 14px;
font-weight: bold;
padding-left: 15px;
padding-top: 15px;
text-transform: uppercase;
color: #ffffff;
background: url(images/title.gif) no-repeat
}
#left ul {
margin: 0;
padding: 10px;
list-style: none;
width: 100px;
font-size: 18px;
}
#left li ul {
position: absolute;
left: 90px;
top: 0;
display: none;
}
#left ul li {
position: relative;
margin-bottom:20px;
}
#left ul li a {
display: block;
text-decoration: none;
color: #ffffcc;
background: #ff9900;
padding: 5px;
border: 1px solid gold;
border-bottom: 0;
}
#left li:hover ul {
display: block;
}
#left li li {
margin-bottom:0px;
width: 150px;
}
#left p
{
padding: 10px;
border-bottom: 1px solid #D72020;
border-left: 1px solid #D72020;
border-right: 1px solid #D72020;
} Обратите внимание на правила классов ul
и li
- секрет исчезновения меню находится там, раскройте его самостоятельно. В контейнер left HTML-документа добавим сначала информационный блок без меню. Мы предлагаем Вам праздничные скидки. Далее... Белый фон распространился ещё ниже по странице. Теперь самое время вставить в HTML-файл код меню левой панели. Оно, в отличие от верхней навигации, реализовано списками, что можно было заметить ещё из CSS-правил. 



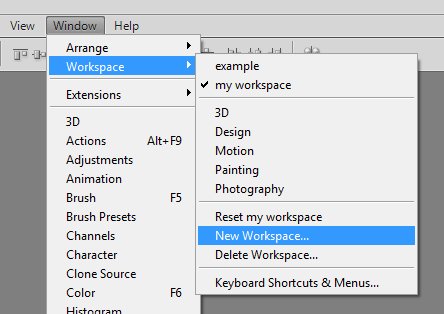
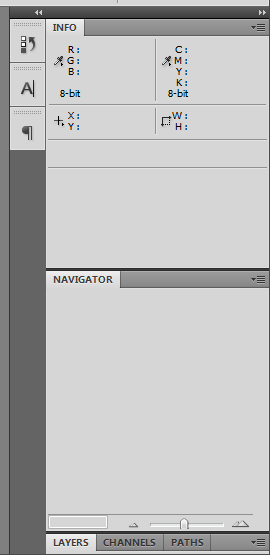



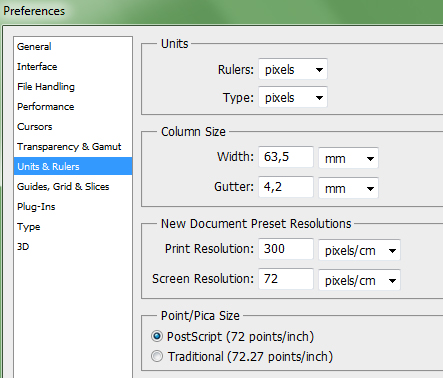
Создание структуры веб-страницы
Стилизация веб-страницы

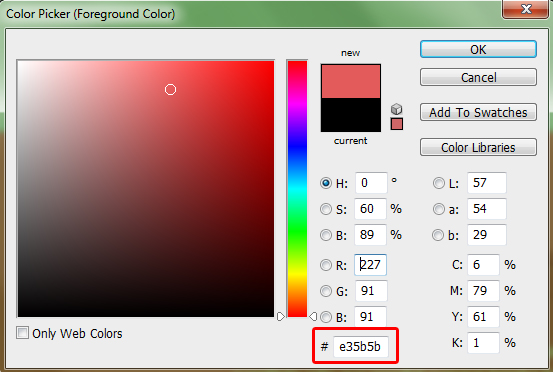

Свойства для блока
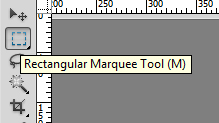


Переходим к заголовку



Первый абзац. Соседние селекторы
и
Последний абзац. Классы в CSS
Остальные абзацы
Группирование селекторов
Видео к уроку
Часть 1
Подготовительный этап
Делим документ на блоки
Устанавливаем базовое форматирование

Оформляем горизонтальное меню


Главная
Галерея
Договор
Прайс
Образцы
Контакты



Настраиваем логотип

Имя сайта
Слоган сайта


Верстаем основную часть страницы
Галерея
Кухни







Создание левой панели
Информация
Меню


