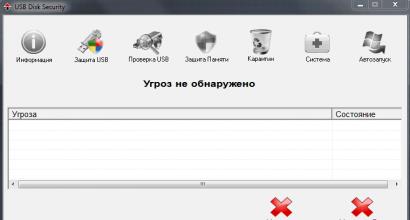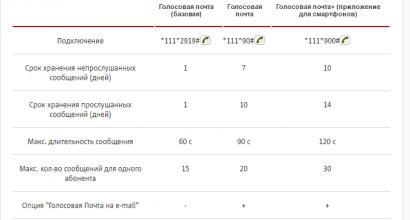Как защитить загрузочную флешку от вирусов. Как защитить флешку от вирусов и стирания информации. Проверка USB на угрозы
Здравствуйте дороги читатели. Сегодня я расскажу Вам о том, как защитить от вирусов и как не подвергнуть свой компьютер заражению вирусом, если Вы подключаете к нему какую нибудь флешку.
На сегодня флешки являются чуть ли не самым главным источником вирусов. Особенно это касается тех компьютеров, к которым часто подключаются разные флешки, внешние жесткие диски и т. д.
Это например компьютеры в разных фирмах или местах, где приходится получать информацию с помощью флешек, например фото-студии.
Вы наверное не раз замечали, что сразу же после подключения флешки антивирус начинает бить тревогу, что один или несколько вирусов пытаются проскользнуть на Ваш компьютер. Вирусы на Флеш накопителях, интересны темь, что сразу же после подключения флешки они автоматически запускаются и “перебегают” на Ваш компьютер.
В таких случаях можно отключить автозапуск, как это сделать я писал в статье . Но этот способ не всегда помогает. Поэтому, если Вы часто подключаете сомнительные флешки, я советую Вам установить программу, которая созданная специально для вылова вирусов со съемных носителей.
USBGuard – защитит Вашу флешку от вирусов
Программа USBGuard будет контролировать все запоминающие устройства, которые Вы будете подключать к компьютеру. Она не позволит вирусам пробраться на компьютер и будет уничтожать их.
Скачиваем программу , открываем архив, запускаем установочный файл и через пару секунд программа уже установлена и готова к работе.
Программа выглядит вот так:

Наверняка каждый пользователь компьютера хоть раз да подхватывал какой-нибудь вирус на свою флешку. И, несмотря на то, что существуют как специализированные утилиты для защиты накопителей, так и целые антивирусные комплексы, это не придаёт уверенности в абсолютной защите. Сегодня мы рассмотрим несколько трудоёмкий, но весьма эффективный способ защиты флешки от вирусов раз и навсегда.
Оговоримся сразу, подходит он только для флешек для компьютеров, USB-накопители для сотовых телефонов или цифровых фотоаппаратов этот способ не защитит.
Итак, в первую очередь . Мы уже рассматривали этот вопрос, так что перейдём к дальнейшим действиям.
Создаём на флешке любую папку, назовём её, например, Файлы . С этого момента только в этой папке мы будем хранить все файлы.
Правым кликом на значке флешки в окне Мой компьютер открываем контекстное меню и выбираем Свойства – вкладку Безопасность . Здесь удаляем все группы и пользователей, оставляем только группу Все .
Если при попытке удаления группы выдаётся сообщение об ошибке, жмём кнопку [Дополнительно] и убираем флажок Наследовать от родительского объекта применимые к дочерним объектам разрешения, добавляя их к явно заданным в этом окне .

Если группы Все в списке нету, создаём её нажатием кнопки [Добавить] и вводим вручную.

Альтернативный способ добавления группы Все: жмём кнопку [Дополнительно] в окне Выбор: Пользователи или группы и затем [Поиск] , в списке находим пункт Все , выбираем его и жмём [ОК] .

Для группы пользователей Все
настраиваем права доступа – в столбце Разрешить
ставим следующие флажки:
- Чтение и выполнение;
- Список содержимого папки;
- Чтение.
Напомним ещё раз: данные настройки выполняем для флешки.

Теперь кликаем правой кнопкой мыши на папке Файлы и выбираем Свойства – Безопасность . В уже знакомом нам окне повторяем действия по удалению лишних групп, если таковые имеются, а для группы Все включаем все опции в столбце Разрешить .

На этом, собственно, все настройки заканчиваются. Рассмотрим теперь несколько моментов, связанных с использованием защищённой описанным методом флешки. Как уже говорилось, все файлы и папки необходимо сохранять и копировать только в созданной папке. В корень USB-диска ни мы, ни вирусы, ничего записать не смогут. Есть и один минус: меню Отправить, хоть и активно, но не позволит нам скопировать файлы на флешку, вместо ожидаемого результата мы получим сообщение об ошибке:

Тем не менее, любые другие способы копирования файлов на защищённую флешку будут работать (например Выделить – Скопировать – Вставить ). Только, как уже отмечалось, нельзя будет записать данные в корень диска. А в папке Файлы можно выполнять все привычные действия: создавать другие папки и файлы, копировать, удалять, переименовывать и т.д.
Вирусы, как правило создающие в корне USB-диска файл autorun.bat, после применения описанного способы защиты уже не смогут записать на флешку никакие данные. А следовательно, наш накопитель раз и навсегда останется полностью защищённым: и сами вирусы не подхватим, и компьютеры других пользователей не заразим.
USB Disk Security – это бесплатное приложение для обеспечения полной защиты от всевозможных вредоносных программ, распространяемых через съемные USB носители. Приложение работает с внешними жесткими дисками, картами памяти, цифровыми камерами, флеш носителями, а также с остальными устройствами, которые можно подключить через USB разъем. В основе работы Disk Security лежит специальная технология поиска угроз; как антивирусная программа, утилита в состоянии работать в скрытом режиме, лишь давая о своем существовании знать только в случае обнаружения вредоносного ПО.
В основном заражение персонального компьютера вирусами происходит в момент использования глобальной сети интернет, чуть реже это случается во время установки сомнительной или непроверенной программы. Зараженный файл проникнуть в ПК также может и через самый обыкновенный флеш носитель.
Во время подключения инфицированной флешки к персональному компьютеру, вредоносное программное обеспечение проникает на жесткий диск, а главное это происходит так быстро, что установленные антивирусные программы не всегда успевают вовремя среагировать. Специально для таких случаев необходимо использовать программы, которые легко справятся с данным типом угроз. На сегодняшний день Disk Security является одной из лучших программ для защиты от зараженных файлов, распространенных через USB накопители.
При обнаружении вирусов, приложение в зависимости от настроек будет их удалять или блокировать, тем самым не предоставляя им возможности выполнить автоматический запуск. Помимо этого утилита в состоянии восстановить систему после ее заражение вредоносным ПО, очистить жесткий диск от временных файлов, запретить выполнять копирования файлов с винчестера компьютера, проверка URL адресов, полное блокирование портов USB, управление автозагрузкой, принудительное сканирование жестких дисков.
Программа оснащена удобным и простым пользовательским русскоязычным интерфейсом. Панель управления находится с левой стороны рабочего окна, состоящая из семи основных пунктов. Отдельного внимания заслуживают следующие разделы: защита данных, сканирование и USB щит.
Последний раздел отвечает за вывод полного отчета обо всех обнаруженных угрозах. Также нужно принять во внимание, что утилита по умолчанию выполняет автоматическое удаление любого вредоносного приложения. Так что во избежания удаления важных документов, эту опцию лучше отключить, к примеру, после удаления загрузочного файла ваш USB носитель не сможет запуститься. После отключения, Disk Security будет действовать следующим образом – выполнит автоматическое перемещения зараженного файла в карантин или просто пометит его.
Помимо инструментов автоматической проверки флеш носителей, раздел «Сканирование» оснащен функцией вакцинации. Осуществить вакцинацию можно как на съемном носителе, так и на самом персональном компьютере. При этом на флешке или на винчестере создается специальный файл, который запрещает осуществлять запуск некоторым вредоносным приложениям. По желанию вакцинацию можно выключить.
Раздел «Защита данных» в состоянии обеспечить устройства более высокой защитой, например, можно выставить запрет на перемещение данных с компьютера на карту памяти или вообще закрыть доступ к ПК через USB порт. Для осуществления закрытия доступа потребуется перезагрузить компьютер, только после этого настройки вступят в силу.
Основные возможности USB Disk Security:
- Выполнение более тщательного сканирования внешних накопителей. В случае обнаружения вредоносного ПО они либо удаляются, либо попадают в карантин.
- Наличие резидентного антивирусного сканера, срабатывающего во время подключения нового USB носителя. Без внесения изменений в настройки, зараженные файлы будут автоматически удаляться.
- При необходимости можно выполнить полное отключение автоматического запуска на ПК.
- При использовании утилиты, возможен просмотр содержимого без риска заражения персонального компьютера.
- Осуществляется проверка сайтов на наличие зараженных приложений. Во время проверки используются следующие сервисы: Trend Micro, McAfee, VirusTotal, Symantec и Google.
- Поисковой сервис linkzb.com предоставить возможность безопасного использования интернета.
- Приложение в состоянии предотвратить несанкционированное подключение USB носителя к ПК.
- Блокировка копирования несанкционированных данных на USB выполняется за счет использования инструмента Access Control.
- Использование системы очистки временных файлов, в случае если вирус находится во временных каталогах, он тут же будет удален.
- В настройках программы можно выставить пароль.
- Полный контроль над приложениями, внесенными в автозапуск.
- Наличие встроенной системы восстановления важных каталогов в реестре, которые были подвержены вредоносным ПО.
- Скачать Disk Security можно совершенно бесплатно.
- Работает на ОС Windows XP, 7 и 8.
- Выполняется автоматическая проверка обновлений.
- Приложение не нуждается в обновлении вирусных баз, так как работает не как стандартная антивирусная программа.
- Благодаря небольшому объему, утилиту можно установить даже слабый персональный компьютер.
- Просматривается полная совместимость с многими современными антивирусными программами.
- Использование многоязычного интерфейса, всего доступно 12 языков.
USB Disk Security – простая и эффективная в использовании программа для обеспечения полной защиты от вредоносных программ, распространяемых через съемные носители.
Наряду с облачными сервисами мы очень часто используем обычные флеш-карты для хранения фотографий и фильмов. Подключаем её к чужим компьютерам и ноутбукам, что несет риск заражения вирусами и другими вредоносными программами. Статистика неумолима: каждый 10-й компьютер – прямая угроза. Встает вопрос: как защитить флешку от вирусов без снижения комфорта ее использования?
Стандартные методы Windows
Чаще всего заражение USB-носителя происходит через файл autorun.inf . Этот файл служит для вполне конкретной цели: автоматического запуска или установки приложений с флеш-карты на компьютер. Он скрыт, но присутствует на любой флешке. Как и в других областях жизни – заблаговременная защита и профилактика лучше, чем трудоемкое лечение, которое не гарантирует 100% положительного результата. Поэтому основная задача – сделать файл autorun.inf неуязвимым к попыткам его заражения.
Крайне важно: описанные ниже методы защитят носитель от вредоносного ПО, использующего USB-flash как средство распространения себя самого (именно они стремятся перезаписать упомянутый файл на свой лад). Вирусы, трояны и прочие неприятности в инсталляторах программ никуда не денутся: для их обнаружения используйте антивирусы.
Отключение автозагрузки
Это метод защиты самого компьютера от возможно уже зараженной флешки, как от вашей, так и от чужой. Самый простой способ это осуществить – проделать ниже следующие шаги. Для Windows 7:
- Нажать комбинацию клавиш Win+R .
- В открывшемся окошке «Выполнить» ввести gpedit.msc и нажать на ОК.

- Нажать на «Разрешить» при появлении сообщения о необходимости выполнения действия от имени администратора. Также может потребоваться ввод администраторского пароля.
- В появившемся окне редактора локальной групповой политики развернуть список «Конфигурация компьютера», а затем «Административные шаблоны».
- Выбрать пункт «Все параметры».

- В открывшемся списке справа правой кнопкой мыши кликнуть по строке «Отключить автозапуск».

- Нажать «Изменить», сделать активным пункт «Включить», ниже должно быть выставлено значение «Все устройства».

- Нажать «Применить».
Обратите внимание: в некоторых версиях Windows (8,8.1) может немного отличаться последовательность на шагах 4-6 и выглядеть так: «Конфигурация компьютера» – «Административные шаблоны» – «Компоненты Windows» – «Политики автозапуска» – «Выключение автозапуска».
Чтобы изменения вступили в силу, может потребоваться перезагрузка. На этом все – теперь любые подключенные к компьютеру флешки не будут запускаться на нем автоматически и не нанесут вреда без участия пользователя.
Защита файла автозапуска
Теперь способ для обороны самой флешки от вредоносного ПО, распространяющегося с помощью физических носителей информации. Речь идет о том самом autorun.inf.
В старые добрые времена хватало создания на USB-носителе пустого такого файла, защищенного от записи. То есть, с правами только на чтение. Сегодня таких мер недостаточно. Но суть действий похожа. На флешке, проверенной хорошим антивирусом, убедившись, что опасностей нет, создайте специальный файл. Откройте обычный блокнот и скопируйте в него эти строки:
attrib -S -H -R -A autorun.*
del autorun.*
attrib -S -H -R -A recycler
rd «\\?\%~d0\recycler\» /s /q
attrib -S -H -R -A recycled
rd «\\?\%~d0\recycled\» /s /q
mkdir «\\?\%~d0\AUTORUN.INF\LPT3″
attrib +S +H +R +A %~d0\AUTORUN.INF /s /d
mkdir «\\?\%~d0\RECYCLED\LPT3″
attrib +S +H +R +A %~d0\RECYCLED /s /d
mkdir «\\?\%~d0\RECYCLER\LPT3″
attrib +S +H +R +A %~d0\RECYCLER /s /dattrib -s -h -r autorun.*
del autorun.*
mkdir %~d0AUTORUN.INF
mkdir «?%~d0AUTORUN.INF...»
attrib +s +h %~d0AUTORUN.INF
Сохраните результат на флешку, назвав файл locker.bat . После точки – расширение, оно крайне важно и должно выглядеть именно как .bat . Откройте флешку через проводник и запустите свежесозданный файлик обычным двойным кликом мыши. Он выполнится как маленькая программа и создаст защищенную папку AUTORUN.INF.
Что это дает? Вставив USB Flash Drive в зараженный компьютер, можно не бояться имеющихся на нем вирусов, распространяющихся посредством USB. Такой вирус ринется перезаписывать файл autorun.inf, но его нет! Вместо него папка, да еще и находящаяся под защитой.
Немаловажно: вирусы могут записать себя и в другие места на флешке, изменив другие файлы. Поэтому вставляя ее в компьютер, проверяйте антивирусом, прежде чем открывать.
Радикальный способ
Если вам предстоит подключать флешку к чужому компьютеру, но только чтобы скинуть файлы с нее, подойдет вариант переключения файловой системы в режим только для чтения. Это действенный, но, в большинстве случаев, неудобный способ, делающей нерабочей опцию «отправить на съемный диск» и аналогичные операции.
Для того чтобы применить этот способ необходимо:
- Форматировать USB-носитель в файловую систему NTFS. Обратите внимание: все данные с флешки будут удалены! Если флешка уже в NTFS, пропустите этот шаг.

- Записать все необходимые данные, положить в их в одну папку.
- Открыть свойства флешки (правой кнопкой мыши) и во вкладке «Безопасность» нажать на кнопку «Изменить».

- В столбце «Разрешить» снять все галочки кроме пунктов «Список содержимого папки» и «Чтение».
Нажать «ОК».

Теперь на флешке не сможет прописаться ни один вирус.
Использование сторонних программ
Защитить USB-носитель от вредоносного ПО можно и при помощи, специально созданных для этого, программ. Например, Panda USB Vaccine. Эта бесплатная утилита создана специально для защиты съемных носителей.
Скачав и запустив ее, подключите к компьютеру флешку, которую желаете защитить. Проделайте 2 простых шага:
- В выпадающем меню установите нужный USB-носитель;
- Нажмите на кнопку Vaccinate USB.
И все! Флешка защищена от перезаписи файла автозапуска. По сути, программа просто отключает автозапуск, но делает это по нажатию пары кнопок в удобном интерфейсе.
Вывод
К сожалению, вы не сможете на 100% защитить вашу флешку от вирусов. Описанные в статье меры лишь предостерегают автоматическое проникновение вредоносного ПО сначала на USB-носитель, а после – на ваш ПК. Всегда держите в актуальном состоянии антивирус и сканируйте флешки до того, как открыть в проводнике.
В этом уроке расскажу как можно защитить флешку от вирусов. Этот способ будет полезен владельцам флешки как с файловой системой FAT32, так и с NTFS.
Первым шагом определяемся с файловой системой. Для этого вставляем флешку в usb порт, далее заходим в "Мой компьютер", щелкаем по иконке съемного диска правой клавишей мыши и заходим в ее свойства. Откроется новое окно, в котором вы без проблем сможете уточнить файловую систему вашей флешки.

Если флешка относится к одной из тех систем, о которых я говорил выше, то все нормально. Если же нет, то ее нужно отформатировать. Для этого щелкните по иконке съемного диска правой клавишей мыши и выберите пункт "Форматировать...". В появившемся окне выбираете "Файловую систему", ставите галочку "Быстрое (очистка оглавления)" и нажмаете кнопку "Начать".


Для разной файловой системы необходимо использовать совершенно разные способы защиты. Первый способ разберем для флешки с файловой системой NTFS.
Как защитить флешку от вирусов (NTFS).
Первым делом заходим на флешку и создаем обычную папку. Название можно дать по вашему желанию.

Далее возвращаемся в "Мой компьютер" и снова заходим в свойства флешки. Теперь идем на вкладку "Безопасность" и щелкаем по кнопке "Изменить". Далее для всех пользователей оставляем только 2 пункт "Список содержимого папки" и "Чтение". В конце нажимаем "Ок".

Если теперь вы захотите что-то скопировать или создать в корневом каталоге флешки, то у вас ничего не получиться и будет выскакивать ошибка, что вам необходимо разрешение на выполнение этого операции.

Но на этом еще не все. Щелкаем по созданной ранее папке правой клавишей мыши и заходим в ее свойства. На вкладке "Безопасность" щелкаем по кнопке "Изменить" и даем "Полный доступ" для всех пользователей.

Это делается для того, чтобы мы могли работать с этой папкой, например, скопировать на нее какие-нибудь файлы, в то время, как доступ к корню флешки запрещен.
Если же ваша флешка в формате FAT32, то инструкция ниже поможет вам защитить ее.
Как защитить флешку от вирусов (FAT32).
Для начала, как и в случае с NTFS, флешку необходимо отформатировать. Только в этом случае выбираем файловой системой FAT32.

Следующим шагом запускаем "Командную строку" от имени администратора. Заходим "Пусть -> Все программы -> Стандартные", далее щелкаем на нужном пункте правой клавишей мыши и из списка выбираем "Запуск от имени администратора".

Прописываем первую команду: md номер_диска :\autorun.inf. В моем случае имя диска F. Таким образом мы создаем специальный файл автозагрузки.

Следующая команда: attrib +s +h +r номер_диска :\autorun.inf. Этим самым мы говорим, что файлу необходимо присвоит атрибуты: системный, скрытый и только для чтения (запрещает его запись).

Конечно же это не 100% защита от вирусов, но в большинстве случаев она может вас спасти зловредов, которые распространяются через файл autorun.inf.
Если у вас появилась необходимость по той или иной причине изменить установленный пароль windows 7, то в это уроке я покажу как это можно легко и быстро сделать.
В этом уроке поговорим о том что делать, если зависла программа .
В этом уроке мы рассмотрим с вами, как создать папку на рабочем столе Windows, а также из этого урока вы узнаете, как переименовать и удалить папку с компьютера.