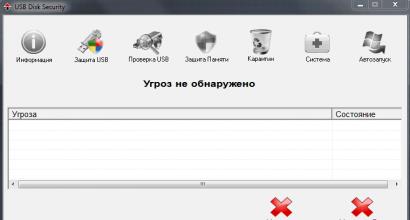Не находит роутер на ноутбуке. Ноутбук не видит WiFi. Решение проблемы. Меняем канал Wi-Fi вещания
Бывают случаи, когда на компьютере перестает быть доступным вай фай. Почему так случается и что делать в каждом конкретном случае, будет рассмотрено в этой статье.
Проблема может быть двух видов: компьютер не видит вообще Wi-Fi сети или в списке доступных сетей соседей нет только вашей точки доступа. В первом случае проблема, скорее всего, в вай-фай устройстве, во втором — в том компьютере, на котором пропала сеть.
Что нужно сделать в первую очередь? Можно перезагрузить роутер или компьютер, на котором пропала сеть. Убедитесь, что правильно введен пароль и не включен при этом «Caps Lock». Если парольная фраза правильная, но компьютер не подключается, то нужно искать другие причины.
Если компьютер не видит вообще никаких точек доступа и/или перестал их видеть: нужно проверить, активен ли вай-фай адаптер. Делать надо так: на клавиатуре компьютера нажмите комбинацию клавиш «Fn+F3» (в зависимости от модели и производителя может быть сочетание «Fn+F2» или «Fn+F5»). Чтобы сочетания клавиш работали, должны быть установлены драйвера на клавиатуру. На старых моделях возможность видеть Wi-Fi иногда включается отдельной кнопкой.
Проблемы с сетью
Если вы установили драйвера на клавиатуру, включили модуль Wi-Fi, а интернета все равно нет, то откройте «Панель управления». Выберите пункт «Сети интернет» и в «Управление общим доступом» выберите «Изменения параметров адаптеров». Здесь вы увидите список всех адаптеров. Кликните на пункт «Беспроводная сеть». Если серая иконка и надпись «Отключено», то в системном трее нет значка Wi-Fi, вот почему ничего и не действует. В таком случае нужно включить: вызвать правой кнопкой контекстное меню и делать выбор «Включить». Беспроводная сеть становится активной. При ошибке помогает запуск «Диагностики сетей Windows». Система сама может найти и исправить ошибки.
Если и после этого компьютер не обнаруживает доступной сети, то переустановите драйвера на беспроводный сетевой адаптер. Откройте «Диспетчер устройств», кликните на «Сетевые адаптеры», найдите нужное устройство. Нужно удалить и установить драйвер заново. Драйверы можно взять на официальной странице производителя вашего компьютера или найти в комплекте с вашим компьютером компакт-диск с работающим драйвером. После установки драйвера нужно включить модуль Wi-Fi и посмотреть работу - если всё активировалось, мы разобрались, почему пропала сеть.
Иногда бывает, что ноутбук не видит беспроводную сеть после пребывания в ремонте или после чистки. Мастера могут отключить антенны. Тогда необходимо разобрать корпус ноутбука и подключить их или обратиться за помощью к специалистам.
Проблемы с роутером
Если проблема в том, что компьютер не видит только ваш роутер, а видит другие, то нужно делать следующие шаги. Найти настройки роутера и сделать проверку работы Wi-Fi адаптера. Для этого откройте браузер и в адресной строке введите http://192.168.1.1 или http://192.168.0.1. Если не получилось, данные по ip-адресу и авторизации для того, чтобы зайти на страницу, можно взять с наклейки, прикреплённой на обратной стороне корпуса роутера или на сайте производителя. На странице роутера нужно найти «Расширенные настройки», вкладку «Wi-Fi и сетевые настройки». Нужно установить флаг «Включить беспроводное соединение». Если флаг стоит, а проблема почему-то остается, то последний способ — это смена канала, на котором работает роутер. Чтобы не менять канал вслепую, можно воспользоваться программой «inSSIDer for Home», которая анализирует диапазон частот канала. С 1 по 11 канал — американский стандарт работы Вай-Фай, большинство устройств может делать работу на этих каналах. Свободными могут быть с 11 по 13. При изменении настроек не забудьте нажать «Сохранить».
Можно попробовать убрать шифрование, настройка называется «Метод проверки подлинности», поменяйте на «Open System». Проблема может быть в длине ключа («Предварительный ключ WPA»). Если он больше, чем 20 символов, то роутер перестанет работать с таким длинным ключом. Скорее всего, ключ может быть не больше 12-13 символов. Тут же можно обновить прошивку: раздел «Администрирование», закладка «Обновить микропрограммы».
Программное обеспечение
Почему ещё бывают трудности? Проблема может быть в программном обеспечении. Если у вас в Windows включено «Восстановление системы», то будут показаны в журнале точки восстановления при установке программ. Можно вернуть операционную систему на тот день, когда сеть работала и позволить ей снова видеть подключения. Нужно выбрать состояние, нажать «Далее», действовать согласно инструкциям. Вай-Фай сеть часто может пропадать при обновлении ОС, поэтому иногда приходится после обновления переустанавливать программы, в том числе и для беспроводного соединения, и тогда компьютер снова видит то, что нужно.
Неисправность адаптера
Если ничего не помогло и компьютер по прежнему не видит доступные сети, то есть вероятность, что вай фай адаптер мог выйти из строя: он может сгореть во время работы, ему нужно хорошее охлаждение. Если он сгорел, то не будет отображаться в «Диспетчере устройств», эта проблема будет выдана при «Диагностике Windows». Его нужно будет ремонтировать или менять.
Итак, мы рассмотрели самые основные источники проблем при сбое работы компьютера с вай фай. Помните, что любую проблему можно устранить, если знать её причины.
Казалось бы, что может быть проще, чем подключить маршрутизатор к компьютеру? Дел-то всего на пару минут. А ведь иногда результат может быть совершенно неожиданным, например, компьютер не видит роутер, и в настройки параметров маршрутизатора войти невозможно. Что делать в такой ситуации? Тем, кто хочет попытаться устранить проблему самостоятельно, далее предлагается несколько нехитрых советов. Но сначала несколько слов о возможных причинах сбоя.
Почему компьютер не видит роутер: возможные причины
Что касается причин, их может быть достаточно много, от банального неправильного подключения до неисправностей оборудования, включая и сам роутер, и соответствующие порты на компьютере (физические поломки или программные сбои самого устройства подробно рассматриваться не будут).
Однако основными предпосылками того, что компьютер не видит WiFi-роутер, в зависимости от ситуации, считаются следующие:
- неправильное соединение;
- некорректные параметры доступа;
- отсутствие драйверов сетевой карты;
- неработоспособность Wi-Fi-модуля;
- скрытая сеть.
Что делать, если компьютер не видит роутер при прямом соединении?
Начнем с ситуации, когда пользователь пытается подключиться к маршрутизатору для осуществления первоначальной настройки через кабель напрямую. Вроде бы все кабели подсоединены правильно, а все равно подключения нет. Ну, не видит компьютер роутер, хоть ты тресни. Что предпринять?
Прежде всего, если вы точно уверены, что все кабели подсоединены правильно, проверьте, корректно ли в веб-браузере введен адрес самого маршрутизатора. В большинстве случаев это 192.168 с двумя последними цифрами 0.1 или 1.1 (для некоторых нестандартных моделей могут применяться другие адреса).

Адрес для входа можно найти на специальной табличке, которая расположена на обратной стороне устройства. Там же имеется логин и пароль, которые необходимо ввести при входе в настройки.

Если все вводится правильно, но роутер не виден, возможно, поможет обычная перезагрузка маршрутизатора при помощи нажатия кнопок On/Off или Power секунд на 10-15. Однако лучше всего маршрутизатор отключить от электросети полностью, выдержав тот же интервал. Если же и после этого компьютер не видит роутер, можно попытаться произвести сброс настроек маршрутизатора до заводских параметров. Для этого в днище корпуса имеется небольшое отверстие, в котором располагается еле заметная кнопка сброса Reset.
Проверка правильности подключения
В случае если предыдущие действия эффекта не возымели, следует проверить правильность прямого соединения.

Попробуйте вставить сетевой кабель в другой разъем на маршрутизаторе или произвести аналогичные действия на сетевой карте компьютера. Если и это не сработает, возможно, причина состоит в повреждении самого кабеля. В этом случае просто замените его и заново попытайтесь войти в настройки.
Диагностика подключения и проверка портов Ethernet
Также ситуация, когда компьютер не видит вай-фай-роутер, может быть связана с поломкой самих портов. Как уже говорилось, используйте другой порт или «прозвоните» тот, к которому производится подключение.
Однако причина может быть еще и в сетевом адаптере. В этом случае следует убедиться, что для него в системе установлены все необходимые драйверы (причем корректно). Если устройство в соответствующем диспетчере помечено желтым значком с восклицательным знаком, драйверы нужно переустановить. Также, как вариант, можно использовать полное удаление устройства с последующей перезагрузкой системы, когда драйвер будет инсталлирован автоматически. В случае с нестандартным оборудованием необходимо использовать оригинальные диски или указывать местоположение установочного файла драйвера на жестком диске вручную.

Для получения более подробной информации необходимо произвести диагностику подключения. Она выполняется из раздела параметров адаптера, который находится в меню сетевых подключений, расположенном в стандартной «Панели управления». Если неполадки будут обнаружены, система сообщит об их устранении.
Проверка атрибутов сети
Наконец, причиной того, что компьютер не видит роутер при использовании беспроводного подключения, может быть установленное в настройках сокрытие сети.

В этой ситуации необходимо подключиться к маршрутизатору напрямую посредством кабеля, войти в настройки беспроводного режима и снять флажок со строки включения широковещания SSID (для моделей TP-Link). В других устройствах это может быть пункт сокрытия имени сети, установки просто сокрытия сети (SSID) или еще что-то в этом роде. После этого устройство желательно перезагрузить способом, описанным выше. Кроме того, неплохо было бы произвести и рестарт основной компьютерной системы (как говорится, мало ли что).
Заключение
В большинстве случаев приведенные методы помогают исправить ситуацию с подключением. Если же ни одно из этих решений не помогло, чтобы не заменять оборудование, нужно будет произвести перепрошивку устройства. Сделать это самостоятельно в домашних условиях достаточно проблематично, поэтому лучше всего обратиться в какой-нибудь сервисный центр. Если же и такие действия результата не дадут, придется произвести полную диагностику маршрутизатора не предмет наличия неисправностей, а при их выявлении заменить устройство.
Но, как показывает практика, чаще всего встречается неправильный ввод адресов и параметров при входе в настройки, поломки кабелей и портов, отсутствие драйверов сетевых карт и беспроводных модулей, а также установленные параметры сокрытия сетей. Так что хотя бы одна из предложенных методик, но поможет.
Ситуация, когда ноутбук не видит Wi-Fi, довольно распространена. Связано это со множеством причин, для пользователя важно найти определенную, наладить и настроить подключение. Ноутбук может ловить вай-фай в общественных местах, домашних условиях и везде, где существует возможность беспроводного доступа к сети Интернет. И когда что-то идет не так, можно попытаться самостоятельно настроить соединение, попробовав доступные способы исправления проблем.
Любое устройство, независимо от производителя, страны изготовления или прочих факторов, имеет свойство ломаться или выдавать сбой. Зачастую происходит это в самый неподходящий момент. Это касается ноутбуков, нетбуков, персональных компьютеров и других устройств, которые могут подключаться к Глобальной сети.
Важно! Персональные компьютеры, в отличие от ноутбуков, почти не комплектуются адаптерами с завода. Их нужно докупать отдельно. Они делятся на внутренние и внешние.
На сегодняшний день существует большое количество производителей ноутбуков. Среди них ведущими являются компании MSI, HP (Hewlett Packard) и Асус (Asus). Все они имеют возможность подключения к беспроводным сетям по умолчанию. Несомненными плюсами ноутбуков является наличие встроенных вай-фай модулей или адаптеров, с помощью которых они способны ловить и показывать доступные беспроводные соединения.
Выбрав необходимое, к нему можно провести подключение без особых трудностей. Однако это касается ситуаций, когда оборудование работает четко, без каких-либо проблем.
Случается такое, что подключиться к точке доступа никак не удается, теряется связь или просто ноутбук не видит вай-фай. Поводами для подобных проблем служат одни и те же причины, которые нужно разобрать и знать, чтобы в случае возникновения подобного в следующий раз, знать какие методы использовать.

Ноутбуки или ПК в большинстве случаев работают на операционных системах Windows. Она имеет множество версий, однако независимо от конкретной установленной алгоритм исправления неполадок приблизительно идентичен, за некоторыми исключениями.
Обратите внимание! Решить большинство программных проблем и сбоев в соединении помогает перезагрузка.
Когда ноутбук или компьютер не видит вай-фай, проблема делится на два различных типа:
- случай, когда устройство не может найти только одну точку доступа, а остальные видит без проблем;
- невозможность увидеть ни одной доступной сети, даже в том случае, когда пользователь точно знает о наличии хотя бы одной. Причем остальные гаджеты видят соединения и могут провести подключение.
В любом случае для начала стоит проверить наиболее банальные версии. Рекомендуется убедиться, что устройство находится в зоне доступа беспроводного подключения. Если под рукой есть мобильный телефон, то стоит подключиться с него. Если все получилось, значит дело наверняка в ноутбуке.
Если недоступна только одна точка Wi-Fi, которая сопровождается надписью «Нет доступных подключений» и красным крестиком напротив, то это может говорить об аппаратной или программной поломке ноутбука.
Отключение доступа при аппаратной неисправности
Неисправности оборудования при работе с беспроводными соединениями делятся на два типа:
- программные;
- аппаратные.
Аппаратные неисправности характеризуются физической поломкой сетевого оборудования. Это значит, что вышел их строя модуль. Сопровождается полным отсутствием доступных подключений в списке. Модель может перегореть от высоких температур, поскольку нуждается в качественной вентиляции и охлаждении. Либо сломаться в результате сильного удара и прочих факторов.
О его поломке будет сигнализировать невозможность его отыскать в «Диспетчере устройств». Кроме этого, рекомендуется провести диагностику системы, скорее всего, там также будет указана ошибка. Метод исправления в конкретном случае один - ремонт или замена сетевого оборудования.
В первом случае, исправить проблему можно, если ОС имеет активированную функцию «Восстановление системы». Зайдя в опцию, можно увидеть доступные точки восстановления. И у пользователя есть возможность вернуть ту версию «Виндовс», которая нормально функционировала и имела возможность подключаться к вай-фай.
Обратите внимание! Согласно отзывам пользователей на специализированных форумах и сайтах, достаточно часто оборудование не может найти сеть после установки очередного обновления. В таком случае приходится ждать исправления ошибки разработчиками или лично заниматься переустановкой программ и драйверов беспроводных подключений.

Проблемы после чистки
Чисткой можно назвать физическую очистку устройства от пыли или попадания внутрь других веществ. Также чистка может быть программной, то есть оборудование очищается от вредоносных программ или просто для освобождения памяти на жестком диске.
В первом случае ноутбук нужно разобрать и очистить все внутренние детали. Выполнить это можно самостоятельно дома, однако лучше обратиться в сервисный центр.
Во время чистки пользователь может задеть сетевой модуль, из-за чего возможно его случайное повреждение или отключение. Мастер в этом случае предварительно отключит контакты некоторых деталей, но есть вероятность, что он забудет их подключить обратно. В результате такого отключения адаптера он естественно не сможет находить доступные подключения.
Что касается второго случая - программной чистки, то некоторые пользователи жалуются на невозможность подключения после использования определенных программ, например, CCleaner. Они могут опознавать некоторые сетевые драйверы или утилиты для соединения как неиспользуемые или мусорные и попросту удалить.
Важно! После удаления некоторых вирусных файлов антивирусными программами также случаются сбои в соединениях.

Устройство не видит ни одну из сетей в округе
Подобные проблемы случаются достаточно часто. Это может происходить вследствие таких причин:
- отсутствие доступных беспроводных подключений на определенном участке местности;
- отсутствие или неправильное функционирование сетевого драйвера, который отвечает за работу модуля. В таком случае он не сможет отыскать ни одного доступного соединения;
- отключена функция вай-фай на устройстве;
- отключение или поломка сетевого модуля.
Обратите внимание! Примечательно, что такая насущная проблема наиболее часто случается именно по причине некорректной работы или неисправности модуля. Может отсутствовать необходимое для функционирование программное обеспечение. Проверку и исправление проблемы можно разделить на несколько этапов.
Проверка драйвера
Об отсутствии драйвера или его сбое может говорить перечеркнутая иконка компьютера в панели уведомлений. Это можно легко проверить: потребуется открыть диспетчер устройств. Далее следует выполнить следующую последовательность шагов:
- открыть главное меню «Пуск»;
- правой кнопкой мыши нажать на раздел «Компьютер»;
- открыть пункт «Управление»;
- в открывшемся окне отыскать специальную вкладку «Диспетчер устройств»;
- в нем можно увидеть подраздел «Сетевые адаптеры»;
- перейдя в него, нужно найти устройство, которое бы в названии имело сочетания с Wireless или Wi-Fi.

Зачастую, список должен состоять хотя бы из двух доступных приборов: первым будет указываться сетевая карта, а вторым - искомый модуль. Если ничего подобного в списке нет, то требуется его установка.
Обратите внимание! Если адаптер в списке находится, он не должен иметь никаких дополнительных значков напротив названия.
Найденный значок следует активировать. Для этого нужно нажать правой кнопкой на соответствующем разделе всплывающего меню. Если драйвера просто нет, то системе потребуется его установка. Загрузить дрова можно с установочного диска или скачав из Интернета.
Включение сети
Если с программным обеспечением проблем нет, то следует провести проверку включения самого драйвера. Как это сделать:
- нажать правой кнопкой на иконке подключения и зайти в «Центр управления сетями и общим доступом», в котором отыскать «Изменение параметров адаптера»;
- выбрать «Беспроводное сетевое подключение» - «Включить».
После выполнения всех шагов ноутбук сможет отыскать все доступные подключения. Следует выбрать искомое и провести соединение. О появлении доступных сетей будет свидетельствовать появление значка сети вай-фай со звездочкой желтого цвета.
Устройство не может увидеть подключение, когда другие гаджеты подключены
Противоположная рассматриваемой ранее ситуация. В этом случае можно точно определить, что проблема скорее всего в роутере или его настройках. Это не говорит однозначно о проблеме в ноутбуке, ведь в этот же момент другие сетевые подключения в списке могут присутствовать. Тогда следует исключить и неисправность адаптера. Примечательно, что с такой ситуацией чаще приходится сталкиваться именно мобильным гаджетам, однако зачастую случается подобное и с ноутбуками.
Рекомендуется начинать искать неисправность в маршрутизаторе. Как показывает практика, в 90 % случаев помогает изменение канала беспроводного соединения. Бывает, что в результате программных сбоев или по чистой случайности и неопытности пользователь сам меняет канал, из-за чего устройство не может в дальнейшем отыскать необходимое подключение. Такое часто случается, когда роутер переключается на статистический 13-й или 12-й канал вещания.
Чтобы проверить установленный на текущий момент канал, следует:
- ввести логин и пароль, после чего зайти в настройки маршрутизатора;
- отыскать вкладку «Беспроводной режим», может называться как Wireless;
- в нем найти раздел с выборами каналов. Следует установить любой статистический или, что лучше всего, режим «Авто». Не рекомендуется выбирать номера 12 или 13;
- после этого нужно провести сохранение и перезагрузку;
- искомая точка доступа должна отыскаться в списке.

Если описанный выше способ не дал результата, рекомендуется сменить имя точки доступа. Это также проводится в настройках в аналогичном разделе. Не рекомендуется использовать символы из кириллицы. Название должно быть на английском языке.
Обратите внимание! Причина также может быть очень банальна. Например, когда ноутбук не может найти искомую точку доступа в связи с удаленностью.
Особенности Windows 7
В седьмой операционной системы случается такое, что «Виндовс» сама не показывает доступное соединение. Это может быть следствием нелицензионного программного обеспечения. Иногда подобные случаи происходят по причине чрезмерного количества неиспользуемых файлов, что приводит к перегрузке оборудования и системы.
Причин, по которым ноутбук не может опознать одну или все точки доступа, множество. Для устранения можно попробовать представленные выше способы. А если ничего не получится, то выход один - обратиться в сервисный центр.

Всё статьи нашего сайта проходят аудит технического консультанта. Если у Вас остались вопросы, Вы всегда их можете задать на его странице.
09.11.2017
Комп не видит маршрутизатор. Почему не виден Wi-Fi
Многие пользователи рано или поздно сталкиваются с данной проблемой. Причины, из-за которых не работает Wi-Fi на ноутбуке, могут быть различные. Возможно, Вы недавно установили новую операционную систему, купили новый роутер или перепрошили старый и прочие.
В общем, если Вы тоже оказались в такой ситуации, и у Вас не получается подключить ноутбук к сети вай-фай , то в этой статье мы рассмотрим несколько способов, которые должны помочь Вам подключить ноутбук к Wi-Fi.
Начнем с самого простого – перезагрузите роутер . Для этого нужно выключить из розетки блок питания, подождать секунд 10 и включить его обратно. Затем перезагрузите операционную систему.
Сделайте диагностику сетей . Хоть многие довольно скептично отнесутся к данному совету, но иногда он тоже может помочь. Кликните правой кнопкой мыши по значку беспроводной сети в трее и выберите пункт «Диагностика неполадок» . Windows выполните проверку, и если обнаружит проблему, предложит способы ее решения.

Если после этого, ноутбук по-прежнему не видит Wi-Fi, проверьте, включен ли на ноутбуке беспроводной адаптер Wi-Fi .
Найдите на одной из кнопок F1-F12 значок беспроводной сети, у меня это F2 . Также на самой кнопке, возле кнопки включения или тачпада должен быть световой индикатор, который свидетельствует о том, что вай-фай включен. Конкретно в моем случае, если вай-фай отключен – световой индикатор горит. Чтобы его включить, нажмите сочетание Fn+F2 .

Также нужно проверить, чтобы была включена сетевая карта . Для этого нажимаем в трее по значку беспроводной сети правой кнопкой мыши и выбираем «Центр управления сетями и общим доступом » .

В следующем окне нажимаем «Изменение параметров адаптера» .

Если у Вас «Беспроводное сетевое соединение » выделено серым, кликните по нему правой кнопкой мыши и выберите «Включить» .

После этого значок должен стать цветным. Это свидетельствует о том, что сетевой адаптер включен, и ноутбук может подключиться к сети Wi-Fi.

Проверьте драйвера сетевого адаптера. Нажимаем «Пуск» пишем в строку поиска «Диспетчер устройств» и переходим по найденной ссылке.

Существует несколько основных причин, благодаря которым компьютер может быть изолирован от остальной сети. Обычно проблема кроется в неверных параметрах настроек брандмауэра и подобных программ.
Инструкция
Откройте меню «Пуск» и перейдите к пункту «Выполнить». Введите в открывшееся поле команду cmd и нажмите клавишу Enter. Наберите в появившемся меню команду ipconfig /all и выпишите MAC-адрес нужной сетевой карты. Введите его значение в вышеуказанную таблицу.
Очистите пункты меню «Таблица Маршрутизации» или Route Table, которые связаны с данным компьютер ом. Убедитесь в том, что для данного ПК включена функция NAT. Сохраните настройки маршрутизатора.
Теперь проверьте настройки самого компьютер а. Во-первых, обязательно отключите сторонние программы , которые контролируют сетевой трафик. Это может быть утилита Outpost Firewall или ее аналоги. Теперь выключите службу «Брандмауэр Windows ». Как показывает практика, настраивать ее самостоятельно очень сложно, а эффекта от ее работы слишком мало.
Откройте меню «Пуск» и перейдите в панель управления. Найдите и откройте пункт «Администрирование», которые расположено в меню «Система и безопасность». Откройте пункт «Службы». Найдите службу «Брандмауэр Windows», кликните по ней правой кнопкой мыши и выберите пункт «Остановить». Теперь откройте ее свойства и установите в поле «Тип запуска» параметр «Отключена».
Проверьте параметры работы сетевого адаптера. Убедитесь в том, что заданный IP-адрес находится в допустимой зоне. Попробуйте сменить его значение на адрес одного из сетевых компьютер ов, предварительно выключив второй ПК. Перезагрузите компьютер и повторите попытку получить доступ к сетевым ресурсам.
Список причин зависания компьютера/ноутбука довольно большой: сбой системных файлов операционной системы, перегрузка системных ресурсов, сбойный сектор на винчестере, перегрев внутренних запчастей, воздействие вирусов и другие. При зависании ноутбука его нужно перезапустить.

Вам понадобится
- - права администратора.
Инструкция
Ноутбуки, в отличие от стационарных компьютеров, не имеют на корпусе кнопки Reset. Поэтому при зависании системы пользователю остается один вариант: полностью выключить устройство. Для этого нужно нажать кнопку включения и удерживать в нажатом состоянии до тех пор, пока ноутбук не отключится (обычно не более 30 секунд). Как правило, кнопка все это время держится в нажатом состоянии. Пользователи часто не дожидаются времени выключения, и думают, что их ноутбук не выключается.
Если выключение произошло из-за сильного перегрева (это чувствуется по ненормально горячему воздуху рядом с вентиляционными отверстиями ноутбука самостоятельно. Такие действия лишат вас гарантии на устройство, если гарантийный срок еще не закончился. Обратитесь к специалистам в сервисный центр , и вам обязательно помогут решить данную проблему , однако придется заплатить.
Что делать если не работает WiFi на ноутбуке: Видео
Статья о причинах того. что компьютер, ноутбук не видят точку входа в Интернет через роутер. Способы устранения проблемы.
Навигация
Бывают моменты, когда при подключении компьютера, ноутбука через роутер , к точке доступа в интернет, вход остается не доступен. В этом случае, следует выяснить причины, почему роутер не видит вход во Всемирную Сеть.
Отсутствие интернета может привести к большим проблемам на работе
Причины могут разные. Например, роутер работает, точки доступа в Сеть на компьютерном устройстве, нет.
Причины вышеуказанной ситуации:
- не установлены рабочие программы.
- погрешность технического оснащения (аппаратная).
- отсутствие включенного интернет – соединения.
- поломка модуля WiFi и множество других проблем.
Мы рассмотрим самые встречающиеся проблемы доступа в Сеть, их устранение. Приведем пример решения задач для роутера компании Tp-Link .
Решения проблемы при отсутствии установки программы - драйвера
Итак, ваш ПК
, ноутбук
не видит точки входа WiFi
. Исследуйте программное обеспечение, управляющее компьютером . При неправильной работе программы, модуль входа доступа работает не верно.
Проверка модуля входа WiFi:
- входим в панель «Диспетчер устройств».

Панель «Диспетчер устройств»
- активизируем вкладку «Мой компьютер».
- выбираем опцию «Свойства».
- открываем раздел «Диспетчер устройств» (см. стрелочку) , находим пункт «Сетевое оборудование» , просматриваем его.

Открываем раздел «Диспетчер устройств» (см. стрелочку), находим пункт «Сетевое оборудование»
- находим строку сетевых связующих устройств. Если строка отсутствует, это означает, программное обеспечение для подключения интернета не настроено.
- если строка связующих устройств есть, но входа в сеть интернета нет, следует проверить, не обозначен ли на каком то из устройств, значок восклицания, указывающий на отсутствие программного обеспечения.

Откройте опцию сетевых адаптеров. Проверьте на какой из сетей есть восклицательный знак, указывающий, что сеть не подключена
- решение вышеуказанной проблемы лежит в переустановке программного обеспечения. Рабочую программу можно загрузить с официального сайта – разработчика для компьютера . Для ноутбука , в комплект входит специальный диск с рабочей программой , которую, также, следует загрузить на ноутбук.
Примечание: точка входа в Сеть на панели Диспетчера устройств называется «Адаптер беспроводной сети» (Wireless Network Adapter).
Решение проблемы при отсутствии включенного интернет – соединения
Давайте проверим, есть ли беспроводное соединение. Как это сделать, смотрим ниже:
Вариант №1
- нажимаем правой клавишей мыши на иконку интернет – сети.
- находим опцию «Центр управления сетями».

Для проверки подключения беспроводного соединения входим в опцию «Центр управления сетями»
Вариант №2
- нажимаем сочетание кнопок компьютера, Win+R.
на появившейся панели, пишем словосочетание «control panel» (контрольная панель).

Вписываем словосочетание «control panel» (контрольная панель)
- нажимаем клавишу «Окей».
- запускаем в работу панель управления.
- выбираем опцию «Сеть».
- активизируем опцию «Центр управления сетями и общим входом».

Активизируем опцию «Центр управления сетями и общим входом»
- открываем раздел

Открываем раздел «Изменить параметры адаптера»
- посматриваем список подключений к компьютеру
- отмечаем опцию «Беспроводная сеть или соединение».

Отмечаем опцию «Беспроводная сеть или соединение»
- при наличии серого цвета ярлыка, беспроводное соединение отсутствует.
- нажимаем клавишу «Включить» , интернет – соединение включено.

Отмечаем опцию «Беспроводная сеть или соединение», нажимаем клавишу «Включить», интернет - соединение подключено
Решение проблемы со входом в интернет с помощью диагностики
- активизируем опцию «Центр управления сетями»
- находим и открываем раздел «Изменить параметры адаптера».

На открывшейся панели активизируем раздел «Изменить параметры адаптера».
- находим строку «Беспроводное соединение» , активизируем.
- выбираем режим «Диагностика».

Активизируем опцию «Беспроводное соединение» (см. стрелочку), выбираем режим «Диагностика»
- ждем, когда компьютерное устройство само будет исправлять поломки.
- принимаем сообщение об исправлении проблем или подсказку о дальнейших действиях.
Решение проблемы аппаратной погрешности
Аппаратная погрешность или ошибка, это проблема с комплектующими частями для сборки компьютерного устройства (видеокарта, процессорное устройство и так далее).
Ошибки возникают при большой нагрузке на устройство, работе при повышенной температуре воздуха, неверной настройке, поломке вентилятора радиаторного устройства и так далее. В итоге, компьютер просто ломается, отсюда следует, что точка доступа WiFi отсутствует.
Решение задачи:
- если компьютер не работает из-за перегревания системы, следует заменить сломанную деталь. Ремонт можно сделать в сервисном центре.
- если компьютер, ноутбук не работает из-за отключенной антенны, проверьте, подсоединена ли антенна к адаптеру, не забиты ли клеммы подключения пылью или грязью.
- если вышеуказанные действия, не привели к желаемому результату, устройства не видят точку доступа в Сеть, обратитесь в центр технической поддержки к специалисту.
После рассмотрения общих вопросов по точке доступа WiFi
, расскажем, почему может не работать беспроводная сеть на роутерах
фирмы Tp-Link
.
Пример, роутер Tp-Link
подключен, находится в рабочем режиме, интернет не проходит.
Проблема решается следующим способом:
- проверьте включение WiFi
на компьютерном устройстве
уточните, видите ли вы другие сети. - при покупке нового роутера, сеть будет иметь стандартное наименование. Выключите роутер, отметив, какая сеть пропадет.
- перезагрузите роутер.
- доступ в Сеть восстановится.
- если проблема не исчезла, проверьте подключение роутера к сети электрического тока и включите клавишу ON/OFF на устройстве (вариант №1).

Проверьте подключение роутера к сети электрического тока и включите клавишу ON/OFF на устройстве
- проверьте включение беспроводной сети на роутере , клавишей вмонтированной в корпус (см. рисунок, вариант №2).

Проверьте включение беспроводной сети на роутере, клавишей вмонтированной в корпус
- доступ в Сеть восстановится.
В случае, когда вышеуказанные действия не приведут к положительному результату, потребуется проверить настройки.
Схема:
- войдите в настройки роутера.
- наберите в браузерной строке адрес входа 192.168.1.1 (0.1).

Пройдите по указанному адресу входа 192.168.1.1 (0.1)
- укажите имя пользователя и пароль (имя пользователя стандартное – админ или новое имя).
- на панели настроек войдите в режим Wireless («Беспроводной режим »).
- установите значки на строчках «Включить беспроводное вещание роутера» (Wireless Router Radio) и «Включить широковещание SSID».

Установите значки на строчках «Включить Беспроводное вещание роутера» (Wireless Router Radio) и «Включить широковещание SSID»
- перезагрузите устройство.
- активизируйте клавишу «Сохранить».
- передача сигнала Wi-Fi сети с помощью роутера Tp-Link , будет в действии.
Мы рассмотрели основные проблемы и их решения, при которых невозможен доступ в Сеть через роутер на компьютере, ноутбуке.
Надеемся, информация будет вам полезной! Удачи на просторах интернета!
Мы уже рассматривали решения множества проблем, которые могут возникнуть при подключении ноутбука к Wi-Fi сети , или в процессе пользования. Но, есть одна популярная проблем, о которой я еще не писал. Это когда ноутбук не видит Wi-Fi сеть. В принципе, проблема относится не только к ноутбукам, но и к стационарным компьютера , которые подключены к Wi-Fi через адаптер (внешний, или внутренний) . С проблемой, когда ноутбук не видит Wi-Fi, можно столкнутся в Windows XP, Windows 7, Windows 8, и даже в Windows 10. Если у вас установлена Windows 10, и компьютер не видит ваш роутер, то смотрите отдельную инструкцию: . Так как решения там практический одинаковые, то не важно, на какой системе работает ваш ноутбук. Сейчас мы попробуем разобраться, почему же ноутбук не видит беспроводные сети, на примере Windows 7.
Прежде, чем перейти к каким-то настройкам, давайте попробуем разобраться, какая проблема конкретно у вас. Есть два варианта:
- Когда в списке доступных для подключения сетей не отображается ни одна Wi-Fi сеть. То есть, компьютер вообще не находит Wi-Fi. Но, вы уверены, что в радиусе есть беспроводные сети. Другие устройства их видят.
- И когда ноутбук не видит только вашу Wi-Fi сеть, а другие, соседние сети видит.
На такие две части я разделю эту статью. Можете сразу переходить к необходимому разделу с решением вашей проблемы.
Еще один важный момент. Если у вас на компьютере ошибка "Нет доступных подключений" , и красный крестик возле значка подключения к Wi-Fi, то по решению этой ошибки есть отдельная.
Почему ноутбук не видит беспроводные сети (ни одной)?
Самые популярные причины:
- В радиусе нет доступных сетей (это мы уже исключили)
- Не установлен драйвер беспроводного адаптера, и поэтому он не может находить беспроводные сети. Или драйвер установлен, но работает неправильно.
- Wi-Fi на ноутбуке просто выключен.
- Бывает, что Wi-Fi приемник просто неисправен, или отключен (например, во время чистки ноутбука от пыли) .
Но, чаще всего, конечно же проблема в выключенном беспроводном адаптере , или в отсутствии нужного драйвера . Это мы сейчас и рассмотрим.
Проверяем драйвер беспроводного адаптера
Если у вас на панели уведомлений отображается значок подключения в виде компьютера с красным крестиком, то драйвер скорее всего не установлен.
Что бы проверить, нам нужно зайти в диспетчер устройств. Откройте меню Пуск , нажмите правой кнопкой мыши на Компьютер , и выберите Управление . В новом окне перейдите на вкладку Диспетчер устройств . Откройте раздел Сетевые адаптеры , и посмотрите, есть ли там адаптер, в имени которого есть слова "Wi-Fi", или "Wireless". Выглядит это примерно вот так:

Если такого адаптера там нет, как правило, в таком случае там отображается только один адаптер (сетевая карта) , то его нужно установить. Если он там есть, то он должен быть без каких либо значков, как у меня на скриншоте выше. Если возле Wi-Fi адаптера есть какой-то значок, то нажмите на него правой кнопкой мыши, и выберите Задействовать . Скорее всего, вам придется установить необходимый драйвер . У нас есть отдельная инструкция по установке: .
Если же с драйвером все в порядке, то давайте проверим включен ли Wi-Fi на вашем компьютере .
Нажмите правой кнопкой мыши на значок подключения к сети, и выберите Центр управления сетями и общим доступом . Затем, выберите Изменение параметров адаптера .


После этого, компьютер должен увидеть беспроводные сети, и вы сможете без проблем подключится к своей Wi-Fi сети.

Возможно, у вас беспроводные сети выключены сочетанием клавиш на ноутбуке. Нужно проверить, более подробно об этом я писал в статье: . И если у вас "десятка": .
После этих действий, у вас все должно заработать. Главное, что бы появился значок Wi-Fi сети с желтой звездочкой, это значит, что есть доступные для подключения сети.
Ноутбук не видит мой Wi-Fi, а другие видит. Решение проблемы.
Если выше мы рассматривали ситуацию, когда на ноутбуке вообще не отображаются беспроводные сети, то сейчас мы разберемся из-за чего ноутбук не видит только одну, нужную нам Wi-Fi сеть. А другие сети, соседние, отображаться в списке доступных. Такая проблема чаще появляется на мобильных устройствах : смартфонах и планшетах. Но, компьютеры не исключение.
В таком случае, проблему уже нужно искать на стороне Wi-Fi роутера . Практически всегда, решение одно и то же: смена канала Wi-Fi сети . Если роутер сам, или вы в ручном режиме выставили в настройках статический 13 канал, то компьютер сеть скорее всего не увидит. Поэтому, нужно проверить, и сменить канал в настройках роутера. Как сменить канал на разных маршрутизаторах, я писал в статье:
Вот для примера, смена канал на Tp-Link. Сменить его можно настройках, на вкладке Wireless (Беспроводной режим) . Попробуйте поставить статический канал (только не ставьте 12 и 13) , или установите Auto.

Если не помогает, то можно еще сменить имя Wi-Fi сети. Сделать это так же можно в настройках, на вкладке с настройками беспроводной сети.
Проблема некорректного отображения или полного отсутствия доступных wifi сетей встречается достаточно часто и затрагивает не только ноутбуки, но и стационарные компьютеры, планшеты, смартфоны и т.д.
Возможных причин того, что плохо работает интернет на ноутбуке через wif достаточно много. Чтобы правильно подобрать вариант решения данной проблемы нужно оценить, к какому именно «сценарию» относиться ваша ситуация: ноутбук вообще перестал видеть wifi сети (т.е. полный «игнор» беспроводных подключений) или же ноутбук не видит wifi от какой-то одной точки доступа, без труда определяя другие источники сигнала вай фай.
Почему не работает wifi на ноутбуке?
Для начала стоит разобрать наиболее распространенный сценарий – полное «игнорирование» компьютером всех беспроводных сетей. Т.е. вы уверены, что:
- - роутер нормально раздает сигнал и точка доступа «открыта» для подключения;
- - поблизости есть другие доступные сети wifi;
- - остальные девайсы (например, сотовый телефон) без проблем определяют активные источники беспроводного сигнала.
Но при этом ваш ноутбук ни одну сеть wifi не находит и к интернету не подключается – т.е. вообще перестал работать вай фай на ноутбуке.
- 1. Для решения данной проблемы в первую очередь стоит проверить, включен ли вообще «адаптер беспроводной сети». Для этого:
- - откройте «Диспетчер устройств», в «дереве устройств» выберите «Сетевые адаптеры»;
- - в открывшемся списке должен находиться адаптер вашей беспроводной сети (название которого зависит от модели устройства и уточнить данный параметр можно в документации к ноутбуку);
- - возле названия адаптера не должно быть треугольного желтого значка с восклицательным знаком - он означает, что адаптер беспроводной сети отключен, или установленный и используемый ноутбуком сетевой драйвер работает некорректно;
- - чтобы нажмите на него правой кнопкой мышки и нажмите «Включить/Подключить»;
- - если некорректно работает драйвер – скачайте и установите актуальную версию программы для вашего ноутбука. Или удалите устройство через «Диспетчер устройств» (предварительно скачайте нужный драйвер - для подстраховки) и перезагрузите ПК - адаптер должен появиться автоматически.
Кроме того, проверить адаптер можно через «Панель управления» - «Центр управления сетями и общим доступом»: если адаптер включен, то должен быть раздел или «Адаптер беспроводной сети» или «Беспроводной адаптер».
- 2. Возможно, ноутбук не видит вай фай по причине того, что сеть отключена сочетанием клавиш или специальным переключателем на корпусе: для владельцев ноутбуков данная причина наиболее актуальна.
Стоит обратить внимание на сочетание клавиш «FN+F2»/ «FN+F3»/ «FN+F9»/ «FN+F12» (в зависимости от модели ноутбука) - данная комбинация включает/ отключает сеть и предназначена в основном для тех, кто часто совершает авиаперелеты (соответственно, такой режим называется«В самолёте» - похожая функция есть у большинства современных смартфонов и планшетов).

- 3. Если же ноутбук перестал видеть wifi после того, как устройство разбирали (для очистки от пыли апгрейда), то, возможно, во время разбора был физически отключен беспроводной модуль или нарушена целостность проводов подключения. В таком случае решением проблемы, соответственно, будет подключение адаптера (а в случае физической неисправности – замена его на работающий модуль).

Почему ноутбук не видит wifi, а другие устройства роутер видят?
Теперь рассмотрим ситуацию, когда ноутбук выборочно не видит «wifi» сети. Стоит отметить, что большинство проблем с беспроводными сетями можно решить с помощью обновления сетевых драйверов.
Итак, есть некая сеть, которая работает и отображается на других устройствах, но ноутбук с великим упорством не хочет её видеть. Сделать можно следующее:
Это что касается непосредственно компьютера, однако виновником того, что ноутбук не видит вай фай роутер, может быть сам источник беспроводного сигнала.
- - проверьте актуальность установленной прошивки на маршрутизаторе: если прошивка устарела, то, соответственно, обновите её до наиболее «свежей» версии;
- - сбросьте конфигурацию роутера к значению по умолчанию (заводские настройки) и заново настройте маршрутизатор;
- - в некоторых случаях помогает установка более старой версии прошивки, с настройкой конфигурации сети и с последующим обновлением прошивки.
Таким образом, наиболее актуальным и действенным решением проблемы «ноутбук не ищет вай фай» является проверка работоспособности wifi модуля и установка актуальных драйверов.
Во избежание подобной проблемы стоит регулярно (вручную или с помощью специальных программ).