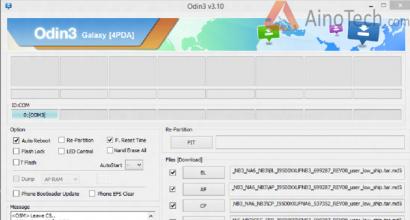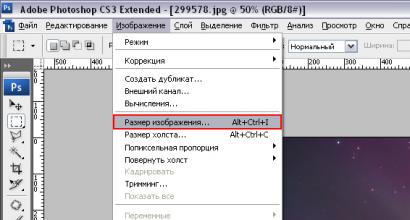Включение тачпада и какие существуют полезные настройки для его использования. Включение тачпада и какие существуют полезные настройки для его использования Изменяем параметры сенсора
Тачпад (сенсорная панель) - это деталь ноутбука, которую многие пользователи и по сей день используют с неохотой. Тем не менее, если вы хотя бы раз воспользуетесь высокоточной сенсорной панелью, которые сейчас устанавливают практически на все современные модели - ваше мнение в корне изменится. На современных панелях можно выполнять очень много всевозможных функций:
- выделение текста;
- вызов контекстного меню (при этом на клавиши можно не нажимать);
- прокрутку страничек и многое другое - для этого необходимо знать, как настроить прокрутку на тачпаде.
Единственное, что нужно знать пользователю - как настроить тачпад на ноутбуке с Windows 7, 8, 10 для того, чтобы его было максимально комфортно использовать.
Изменяем параметры сенсора
Если у вас ОС Виндовс 10, тогда нужно проделать следующее (для остальных операционных систем изменения незначительные):

Важно: если панель отключена, то ее можно активировать, нажав на клавишу «Активировать устройство». Итак, теперь вы точно знаете, как настроить тачпад на Виндовс.
Как отключить тачпад
Если вы уже пробовали настроить тачпад на ноутбуках asus, acer, hp, lenovo и других ноутбуках, но все же пользоваться оптической мышкой вам гораздо удобнее - в таком случае будет целесообразно отключить тачпад.
На ОС Виндовс 8 и выше сенсор невозможно отключить, просто используя функциональные клавиши - в этом заключается основная проблема для многих пользователей. Для того чтобы решить вопрос, нужно проделать с 1 по 7 пункт инструкции, которая была приведена выше, после чего нажимаем на клавишу «Остановить устройство», а потом - «Применить». Если же вы хотите, чтобы сенсор переставал функционировать лишь в то время, когда подключена мышка - тогда нужно установить галочку напротив строчки «Отключение при подсоединении внешней USB-мыши».
Надеемся, что все вышеприведенные рекомендации будут актуальны для вас, и в случае необходимости вы без проблем сможете включить/отключить тачпад, при этом не спрашивая совета у знакомых и друзей.
Правильная настройка тачпада – залог удобства при работе на ноутбуке, когда забыли мышь, она вышла из строя или села батарейка. Далеко не все юзеры знают о некоторых функциях тачпада, превышающих по своим возможностям классический манипулятор. Настройка этого устройства не представляет собой ничего сверхъестественного, но без предварительной конфигурации работать на ноутбуке или нетбуке не совсем комфортно. Для повышения эффективности манипулятора на Windows 8-10 существует несколько опций, на которых сегодня и остановимся.
Конфигурируем TouchPad
Настройка тачпада осуществляется в разделе панели управления, называемом «Мышь».
- Вызываем «Панель управления» и заходим в упоминаемый ранее апплет.
- Переключаемся на вкладку «Параметры устройства», которая появится только на ноутбуке с установленной «восьмеркой» или Windows 10.

Здесь пользователю сразу же доступен выбор метода визуализации пиктограммы тачпада в панели задач Windows 10:
- скрыть иконку устройства;
- отображать неподвижный значок;
- показывать анимированную иконку touchpad’a.
- Кликнув по кнопке «Параметры (S)», попадем в меню настройки сенсорного манипулятора.

Важно! На моделях ноутбуков от различных производителей окно конфигурации и список предоставляемых возможностей могут отличаться в значительной степени, потому рассмотрим самые распространенные и поддерживаемые всеми тачпадами настройки.
Раздел «Прокрутка» позволяет изменять параметры прокрутки строчек и перелистывания страниц документов посредством сенсорного манипулятора. В зависимости от модели девайса и версии его драйвера, доступны опции прокрутки при помощи двух пальцев или одного, причем можно указать область чувствительного элемента, отвечающую за прокрутку.
Например, разработчик драйвера для нашего тачпада на Windows 10 добавил такую функцию для пролистывания страниц многостраничных документов, и после свайпа по вертикали можно выполнять движения против часовой стрелки или за ее ходом, документы перелистываются на одну страницу вперед или назад.

Параметры под названием «Участок прокрутки» в Windows 8 и 10 предоставляют возможность выполнять прокрутку посредством одного пальца в заданной области и регулировать область прокрутки простым перемещением ее границ.

В наше время практически не найти тачпада, который не поддерживает функции мультитач – считывание нескольких одновременных касаний. Используется функция на ноутбуке с Windows 10 для масштабирования текстовых документов или графики, в том числе и трехмерной, и называется «Масштабирование щипком». Ее настройки позволяют задать скорость масштабирования.

Важным моментом во время настройки тачпада является его чувствительность к давлению пальца. Правильная конфигурация чувствительности манипулятора предотвратит его срабатывание во время случайных касаний сенсорной панели, например, при наборе текста. Отлаженные разработчиками алгоритмы практически безошибочно определяют случайные касания, положенную на чувствительную панель ладонь и целенаправленные нажатия.

Чувствительность касаний – параметр, позволяющий отрегулировать пороговое давление, превышение которого во время нажатия вызовет срабатывание тачпада. При больших значениях параметра придется прилагать незначительные усилия, чтобы датчик среагировал на прикосновение пальца.

Впрочем, разработчик любого тачпада и драйверов к нему предлагает огромный набор функций, позволяющих настроить манипулятор для наиболее удобной работы за ноутбуком под управлением Windows 10, в том числе и всевозможные жесты для выполнения несложных операций.
(Visited 8 317 times, 3 visits today)
У большинства ноутбуков есть встроенный тачпад, который в Windows 10 можно настроить по собственному усмотрению. Также существует возможность использования стороннего устройства для управления жестами.
Включение тачпада
Активация тачпада выполняется через клавиатуру. Но если этот способ не работает, то придётся проверять настройки системы.
Через клавиатуру
В первую очередь просмотрите иконки на клавишах F1, F2, F3 и т.д. Одна из этих кнопок должна отвечать за включение и отключение тачпада. Если есть возможность, просмотрите инструкцию, которая шла в комплекте с ноутбуком, в ней обычно расписаны функции основных клавиш быстрого доступа.
Нажмите на горячую клавишу, чтобы включить или отключить тачпад
На некоторых моделях используются комбинации клавиш: кнопка Fn + какая-либо кнопка из списка F, отвечающая за включение и отключение тачпада. Например, Fn+F7, Fn+F9, Fn+F5 и т.д.
Зажмите нужную комбинацию для включения или отключения тачпада
В некоторых моделях ноутбуков присутствует отдельная кнопка, находящаяся возле тачпада.
Чтобы включить или отключить тачпад, нажмите на специальную кнопку
Для отключения тачпада повторно нажмите кнопку, включающую его.
Через настройки системы

Видео: как включить/отключить тачпад на ноутбуке
Настройка жестов и чувствительности
Настройка тачпада производится через встроенные параметры системы:

Востребованные жесты
Следующие жесты позволят вам полностью заменить все функции мыши возможностями тачпада:
- пролистывание страницы - проведите двумя пальцами вверх или вниз;
Двумя пальцами листайте вверх или вниз
- передвижение страницы вправо и влево - двумя пальцами проведите в нужную сторону;
Двумя пальцами двигайте вправо или влево
- вызов контекстного меню (аналог правой клавиши мыши) - одновременно нажмите двумя пальцами;
Нажмите двумя пальцами на тачпад
- вызов меню со всеми запущенными программами (аналог Alt+Tab) - проведите тремя пальцами вверх;
Проведите тремя пальцами вверх для вызова списка приложений
- закрытие списка запущенных программ - проведите тремя пальцами вниз;
- сворачивание всех окон - проведите тремя пальцами вниз при развёрнутых окнах;
- вызов системной поисковой строки или голосового помощника, если он доступен и включён - одновременно нажмите тремя пальцами;
Нажмите тремя пальцами для вызова поиска
- изменение масштаба - проведите двумя пальцами в противоположные или одинаковые стороны.
Масштабируйте через тачпад
Решение проблем с тачпадом
Тачпад может не работать по следующим причинам:
- вирус блокирует работу сенсорной панели;
- тачпад отключён в параметрах BIOS;
- драйверы устройства повреждены, устарели или отсутствуют;
- физическая часть тачпада повреждена.
Первые три вышеприведённых пункта можно исправить самостоятельно.
Устранение физического повреждения лучше доверить специалистам технического центра. Учтите, если вы самостоятельно решите вскрыть ноутбук, чтобы починить тачпад, гарантия перестанет быть действительной. В любом случае рекомендуется сразу обращаться в специализированные центры.
Удаление вирусов
Запустите антивирус, установленный на компьютере, и включите полное сканирование. Удалите найденные вирусы, перезагрузите устройство и проверьте, заработал ли тачпад. Если нет, то есть два варианта: тачпад не работает по другим причинам, или вирус успел нанести вред файлам, отвечающим за работу тачпада. Во втором случае нужно переустановить драйверы, а если это не поможет, то переустановить систему.
Переустановка и обновление драйверов
Видео: что делать, если тачпад не работает
Что делать, если ничего не помогло
Если ни один из вышеописанных способов не помог устранить проблему с тачпадом, то остаётся два варианта: повреждены системные файлы или физическая составляющая тачпада. В первом случае нужно переустановить систему, во втором - отнести ноутбук в мастерскую.
Тачпад - удобная альтернатива мыши, особенно в том случае, когда изучены все возможные жесты быстрого управления. Сенсорную панель можно включить и отключить через клавиатуру и настройки системы. Если тачпад перестал работать, удалите вирусы, проверьте BIOS и драйверы, переустановите систему или отдайте ноутбук в ремонт.
Все современные ноутбуки оснащены тачпадом – специальной сенсорной панелью, которая позволяет комфортно работать за ноутбуком без использования мыши. Каждый тачпад нуждается в предварительной настройке, даже если вам за ним относительно удобно. Вы можете и не догадываться, что ваша панель обладает функцией мультитач – управлением несколькими пальцами сразу и многими другими утилитами.
Настройка тачпада через панель управления
Заранее вам стоит узнать название своего тачпада. Эта информация содержится в документации на ноутбук, либо в диспетчере устройств. Название разработчика вам понадобится, если начнутся проблемы с драйверами на тачпад.
Сначала нужно найти ваше устройство в системе. Делается это достаточно быстро и просто. Нажмите на меню “Пуск” компьютера, а затем зайдите в “Панель управления”.
Сортировку лучше сразу поставить “Мелкие значки”, так как вам будет удобнее отыскать нужные разделы.


В данный момент вам нужен раздел “Мышь”. Найдите ее на экране и кликните один раз мышкой или тачпадом.


Через несколько секунд на экране появится окно со свойствами и настройками мышки и тачпада. Всё это содержится в одном разделе и лишь обобщенно называется “мышь”. Зайдите во вкладку “Оборудование”. Чтобы вам было легче отличить где находится usb мышка, а где – тачпад, лучше вынуть на время мышку из порта usb.
Как правило, тачпад называется “PS/2 совместимая мышь”.


Дважды нажмите на устройство тачпада, чтобы зайти именно в его настройки. Здесь вам доступно обновление драйверов в специальной вкладке. Нужно обновлять драйверы по мере их выхода, чтобы устройство работало исправно.


Вернитесь обратно и выберите раздел “Параметры”. Именно тут происходит основная настройка. Вы можете корректировать параметры тачпада под ваши пожелания: скорость прокрутки, ее плавность, возможность двойного нажатия, масштабирование и многое другое.


Зайдите в каждый раздел и попробуйте отредактировать параметр. Если вам стало удобнее, то оставьте так. Не стоит заходить лишь в раздел “Жесты приложений”, так как неопытный пользователь может запутаться и испортить настройку этого параметра.
Как только вы закончите, сохраните изменения и выйдете.


Если устройство не определилось
Отдельно стоит сказать, что нужно делать, если устройство тачпада у вас не определилось. Скорее всего, на вашем ноутбуке нет драйверов для него, поэтому система не знает, как определить это устройство. В этом случае вам нужно снова зайти в Панель управления и выбрать раздел “Диспетчер устройств”.




Кликните по ней правой кнопкой мыши и нажмите на раздел “Обновить драйверы”.


Выполните поиск драйверов в интернете. Учтите, что самые подходящие драйверы вы можете найти только на официальном сайте изготовителя тачпада. Просто впишите его название в поисковую строку браузера, зайдите на официальный сайт и отыщите раздел с драйверами. Они очень быстро и просто устанавливаются.
После установки драйверов нужно перезагрузить ноутбук.


При использовании тачпада на ноутбуке часто возникают проблемы с комфортностью использования. То курсор дергается, то быстро перемещается или на оборот, нужно много раз передвинуть, что бы добраться до «пункта назначения». Для устранения этого неудобства в Windows 7 есть настройки мыши и тачпада, в которых регулируются чувствительность, точность и другие параметры.
Регулировка чувствительности тачпада на ноутбуке в Windows 7 не сложная процедура. Потребуется выполнить несколько шагов.
- Откройте Панель управления (Пуск -> Панель управления)
- В открывшемся окне, если вверху справа «Предпросмотр: Категория», то выставьте «Препросмотр: Крупные значки». Так проще будет найти нужный раздел в Панели управления.
- Нажмите на раздел Мышь.
- В окне, вверху будут вкладки. Нужно выбрать вкладку названия тачпада или просто TouchPad. В этой вкладке можно настроить чувствительность касания.
- Если вкладки тачпада нет (не установлен драйвер), то выберите «Параметры указателя», там можно задать «Скорость движения указателя»
Если возникли вопросы, всегда можете написать мне на