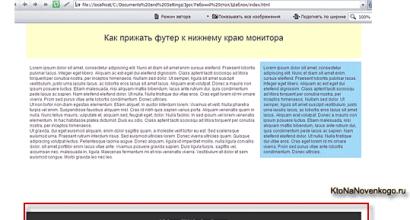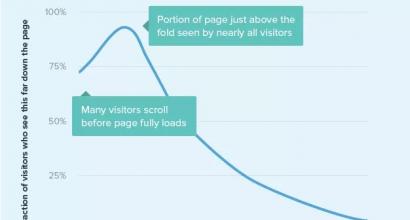Windows startet nach der Installation von Updates nicht. Was tun, wenn der Computer nach dem Aktualisieren von Windows 10 nicht mehr funktioniert, nachdem das Update nicht gestartet wurde
Im Moment gibt es drei verschiedene Probleme, mit denen Windows 10-Benutzer bei der Installation von Updates konfrontiert sind. Erstens ist dies ein Fehler beim Herunterladen des Updates oder beim Einfrieren des Download-Vorgangs. Zweitens sind dies Probleme bei der Installation des Updates und schließlich stürzt das System nach einem Neustart mit einem BSOD ab. Unten sind ein paar mögliche Lösungen zur Fehlersuche.
Behebung des Problems beim Herunterladen von Windows 10-Updates
Wenn das kumulative Update nicht heruntergeladen wird, versuchen Sie die folgenden Schritte:

Wenn das kumulative Update beim Herunterladen hängen bleibt oder die Installation fehlschlägt, ist etwas mit den Update-Dateien schief gelaufen. Nach dem Bereinigen des Ordners mit den Update-Dateien, Center Windows-Updates wird versuchen, die Update-Komponenten erneut herunterzuladen. Navigieren Sie zum folgenden Ort:
C:\Windows\SoftwareDistribution\Download

Löschen Sie alle Dateien/Ordner, aber löschen Sie nicht den Download-Ordner selbst. Wählen Sie alle Dateien und Ordner mit STRG + A aus und drücken Sie zum Löschen die Entf-Taste. Starten Sie Ihren Computer neu und führen Sie den Update-Vorgang erneut aus.
Wenn das kumulative Update beim Herunterladen hängen bleibt, versuchen Sie die folgende Lösung:

- Eintreten Dienstleistungen
- Scrollen Sie zu Dienst Lieferoptimierung.
- Klicken Sie mit der rechten Maustaste auf den Dienst und wählen Sie Eigenschaften.
- Ändern Sie den „Starttyp“ auf „Manuell“.
- Starte deinen Computer neu.
- Wenn das Windows 10-Update immer noch einfriert, ändern Sie den Starttyp auf „Automatisch (verzögerter Start)“.
Stoppen Sie den Windows Update-Dienst
Wenn das Beenden des Üdas Problem nicht löst, versuchen Sie zusätzlich, den Windows Update-Dienst zu beenden. Wenn das Windows 10-Update bei „Initializing…“ hängen bleibt, versuchen Sie die folgende Lösung:

- Klicken Sie auf das Menüsymbol „Start“.
- Eintreten Dienstleistungen und starten Sie die gleichnamige klassische Anwendung.
- Scrollen Sie zu Dienst Windows Update.
- Klicken Sie mit der rechten Maustaste auf den Dienst und wählen Sie Beenden aus.
- Starte deinen Computer neu.
- Suchen Sie nach neuen Updates.
- Das Update sollte normal fortgesetzt werden.
Windows Update-Reset-Skript

Setzen Sie die Einstellungen des Windows Update-Clients vollständig zurück. Es wurde unter Windows 7, 8, 10 und Server 2012 R2 getestet. Das Skript konfiguriert Dienste und Registrierungsschlüssel im Zusammenhang mit Windows Update und stellt die Standardeinstellungen wieder her. Es wird auch Dateien bereinigen, die sich auf Windows Update beziehen.
Problem mit der Installation des Windows 10-Updates behoben
In einigen Fällen kann beim Installieren eines Updates ein Problem auftreten. Wenn die Installation des Updates irgendwann hängen bleibt, versuchen Sie es mit der nächsten Lösung.
Wenn Ihr Computer auf der Bühne einfriert, befolgen Sie die nachstehenden Anweisungen.

- Schalten Sie das Gerät aus, während Sie den Netzschalter gedrückt halten.
- Starten Sie Ihren Computer neu und booten Sie in den abgesicherten Modus.
- Einloggen Konto(wenn es benötigt wird).
- Stellen Sie sicher, dass alle Virenscanner deaktiviert sind, bevor Sie fortfahren.
- Geben Sie im Startmenü ein Wiederherstellung und wählen Sie die entsprechende Desktop-App aus.
- Klicken Starten der Systemwiederherstellung.
- Wählen Sie einen früheren Wiederherstellungspunkt aus und klicken Sie dann auf Weiter.
- Folgen Sie den Anweisungen, um die Systemwiederherstellung zu starten.
- Warten Sie, während Ihr Computer den Systemwiederherstellungsprozess abschließt.
- Unabhängig davon, ob die Wiederherstellung erfolgreich ist oder fehlschlägt, werden Sie wahrscheinlich die Meldung „Vorbereitung auf Windows Setup. Schalten Sie Ihren Computer nicht aus."
- Melden Sie sich bei Bedarf bei Ihrem Konto an.
- Deaktivieren Sie Virenscanner, bevor Sie fortfahren.
- Starten Sie den Windows-Update-Vorgang.
- Das Update sollte nun ohne Probleme installiert werden.
Einige Benutzer können auf einen Abbruchfehler stoßen, der dazu führt, dass während eines Systemneustarts ein Blue Screen of Death (BSOD) angezeigt wird.

Wenn beim Aktualisieren von Windows 10 ein BSOD-Absturz auftritt, lesen Sie den Artikel:
Andere Probleme mit Windows 10-Updates
Nach der Installation von Windows 10-Updates können einige Probleme wie Internetverbindungsfehler auftreten.
Um diese Probleme zu beheben, müssen Sie die folgenden Befehle in ausführen Befehlszeile(cmd.exe). Geben Sie in das Suchfeld auf der Taskleiste ein Befehlszeile, halten Sie „Eingabeaufforderung“ gedrückt (oder klicken Sie mit der rechten Maustaste darauf) und wählen Sie „Als Administrator ausführen“. Geben Sie nach dem Öffnen der Eingabeaufforderung nacheinander die folgenden Befehle ein:
Netsh Winsock Reset-Katalog
netsh int ipv4 reset reset.log
Wenn das Problem „Keine Internetverbindung“ weiterhin auftritt, aktualisieren Sie bitte die IP-Adresse Ihres Computers. Öffnen Sie dazu eine Eingabeaufforderung (Win + R, Enter cmd.exe und drücken Sie die Eingabetaste) und geben Sie den folgenden Befehl ein:
ipconfig /erneuern
Deaktivieren Sie das Windows 10-Update und die Treiber
Manchmal müssen Sie möglicherweise die Installation von Windows 10-Updates auf Ihrem Computer deaktivieren. Benutzer von Windows 10 Pro können Updates für einen bestimmten Zeitraum verschieben, aber Windows-Benutzer 10 Zu Hause gibt es diese Möglichkeit nicht.
Microsoft hat ein separates Tool zum Anzeigen oder Ausblenden von Updates bereitgestellt, um das kumulative Update oder sogar Treiber zu deaktivieren.

DISM-Befehle zum Überprüfen von Windows 10-Problemen
Sie können die offiziellen DISM-Befehle verwenden, um ein Windows-Image wiederherzustellen, um Probleme mit Ihren Updates zu beheben. Bevor Sie beginnen, wird empfohlen, eine vollständige Systemsicherung zu erstellen oder einen Systemwiederherstellungspunkt zu erstellen, falls etwas schief geht.

Verwenden der CheckHealth-Option in DISM
Mannschaft /Gesundheit prüfen in DISM können Sie potenzielle Beschädigungen erkennen. Dieser Befehl wird nur zum Auffinden von Beschädigungen verwendet, führt jedoch keine Fehlerbehebungsvorgänge durch.
Befehlszeile, klicken Sie mit der rechten Maustaste auf den angezeigten Link und wählen Sie „Als Administrator ausführen“, da für die Ausführung von DISM Geräteadministratorrechte erforderlich sind.
DISM /Online /Cleanup-Image /CheckHealth
VerwendungszweckOptionenScanHealthsDISM
Mannschaft / ScanGesundheit in DISM können Sie das Windows-Image auf Schäden scannen. Im Gegensatz zu /CheckHealth kann /ScanHealth bis zu 10 Minuten dauern.
Befolgen Sie diese Schritte, um diesen Befehl auszuführen:
1. Geben Sie im Suchmenü Start ein Befehlszeile
2. Geben Sie an der „Eingabeaufforderung“ den folgenden Befehl ein und drücken Sie die Eingabetaste:
DISM /Online /Cleanup-Image /ScanHealth
VerwendungszweckOptionenGesundheit wiederherstellen inDISM
Mannschaft /Wiederherstellung der Gesundheit in DISM können Sie das Wiederherstellungsverfahren für beschädigte Dateien automatisch durchführen Windows-Images. Im Gegensatz zu /ScanHealth kann die Überprüfung von /RestoreHealth bis zu 10 Minuten dauern.
Befolgen Sie diese Schritte, um diesen Befehl auszuführen:
1. Geben Sie im Suchmenü Start ein Befehlszeile, klicken Sie mit der rechten Maustaste auf den angezeigten Link und wählen Sie „Als Administrator ausführen“.
2. Geben Sie an der „Eingabeaufforderung“ den folgenden Befehl ein und drücken Sie die Eingabetaste:
DISM /Online /Cleanup-Image /RestoreHealth
Hinweis: Während Sie /RestoreHealth oder /ScanHealth ausführen, stellen Sie möglicherweise fest, dass die Prozedur zwischen 20 % und 40 % hängen bleibt – dies ist ein völlig normales Verhalten.
Nach der Installation des nächsten Updates auf dem zehnten Windows stößt der Benutzer häufig auf eine Situation, in der er nach dem Ausschalten des Computers nicht mehr geladen wird. In diesem Handbuch bieten wir verschiedene Optionen an, was zu tun ist, wenn Windows 10 nach dem Update nicht startet.
Entfernen Sie das Update im abgesicherten Modus
Als erstes müssen Sie das Update entfernen, nach dem das System nicht mehr eingeschaltet wurde. Aber wie macht man das? Sie können versuchen, hineinzulaufen Sicherheitsmodus und die Entfernung vornehmen.
Dieser Modus ist eine spezielle Boot-Option, mit der Sie das Betriebssystem ohne Treiber in einer Minimalkonfiguration booten können.
SafeMode wird häufig von Fachleuten verwendet, um verschiedene Probleme mit dem Systemzustand zu beheben.
Um Ihren PC im abgesicherten Modus zu starten, benötigen Sie:
- Nachdem Windows 10 versucht, das System automatisch wiederherzustellen, wird eine Meldung angezeigt, dass dies fehlgeschlagen ist, und Sie werden aufgefordert, zur Partition zu wechseln Zusatzoptionen.
- Wählen Sie es aus und klicken Sie im nächsten Fenster darauf "Fehlerbehebung"
.

- Danach wählen wir aus.

- Wir klicken auf die Schaltfläche "Neu laden"
.

- Drücken Sie die Taste 4 auf der Tastatur, um den einfachen abgesicherten Modus auszuwählen.

Nachdem der Computer in diesem Modus gestartet wurde, müssen Sie die neuesten Updates deinstallieren. Gehen Sie dazu wie folgt vor:
- Klicken Sie auf die Schaltfläche "Anfang"
und gehe zu "Optionen"
oder verwenden Sie die Tastenkombination Win+I
.

- Gehe zum Abschnitt "Update und Sicherheit"
.

- Danach rein "Windows Update"
und weiter hinein.

- Klicken „Updateverlauf anzeigen“
.

- Öffnen Sie dort den Link.

- Eine Liste der installierten Updates wird angezeigt.
- Finden Sie die neuesten, indem Sie nach dem Installationsdatum sortieren, und löschen Sie sie.

- Bestätigen Sie Ihre Aktion, indem Sie auf die Schaltfläche klicken "Ja"
.

Wenn Sie ein großes Update entfernen müssen, beispielsweise aus der Serie Ersteller-Update, dann sieht die Operation etwas anders aus:


Sie werden aufgefordert, die neuesten Updates herunterzuladen und zu installieren und zu prüfen, ob sie das Problem beheben.

Der Deinstallationsprozess beginnt und das System kehrt schließlich in einen Zustand zurück, in dem das Update noch nicht installiert wurde.
System-Rollback zur Wiederherstellung von Windows
Wenn Sie Updates aus irgendeinem Grund nicht mit den oben genannten Methoden entfernen können, können Sie versuchen, das System mithilfe eines Wiederherstellungspunkts zurückzusetzen, der normalerweise vor jedem Update automatisch erstellt wird.

Verwenden einer Bootdiskette oder eines Flash-Laufwerks
Zum Herunterladen mit Installationsdiskette, müssen Sie es an den Computer anschließen und während des Downloads die Taste drücken F2
(für Laptops) bzw F8
. Dadurch wird ein Menü angezeigt, in dem der Benutzer das Laufwerk auswählen muss, von dem der Computer booten soll. Prüfen DVD-Laufwerk oder Flash-Laufwerk und drücken Sie "Eintreten"
. Als nächstes erscheint ein Fenster auf dem Monitor, in dem Sie die Option auswählen müssen. Von der Festplatte ansehen  Danach gelangen Sie in dasselbe Menü, das in der vorherigen Version des System-Rollbacks beschrieben wurde. Wenn Sie haben Sicherheitskopie, dann ist es möglich, Windows mit seiner Hilfe wiederherzustellen oder Hilfsprogramme zu verwenden - zum Beispiel. Es kann den Bootloader und die reservierte Systempartition wiederherstellen Dazu müssen Sie die Befehlszeile ausführen und angeben, auf welcher Festplatte die Windows-Ordner. Normalerweise ist dies Laufwerk C oder D.
Danach gelangen Sie in dasselbe Menü, das in der vorherigen Version des System-Rollbacks beschrieben wurde. Wenn Sie haben Sicherheitskopie, dann ist es möglich, Windows mit seiner Hilfe wiederherzustellen oder Hilfsprogramme zu verwenden - zum Beispiel. Es kann den Bootloader und die reservierte Systempartition wiederherstellen Dazu müssen Sie die Befehlszeile ausführen und angeben, auf welcher Festplatte die Windows-Ordner. Normalerweise ist dies Laufwerk C oder D. 
Geben Sie in der Befehlszeile den folgenden Text ein:
BCDbootC:\Windows(Wobei C das Laufwerk ist, auf dem Windows installiert ist).
 In den meisten Fällen reicht dies aus, um den Fehler zu beheben. Aber zusätzlich können Sie die Boot-Records der Festplatte und der Backup-Partition aktualisieren.
In den meisten Fällen reicht dies aus, um den Fehler zu beheben. Aber zusätzlich können Sie die Boot-Records der Festplatte und der Backup-Partition aktualisieren.
Geben Sie dazu den folgenden Befehl ein:
Wir warten auf eine Nachricht über den Abschluss der Operation und geben den zweiten Befehl ein: 
Außerdem können Sie das Wiederherstellungsprogramm ausführen Systemdateien Schreiben sfc.exe und drücken "Eintreten" . Der Vorgang dauert lange genug und es wird dringend empfohlen, diesen Vorgang nicht zu unterbrechen.
Wenn Ihnen die beschriebenen Methoden nicht geholfen haben, dann bleibt nur noch. Wir hoffen, dass diese Methoden Ihnen dabei helfen, Ihren Computer wieder in einen funktionsfähigen Zustand zu versetzen. Viel Glück!
Betriebssystem-Updates sind notwendig, um es in einem optimalen Zustand für einen komfortablen Betrieb zu halten. In Windows 10 erfordert der Aktualisierungsvorgang selbst wenig oder gar keine Benutzerinteraktion. Alle wichtigen Änderungen im System, die die Sicherheit oder Benutzerfreundlichkeit betreffen, erfolgen ohne direkte Beteiligung des Benutzers. Es besteht jedoch die Möglichkeit von Problemen in jedem Prozess, und die Aktualisierung von Windows ist keine Ausnahme. In diesem Fall ist menschliches Eingreifen erforderlich.
Probleme beim Aktualisieren des Betriebssystems Windows 10
Beim Installieren von Updates können verschiedene Probleme auftreten. Einige von ihnen werden sich darin äußern, dass das System sofort wieder aktualisiert werden muss. In anderen Situationen wird der Fehler den aktuellen Aktualisierungsvorgang unterbrechen oder verhindern, dass er gestartet wird. Darüber hinaus kann ein unterbrochenes Update sogar zu unerwünschten Folgen führen und einen System-Rollback erforderlich machen. Wenn Ihr Update nicht abgeschlossen wird, gehen Sie wie folgt vor:
Und jetzt, da Ihr System sicher ist, lohnt es sich herauszufinden, was die Ursache der Probleme war, und zu versuchen, die Situation zu beheben.
Update aufgrund von Antivirus oder Firewall nicht verfügbar
Jedes installierte Antivirenprogramm mit falschen Einstellungen kann den Windows-Aktualisierungsprozess blockieren. Der einfachste Weg zur Überprüfung besteht darin, dieses Antivirenprogramm für die Dauer der Überprüfung einfach zu deaktivieren. Der Deaktivierungsprozess hängt von Ihrem Antivirenprogramm ab, ist jedoch normalerweise nicht schwierig.
Fast jedes Antivirenprogramm kann über das Tray-Menü deaktiviert werden
Eine ganz andere Sache ist, die Firewall auszuschalten. Es lohnt sich natürlich nicht, es dauerhaft zu deaktivieren, aber es kann notwendig sein, seinen Betrieb für die korrekte Installation des Updates auszusetzen. Gehen Sie dazu wie folgt vor:
- Drücken Sie Win+X, um das Bedienfeld zu öffnen Schneller Zugang. Suchen und öffnen Sie dort das Element "Systemsteuerung".
Wählen Sie im Kontextmenü „Systemsteuerung“ aus
- Unter anderem befindet sich in der Systemsteuerung "Windows-Firewall". Klicken Sie darauf, um die Einstellungen zu öffnen.
Öffnen Sie die Windows-Firewall in der Systemsteuerung
- Auf der linken Seite des Fensters befinden sich verschiedene Einstellungen für diesen Dienst, einschließlich der Möglichkeit, ihn zu deaktivieren. Wählen Sie es aus.
Wählen Sie in den Einstellungen „Windows-Firewall ein- oder ausschalten“.
- Stellen Sie in jedem der Abschnitte "Firewall ausschalten" ein und bestätigen Sie die Änderungen.
Stellen Sie den Schalter für jeden Netzwerktyp auf "Firewall deaktivieren".
Versuchen Sie nach dem Trennen erneut, Windows 10 zu aktualisieren.Wenn es erfolgreich ist, dann lag der Grund tatsächlich in der Einschränkung des Netzwerkzugriffs für den Updater.
Das Update kann aufgrund von Speicherplatzmangel nicht installiert werden
Vor der Installation müssen die Update-Dateien auf Ihren Computer heruntergeladen werden. Daher sollten Sie Ihren Festplattenspeicher niemals voll auslasten. Falls das Update aufgrund von Speicherplatzmangel nicht heruntergeladen wurde, müssen Sie Speicherplatz auf Ihrem Laufwerk freigeben:
- Öffnen Sie zunächst das Startmenü. Es gibt ein Zahnradsymbol, auf das Sie klicken müssen.
Wählen Sie im Startmenü das Zahnradsymbol aus
- Gehen Sie dann zum Abschnitt "System".
Öffnen Sie in den Windows-Einstellungen den Abschnitt „System“.
- Öffnen Sie dort den Reiter „Speicher“. Unter "Speicher" können Sie nachverfolgen, wie viel Speicherplatz auf welcher Festplattenpartition Sie frei haben. Wählen Sie die Partition aus, auf der Sie Windows installiert haben, da hier Updates installiert werden.
Gehen Sie in der Systempartition auf die Registerkarte „Speicher“.
- Sie erhalten detaillierte Informationen darüber, was genau Platz auf Ihrer Festplatte beansprucht. Lesen Sie diese Informationen und scrollen Sie auf der Seite nach unten.
Sie können erkunden, was Ihre Festplatte, über "Speicher"
- Temporäre Dateien können viel Speicherplatz beanspruchen und Sie können sie direkt aus diesem Menü löschen. Wählen Sie diesen Abschnitt aus und klicken Sie auf „Temporäre Dateien löschen“.
Suchen Sie den Abschnitt "Temporäre Dateien" und löschen Sie sie aus "Speicher".
- Höchstwahrscheinlich wird der größte Teil Ihres Speicherplatzes von Programmen oder Spielen belegt. Um sie zu deinstallieren, wählen Sie Programme und Funktionen in der Windows 10-Systemsteuerung.
Wählen Sie in der Systemsteuerung den Abschnitt „Programme und Funktionen“ aus
- Hier können Sie alle nicht benötigten Programme auswählen und entfernen, wodurch Speicherplatz für Updates frei wird.
Mit dem Dienstprogramm „Programme deinstallieren oder ändern“ können Sie unnötige Anwendungen entfernen
Selbst ein größeres Windows 10-Update sollte nicht zu viel freien Speicherplatz beanspruchen. Dennoch ist es für den korrekten Betrieb aller Systemprogramme wünschenswert, mindestens zwanzig Gigabyte auf einer Festplatte oder einem Solid State Drive frei zu lassen.
Video: Anweisungen zum Freigeben von Festplattenspeicher
Windows 10-Updates werden nicht installiert
Nun, wenn die Ursache des Problems bekannt ist. Was aber, wenn das Update erfolgreich heruntergeladen, aber nicht fehlerfrei installiert werden kann? Oder auch der Download klappt nicht, aber die Gründe sind ebenfalls unklar. In diesem Fall sollten Sie eine der Möglichkeiten verwenden, um solche Probleme zu beheben.
Behebung von Problemen beim Aktualisieren über das offizielle Dienstprogramm
Microsoft hat ein spezielles Programm für eine Aufgabe entwickelt - um Probleme beim Aktualisieren von Windows zu beheben. Natürlich kann diese Methode nicht als vollständig universell bezeichnet werden, aber das Dienstprogramm kann Ihnen in vielen Fällen wirklich helfen.
Gehen Sie wie folgt vor, um es zu verwenden:
- Öffnen Sie erneut die Systemsteuerung und wählen Sie dort den Abschnitt "Fehlerbehebung".
Öffnen Sie die Fehlerbehebung in der Systemsteuerung
- Ganz unten in diesem Abschnitt finden Sie Fehlerbehebung bei Windows Update. Klicken Sie mit der linken Maustaste darauf.
Wählen Sie unten im Problembehandlungsfenster Problembehandlung mit Windows Update aus
- Das Programm selbst wird gestartet. Gehen Sie auf die Registerkarte „Erweitert“, um einige Einstellungen vorzunehmen.
Klicken Sie auf dem ersten Bildschirm des Programms auf die Schaltfläche „Erweitert“.
- Sie sollten sich auf jeden Fall für die Ausführung mit Administratorrechten entscheiden. Ohne dies wird eine solche Überprüfung höchstwahrscheinlich keinen Sinn machen.
Wählen Sie „Als Administrator ausführen“
- Und dann drücken Sie schon im vorherigen Menü die „Weiter“-Taste.
- Das Programm sucht automatisch nach bestimmten Problemen in Windows Update. Der Benutzer muss seine Korrektur nur dann bestätigen, wenn das Problem tatsächlich gefunden wird.
Warten Sie, bis das Programm bestimmte Probleme erkennt
- Sobald die Diagnose und Behebung abgeschlossen ist, erhalten Sie in einem separaten Fenster eine detaillierte Statistik über die behobenen Fehler. Sie können dieses Fenster schließen und nach dem Neustart des Computers erneut versuchen, die Aktualisierung durchzuführen.
Sie können die behobenen Probleme im Fenster „Diagnoseabschluss“ untersuchen
Manueller Download von Windows 10-Updates
Wenn alle Ihre Probleme ausschließlich mit Windows Update zusammenhängen, können Sie das benötigte Update selbst herunterladen. Speziell für diese Funktion gibt es einen offiziellen Update-Katalog, aus dem Sie sie herunterladen können:

Stellen Sie sicher, dass Updates auf Ihrem Computer aktiviert sind
Manchmal kann eine Situation auftreten, in der es überhaupt keine Probleme gibt. Es ist nur so, dass Ihr Computer nicht für den automatischen Empfang von Updates konfiguriert ist. Prüfen Sie:

Windows-Update-Version kb3213986 ist nicht installiert
Die kumulative Update-Paketversion kb3213986 wurde im Januar dieses Jahres veröffentlicht. Es enthält viele Korrekturen, wie zum Beispiel:
- behebt Probleme beim Verbinden mehrerer Geräte mit einem Computer;
- verbessert die Hintergrundarbeit von Systemanwendungen;
- behebt viele Internetprobleme, insbesondere Probleme mit den Browsern Microsoft Edge und Microsoft Explorer;
- viele andere Korrekturen, die die Systemstabilität verbessern und Fehler beheben.
Und leider können bei der Installation dieses Servicepacks auch Fehler auftreten. Zunächst einmal raten Microsoft-Experten, wenn die Installation fehlschlägt, alle temporären Update-Dateien zu löschen und erneut herunterzuladen. Dies geschieht wie folgt:

Ein weiterer Grund für Probleme mit diesem Update sind veraltete Treiber. Zum Beispiel der alte Treiber Hauptplatine oder andere Geräte. Um dies zu überprüfen, öffnen Sie das Dienstprogramm Geräte-Manager:
- Um es zu öffnen, können Sie die Tastenkombination Win + R verwenden und den Befehl devmgtmt.msc eingeben. Bestätigen Sie danach die Eingabe und der Gerätemanager wird geöffnet.
Geben Sie den Befehl devmgtmt.msc in das Ausführen-Fenster ein
- Darin sehen Sie sofort Geräte, für die keine Treiber installiert sind. Sie werden mit einem gelben Symbol gekennzeichnet. Ausrufezeichen oder wird als unbekanntes Gerät signiert. Achten Sie darauf, Treiber für solche Geräte zu installieren.
Treiber für alle unbekannten Geräte im "Geräte-Manager" installieren
- Überprüfen Sie außerdem andere Systemgeräte.
Stellen Sie sicher, dass Sie alle Treiber für Systemgeräte aktualisieren, falls ein Windows-Aktualisierungsfehler auftritt
- Klicken Sie am besten auf jeden von ihnen mit der rechten Maustaste und wählen Sie "Treibersoftware aktualisieren".
Gute Gesundheit, meine geschätzten Leser, Brüder in Computerangelegenheiten sowie nur Gäste der Website.
Gestern habe ich das Betriebssystem aktualisiert und konnte nicht davon booten. Das ist nämlich Pedal, aber durchaus lösbar. Nachdem ich mich mit dem Wesen und den Ursachen des Problems befasst hatte, fand ich eine Lösung. Daher erkläre ich Ihnen heute, was zu tun ist, wenn Windows 10 nach dem Update nicht startet. Lesen Sie sorgfältig und denken Sie daran!
Was könnte dazu führen?
Es kann viele Faktoren geben, sowohl Folgen als auch Ursachen. Sie haben sich einen Virus eingefangen (in diesem Fall hilft Comodo Internet Security), das Update ist fehlerhaft, der App Store funktioniert nicht und vieles mehr. Gut möglich, dass einfach die Struktur der Registry beschädigt wurde, weshalb Windows die Bootsektoren einfach nicht finden kann. Die Überwachung der Stabilität der Arbeit wird dazu beitragen, diese Situation zu verhindern. persönlicher Computer und ein paar Hilfsprogramme.
Zum Beispiel, SS-Reiniger. Ideal für Benutzer mit minimalen Computerkenntnissen. Außerdem ist es ziemlich geeignet und - Reg-Organisator. Auch großartige Software, die beim Reinigen und Konfigurieren des Systems hilft.

Es kommt oft vor, dass das Update-Paket ziemlich roh herauskommt, daher kann das Betriebssystem aufgrund eines Konflikts mit einem der Treiber langsamer werden, zum Beispiel friert der Computer auf dem Bildschirmschoner ein. Dies ist ziemlich reparabel, und wir werden unten Beispiele zur Lösung dieses Problems betrachten.
Es ist wichtig zu verstehen, dass alle Service Packs und Patches nur von der Microsoft-Website heruntergeladen werden müssen. Andernfalls können Sie die installierte grafische Shell mit minderwertigen Inhalten vollständig verderben, was sehr wahrscheinlich an einem unerfahrenen Programmierer oder sogar einem Hacker, was noch schlimmer ist, beteiligt war. Weil es dem wichtigsten Aspekt schaden kann - der Sicherheit.
Was tun, wenn der Laptop auf dem Bildschirmschoner einfriert?


Zunächst möchte ich sofort warnen. Im zehnten Windows ist die Installation von Updates langsam. Wenn der Anfangsbildschirm des Betriebssystemstarts für 2-3 Minuten hängt. Dies bedeutet nicht, dass das System langsamer wird. Möglicherweise ist zu diesem Zeitpunkt der Einrichtungsvorgang im Gange installierte Dateien und Skriptgrundlagen. Abhängig von der Größe des Updates selbst kann es sogar bis zu 10 Minuten dauern. Daher ist es besser zu warten. Und wenn das Betriebssystem nach dieser Zeit in keiner Weise reagiert. Dann können Sie an der Lösung dieses Problems arbeiten.


Wenn der Laptop auf dem Bildschirmschoner einfriert, müssen wir auf eine stabil funktionierende Version zurücksetzen.
Ich möchte Sie sofort warnen, dass diese Methode kein Allheilmittel ist und nicht alle Probleme mit Windows auf einmal beheben kann. Es hilft nur, den Registrierungsschlüssel zu reparieren HKEY_LOCAL_MACHINE\System\CurrentControlSet. Startmenü letzte funktionierende Konfiguration in letzte Version Es gibt kein Betriebssystem nach Standard, aber dieses Element kann hinzugefügt werden.
Wir gehen zum Anfang und geben in der Zeile execute den Befehl ein regedit.


Die Registrierung wird geöffnet, wir müssen zum Abschnitt wechseln HKEY_LOCAL_MACHINE\SYSTEM\CurrentControlSet\Control\Session Manager\Configuration Manager. Hier werde ich Ihre Aufmerksamkeit auf einen Parameter namens BackupCount lenken. Es ist dafür verantwortlich, wie oft das System seinen Status für ein Rollback speichert. Laut Standard gibt es nur eine, aber Sie können diese Zahl selbst ändern.


Nun gehen wir, wie in der Abbildung unten gezeigt, zum OS Configuration Manager. Dort müssen Sie einen Unterabschnitt erstellen. Es sollte so heißen - Letzte gute bekannte. Darin müssen Sie einen Parameter namens - DWORD, machen Sie keinen Fehler mit dem Namen. Stellen Sie es auf Aktivieren ein.






Dies sollte auch helfen, wenn Sie nach dem Update einen blauen Bildschirm erhalten.
Wie kann ich das System korrekter wiederherstellen?


Es kommt vor, dass nach der Installation der Treiber ein schwarzer Bildschirm erscheint. Ein einfaches Rollback hilft hier nicht weiter, da der Softwareteil des Betriebssystems betroffen ist. vollständig restauriert werden müssen. Sie können dies auf 5 verschiedene Arten tun.
Der Erste. Wir gehen zum Startmenü, dort gehen wir zu den Parametern unseres Systems und wählen " Systemschutz».


Jetzt müssen Sie wählen Zustand vom Prüfpunkt wiederherstellen und drücke Des Weiteren. Es erscheint eine Tabelle mit Zeitparametern, in der Sie den frühesten Zeitpunkt auswählen müssen. Klicken Sie darauf und stellen Sie sie wieder her. In diesem Fall verlieren wir keine Dateien und müssen nicht ins BIOS gehen.


Zweite. Radikalere Methode. Es basiert auf dem Zurücksetzen von Windows auf die ursprünglichen Werkseinstellungen. Es ist wie eine Neuinstallation, Sie müssen die Dateien jedoch nicht kopieren und dann wiederherstellen. Das Betriebssystem löscht sie nicht. Wir gehen zu den Parametern unseres Laptops und dann zum Abschnitt Update und Sicherheit. Klicken Sie dann auf die Wiederherstellungszeile und wählen Sie - Computer in seinen ursprünglichen Zustand zurücksetzen.


Dritter Weg, die verwendet Sicherung Dateien. Geeignet beim Auftreten von Fehler 1607. In der neuesten Version des Betriebssystems ist es möglich, praktisch alle Dateien zur Wiederherstellung zu kopieren. Bei Bedarf können sie extrahiert und als Hauptversion der Software installiert werden, wodurch Probleme mit neuen Versionen gelöst werden. In diesem Fall müssen Sie jedoch eine Funktion namens Dateiverlauf aktivieren. Sie benötigen außerdem ein externes Laufwerk - ein Flash-Laufwerk oder eine Festplatte. Wir gehen zu den Parametern unseres Computers und öffnen den Abschnitt Erholung und Sicherheit.


Wählen Sie auf der linken Seite im Menü aus Archivierungsdienst. Jetzt müssen Sie auf der rechten Seite auf das Pluszeichen klicken und auswählen Kapitel externes Laufwerk , in dem die Daten nach dem Kopieren gespeichert werden.




Wenn alles korrekt abgeschlossen und ausgeführt wurde, erscheint ein Schalter. Es sollte blau sein, was bedeutet, dass die Funktion aktiviert ist.


Alle jetzt ausgewählten Dateien, die manuell konfiguriert werden können, werden komprimiert und an ein externes Gerät gesendet.
Vierte. Verwenden der Wiederherstellungsdiskette. Eine äußerst nützliche Methode, obwohl sie viel Zeit in Anspruch nimmt. Hilfe mit falsche Installation Grafikkartentreiber. Es hilft auch, wenn die Maus am Laptop nicht funktioniert. Also stecken wir ein leeres USB-Flash-Laufwerk in unseren USB-Anschluss. Gehen Sie als nächstes zum Startmenü und geben Sie dort in der Suchleiste die Wörter - Wiederherstellungsdiskette ein. Der Abschnitt zum Erstellen eines solchen wird angezeigt.


Das gleiche kann durch Drücken der Taste mit dem Bild des Windows-Symbols und der Taste K (R Englisch) erfolgen.


Es erscheint ein Fenster mit einer Beschreibung, wofür ein solcher Chip im Prinzip benötigt wird. Wir müssen auf das Häkchen unten klicken und auf die Schaltfläche „Weiter“ klicken.


Ich möchte sofort warnen, dass ein Flash-Laufwerk mit mindestens 4 Gigabyte benötigt wird. Dies liegt daran, dass das zehnte Windows an sich schon recht groß ist und die Festplatte mit den Wiederherstellungsdaten recht gewichtig sein wird. Dies wird in das nächste Feld geschrieben. Wenn alles in Ordnung ist, findet das Betriebssystem das Medium selbst und löscht alle Daten darauf.




Als nächstes beginnt die Formatierung des Flash-Laufwerks. Es dauert nicht länger als 5 Minuten. Der nächste Schritt besteht darin, die Dateien zu kopieren. Hier müssen Sie 10 bis 30 Minuten warten.


Wenn alles in Ordnung ist, sehen Sie dieses Zeichen.


Wenn Sie einen schwarzen Bildschirm oder einen Schlüssel erhalten f8 funktioniert nicht funktioniert nicht, dann können Sie diese Wiederherstellungsdiskette verwenden. Booten Sie einfach davon und wählen Sie das allererste Symbol oben links.


Fünfte. Verwenden der Installationsdiskette. Wenn Sie keine haben, zeige ich Ihnen, wie. Wir nehmen ein Flash-Laufwerk mit 8 oder mehr Gigabyte. Kopieren Sie alle erforderlichen Dateien und formatieren Sie sie. Herunterladen des Bildes Betriebssystem und überprüfen Sie es mit AVG AntiVirus Free auf Viren.
ABER von hier UltraISO-Programm. Als nächstes installieren Sie es und öffnen Sie es. Als nächstes klicken Sie hier.


Bei vielen Benutzern treten nach der Aktualisierung von Windows 10 einige Fehlfunktionen und Fehlfunktionen des Computergeräts auf. Die wichtigsten sind die folgenden:
- Windows 10 bootet lange nicht.
- Das System will nicht starten und laufen.
- Schwarzer Bildschirm.
- Das Erscheinen eines blauen Bildschirms mit Fehlern.
Um sie zu beseitigen, ist es notwendig, die Ursachen von Fehlfunktionen zu verstehen und mögliche Wege diese Quellen loszuwerden.
Wenn das System nach dem letzten Windows 10-Update nicht startet, merken Sie sich, wie es sich vor dem Herunterfahren oder Neustarten verhalten hat. Möglicherweise wurde ein Programm geladen oder nach dem Anschließen eines neuen Geräts und eines Virus ist ein Fehler aufgetreten Software. Im Zuge der Behebung solcher Probleme kann das System seine Leistung verbessern oder verschlechtern. Daher ist es notwendig, für seine Restaurierung bereit zu sein und in seinen ursprünglichen, funktionsfähigen Zustand zurückzukehren.
Das System startet nicht oder braucht lange zum Booten
Das System braucht lange zum Booten oder bootet überhaupt nicht - dieses Problem tritt beim Start auf eine große Anzahl zusätzliche Programme oder Malware an den Prozess anhängen. Daher ist es sofort notwendig, den Computer auf Viren zu überprüfen und ein elektronisches Medium mit den Windows 10-Installationsdateien vorzubereiten.
Zur Lösung des Problems werden folgende Schritte unternommen:
- Starten Sie das Gerät mithilfe des Mediums im abgesicherten Modus. Wählen Sie im Menü die Quelle aus, aus der die für den Computer benötigten Systemmodule und Treiber geladen werden.
- Öffnen Sie den Task-Manager. Dies kann mit den Tasten Strg + Umschalt + Esc erfolgen. Suchen Sie die Registerkarte Startup.
- Startup enthält die gesamte Liste der Anwendungen, die beim Systemstart geladen werden können. Es ist notwendig, unter ihnen das Minimum auszuwählen, das für den normalen Betrieb des Computers erforderlich ist, und den Rest zu deaktivieren.
Diese einfachen Schritte helfen, die Systemstartzeit zu verkürzen und den Systemstart zu verbessern.
Das Arbeiten im abgesicherten Modus ist nützlich, wenn Sie Viren und unnötige Programme entfernen, Treiberfehler beheben und ein Administratorkonto aktivieren.
Darüber hinaus können Sie eine Festplattenoptimierung und -defragmentierung durchführen:
- Klicken Sie auf Starten.
- Wählen Sie die Registerkarte Computer, Laufwerk C.
- Suchen Sie in dem sich öffnenden Fenster das Element Eigenschaften und klicken Sie auf die Schaltfläche Optimieren.
Mit dem Programm CCleaner können Sie alle Junk-Dateien von der Festplatte und fehlerhafte Schlüssel aus der Registrierung entfernen.
Wenn nach dem Aktualisieren von Windows 10 nicht funktioniert, führen Sie eine Systemwiederherstellung auf einen früheren Arbeitszustand durch. Diese Methode ist nur geeignet, wenn der Computer System-Rollback-Punkte, Wiederherstellungspunkte erstellt. Dazu müssen Sie das folgende Verfahren durchführen:
- Starten Sie das System neu. Drücken Sie nach dem Einschalten F8.
- Das Wiederherstellungsmenü wird angezeigt.
- Gehen Sie zu Diagnose und dann zu Erweiterte Optionen.
- Suchen Sie die Registerkarte Wiederherstellung.
- Wählen Sie gemäß den Anweisungen einen Rollback-Wiederherstellungspunkt aus der verfügbaren Liste aus.
- Starte deinen Computer neu. Die aktuelle Version des Betriebssystems wird entfernt.
Das Auftreten eines blauen Bildschirms
CRITICAL_PROCESS_DIED. Der Fehlercode wird von der Warnung „Der Computer wurde nicht richtig gestartet“ oder „ Windows-System falsch geladen."
In solchen Fällen hilft ein einfacher Neustart.
INACCESSIBLE_BOOT_DEVICE. Der Fehler kann nach der Aktualisierung auf Windows 10 oder das BIOS des Motherboards auftreten, wenn der Computer nach einem System-Rollback neu gestartet wird, die Festplatte partitioniert wird oder wenn Dateien beschädigt sind.

Der einfachste Weg, diesen Fehler zu beheben, ist:
- Wählen Sie im Fenster „Automatische Reparatur“ die Option „Erweiterte Optionen“.
- In der Liste der Parameter müssen Sie Boot-Optionen - Neustart finden.
- Drücken Sie nach dem Neustart des Systems die Taste F6, um über die Eingabeaufforderung im abgesicherten Modus neu zu starten.
- Geben Sie die Befehlssätze nacheinander ein:
- sfc /scannen;
- dism /Online /Cleanup-Image /RestoreHealth;
- Shutdown-r.
Systemdateien werden überprüft und bei Beschädigung wiederhergestellt.
Das Auftreten eines schwarzen Bildschirms
Es gibt Fehlfunktionen, bei denen sich das Computergerät nicht einschalten lässt und der Bildschirm nach dem Update schwarz ist. Dieses Problem tritt auf, wenn Grafikkartentreiber falsch installiert, der Energiesparmodus beendet, ein Virus entfernt oder Updates heruntergeladen werden.
Der Bildschirm kann 2 Typen haben:
- Mit Mauszeiger.
- Kein Cursor, durchgehend schwarze Anzeige.
Im ersten Fall kann der Bildschirm nicht nur mit einem Mauszeiger, sondern auch mit einem sich drehenden Rad angezeigt werden. Was bedeutet das und was ist in solchen Fällen zu tun?
Softwarefehler
Dies passiert, wenn das System vor Windows 10 nur zum ersten Mal hochgefahren ist, wenn es ausgeschaltet und sofort wieder eingeschaltet wurde oder der Computer neu gestartet wurde. Als Folge eines Updates tritt ein Softwarefehler auf.
Um das System wiederherzustellen, müssen Sie es erneut aktualisieren.
Systemkonflikt mit primären Treibern
Bisher installierte Treiber kann einen Konflikt mit dem System verursachen, also gehen Sie wie folgt vor, um dieses Problem zu beheben:
- Suchen Sie nach Start - Systemsteuerung. Klicken Sie unter Energieoptionen auf Systemeinstellungen.
- Deaktivieren Sie unter Optionen zum Herunterfahren das Kontrollkästchen Aktivieren Schnellstart(empfohlen).
- Speichern Sie Ihre Einstellungen.
- Klicken Sie auf Starten. Suchen Sie die Registerkarte Computer.
- Klicken Sie mit der rechten Maustaste auf Eigenschaften und gehen Sie wie folgt vor: Hardware - Geräte-Manager - Grafikkarten.
- Suchen Sie Ihre Grafikkarte und klicken Sie auf Treiber aktualisieren. Treiber werden entweder automatisch aus dem Internet oder von spezieller Software installiert.
Im zweiten Fall, wenn der Bildschirm ohne Cursor nur schwarz ist, verwenden sie den Systemstart im abgesicherten Modus:
- Halten Sie die Umschalttaste auf der Tastatur gedrückt und klicken Sie ständig auf die Taste F8, um den abgesicherten Modus zu öffnen. Dieser Systemstart ist einfach, funktioniert aber nicht immer.
- Suchen Sie in dem sich öffnenden Fenster die folgenden Abschnitte: Diagnose - Erweiterte Optionen - Befehlszeile.
- Geben Sie bcdedit /set (globalsettings) advancedoptions true ein.
- Klicken Sie auf die Eingabetaste.
- Klicken Sie im neu geöffneten Fenster auf Weiter. Der Download wird fortgesetzt.
- Wählen Sie im neuen Fenster Abgesicherten Modus aktivieren.
- Drücken Sie Enter.
Korrektur der Aktivität des Virus
Wenn der Computer nicht hochfährt, der Bildschirm durchgehend schwarz ist, wurde das System höchstwahrscheinlich durch bösartige Virensoftware beschädigt. Versuchen Sie es auf die einfachste Weise.
Starten Sie Windows 10 im abgesicherten Modus, überprüfen Sie es mit einer Antivirenanwendung und löschen Sie infizierte Dateien.
Wenn Viren die Datei explorer.exe beschädigt haben, die für die Arbeit verantwortlich ist GUI, können Sie die folgende Operation ausführen:
- Drücken Sie gleichzeitig die Tasten Strg+Alt+Entf oder öffnen Sie das Startmenü.
- Gehen Sie zum Task-Manager und führen Sie dann eine neue Aufgabe aus.
- In der Zeile schreiben Sie explorer.exe, führen Sie die Aufgabe aus.
- Geben Sie in der Zeile Ausführen durch Drücken der Tasten Win + R den Befehl regedit ein.
- Erweitern Sie den HKLM-Zweig.
- Gehen Sie zum Abschnitt Software.
- Klicken Sie als Nächstes einzeln auf die Registerkarten Microsoft – Windows NT – Aktuelle Version.
- Öffnen Sie den Winlogon-Ordner, dann Shell und doppelklicken Sie.
- Ändern Sie den Wert in explorer.exe.
- Speichern Sie Ihre Einstellungen.
Die Beseitigung von Fehlfunktionen im System nach der Aktualisierung auf Windows 10 ist nicht schwierig und erfordert keine technischen Kenntnisse und Fähigkeiten des Benutzers. Nach Durchführung eines der Betriebsverfahren bootet das System ohne Verzögerungen und Ausfälle. Der Computer wird gut funktionieren.