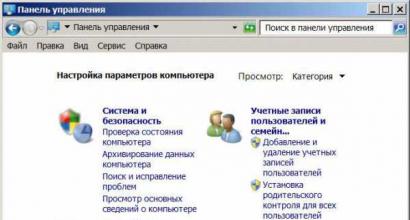Spiele für Android, die mit einer Computermaus gesteuert werden. Wir verwandeln das Tablet in einen vollwertigen Arbeitsplatz. Richten Sie Ihr Telefon als Controller ein
GameKeyboard wurde für DOS-Emulatoren entwickelt, aber dank seines stabilen Betriebs hat das Programm seine Anwendung gefunden, um die Interaktion mit mobilen Anwendungen auf der Android-Plattform zu vereinfachen. Verwenden Sie einen 8-Wege-Joystick und eine vollständige Tastatur.
Charakteristisch
Lassen die integrierten Steuerelemente des Spiels zu wünschen übrig? Machen Sie die Verwaltung nach Ihren eigenen Regeln. Mit GameKeyboard können Sie Ihr Gamepad und Ihre Tastatur in den meisten Android-Anwendungen verwenden. Hier sind nur einige der Funktionen des Dienstprogramms:

- Multi-Touch
- Vier-/Acht-Wege-Joystick;
- Von zwei bis acht Gamepad-Tasten;
- Integrierte Tastatur.

Besonderheiten
Durch Doppeltippen auf die Menütaste wird die Tastatur „herausgezogen“ mit schnellem Wechsel zu QUARTAL, detaillierten Einstellungen und der Möglichkeit, Einstellungsprofile zu speichern. Es unterstützt 2 bis 8 Tasten, deren Funktionalität durch Zuweisen von Strg, Alt, F1-F12 und anderen Tasten geändert werden kann. Auf die gleiche Weise können Sie Profileinstellungen speichern.

Besonderes Augenmerk sollte auf den Joystick gelegt werden. Die Entwickler stellten eine Joystick-Steuerung mithilfe eines Beschleunigungsmessers bereit. Stellen Sie sich vor, Sie können jetzt Mario oder Tetris spielen, indem Sie Ihr Gerät neigen. Einerseits ist es ungewöhnlich, aber sehr praktisch und interessant.

Abschließend stellen wir fest, dass Sie über das Programm in einzelnen Anwendungen physische Tasten verwenden können, nachdem Sie deren Funktionalität zuvor konfiguriert haben.
Dies ist eine weitere Tastatur für moderne Mobilgeräte mit Android-Betriebssystem. Es wurde speziell für Gamer entwickelt.
Charakteristisch
Derzeit gibt es viele Tastaturen für moderne Mobilgeräte, die auf dem Android-Betriebssystem laufen. Wie schneidet dieses Exemplar im Vergleich zu allen anderen ab? Zunächst einmal die Tatsache, dass diese Tastatur speziell für Gamer entwickelt wurde. Aus diesem Grund sollten Sie über die Installation nachdenken, wenn Sie gerne Spiele auf Ihrem Smartphone oder Tablet spielen.
Bemerkenswert ist, dass diese Tastatur hauptsächlich für alte Spiele entwickelt wurde, die unter MS DOS liefen. Es kann jedoch in vielen anderen Fällen nützlich sein. Mit der Tastatur können Sie alte Kultspiele genießen, die Sie nie wieder spielen wollten. Allerdings ist es heute leider nicht mit allen Geräten kompatibel.

Besonderheiten
Diese Tastatur zeichnet sich durch folgende Aspekte aus:
- Volle Multi-Touch-Unterstützung.
- Viele Knöpfe.
- Vier- und Acht-Wege-Joystick.
- Wechseln Sie schnell zur integrierten Tastatur.
- Gespeicherte Profile für Einstellungen.
- Einzigartige Möglichkeit, den Joystick mithilfe des Beschleunigungsmessers zu steuern.
- Möglichkeit, physische Schlüssel neu zuzuweisen.
- Vollständige Integration mit einem beliebten Gaming-Dienst, der diese Tastatur als physische Tastatur erkennt.
Haben Sie es satt, sich mit der umständlichen Steuerung in Handyspielen herumzuschlagen? Dann ist diese spezielle Gaming-Tastatur genau das Richtige für Sie!
Charakteristisch
Jeder Spieler weiß genau, dass absolut jedes Spiel, selbst das hochwertigste und interessanteste, durch unbequeme Steuerung ruiniert werden kann. Dadurch können Sie das Gameplay nicht in vollem Umfang genießen. Glücklicherweise ist dieses Problem heute recht einfach zu lösen. Dies kann mit einer speziellen Gaming-Tastatur erfolgen. Dieses Dienstprogramm wird Ihnen dabei helfen, die Kontrolle über jedes Spiel buchstäblich für sich selbst zu optimieren. Vergessen Sie für immer die Fehler und Unzulänglichkeiten der Entwickler!

Die Verwendung dieses Programms ist unglaublich einfach und bequem. Die Gaming-Tastatur wird aufgerufen, wenn das Spiel bereits läuft und minimiert ist. Dies geschieht durch langes Drücken auf den Bildschirm des Mobilgeräts. Wenn für ein langes Tippen andere Funktionen zugewiesen sind, sollten Sie versuchen, diese neu zuzuweisen oder einfach zuerst die Tastatur aufzurufen und erst dann das Spiel zu starten.

Besonderheiten
- Größte Funktionalität.
- Detaillierte Tasten- und Joystick-Einstellungen mit der Möglichkeit, ein Profil zu speichern.
- Multi-Touch.
- Wechseln Sie schnell zur integrierten Tastatur.
- Möglichkeit, physische Schlüssel neu zuzuweisen.
- Joystick-Steuerung über Beschleunigungsmesser.
- Integration mit OnLive (dies ist ein bekannter Gaming-Dienst, der diese Gaming-Tastatur als normale PC-Tastatur erkennt).
Von unserer Website aus können Sie Laden Sie die Spieletastatur herunter auf Android kostenlos ohne Registrierung und SMS.
ASUS Transformer und Microsoft Surface sind großartige Geräte, die ein Tablet und einen vollwertigen Laptop vereinen. Unterwegs nimmt so etwas nicht viel Platz ein und eignet sich sowohl für die Arbeit als auch für die Freizeit. Er holte eine dünne Tastatur aus der Tasche, und man hatte einen Laptop in den Händen, steckte ihn zurück – das Tablet. Komfortabel. Aber ist es möglich, etwas Ähnliches mit einem normalen Android-Tablet zu tun? Leicht!
Wofür?
Selbst die günstigsten modernen Tablets verfügen über extrem leistungsstarke Hardware, deren Leistung durchaus ausreicht, um mit Netbooks zu konkurrieren. Allerdings dient das Tablet einem völlig anderen Zweck, was ein offensichtliches Problem darstellt: Was sollte man unterwegs mitnehmen? Eignet sich ein Tablet oder Netbook zum Lesen von Büchern, Surfen im Internet und Spielen – ein hervorragendes Werkzeug für Kommunikation und Arbeit? Beides mit sich zu führen macht nicht besonders viel Spaß, aber wir können einen anderen Weg einschlagen.
Beginnen wir mit der Tatsache, dass fast jedes Tablet mit Android den Anschluss von Tastatur und Maus unterstützt – tatsächlich wird es dadurch zu einer Art All-in-One-Computer, den Sie an etwas lehnen und Tastatur und Maus vor sich platzieren können und ruhig arbeiten. Unterwegs ist das wenig praktisch und selbst für einen Geek zu viel, deshalb haben sich die smarten Chinesen spezielle Hüllen mit integrierter Tastatur einfallen lassen, die das Tablet mit einer leichten Handbewegung in ein interessantes Gerät verwandeln , ähnlich einem Netbook. Der Kauf eines solchen Gehäuses lohnt sich auf jeden Fall, zumal es nicht mehr als 20 amerikanische Rubel kostet und die Tastatur wirklich gut ist.
Das zweite ist das Betriebssystem. Es scheint, dass Android überhaupt nicht für die Arbeit konzipiert ist und man auf ein vollwertiges Netbook/Laptop nicht verzichten kann. Aber hier ist alles in Ordnung, Browser unterstützen problemlos mehrere Registerkarten, es gibt viele Tastaturkürzel, einen vollständigen Satz UNIX-Dienstprogramme, eine Menge Verwaltungssoftware, Compiler, Dienstprogramme, Webserver und alles, was Sie sich vorstellen können, außer absolut nichts. Professionell Software wie Photoshop oder ProTools. Aber ich bezweifle, dass irgendjemand sich auf dem Beifahrersitz eines Autos, das über die „prachtvollen“ russischen Straßen fährt, mit grafischer Kunst oder dem Mischen von Kompositionen beschäftigt.
Mit anderen Worten: Das Tablet hat alles, was Sie brauchen, um es als Workstation zu nutzen, aber wir werden darüber sprechen, wie Sie „alles“ optimal nutzen können.
Grundlegendes Minimum
Wir haben also ein Tablet mit Android 4, eine Tastatur, eine Maus (optional) und den Wunsch, daraus ein Arbeitstier zu machen.
Ich mache gleich einen Vorbehalt, dass eine USB-Tastatur und -Maus nur an ein Tablet angeschlossen werden kann, das den USB-Host-Modus (OTG) unterstützt. Wenn das Tablet also nicht über diese Option verfügt, müssen Sie teureres Bluetooth verwenden Zubehör, und wenn es keine Bluetooth-Unterstützung gibt, dann nichts. Man kann nichts dagegen tun, so ein Tablet ist nicht geeignet.
Wenn der USB-Host-Modus unterstützt wird, sollte die Tastatur oder Maus über ein OTG-Kabel angeschlossen werden, das normalerweise mit dem Tablet geliefert wird und auf der einen Seite aus einem Mini-USB-Stecker und auf der anderen Seite aus einer Full-Size-USB-Buchse besteht (falls das Tablet vorhanden ist). verfügt über USB-Anschlüsse in voller Größe, die Sie direkt anschließen können). Wenn es nicht im Paket enthalten ist, kann ein OTG-Kabel in jedem Mobilfunkgeschäft gekauft oder in China für einen Dollar bestellt werden (es ist nicht schlechter). Ich möchte Sie warnen, dass normalerweise nicht alle Ports den Host-Modus unterstützen, Sie müssen ihn also an den richtigen anschließen (normalerweise ist es signierter Host oder OTG).
Wenn alles in der Hand ist, befestigen wir Maus und Tastatur am Tablet – und voilà, alles funktioniert. Man könnte sagen, dass dies ausreichen würde, aber Android kann viel erweiterte Tastatursteuerungsfunktionen bieten. Eines der wichtigsten ist ein ziemlich entwickeltes und praktisches System von Tastaturkürzeln, das seit den ersten Versionen des Betriebssystems existiert. Um auf dem Desktop und in verschiedenen Menüs zu navigieren, können Sie die „Pfeile“ verwenden, und die Taste ersetzt die Schaltfläche „Zurück“ und
Android-Tastaturkürzel
Einen besonderen Platz unter ihnen nimmt die Kombination ein Auch Tastaturkürzel stehen in Anwendungen zur Verfügung, doch nur ein kleiner Teil der Entwickler implementiert solche Steuerelemente. Selbst unter den Browsern, bei denen diese Funktionalität ein Muss ist, konnte ich nur zwei finden, die vollständig über die Tastatur gesteuert werden können. Dies ist ein Standardbrowser und Google Chrome, die die folgenden Kombinationen unterstützen: Browserkombinationen Leider gibt es in Android keine Möglichkeit, Tastenkombinationen zu ändern oder eigene hinzuzufügen, aber die vorhandenen reichen völlig aus, um mit dem Tablet ohne Maus zu arbeiten und nur gelegentlich den Bildschirm zu berühren, um ein schwer zugängliches Element der Benutzeroberfläche auszuwählen. Da es sich um den Browser handelt, müssen wir uns um die Internetverbindung kümmern. Da nicht alle Tablets mit einem 3G-Modul ausgestattet sind, müssen Sie höchstwahrscheinlich auf andere Weise an das Internet gelangen. Zwei Standardlösungen sind ein 3G-Modem oder Internet über ein Telefon. Die erste Option ist vorzuziehen, allerdings ist bei Tablets mit einem Host-Port (wie meinem) der Anschluss einer Tastatur nicht möglich. Die Möglichkeit, das Internet vom Handy aus über WLAN zu verteilen, ist zwar sehr praktisch, aber sie entlädt den Akku des Smartphones rasend schnell, daher ist es viel besser, dafür das günstigere Bluetooth zu nutzen. Die Bluetooth-Situation in Android ist ziemlich seltsam und die Unterstützung variiert stark von Version zu Version. Dennoch wird die Internetverteilung über Bluetooth (PAN-Profil) schon seit langem unterstützt und ist höchstwahrscheinlich bereits im Smartphone vorhanden (Sie sollten irgendwo im Bereich „Drahtlose Netzwerke -> Erweitert -> Modemmodus“ suchen). . Um eine Verbindung zu einem solchen „Broadcaster“ herzustellen, empfiehlt Google, das gewünschte Bluetooth-Gerät aus der Liste im Bereich „Profile“ auszuwählen und das Kontrollkästchen „Für Internetzugang verwenden“ zu aktivieren. In der Praxis existiert ein solches Element jedoch häufig einfach nicht. Um eine Verbindung herzustellen, müssen Sie eine unabhängige Implementierung des PAN-Profils verwenden, beispielsweise „Bluetooth PAN“ vom Markt. Es erfordert Root, aber die Verwendung ist so einfach wie das Schälen von Birnen: Starten Sie es und klicken Sie auf den riesigen runden Knopf in der Mitte des Bildschirms. Um unterwegs Zugriff auf alle notwendigen Daten zu haben, können Sie diese vorab auf ein Flash-Laufwerk übertragen oder Cloud-Laufwerke wie Dropbox oder Google Drive nutzen. Beide Ansätze sind unpraktisch, da sie keine automatische Synchronisierung ermöglichen. Aber die Dropsync-Anwendung kann das und macht es sehr gut. Tatsächlich führt Dropsync die gleiche Aufgabe aus wie die Desktop-Version von Dropbox: Es ermöglicht Ihnen, Dateien auf einem Flash-Laufwerk zu speichern und sie regelmäßig mit dem Cloud-Speicher zu synchronisieren. Wichtig ist, dass die Verzeichnisse für die Synchronisierung individuell ausgewählt werden können und nur das aus der Cloud gesendet und empfangen wird, was auch wirklich auf dem Tablet benötigt wird, zum Beispiel Bücher, Musik, Quelltexte. Die Verwendung von Dropsync ist recht einfach. Sie müssen lediglich das zu synchronisierende Verzeichnis, das Verzeichnis in Dropbox, auswählen und die Synchronisierungsmethode auswählen: in eine Richtung oder in beide Richtungen. Danach bleibt die Software im Hintergrund hängen und führt regelmäßig eine Synchronisierung durch. Ich empfehle sofort den Kauf der Pro-Version. Sie unterstützt die Linux-Inotify-Technologie für die sofortige Synchronisierung unmittelbar nach dem Ändern von Dateien und hebt außerdem die Dateigrößenbeschränkung von 5 MB und die Beschränkung auf ein synchronisiertes Verzeichnis auf. Sie können effektiv in einem Terminalemulator arbeiten, ohne eine Hardwaretastatur zu benötigen. Dazu müssen Sie lediglich die Hacker-Tastatur mit Tasten installieren Lassen Sie uns über die fortgeschrittenere Verwendung des Tablets sprechen. Für einen Geek und noch mehr für jemanden, der Remote-Server verwaltet, reichen Standardfunktionen und gewöhnliche Anwendungen natürlich nicht aus, um sich vollständig zu fühlen. Daher müssen wir uns ein Gentleman-Linux-Set anschaffen, nämlich einen Terminalemulator, eine Reihe von Befehlszeilendienstprogrammen sowie verschiedene SSH-Clients und Rsyncs. Android bietet all dies dank des Linux-Kernels. Lassen Sie uns zunächst auf dem Tablet rooten. Wie das geht, haben wir Ihnen bereits erklärt, zumal jedes Gerät seine eigene Methodik hat, die viele Nuancen beinhaltet. Deshalb ist Google hier, um zu helfen. Als nächstes installieren Sie den Android-Terminal-Emulator vom Markt. Dabei handelt es sich um einen Standard-VT102-Emulator mit Unterstützung für alles, was Sie brauchen. Es unterstützt alle Steuersequenzen, also alle Tastenkombinationen, die Sie auf der Tastatur eingeben. Die Standard-Android-Installation umfasst einen begrenzten Satz an Befehlszeilendienstprogrammen (zu denen nicht einmal der Befehl cp gehört), sie kann jedoch problemlos zu einem vollständigen Satz erweitert werden, indem BusyBox einfach mit einem der vielen auf dem Markt erhältlichen Installationsprogramme installiert wird. Danach können Sie statt des elenden Sh, der im Kit enthalten ist, normales Bash erhalten. Installieren Sie dazu den GNU Bash 4.2 Installer, starten Sie ihn und klicken Sie auf die Schaltfläche „Installieren“. Damit der Terminal-Emulator weiß, dass wir beim Start sofort in die Bash wollen, gehen Sie in die Terminal-Einstellungen und geben Sie in der Option „Command Shell“ den Pfad „/system/xbin/bash -“ an. Von nun an haben wir eine vollwertige Kommandozeile, aber keinen SSH-Client und einen guten Texteditor. Sie können dieses Problem lösen, indem Sie den guten alten ConnectBot und Vim Touch installieren. Als unabhängige Tools leisten sie hervorragende Arbeit, produktiv nutzen können Sie sie jedoch nicht, wenn Sie über eine Tastatur verfügen und verschiedene Dateien direkt vom Terminal aus bearbeiten müssen. Daher werden wir native Versionen dieser Programme installieren. Console Vim für Android kann über diesen Link bezogen werden. Es sollte entpackt, auf die Speicherkarte des Tablets übertragen und dann im Verzeichnis /system/xbin abgelegt werden. So machen Sie es in Android richtig: Konsole vim installieren $ su # cp /sdcard/path-to-binary /system/xbin # chmod +x /system/bin/vim Der SSH-Client wiederum ist in der SSHDroid-Anwendung verfügbar. Sie müssen lediglich SSHDroid installieren und den SSH-Client in das Verzeichnis /system/xbin kopieren: SSH installieren $ su # cp /data/data/berserker.android.apps.sshdroid/dropbear/ssh /system/xbin # chmod +x /system/xbin/ssh Sie können sogar noch weiter gehen und eine komplette Linux-Distribution installieren, die alles enthält, was Sie wollen. Besonders praktisch ist es, hierfür den Arch Linux Installer zu verwenden, der minimales Arch Linux im Image installiert, ohne unnötige Xs und anderen Unsinn. Und dank der archaischen Philosophie der Rolling Releases verfügen Sie immer über die neueste Software, ohne dass Sie eine neue Version der Distribution installieren müssen. Das Installationsprogramm selbst ist unglaublich einfach, daher werde ich seine Verwendung nicht beschreiben. Es ist klar, dass wir bei der Arbeit aus der Ferne höchstwahrscheinlich über ein VPN auf das Internet zugreifen müssen, da offenes WLAN in verschiedenen Kantinen und Hotels per Definition einfach kein Vertrauen schafft. Das neue Android bietet jetzt sofort VPN-Unterstützung, sodass die Einrichtung des Proxys keine Probleme bereiten wird. Gehen Sie einfach zu den Einstellungen „Drahtlose Netzwerke -> Mehr...“, klicken Sie auf VPN, Android fordert Sie auf, eine PIN oder ein Passwort festzulegen, das müssen wir tun, sonst lassen sie uns nicht hinein. Klicken Sie anschließend auf „VPN-Profil hinzufügen“ und geben Sie den VPN-Typ an (Standard PPTP, L2TP/IPSec, IPSec Xauth oder IPSec Hybrid). Geben Sie bei Bedarf den Profilnamen, die Serveradresse und die Schlüssel ein (für PPTP natürlich nicht erforderlich). . Wir speichern, tippen auf den Profilnamen, geben den Benutzernamen und das Passwort ein und der gesamte Datenverkehr beginnt durch den Tunnel zu fließen. Wenn Sie vorhaben, unterwegs etwas zu programmieren, bietet Google Play eine Menge Tools dafür. Um kleine Hilfsprogramme und Skripte zu erstellen, können Sie die SL4A-Umgebung (code.google.com/p/android-scripting) verwenden, mit der Sie in sh, Python, Ruby, Perl, Lua und anderen Sprachen geschriebene Skripte ausführen können. Die Umgebung ist mit einem Editor und einer einfachen API ausgestattet, die Ihnen den Zugriff auf die Hauptfunktionen des Tablets ermöglicht. Für eine ernsthaftere Entwicklung können Sie die QPython-Umgebung verwenden, die zusätzlich zur SL4A-API Zugriff auf die native Android-API sowie die plattformübergreifende Kivy-Bibliothek mit grafischen Widgets bietet. Mit QPython erstellte Anwendungen sind kaum von nativen zu unterscheiden. Das Ruboto IRB-Framework bietet im Allgemeinen vollständigen Zugriff auf die Android Java API, jedoch für die Ruby-Sprache. Besonders hervorheben möchte ich die AIDE-Umgebung, mit der man in Android selbst vollwertige Java-Anwendungen für Android erstellen kann. Die Umgebung ist sehr fortschrittlich und verfügt über alle erforderlichen Funktionen, einschließlich Syntaxhervorhebung, automatische Vervollständigung, Online-Hinweise, Kompilierung und Start mit einem Klick. AIDE ist vollständig mit Android SDK-Projekten kompatibel und kann daher wirklich für ernsthafte Entwicklungen verwendet werden. Besonders Hardcore-Genossen können den GNU GCC C/C++ Compiler, den gleichen GCC und eine Reihe von Binutils installieren, mit denen Sie Software in der Konsole kompilieren können. Wenn Sie ein Tablet bei sich haben und sogar eine Tastatur und eine Maus daran angeschlossen haben, möchten Sie es wahrscheinlich an den HDMI-Anschluss Ihres Fernsehers oder AV-Receivers anschließen. Im Prinzip ist hier alles einfach und langweilig bequem: Kabel einstecken und ein Bild auf den großen Bildschirm werfen. Aber es gibt einige interessante Punkte, über die ich gerne sprechen möchte. Bildschirmausblendung. Einer der frustrierendsten Aspekte bei der Implementierung der HDMI-Unterstützung in Android ist die Notwendigkeit, den Bildschirm eingeschaltet zu lassen. Sobald Sie den Power-Knopf des Tablets drücken, wird HDMI stromlos und das „große Bild“ verschwindet. Sie können dieses Verhalten nicht mit Android selbst deaktivieren, aber Sie können das hervorragende Screen Standby-Programm verwenden, das die Hintergrundbeleuchtung des Bildschirms zwangsweise ausschaltet, sodass Sie sicher Videos ansehen, Spiele spielen oder im Internet surfen können, ohne abgelenkt zu werden durch eine Kopie des Bildes auf dem Tablet. Screen Standby verfügt über viele sehr nützliche Einstellungen, zum Beispiel schaltet es die Hintergrundbeleuchtung automatisch aus, wenn Sie ein HDMI-Kabel anschließen. Aktivieren Sie dazu einfach die Option „Automatische HDMI/MHL-Erkennung“ im Abschnitt „HDMI-Erkennung“ (es gibt auch Einstellungen, um sie auszuschalten, wenn Sie eine Anwendung starten oder in das Dock legen). Eine weitere sehr interessante Funktion ist das Umschalten des Tablets in den Touchpad-Modus, wenn ein Cursor auf dem Monitorbildschirm erscheint und sich der Tablet-Bildschirm in ein großes Touchpad verwandelt. Es ist im Menü „Einstellungen -> Touchpad-Einstellung -> Touchpad-Funktion verwenden“ enthalten, aber diese Funktion hat bei mir nicht funktioniert, was angesichts der begrenzten Unterstützung für Modelle vorhersehbar ist. Joystick und Bedienfeld. Ein an einen Monitor oder Fernseher angeschlossenes Tablet kann nicht nur über Tastatur und Maus, sondern auch über ein Smartphone auf demselben Android gesteuert werden. Eine Anmeldung am Tablet per SSH oder auf andere Weise ist hierfür nicht erforderlich. Sie können den virtuellen Joystick BT Controller vom Markt verwenden. Mit diesem Programm können Sie Ihr Smartphone in einen virtuellen Bluetooth-Joystick, ein Bedienfeld oder sogar eine Tastatur verwandeln – was immer Sie brauchen. BT Controller sollte auf beiden Geräten installiert sein, die bereits über Bluetooth verbunden sind. Drücken Sie anschließend auf einem der Geräte die Schaltfläche „Verbinden“. Anschließend erscheint eine Meldung auf dem Bildschirm, in der Sie aufgefordert werden, die Gerätefunktion auszuwählen: Controller oder Host. Klicken Sie auf dem Tablet auf Host. Anschließend erscheint in der oberen rechten Ecke ein Informationsschild, das eine erfolgreiche Verbindung und die Funktionalität der Komponenten symbolisiert. Durch Tippen auf die Zeile „KB aktiviert“ auf dem Schild gelangen wir zum Einstellungsmenü für die Eingabemethode, in dem wir BTController auswählen sollten. Durch Tippen auf „KB aktiv“ können wir anstelle der Standardtastatur zum BT-Controller wechseln. Wenn alle diese Vorgänge abgeschlossen sind, können Sie den auf dem Bildschirm angezeigten Joystick verwenden. Die kostenlose Version der Anwendung verfügt nur über eine Schnittstellenoption – einen SNES-Joystick, der zum Spielen recht praktisch ist, für andere Zwecke jedoch nicht geeignet ist. Mit der kostenpflichtigen Version von BT Controller können Sie zwischen mehr als dreißig verschiedenen Joysticks, Fernbedienungen und Tastaturen wählen und, was noch wichtiger ist, mit einem speziellen Editor selbst eine neue Fernbedienung erstellen. Ein Android-Tablet kann wirklich in einen vollwertigen Desktop verwandelt werden, dessen Nutzung Freude macht. Natürlich wird es keinen echten Laptop mit Linux ersetzen, aber besondere Probleme bei der Nutzung werden Sie auch nicht bemerken.
Virtuelle Tastatur für Android-Tablets
Fortgeschrittene Option




HDMI

Schlussfolgerungen