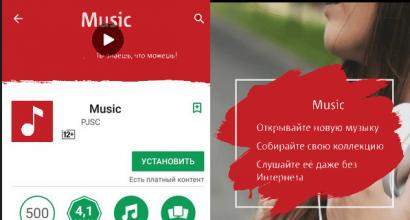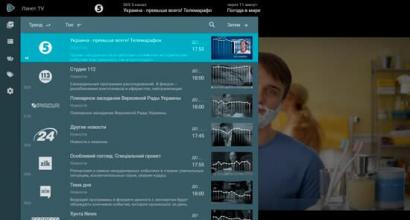So aktualisieren Sie ein iPhone, wenn nicht genügend Speicher vorhanden ist. Wohin geht der Speicher auf dem iPhone? So geben Sie Speicher auf dem iPhone frei. Deaktivieren Sie die Fotoduplizierung
iPhone- und iPad-Benutzer stehen früher oder später vor der Situation, dass im unerwartetsten Moment der freie Speicherplatz auf dem Gerät erschöpft ist und sie die erforderlichen Inhalte oder Anwendungen löschen müssen. Wenn wir uns den Inhalt des Gadgets ansehen, sehen wir uns unbekannte Dateien und Ordner, die wir nicht berühren können, wenn sie für den Betrieb eines Smartphones oder Tablets benötigt werden.
Tatsächlich können Sie Speicherplatz auf Ihrem Mobilgerät freigeben, ohne wichtige Daten löschen zu müssen. MacDigger bietet 10 Tipps, um Speicherplatz auf Ihrem iPhone und iPad freizugeben.
1. Löschen Sie den Safari-Verlauf und die Website-Daten
Der erste Schritt beim Bereinigen Ihres i-Geräts ist das Löschen temporärer Safari-Dateien. Sie können Ihren Browserverlauf und Ihre Cookies in Safari löschen, indem Sie zu „Einstellungen“ > „Safari“ > „Verlauf und Website-Daten löschen“ gehen. Um alle gespeicherten Informationen aus Ihrem Browser zu löschen, gehen Sie zu Einstellungen > Safari > Add-ons > Site-Daten > Alle Daten löschen.
2. Deaktivieren Sie den Fotostream
Der Photo Stream-Dienst sammelt die letzten 1000 Fotos aus Ihrer Bibliothek und verteilt sie an alle Geräte. Die Technologie verbraucht aktiv wertvolle Megabyte, daher sollte sie bei Speichermangel deaktiviert werden. Sie können dies unter Einstellungen > iCloud > Fotos tun.
3. Aktivieren Sie die iCloud-Fotobibliothek
Der Mechanismus des iCloud Media Library-Dienstes bietet die Möglichkeit, eine unbegrenzte Menge an Inhalten über die Cloud zu synchronisieren. Mit dem Start des Dienstes können Bilder und Videos vollständig in den Apple Cloud-Speicher hochgeladen werden. Die Originale dieser Dateien befinden sich nicht mehr auf dem iPhone und iPad, was Platz spart. Sie können die iCloud-Fotobibliothek unter „Einstellungen“ > „iCloud“ > „Fotos“ aktivieren.
4. Deinstallieren Sie Anwendungen und installieren Sie sie erneut
Während der Nutzung wachsen Anwendungen aufgrund temporärer Daten schnell an. Dadurch schmelzen die Gigabytes auf dem iPhone und iPad vor unseren Augen förmlich dahin. Gehen Sie zu Einstellungen > Allgemein > Statistiken > Speicher, um eine Liste der ressourcenintensivsten Programme anzuzeigen. Nicht benötigte Anwendungen können gelöscht, wichtige neu installiert werden.
5. Titel löschen und Musik streamen
Mit Apple können Sie von iTunes heruntergeladene Musik über iCloud streamen – Sie müssen sie nicht herunterladen und auf Ihrem Gerät speichern. Löschen Sie unnötige Titel vom iPhone und hören Sie sie online an. Sie können auch Platz sparen, indem Sie Streaming-Dienste wie Yandex.Music oder Zvooq nutzen.
6. Löschen Sie große Konversationen in iMessage
Das aktive Versenden von Fotos und Videos per iMessage verbraucht schnell den verfügbaren Speicherplatz auf Ihrem iPhone und iPad. Durch das Löschen umfangreicher Korrespondenz in der Anwendung wird Speicherplatz im Gerätespeicher freigegeben.
7. Aktualisieren Sie auf die neueste Version von iOS
Wenn Sie nicht über die neueste iOS-Version verfügen und keinen Jailbreak durchführen, ist es an der Zeit, auf die neueste iOS-Version zu aktualisieren. In den letzten Versionen hat Apple Fehler behoben, die Systemstabilität verbessert und die Leistung auf älteren Geräten gesteigert. Darüber hinaus die neuesten Updates für iPhone und iPad. Gehen Sie zu Allgemein > Software-Updates, um nach neuen Versionen zu suchen.
8. Screenshots löschen
iPhone- und iPad-Benutzer machen häufig Screenshots. Normalerweise beanspruchen Screenshots nicht mehr als 300 KB Gerätespeicher, aber die meisten Leute vergessen oft, unnötige Bilder zu löschen. So „vermehren“ sie sich nach und nach in der Fotogalerie und nehmen immer mehr Platz ein. In solchen Situationen wird es zur Rettung kommen. Die Anwendung für iPhone und iPad ist speziell darauf optimiert, Screenshots zu erkennen und auch vom Gerät zu löschen.
9. Löschen Sie temporäre Dateien
Viele Anwendungen hinterlassen auch nach dem Löschen temporäre Dateien. Sie können das Problem mithilfe der Anwendung lösen. Dies ist eine kostenlose Lösung, mit der Sie Ihr iPhone, iPad und Ihren iPod touch von unnötigen Daten befreien können. Das Dienstprogramm ist einfach und benutzerfreundlich und entfernt ungenutzte und temporäre Dateien, unnötige Anwendungen, Musik und Fotos, wodurch ein schnellerer Betrieb des Mobilgeräts gewährleistet und Speicherplatz auf dem internen Flash-Speicher freigegeben wird.
10. Löschen Sie die Safari-Offline-Liste
Die Funktion zum verzögerten Lesen von Safari verbraucht freien Speicher. Bei häufiger Nutzung wächst das Cache-Volumen sehr schnell auf mehrere Gigabyte an. Um Ihre Daten zu löschen, gehen Sie zu Einstellungen > Allgemein > Statistiken > Speicher > Safari, klicken Sie auf die Schaltfläche „Bearbeiten“ und löschen Sie die Offline-Liste. Durch das Leeren des Caches werden keine Objekte aus der Leseliste entfernt.
Wenn Sie mit dem Problem eines akuten Speichermangels auf Ihrem iPhone konfrontiert sind, sind Sie bei uns genau richtig. Im heutigen Artikel werde ich Ihnen sagen, Wo bleibt der Speicher auf dem iPhone?. Ich werde auch den besten Weg beschreiben, So geben Sie Speicher auf dem iPhone frei. Darüber hinaus ist diese Methode für jedes iPhone-Modell geeignet.
Typische Situation: Sie möchten ein Foto auf Ihrem iPhone aufnehmen und auf dem Bildschirm erscheint eine Meldung: „ Ich kann kein Foto machen. Es ist nicht genügend Speicher zum Aufnehmen von Fotos vorhanden”.
Sie gehen zu „Einstellungen“ – „Allgemein“ – „Über dieses Gerät“ und sehen, dass der verfügbare Speicher - 0 MB(oder etwas mehr).
Anschließend übertragen Sie alle Ihre Fotos und Videos von Ihrem iPhone auf Ihren Computer (oder speichern sie zunächst in der Cloud). Dies hilft, etwas Speicher freizugeben, aber nicht für lange. Nach kurzer Zeit ist wieder kein freier Speicher mehr vorhanden.
Wenn Sie es bereits versucht haben (Fotos löschen, Anwendungen löschen, Smartphone neu starten), aber immer noch kein freier Speicherplatz vorhanden ist und Sie es nicht verstehen können „ Wo verschwindet der Speicher vom iPhone?" - weiter lesen.
Viel Platz im Speicher unseres iPhones nimmt das sogenannte ein zwischengespeicherte Dateien .
Sie sehen sich wahrscheinlich Videos auf Ihrem Gerät an, hören Musik und betrachten Fotos in verschiedenen Anwendungen. Diese Daten werden gespeichert als zwischengespeicherte Dateien auf dem iPhone.
Der effektivste Weg, Speicherplatz auf Ihrem iPhone freizugeben, besteht darin, Ihr iPhone mit iTunes auf den Werkszustand zurückzusetzen und es dann aus dem Backup wiederherzustellen.
Durch diesen Vorgang wird die Größe reduziert „Andere“ Ordner(nur über iTunes sichtbar). In diesem Ordner sammeln sich vielfältige Informationen: allen voran diese zwischengespeicherte Dateien worüber ich oben gesprochen habe; sowie entladene Dateien; Dateien, die nach einer fehlgeschlagenen oder unvollständigen Synchronisierung mit iTunes verbleiben; Anwendungsabsturzberichte usw.
iTunes kategorisiert zwischengespeicherte Musik, Videos und Fotos als „Andere“, anstatt sie den Ordnern „Lieder“, „Videos“ und „Fotos“ hinzuzufügen.
Weil Zwischengespeicherte Dateien sind nicht in der Gerätesicherung enthalten. Daher wird durch die Wiederherstellung aus einer Sicherung über iTunes Speicherplatz im Ordner „Andere“ auf dem iPhone frei.
Ich werde diese Methode genauer beschreiben:
Laden Sie das Programm herunter und installieren Sie es auf Ihrem Computer iTunes. Wenn Sie es bereits installiert haben, aktualisieren Sie es auf die neueste Version.
Laufen iTunes.
Nehmen Sie Ihr iPhone – gehen Sie zu „Einstellungen“ – „iCloud“ – deaktivieren Sie die Option „ iPhone finden” (dazu müssen Sie Ihr Apple-ID-Passwort eingeben):  Wenn Sie dies nicht tun, können Sie Ihr iPhone in Zukunft nicht mehr aus einem Backup über iTunes wiederherstellen – es erscheint folgende Fehlermeldung:
Wenn Sie dies nicht tun, können Sie Ihr iPhone in Zukunft nicht mehr aus einem Backup über iTunes wiederherstellen – es erscheint folgende Fehlermeldung: 
Verbinden Sie nun Ihr iPhone über ein USB-Kabel mit Ihrem Computer.
Warten Sie, bis iTunes Ihr iPhone „sieht“. Klicken Sie dann im oberen Bereich auf das Gerätesymbol: 
Zuerst brauchen wir Erstellen Sie ein Backup:
Stellen Sie auf der Registerkarte „Übersicht“ (links) sicher, dass sich die Markierung im Abschnitt „Backups“ in der Position „ befindet Dieser Computer” – dann klicken Sie auf die Schaltfläche „ rechts“ Erstellen Sie jetzt eine Kopie”.
Warten Sie, bis die Kopie erstellt wurde – der Zeitpunkt der Erstellung wird unten angezeigt. 
Jetzt brauchen wir .
Klicken Sie dazu sofort auf den Button „ IPhone wiederherstellen”. Klicken Sie im erscheinenden Fenster ebenfalls auf „Wiederherstellen“:
Klicken Sie im erscheinenden Fenster ebenfalls auf „Wiederherstellen“: 
Wir warten, während iTunes die Software auf dem iPhone wiederherstellt – wir rühren nichts an. 
Ungefähr 15 Minuten später erschien eine Meldung auf dem Computerbildschirm: 
Ich habe alles so gemacht, wie es heißt: Ich habe das iPhone vom Computer getrennt, auf dem Smartphone-Bildschirm auf „Entsperren“ geklickt und Geben Sie den PIN-Code für Ihre SIM-Karte ein. Dann habe ich das iPhone wieder an den Computer angeschlossen.
Nach einigen Sekunden erschien auf dem Computerbildschirm ein Fenster mit einem Angebot Alle Informationen aus der Sicherung wiederherstellen
. Folgendes brauche ich: Ich habe die Markierung an der Standardposition belassen und auf die Schaltfläche „Weiter“ geklickt: 
Die Wiederherstellung eines iPhones aus einem Backup dauerte etwa 10 Minuten: 
Infolgedessen wurde der Abschnitt „“ auf dem iPhone gelöscht. Andere” und ich habe bis zu 3,2 GB Speicher freigemacht! In Zukunft habe ich beschlossen, auf diese Weise regelmäßig Speicher auf dem iPhone freizugeben – meiner Meinung nach ist dies die optimalste und effektivste.
Jeder kennt das Problem, dass der freie Speicherplatz auf seinem iPhone knapp wird, insbesondere wenn er ein Gerät mit einer Speicherkapazität von weniger als 32 GB verwendet. Als Nächstes erklären wir Ihnen, wie Sie den Speicher auf einem iPhone 5s (und anderen Modellen) löschen, um Systemdateien und Daten anderer wichtiger Anwendungen nicht zu beschädigen.
So löschen Sie „Andere“ auf dem iPhone
Nachdem Sie Ihr iPhone mit iTunes synchronisiert haben, sehen Sie in der Statusleiste, wie viel Speicherplatz dieser oder jener Inhalt einnimmt (Mediendateien, Anwendungen usw.). Der Abschnitt „Andere“ enthält verschiedene temporäre Dateien, Cache und „unnötige“ Informationen. Gehen Sie folgendermaßen vor, um es zu bereinigen und Speicherplatz freizugeben:
- Leeren Sie Ihren Anwendungscache. Über das Menü „Einstellungen“ wird der Speicher von WhatsApp oder einem anderen Messenger freigegeben. Sie können temporäre Daten von anderen Programmen entfernen, indem Sie diese neu installieren.
- Deaktivieren Sie iCloud Drive über das Menü „Einstellungen“. Verschieben Sie andere Daten in den Cloud-Speicher.
- Um Speicherplatz in Viber freizugeben, löschen Sie Ihren Chatverlauf, unnötige Aufklebersätze, gespeicherte Sprachnachrichten und andere temporäre Dateien. Alle diese Daten gehören ebenfalls zum Abschnitt „Sonstiges“.
- Verwenden Sie spezielle Software, um den freien Speicherplatz zu optimieren und temporäre Dateien zu löschen.
- Löschen Sie den Safari-Browserverlauf, gespeicherte Passwörter und Lesezeichen.
Dadurch wird der Cache-Speicher geleert und zusätzlicher Speicherplatz freigegeben. Sie können die Größe des Abschnitts „Andere“ über das Menü „Einstellungen“ oder durch Synchronisieren des Geräts mit iTunes überprüfen.
So löschen Sie temporäre Dateien im Browser
Safari speichert automatisch Daten von Websites, die Sie besuchen. Dabei handelt es sich um Passwörter, Cookies und andere temporäre Dateien. Um sie zu entfernen, gehen Sie wie folgt vor:
- Gehen Sie zum Menü „Einstellungen“ und suchen Sie ganz unten in der Liste den Eintrag „Safari“.
- Es öffnet sich eine neue Seite mit allen verfügbaren Optionen. Klicken Sie auf das blaue Schild „Verlauf und Website-Daten löschen“.
- Wenn Sie andere Daten, einschließlich Lesezeichen und gespeicherter Seiten, löschen möchten, klicken Sie im Abschnitt „Safari“ auf die Schaltfläche „Add-ons“ (ganz unten in der Liste).
- Wählen Sie anschließend „Site-Daten“ – „Alle Daten löschen“.
Mit dieser Methode können Sie „Junk“-Dateien loswerden und Speicherplatz auf Ihrem iPhone freigeben. Damit Ihr Gerät schneller funktioniert, wird empfohlen, Ihren Browserverlauf mindestens einmal im Monat zu löschen. Wenn Sie Safari zu oft nutzen, sollten Sie Ihren Verlauf jede Woche löschen.
Wenn Sie Ihren Arbeitsspeicher leeren möchten, schließen Sie alle unnötigen Anwendungen und verhindern Sie, dass sie im Hintergrund ausgeführt werden. Dies kann über das Menü „Einstellungen“ oder über spezielle Programme zur Optimierung des Geräts erfolgen.
So passen Sie die iCloud-Einstellungen an
Fotos und andere Mediendateien beanspruchen viel freien Speicherplatz. Wenn Sie die Meldung erhalten, dass der Speicher Ihres iPhones voll ist, nutzen Sie die folgenden Tipps, um Platz zu sparen:
- Deaktivieren Sie den Fotostream. Dies ist ein Dienst, der automatisch die neuesten Fotos aus Ihrer Bibliothek sammelt und sie auf alle angeschlossenen iOS-Geräte kopiert. Um Speicherplatz freizugeben und den Fotostream zu deaktivieren, gehen Sie zum Menü „Einstellungen“ und finden Sie hier den Abschnitt „iCloud“ – „Fotos“. Schieben Sie den Schieberegler „Mein Fotostream“ auf „Aus“.
- Aktivieren Sie die iCloud-Fotobibliothek. Danach werden Fotos und Videos in den Cloud-Speicher hochgeladen, anstatt Speicherplatz im Gerätespeicher zu beanspruchen. Um die Musikbibliothek zu aktivieren, gehen Sie über die Einstellungen zum iCloud-Menü. Bewegen Sie anschließend im Abschnitt „Fotos“ den Schieberegler neben „iCloud-Fotobibliothek“ in den Ein-Zustand.
Mit den oben beschriebenen Methoden löschen Sie den Speicher des Geräts und stellen zusätzlichen Speicherplatz für die Speicherung anderer Dateien und Dokumente bereit.
So entfernen Sie unnötige Anwendungen
Wenn auf Ihrem iPhone nicht genügend freier Speicherplatz vorhanden ist, versuchen Sie, nicht benötigte Spiele und Apps zu löschen. Einige Programme verbrauchen mit der Zeit immer mehr Speicher, indem sie temporäre Dateien verwenden. So entfernen Sie eine unnötige Anwendung:
- Gehen Sie zum Menü „Einstellungen“ auf Ihrem iPhone und suchen Sie den Abschnitt „Allgemein“.
- Wählen Sie „Statistik“ und gehen Sie zum Block „Speicher“.
- Anschließend wird eine Liste der installierten Programme angezeigt. Gegenüber dem Namen steht, wie viel Speicher die Anwendung beansprucht (z. B. Telegram oder Instagram).
- Wählen Sie die ressourcenintensivsten Programme. Klicken Sie dazu auf den Titel, um auf weitere Dokumente und Daten zuzugreifen.
- Klicken Sie hier auf das rote Schild „Programm deinstallieren“.
Danach kann die Anwendung nicht mehr verwendet werden. Auf diese Weise können Sie temporäre Dateien separat löschen und das gewünschte Programm neu installieren. Der gesamte Anwendungsspeicher wird ganz oben in der Liste angezeigt.
So setzen Sie ein iPhone zurück
Wenn Sie Ihr iPhone vollständig reinigen möchten, führen Sie einen Werksreset durch. Danach werden alle Benutzerdaten, temporären Dateien und andere Informationen vom Gerät gelöscht. Erstellen Sie daher vor Beginn des Resets eine Sicherungskopie Ihrer wichtigen Dokumente. Verfahren:
- Gehen Sie zu Ihren iPhone-Einstellungen und finden Sie hier den Abschnitt „Allgemein“.
- Eine Seite mit verfügbaren Optionen wird angezeigt. Suchen Sie ganz unten nach „Zurücksetzen“ und wählen Sie es aus.
- Es erscheint eine Liste möglicher Optionen. Wählen Sie „Inhalt und Einstellungen löschen“, um alle Benutzerdateien zu löschen.
- Es erscheint eine Systembenachrichtigung. Bestätigen Sie die Aktion und geben Sie ggf. Ihr Apple-ID-Kontopasswort ein.
Danach wird der Smartphone-Bildschirm dunkel und nach einigen Sekunden erscheint das Apple-Logo. Abhängig vom Gerätemodell und der Menge der auf dem iPhone gespeicherten Informationen dauert der Vorgang zwischen zwei und zwanzig Minuten. Danach richten Sie Ihr Telefon wie neu ein. Die Methode hilft beim Löschen des internen Speichers und des Systemspeichers.
Um den Speicher Ihres iPhones von Datenmüll zu befreien und Speicherplatz freizugeben, löschen Sie unnötige Programme und temporäre Dateien manuell oder mit spezieller Software. Bei Bedarf auf Werkseinstellungen zurücksetzen, Offline-Inhalte zugunsten des Online-Musikhörens aufgeben und Fotos im Cloud-Speicher speichern.
Während Sie Ihr iPhone verwenden, sammeln sich unweigerlich verschiedene Dateien in seinem Speicher an. Dadurch kommt es früher oder später zu einem Moment, in dem der Speicher erschöpft ist und der Benutzer nichts mehr speichern oder aufzeichnen kann. In einer solchen Situation stellt sich eine völlig logische Frage: Wie kann man Speicher auf dem iPhone freigeben, um das Smartphone weiterhin nutzen zu können?
In diesem Artikel stellen wir drei der effektivsten Möglichkeiten vor, Speicher freizugeben. Sie werden für alle modernen iPhone-Modelle relevant sein, einschließlich iPhone 4, 4s, 5, 5s, 5c, 6, 6s und 7.
Methodennummer 1. Entfernen unnötiger Anwendungen.
Der einfachste und effektivste Weg, Speicherplatz auf Ihrem iPhone freizugeben, besteht darin, unnötige Anwendungen zu löschen. Grundsätzlich können Sie Anwendungen vom Desktop löschen, allerdings wissen Sie in diesem Fall nicht, wie viel Speicher durch das Löschen einer bestimmten Anwendung frei wird. Öffnen Sie daher am besten Ihre iPhone-Einstellungen und gehen Sie zum Abschnitt „Allgemein – Speicher und iCloud-Nutzung“.
Hier sehen Sie Informationen über den belegten Speicher im internen Speicher des iPhones und im iCloud-Dienst. Um Speicherplatz auf Ihrem iPhone freizugeben, müssen Sie auf „Internen Speicher verwalten“ gehen.
Anschließend sehen Sie eine Liste aller auf Ihrem iPhone installierten Anwendungen. Gleichzeitig wird rechts neben jeder Anwendung angezeigt, wie viel Speicherplatz sie belegt. Im Screenshot unten können Sie beispielsweise sehen, dass die Anwendung Angry Birds 2 mehr als 400 Megabyte Speicher beansprucht. Wenn Sie diese Anwendung nicht benötigen, können Sie sie entfernen und diese Megabyte freigeben. Klicken Sie dazu einfach auf die Anwendung.

Anschließend wird Ihnen eine Seite mit Informationen zur ausgewählten Anwendung angezeigt. Um diese Anwendung zu entfernen, klicken Sie einfach auf die Schaltfläche „Programm deinstallieren“.

Nach dem Löschen der Anwendung wird der von ihr belegte Speicher freigegeben und Sie können ihn für andere Zwecke verwenden.
Methodennummer 2. Cache leeren.
Eine weitere recht effektive Möglichkeit, belegten Speicher auf einem iPhone freizugeben, besteht darin, den Cache zu leeren. Viele Anwendungen speichern Daten, die sie aus dem Internet herunterladen, im Cache. Aus diesem Grund sammelt sich im Laufe der Zeit eine große Menge unnötiger Daten im Speicher des iPhones an.
Sie können den Anwendungscache über die Einstellungen löschen. Betrachten Sie beispielsweise eine so beliebte Anwendung wie VKontakte. Wenn Sie diese Anwendung ausführen und zu ihren Einstellungen gehen, wird die Schaltfläche „Cache löschen“ angezeigt. In meinem Fall wurden durch das Leeren des Caches in der VKontakte-Anwendung fast 500 Megabyte Speicher freigegeben.

Auch in vielen anderen Anwendungen, die mit dem Internet arbeiten, ist das Leeren des Caches möglich. Sie können beispielsweise den Cache im Safari-Browser leeren. Dazu müssen Sie in den iPhone-Einstellungen zum Abschnitt „Safari“ gehen und auf die Schaltfläche „Verlauf und Website-Daten löschen“ klicken.

Verfügt die Anwendung nicht über eine spezielle Funktion zum Leeren des Caches oder wird der Cache nicht vollständig gelöscht, können Sie die Anwendung deinstallieren und anschließend erneut installieren. In diesem Fall werden alle Cache-Dateien der Anwendung gelöscht und Sie geben den zuvor belegten Speicher frei.
Methodennummer 3. PhoneClean-Programm.
Wenn Sie alle oben genannten Schritte ausgeführt haben, es aber immer noch nicht geschafft haben, genügend Speicherplatz in Ihrem iPhone-Speicher freizugeben, können Sie auf das Programm PhoneClean zurückgreifen. Dieses Programm dient zum Löschen des iPhone-Speichers. PhoneClean ist in einer kostenlosen und kostenpflichtigen Version erhältlich. Sie können es auf Ihrem Windows-Computer oder Mac installieren. Sie können PhoneClean herunterladen.
Die Verwendung von PhoneClean ist ganz einfach. Starten Sie es auf Ihrem Computer und verbinden Sie dann Ihr iPhone mit Ihrem Computer. Als nächstes müssen Sie zur Registerkarte „Schnellreinigung“ gehen und auf die Schaltfläche „Scannen“ klicken.


Nach dem Scannen bietet PhoneClean an, die gefundenen temporären Dateien zu löschen. Klicken Sie auf die Schaltfläche „Bereinigen“, um das Entfernen dieser Dateien zu bestätigen. In unserem Fall werden mit diesem Programm 70 Megabyte Speicher freigegeben.

Wenn PhoneClean Ihr iPhone nicht erkennt, liegt wahrscheinlich ein Verbindungs- oder Treiberproblem vor. Versuchen Sie, Ihr iPhone erneut anzuschließen, iTunes zu starten und kehren Sie dann zum PhoneClean-Programm zurück. Möglicherweise werden dadurch Verbindungsprobleme gelöst.
Sind Sie es leid, ständig Benachrichtigungen zu erhalten, dass Ihr iPhone-, iPad- und iPod touch-Speicher voll ist? Müssen Sie vor der Installation einer neuen Anwendung das „zusätzliche“ Spiel oder Programm finden, das geopfert werden muss? Genug davon, das zu ertragen! Diese 40 Möglichkeiten helfen Ihnen, Speicherplatz auf Ihrem iPhone und iPad freizugeben.
Das Problem mit unzureichendem Speicher auf iPhone und iPad ist vielen bekannt. Darunter leiden vor allem Nutzer von Geräten mit einer Speicherkapazität von 8 oder 16 GB, die mehr als andere darüber nachdenken müssen, wie sie neben ihrer Lieblingsmusik auch die für die Arbeit benötigten Anwendungen und Spiele auf ihr Smartphone oder Tablet unterbringen können ihre Freiminuten vertreiben. Abhängig von der Nutzungsaktivität kann es bei Besitzern von iPhone- und iPad-Modellen mit 64 GB auch zu Speichermangel kommen. In jedem dieser Fälle helfen Ihnen die folgenden 40 Möglichkeiten.
So geben Sie Speicherplatz auf iPhone und iPad frei
1. Starten Sie Ihr Gerät regelmäßig neu
Ein täglicher Neustart Ihres iPhones oder iPads sorgt nicht nur für eine beeindruckende Leistungssteigerung, sondern löscht auch den iOS-Cache, der ständig verstopft ist. Ein klares Beispiel dafür, wie sehr Ihr Gerät einen Neustart benötigt, können Sie in iTunes sehen – wenn Sie das Gadget anschließen, wird der Müll als Speicherbereich angezeigt. Andere", die teilweise mehrere Gigabyte belegen.

Es ist nicht möglich, den Systemcache manuell zu löschen, aber iOS entfernt alles Unnötige bei einem Neustart selbst. Vergessen Sie daher nicht, Ihr iPhone und iPad neu zu starten – dadurch werden Sie viel weniger darüber nachdenken, wie Sie das neueste Spiel oder den neuesten Film, den Sie unterwegs ansehen wollten, in den Speicher des Geräts stopfen können.
2. Führen Sie einen Hard-Reset durch
Neben einem regulären Neustart hilft ein harter Neustart im Kampf gegen den vollen iPhone- oder iPad-Speicher. Bei der Ausführung werden auch alle temporären Dateien, die recht viel Platz beanspruchen können, vom Gerät gelöscht. Um einen Hard-Reset durchzuführen, müssen Sie die Tasten gleichzeitig gedrückt halten Ernährung Und Heim und halten Sie sie gedrückt, bis das Apple-Logo auf dem Gerätebildschirm erscheint.
3. Entfernen Sie unnötige Apps und Spiele
Eine der einfachsten Möglichkeiten, Speicher freizugeben. Entfernen Sie einfach ungenutzte Apps und Spiele von Ihrem iPhone oder iPad, die seit Monaten in verschiedenen Ordnern auf dem Startbildschirm des Geräts verstauben. Diese Methode ist trotz ihrer Einfachheit eine der effektivsten – viele Benutzer vergessen manchmal einfach, dass auf ihrem Gerät diese oder jene Anwendung installiert ist, die schon lange nicht mehr gestartet wurde.
4. Dokumente in Apps löschen
Auch von Drittanbieteranwendungen erstellte Dokumente belegen Speicherplatz im Speicher Ihres Geräts. Wenn Sie eine ganze Reihe persönlicher Dokumente haben, die Sie nicht mehr benötigen, löschen Sie diese einfach direkt aus den Anwendungen, in denen sie erstellt wurden. Beachten Sie, dass einige Anwendungen gelöschte Dokumente in spezielle temporäre Ordner verschieben und der Speicherplatz möglicherweise nicht sofort freigegeben wird.
5. Entfernen Sie ausstehende iOS-Updates
Neue Versionen von iOS werden automatisch über WLAN auf Ihr Gerät heruntergeladen, was bedeutet, dass sie Speicherplatz beanspruchen. Selbst wenn Sie die Installation eines neuen Updates ablehnen, bleibt es im Speicher des Geräts und wartet darauf, dass Sie es endlich nutzen.  Die Deinstallation eines ausstehenden iOS-Updates ist sehr einfach. Dazu müssen Sie zu gehen Einstellungen -> Basic-> und wählen Sie „ Verwalten" Hier müssen Sie die im Speicher hängende Firmware finden, auswählen und löschen. Um das automatische Herunterladen von Updates zu deaktivieren, gehen Sie zum Menü Einstellungen -> App Store, iTunes Store und schalten Sie den Schalter aus Aktualisierung».
Die Deinstallation eines ausstehenden iOS-Updates ist sehr einfach. Dazu müssen Sie zu gehen Einstellungen -> Basic-> und wählen Sie „ Verwalten" Hier müssen Sie die im Speicher hängende Firmware finden, auswählen und löschen. Um das automatische Herunterladen von Updates zu deaktivieren, gehen Sie zum Menü Einstellungen -> App Store, iTunes Store und schalten Sie den Schalter aus Aktualisierung».

6. Aktualisieren Sie iOS über iTunes
Die drahtlose Aktualisierung eines iPhones oder iPads ist unglaublich praktisch. Um jedoch den Speicher des Geräts so weit wie möglich freizugeben, ist es besser, neue Versionen von iOS über iTunes zu installieren. Das Herunterladen neuer Firmware direkt auf das Gerät erfordert zwangsläufig das Speichern temporärer Dateien im Speicher, auch nach Abschluss der Installation.
Bei der Installation neuer iOS-Versionen über iTunes wird die Firmware entpackt und im Speicher des Computers gespeichert, sodass das Gerät nicht mit all diesen temporären Dateien verstopft ist.
7. Alte Voicemail löschen
Lassen Sie keine alten Sprachnachrichten im Speicher Ihres Geräts verstauben. Um sie zu entfernen, gehen Sie zur Anwendung Telefon -> Autoresponder, wählen Sie dann unnötige Nachrichten aus und klicken Sie auf „ Löschen". Danach müssen Sie zu gehen Telefon -> Gelöschte Nachrichten und drücken Sie die Taste „ alles löschen", erst danach verschwindet die alte Voicemail vollständig aus dem Speicher des Geräts.
8. Nachrichtenanhänge löschen
Mit der Zeit steigt die Investition in die Anwendung Mitteilungen, insbesondere wenn Sie gerne SMS schreiben, kann ziemlich viel Platz im Speicher des Geräts beanspruchen. Es ist sehr einfach, Anhänge zu löschen, während die Korrespondenz sicher und unversehrt bleibt.
Gehen Sie zur Anwendung Mitteilungen, öffnen Sie einen beliebigen Dialog und klicken Sie auf „ Mehr Details" befindet sich in der oberen rechten Ecke des Bildschirms. Tippen und halten Sie einen Anhang, bis ein Popup-Menü angezeigt wird. Wählen Sie in diesem Menü „ Noch» und markieren Sie alle Anhänge, die Sie nicht mehr auf Ihrem Gerät sehen möchten. Klicken Sie anschließend auf das Papierkorbsymbol und bestätigen Sie den Löschvorgang.
9. Legen Sie ein Limit fest, wie lange Nachrichten gespeichert werden können
Neben dem Entfernen von Anhängen aus Konversationen können Sie auch eine Begrenzung festlegen, wie lange Nachrichten im Speicher des Geräts gespeichert werden können. Dazu müssen Sie zum Menü gehen Einstellungen -> Mitteilungen -> Verlassen und wählen Sie den Punkt „ 30 Tage».
 Bitte beachten Sie, dass nach dem Setzen dieser Option Textnachrichten nach 30 Tagen endgültig aus dem Gerätespeicher gelöscht werden. Seien Sie beim Festlegen dieser Einstellung vorsichtig, insbesondere wenn Ihnen die Korrespondenz wichtig ist.
Bitte beachten Sie, dass nach dem Setzen dieser Option Textnachrichten nach 30 Tagen endgültig aus dem Gerätespeicher gelöscht werden. Seien Sie beim Festlegen dieser Einstellung vorsichtig, insbesondere wenn Ihnen die Korrespondenz wichtig ist.
10. Stellen Sie eine kürzere Speicherzeit für Audio- und Videonachrichten ein
Und eine weitere Möglichkeit, mit der Anwendung verbundenen Speicher zu sparen Mitteilungen. Sobald Sie Audio- oder Videonachrichten senden oder anhören, werden diese in den Speicher des Geräts verschoben, wo sie auf unbestimmte Zeit gespeichert bleiben. Zum Menü gehen Einstellungen -> Mitteilungen und wählen Sie im Abschnitt „ Audio-Nachrichten" Absatz " Läuft ab"können Sie eine kürzere Zeit für das automatische Löschen von Audio- und Videonachrichten festlegen, beispielsweise 2 Minuten.

11. Löschen Sie alte Fotos und Videos
Sie können viel Speicherplatz auf Ihrem iPhone und iPad freigeben, indem Sie alte Fotos und Videos löschen. Dazu müssen Sie zur Anwendung gehen Foto, wählen Sie das Foto oder Video aus, das Sie löschen möchten, und klicken Sie auf das Papierkorbsymbol. Danach müssen Sie zu gehen Alben -> Kürzlich gelöscht -> Wählen -> alles löschen und bestätigen Sie die dauerhafte Entfernung der Mediendateien vom Gerät.
12. Deaktivieren Sie den Fotostream
Wenn Photo Stream aktiviert ist, werden Fotos, die Sie mit einem Ihrer iOS-Geräte aufgenommen haben, automatisch auf Ihren anderen Gadgets angezeigt, die mit demselben Konto verknüpft sind. Das alles ist natürlich sehr praktisch, aber durch diese Funktion kann sich der Gerätespeicher viel schneller als üblich füllen.
 Um diese Option zu deaktivieren, gehen Sie zu Einstellungen -> iCloud -> Foto Meine Foto Strecke».
Um diese Option zu deaktivieren, gehen Sie zu Einstellungen -> iCloud -> Foto Meine Foto Strecke».
13. Deaktivieren Sie die iCloud-Fotofreigabe
Mit iCloud Photo Sharing können Sie gemeinsame Alben mit anderen Benutzern erstellen und bereits erstellte Alben abonnieren. Fotos aus Alben, denen Sie folgen, werden direkt an den Speicher Ihres Geräts gesendet. Wenn Sie also so viel Platz wie möglich sparen möchten, deaktivieren Sie diese Funktion am besten. Dazu müssen Sie nur zu gehen Einstellungen -> iCloud -> Foto und entfernen Sie den Schalter vom Artikel " iCloud-Fotofreigabe».

14. Stoppen Sie die Speicherung von Original-HDR-Fotos
Wenn Sie HDR-Fotos aufnehmen, speichert iOS automatisch die regulären Versionen der Fotos und verdoppelt so den Speicherplatz, den Sie zum Speichern Ihrer Medien benötigen. Glücklicherweise können Sie in den Systemeinstellungen die Speicherung von Originalen verweigern, indem Sie iOS anweisen, nur HDR-Bilder zu speichern. Gehen Sie zum Menü Einstellungen -> Foto und Kamera und entfernen Sie den Schalter vom Artikel " Belassen Sie das Original».

15. Verwenden Sie die iCloud-Fotobibliothek
Mit der iCloud-Fotobibliothek können Sie optimierte Versionen Ihrer Fotos und Videos auf Ihrem Gerät speichern, während die hochwertigen Originale im iCloud-Speicher verbleiben. Diese Funktion kann erheblich Platz auf Ihrem iPhone oder iPad sparen, selbst wenn Ihre Mediensammlung nicht sehr groß ist.
Sie können im Menü die Option aktivieren, optimierte Fotos und Videos auf Ihrem Gerät zu speichern Einstellungen -> Foto und Kamera. Abhängig von der Größe Ihrer Bibliothek und der Internetbandbreite kann der erste Synchronisierungsvorgang mehrere Stunden oder sogar Tage dauern.
16. Speichern Sie Fotos und Videos in der Cloud
Sie können mehrere Gigabyte auf einmal auf Ihrem iPhone und iPad freigeben, indem Sie einfach mit der Nutzung von Cloud-Speicher beginnen. Indem Sie alle Fotos und Videos von Ihrem Mobilgerät auf Dropbox, Flickr, Google Drive, Yandex.Disk oder OneDrive hochladen, haben Sie sie immer zur Hand und haben gleichzeitig die Möglichkeit, den Speicher Ihres iPhones und iPads zu füllen mit allem, was Ihr Herz begehrt.
17. Entfernen Sie nicht verwendete Inhalte aus iBooks
In iBooks gespeicherte Bücher, Zeitschriften und Lehrbücher können viel Platz im Speicher Ihres Geräts beanspruchen. Dies gilt insbesondere für Bücher mit erweiterten Funktionen, wie beispielsweise eingebetteten Audio- oder Videoinhalten. Um sie zu entfernen, starten Sie iBooks und klicken Sie auf „ Ändern", wählen Sie die Bücher aus, die Sie löschen möchten, und klicken Sie auf " Löschen».
 Um das automatische Herunterladen von Updates für Bücher und Zeitschriften aus dem App Store zu verhindern, gehen Sie zum Menü Einstellungen -> App Store, iTunes Store und entfernen Sie den Schalter vom Artikel Bücher Im Kapitel " Automatische Downloads».
Um das automatische Herunterladen von Updates für Bücher und Zeitschriften aus dem App Store zu verhindern, gehen Sie zum Menü Einstellungen -> App Store, iTunes Store und entfernen Sie den Schalter vom Artikel Bücher Im Kapitel " Automatische Downloads».
18. Löschen Sie den Inhalt der Video-App
Ihre persönlichen Videos sowie im iTunes Store gekaufte Filme und Fernsehsendungen können viel Speicherplatz auf Ihrem iPhone und iPad beanspruchen. Um unnötig gewordene Videos zu löschen, rufen Sie die Standardanwendung auf Video, klicken Sie auf die Schaltfläche „ Ändern" und löschen Sie alles Unnötige aus dem Speicher des Geräts, indem Sie die Taste " drücken X».
19. Löschen Sie unnötige Podcasts
Auf ein Mobilgerät heruntergeladene Podcasts können sehr viel Speicherplatz beanspruchen, insbesondere wenn Sie die Füllrate der Podcasts-Anwendung nicht überwachen. Sie können unnötige oder alte Podcasts direkt in der Anwendung selbst löschen. Klicken Sie dazu auf das Symbol in Form von drei Punkten rechts neben dem Podcast-Namen und dann auf „ Heruntergeladenes Objekt löschen» und bestätigen Sie den Vorgang.
20. Aktivieren Sie das automatische Löschen abgespielter Podcasts
Sie können Podcasts sofort nach dem Anhören löschen. Sie können diese Option im Menü aktivieren Einstellungen -> Podcasts -> Abgespielt löschen.

21. Beginnen Sie mit der Verwendung von Apple Music
Wir schreiben das Jahr 2016 und das Herumspielen Ihrer Musiksammlungen und deren ständige Synchronisierung auf Ihrem iPhone und iPad gleicht bereits der Verwendung von CDs. Natürlich gibt es bequemere Möglichkeiten, Musik auf andere Geräte als iTunes zu übertragen (z. B.), der beste Einstieg ist jedoch die Verwendung von Apple Music.  Für nur 169 Rubel pro Monat erhalten Sie Zugriff auf mehr als 30 Millionen Songs, persönliche Auswahl, thematische Radiosender und vieles mehr. Um sich der Armee der Apple Music-Benutzer anzuschließen, müssen Sie nur zur Musik-App gehen und den Registrierungsprozess starten.
Für nur 169 Rubel pro Monat erhalten Sie Zugriff auf mehr als 30 Millionen Songs, persönliche Auswahl, thematische Radiosender und vieles mehr. Um sich der Armee der Apple Music-Benutzer anzuschließen, müssen Sie nur zur Musik-App gehen und den Registrierungsprozess starten.
22. Löschen Sie den Safari-Leselisten-Cache
Safari Reading List ist eine großartige Funktion, mit der Sie ohne Internetverbindung auf Ihre gespeicherten Artikel und Webseiten zugreifen können. Aber Sie können sich beim Füllen dieser Liste hinreißen lassen und schließlich den Speicher des Geräts mit Hunderten von Dateien füllen, die sich auf gespeicherte Seiten beziehen.
 Um den Leselisten-Cache von Safari zu leeren, gehen Sie zu Einstellungen -> Sind üblich -> Nutzung von Speicher und iCloud und wählen Sie „ Verwalten" Danach müssen Sie Safari in der Liste finden und auf „ Ändern" und Leselistendateien löschen.
Um den Leselisten-Cache von Safari zu leeren, gehen Sie zu Einstellungen -> Sind üblich -> Nutzung von Speicher und iCloud und wählen Sie „ Verwalten" Danach müssen Sie Safari in der Liste finden und auf „ Ändern" und Leselistendateien löschen.
23. Löschen Sie den Safari-Cache
Zusätzlich zur vorherigen Methode kann das Löschen des Safari-Browserverlaufs und der Suchanfragen auch dazu beitragen, Speicherplatz auf Ihrem iPhone oder iPad freizugeben. Dieser Vorgang ist äußerst einfach – gehen Sie zu Einstellungen -> Safari, klicken " Löschen Sie den Verlauf und die Website-Daten» und bestätigen Sie die Reinigung.

Beachten Sie, dass das Löschen Ihres Browserverlaufs auf einem Gerät automatisch auch auf anderen Geräten gelöscht wird, die mit demselben iCloud-Konto verknüpft sind.
24. Löschen Sie den Anwendungscache
Viele Anwendungen, die Daten aus dem Internet herunterladen, können regelrechte Berge temporärer Dateien im Speicher Ihres iPhones oder iPads ablegen. Die meisten dieser Dateien werden mit der Zeit überflüssig, Sie können sie also löschen und so ein paar hundert wertvolle Megabyte freigeben.
Um den Cache einer bestimmten Anwendung zu löschen, gehen Sie zum Menü Einstellungen -> Sind üblich -> Lagerung und auswählen Verwalten. Sie sehen eine Liste der auf dem Gerät installierten Anwendungen, sortiert nach der belegten Speichermenge. Wählen Sie die benötigten Anwendungen aus und leeren Sie den Cache, sofern dies möglich ist.
25. Installieren Sie besonders stromhungrige Apps neu
Wenn sich eine separate Anwendung buchstäblich im Speicher Ihres iPhones und iPads eingenistet hat und ihren Cache wie ein Master darin abgelegt hat, müssen Sie zu einer radikalen Lösung des Problems greifen. Diese Lösung ist jedoch nicht besonders kompliziert – eine solche Anwendung muss lediglich gelöscht und erneut aus dem App Store heruntergeladen werden.
26. Verwenden Sie spezielle Dienstprogramme
Der integrierte Mechanismus zum Löschen temporärer Dateien in iOS funktioniert, ehrlich gesagt, unvollständig. Es gibt wesentlich funktionalere Dienstprogramme von Drittanbietern, zum Beispiel PhoneExpander. Mit seiner Hilfe können Sie Ihr iPhone und iPad so weit wie möglich von temporären Dateien befreien, ohne ein einziges wichtiges Dokument zu verlieren.
 Um mit der Verwendung zu beginnen PhoneExpander Sie müssen lediglich das Dienstprogramm herunterladen, Ihr Mobilgerät an Ihren Computer anschließen und auf „ Temporäre Dateien löschen" Als nächstes läuft der Reinigungsvorgang automatisch ab.
Um mit der Verwendung zu beginnen PhoneExpander Sie müssen lediglich das Dienstprogramm herunterladen, Ihr Mobilgerät an Ihren Computer anschließen und auf „ Temporäre Dateien löschen" Als nächstes läuft der Reinigungsvorgang automatisch ab.
27. Richten Sie Ihr Gerät als neu ein
Ein sehr radikaler Weg, aber warum eigentlich nicht? Beginnen Sie das Leben Ihres iPhones und iPads von Grund auf, nachdem Sie natürlich zunächst Ihre Daten in iTunes und iCloud gesichert haben.
Um ein iPhone oder iPad von Grund auf einzurichten, müssen Sie zum Menü gehen Einstellungen -> Basic -> Zurücksetzen und wählen Sie „ Inhalte und Einstellungen löschen" Bitte beachten Sie, dass bei diesem Vorgang alle Dateien und Einstellungen vom Gerät gelöscht werden. Überprüfen Sie daher noch einmal, ob Sie Backups erstellt haben.
Und 13 weitere Möglichkeiten in einer Zeile:
28. Entfernen Sie alle Duplikate, verschwommenen Fotos und Screenshots aus der Fotos-App.
29. Laden Sie hochauflösende Panoramafotos von Ihrem Mobilgerät auf Ihren Computer herunter und löschen Sie sie anschließend aus dem Speicher Ihres iPhones und iPads.
30. Löschen oder exportieren Sie Fotos aus Apps wie Camera+ oder VSCO.
31. Schalten Sie hochwertige Stimmen aus, indem Sie zum Menü gehen Einstellungen -> Sind üblich -> Universeller Zugang -> Rede -> Abstimmung -> Russisch indem Sie das Kontrollkästchen deaktivieren Milena (verbessert). Hier können Sie diese Sprachoption auch löschen, indem Sie auf „ Ändern».

32. Deaktivieren Sie nicht verwendete Systemsprachen, indem Sie zum Menü gehen Einstellungen -> Sind üblich -> Sprache und Region.
33. Entfernen Sie nicht verwendete Tastaturen von Drittanbietern aus dem Menü Einstellungen -> Sind üblich -> Tastatur -> Tastaturen.
34. Löschen Sie benutzerdefinierte Hotkeys, die Sie nicht mehr verwenden. Sie können dies im Menü tun Einstellungen -> Sind üblich -> Tastatur -> Text ersetzen.
35. Begrenzen Sie die App-Hintergrundaktivität in Menüs Einstellungen -> Basic -> Inhaltsaktualisierung.
36. Wählen Sie im Menü das Videoaufzeichnungsformat 1080p anstelle von 4K Einstellungen -> Foto und Kamera -> Videoaufnahme.
38. Leeren Sie den Siri-Cache, indem Sie den Sprachassistenten im Menü deaktivieren und wieder aktivieren Einstellungen -> Siri.
39. Deaktivieren Sie das automatische Herunterladen von Musik, Anwendungen, Büchern und Updates im Menü Einstellungen -> App Store, iTunes Store.
40. Synchronisieren Sie Ihr iPhone und iPad von Zeit zu Zeit mit iTunes. Dadurch kann das System Fehlerprotokolle vom Gerät übertragen und diese automatisch löschen.