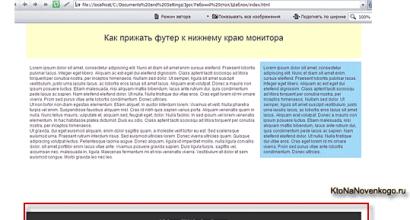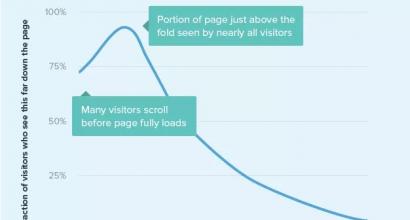Anwendung zum Entsperren des Bildschirms mit einem Doppeltipp. Einstellung zum Entsperren von Android. Arten von Entsperrungen. Einschalten durch Doppeltippen auf den Bildschirm
Sie können es bequemer machen, indem Sie die Art und Weise, wie Sie es sperren, leicht ändern, indem Sie zweimal auf den Bildschirm tippen, anstatt die Ein- / Aus-Taste zu drücken.
Eine ähnliche Funktion bieten viele Modelle an, aber auch Besitzer anderer Gadgets mit diesem mobilen Betriebssystem können sie bekommen. In diesem Fall müssen Sie Ihr Handy nicht flashen oder gar Root-Zugriff bekommen.
Um durch Tippen auf den Bildschirm sperren zu können, müssen Sie zunächst Software auf Ihrem Smartphone installieren: Nova Launcher und Greenify. Danach können Sie mit den Einstellungen fortfahren.
Öffnen Sie im Einstellungsmenü von Nova Launcher den Abschnitt Gesten und Schaltflächen:

Klicken Sie darin auf den Punkt "Double Tap" (Double Tap):

In diesem Menü können Sie einige Aktionen zuweisen, wenn Sie auf den Bildschirm doppeltippen, gehen Sie also zum Abschnitt „Shortcuts“ und suchen Sie den Punkt „Sleep + Lock Screen“ (Ruhezustand + Bildschirm sperren):

Autorisieren Sie die neu erstellte Doppeltipp-Verknüpfung in Greenify. Gehen Sie dazu auf den Startbildschirm und doppelklicken Sie auf das Display, um ein Dialogfeld zu öffnen. Darin bittet Greenify den Administrator um Erlaubnis, diese Geste auszuführen, sonst startet der Bildschirm nach dem Sperren sofort von selbst.
In diesem Artikel analysieren wir 15 Lifehacks für Besitzer von Android-Smartphones. Informationen für diejenigen, die ihr Smartphone als „Dialer“ verwenden und nicht über verschiedene Kleinigkeiten / Tricks Bescheid wissen, die Ihre Erfahrung mit Gadgets auf dem Android-Betriebssystem erheblich verbessern können.
In diesem Artikel erfahren Sie mehr über Screenshots, Schnellstart Kamera, virtueller Assistent, Benachrichtigungen, verschiedene Modi, Anpassung des Startbildschirms, Multitasking-Modus, Google Fotos und vieles mehr. Alle Chips wurden auf Google Pixel 2XL getestet, Samsung Galaxy S8+ und OnePlus 5T.
So erstellen Sie einen Screenshot
Wenn Sie etwas Interessantes im Internet finden (Rezept, lustiges Bild, Artikel) und es auf Ihrem Smartphone mit der Möglichkeit speichern möchten Schneller Zugang in Zukunft - Sie können einen Screenshot (Foto des Bildes auf dem Bildschirm) machen, den Sie über verschiedene Instant Messenger an Ihre Freunde senden können.
Um also einen Screenshot auf einem Android-Smartphone zu machen, müssen Sie Halten Sie den Ein- / Ausschalter und die Lautstärkewippe leiser(bei älteren Android-Versionen wischen Sie mit drei Fingern von oben nach unten), und in einer Sekunde macht das System ein Foto des aktuellen Bildes. Der Bildschirm kann bearbeitet und dann auf eine für Sie bequeme Weise an andere Personen gesendet werden. Sie erhalten auch eine Benachrichtigung über den aufgenommenen Screenshot, mit einem Klick darauf öffnen Sie ein neues Foto und können es zukünftig in Ihrer Galerie finden.
Diese Funktion funktioniert auf allen Geräten gleich, mit Ausnahme von Samsung-Geräten mit einer physischen Home-Taste. Auf solchen Geräten müssen Sie gedrückt halten, um einen Screenshot zu machen Home-Button und Power-Button. Ab dem Galaxy S8 erfolgt die Vorgehensweise zum Aufnehmen eines Screenshots wie gewohnt.

Sie können auch einen Screenshot mit machen Google Assistent, indem Sie eine entsprechende Anfrage stellen.

Ein langes Drücken ist eine ziemlich vielseitige Sache, die dafür verantwortlich ist große Menge Funktionen. Wenn Sie lange auf eines der Bildschirmelemente tippen, erhalten Sie erweiterte Funktionen, die mit verschiedenen Teilen des Systems (Anwendungen, Einstellungen, Widgets usw.) verbunden sind. Diese Funktion ähnelt dem Klicken mit der rechten Maustaste in Windows.
Wenn Sie lange auf den Startbildschirm drücken, sehen Sie mehrere Optionen, mit denen Sie Ihren Bildschirm ändern können: Ändern Sie das Hintergrundbild, fügen Sie Widgets hinzu/entfernen Sie oder gehen Sie zum Einstellungsmenü des Startbildschirms.

Durch langes Drücken auf die Anwendungsverknüpfung wird ein zusätzliches Menü mit den Hauptfunktionen der Anwendung angezeigt. Wenn Sie beispielsweise lange auf das Twitter-Symbol tippen, erscheint ein Menü vor Ihnen, in dem Sie einen neuen Tweet schreiben, eine Nachricht senden usw. Beachten Sie, dass ein langes Drücken auf verschiedenen Android-Versionen unterschiedlich funktioniert. Diese Informationen sind also für Android 7.1 und höher relevant. Sie können die Anwendung auch an einen anderen Ort verschieben.

Ein langes Tippen auf die Symbole im Schnellzugriffsfeld öffnet den entsprechenden Abschnitt im Menü „Einstellungen“, und die gleiche Aktion auf der „Home“-Taste aktiviert den Google-Assistenten.
So schalten Sie die Kamera schnell ein
Alles, was Sie tun müssen, ist auf den Netzschalter doppelklicken. Dies funktioniert unabhängig davon, wo Sie sich gerade befinden: in der Anwendung, auf dem Sperrbildschirm oder nur auf einem gesperrten Telefon. Es gibt auch Möglichkeiten, die Kamera per Sprache oder Geste zu aktivieren, aber unsere Methode ist viel bequemer und schneller. Wenn das Doppeltippen auf den Einschaltknopf auf Ihrem Smartphone nicht funktioniert, versuchen Sie, den entsprechenden Punkt in den Kameraeinstellungen Ihres Smartphones zu finden, oder gehen Sie zu den Gestensteuerungseinstellungen.

Info-on-Display-Funktion (Always On Display)
Mit dieser Funktion können Sie alle notwendigen Informationen auf dem Bildschirm anzeigen: Uhrzeit, Datum und Benachrichtigungen, während sich das Smartphone selbst im Sperrmodus befindet. Diese Funktion wurde allen modernen Flaggschiffen mit Ausnahme des OnePlus 5T hinzugefügt. Wenn Ihr Telefon diese Funktion unterstützt, Sie sie aber nicht verwenden oder vor dem Lesen dieses Artikels nicht einmal von ihrer Existenz wussten, aktivieren Sie sie. Dazu müssen Sie in die Anzeigeeinstellungen gehen, dort auf „Erweiterte Einstellungen“ und dann auf „Bildschirm“ („Ambient Display“) tippen. Bewegen Sie nun den Schieberegler „Immer an“ auf die Position „Ein“. Wenn Sie ein Samsung-Telefon haben, können die Einstellungen etwas anders sein.

Doppeltippen, um den Bildschirm zu entsperren
Apropos Sperrbildschirm, man kann das Doppeltippen zum Entsperren nicht übersehen. Höchst nützliche Funktion, das von den meisten modernen Smartphones unterstützt wird. Es ist praktisch, wenn der Einschaltknopf zu weit von Ihrem Zeigefinger entfernt ist und Sie den Knopf im Dunkeln nicht finden können. Auf der Samsung-Smartphones Doppeltippen funktioniert etwas anders: Am unteren Rand des Bildschirms befindet sich eine Softtaste, die Sie zweimal antippen müssen, um den Bildschirm zu entsperren.

Google-Assistent
Derzeit ist Google Assistant auf fast allen Geräten mit Android-Betriebssystem verfügbar, und Sie können ihn einfach mit Ihrer Stimme aktivieren, sagen Sie: „Hey Google“ oder „Ok Google“, um den Assistenten zu starten. Wenn Sie eines der Google Pixel-Smartphones haben, halten Sie die Home-Taste gedrückt oder drücken Sie das Telefon von beiden Seiten zusammen.
Für die, die es nicht wissen. Google Assistant ist Ihr virtueller Assistent. Es kann Erinnerungen für Sie einstellen, Ihre intelligenten Geräte im ganzen Haus verwalten und Ihnen das Wetter anzeigen, nachdem der Morgenwecker losgeht. Sie können Anwendungen auch mit einem Sprachbefehl starten, ohne nach der gewünschten Verknüpfung und vielen anderen kleinen, aber sehr nützlichen Dingen suchen zu müssen. Über das Wetter für morgen oder die Ergebnisse des letzten Spiels Ihrer Lieblingssportmannschaft können Sie sich jederzeit per Anfrage informieren.
Sogar im Google Assistant sind einige grundlegende Befehle vorinstalliert: „Was sind die Dinge für heute?“, „Temperatur für heute“, „Öffne meine Email" usw.

Nach Updates und Android-Sicherheit suchen
Vielleicht haben Sie von den Besitzern von Android-Geräten gehört, dass sie über ständig kommende Updates oder über das nächste Sicherheitspatch-Update sprechen. Um Ihr Telefon auf Updates oder das Datum des neuesten Sicherheitspatches zu überprüfen, müssen Sie zum Menü „Einstellungen“ gehen. Suchen Sie dann ganz unten den Punkt „Systemaktualisierungen“ und tippen Sie darauf. Vor Ihnen öffnet sich ein neues Fenster, in dem Sie nach neuen Updates und deren aktueller Version suchen können. Und um das letzte Aktualisierungsdatum des Sicherheitspatches herauszufinden, müssen Sie den Abschnitt öffnen „Über das Telefon“. Im angezeigten Menü finden Sie alle Informationen zu Ihrem Gerät: Android-Version, RAM-Größe, Shell-Version usw. Suchen Sie nach dem Android-Sicherheitspatch und Sie sehen das Datum der letzten Aktualisierung.
Benachrichtigungsfeld ( erweiterte und wiederholte Benachrichtigungen, Interaktion mit Anwendungen)
Dies ist wahrscheinlich eines der wichtigsten und am häufigsten verwendeten Elemente des Android-Systems, an dem Google ständig arbeitet und eine große Anzahl von Updates ausrollt. Um das Benachrichtigungsfeld zu öffnen, müssen Sie vom oberen Bildschirmrand nach unten wischen.
Wenn in früheren Versionen von Android das Benachrichtigungsfeld nur einige Informationen anzeigen konnte, verfügt es jetzt über eine breite Funktionalität. Sie können beispielsweise auf eine Nachricht antworten, ohne den Messenger selbst zu öffnen, oder nachsehen, wer Ihnen eine E-Mail geschrieben hat.
Dazu müssen Sie den Vorhang der erhaltenen Benachrichtigung öffnen und dazu auf der Benachrichtigung nach unten wischen oder auf den kleinen Pfeil klicken. Wenn Sie die erhaltene Benachrichtigung verwerfen möchten, wischen Sie nach rechts.

Wenn Sie Android 8 Oreo haben, können Sie halb nach links wischen, und Sie sehen eine Schaltfläche für Einstellungen und eine Schaltfläche für eine erneute Benachrichtigung. Wenn Sie darauf klicken, erhalten Sie nach einiger Zeit eine erneute Benachrichtigung (15 m, 30 m, 2 h). .

Multitasking-Modus
Mehrheitlich neueste Modelle Smartphones unterstützen diesen Modus. Wenn Sie z. B. öffnen möchten, Chrome-Browser und Twitter über Nacht, müssen Sie zuerst eine der Anwendungen öffnen und dann den Schalter zwischen den Anwendungen gedrückt halten, der sich rechts neben der „Home“-Taste befindet. Und voila! Sie können jetzt gleichzeitig Nachrichten im Browser und Tweets auf Twitter anzeigen.
Wenn Sie zum Vollbildmodus zurückkehren möchten, wischen Sie nach oben oder unten, je nachdem, welche App Sie schließen möchten.

Sichern von Fotos in Google Fotos
Google Fotos ist eine proprietäre Anwendung des gleichnamigen Unternehmens, die zum Speichern, Bearbeiten und Übertragen von Foto- und Videodateien entwickelt wurde. Und einer der Gründe, warum Sie es anstelle anderer ähnlicher Anwendungen verwenden sollten, ist kostenloser und unbegrenzter Cloud-Speicher.
Der Dienst verfügt über eine breite Funktionalität: Dateiübertragung, Foto- und Videobearbeitung. Sie können auch ein kurzes Video aus Fotos oder Clips aus anderen Videos erstellen und Ihr eigenes Fotoalbum erstellen.
Google Fotos ist normalerweise auf den meisten Android-Geräten vorinstalliert. Im Zusammenhang mit der jüngsten Entscheidung der Europäischen Kommission zu den Bedingungen für Lizenzanträge wird Google jedoch keine Vorinstallation seiner Dienste mehr verlangen. Daher verfügen Sie möglicherweise nicht über diese Anwendung. In diesem Fall müssen Sie es aus dem Store herunterladen Google Play. Um Ihre Fotos/Videos zum Cloud-Speicher hinzuzufügen, müssen Sie zu gehen Google-Einstellungen Fotos und gehen Sie zum entsprechenden Abschnitt. Wählen Sie danach die Qualität der hochgeladenen Fotos aus: Hoch oder Original. Qualitativ hochwertige Dateien können in unbegrenzter Menge hochgeladen werden, aber um Dateien mit dem Original zu speichern, müssen Sie zusätzliche Gigabyte kaufen.
Nacht-Modus
Es ist sehr schwierig, ein Smartphone ohne diesen Modus auf dem modernen Markt zu finden. Vielleicht ist der Hauptgrund, warum Sie es verwenden sollten, die Belastung der Augen zu verringern, wenn Sie Ihr Telefon nachts im Bett benutzen.
Um den Nachtmodus zu aktivieren, öffnen Sie das Schnellzugriffsfeld mit einem Wisch nach unten und klicken Sie auf die entsprechende Schaltfläche. Danach nimmt der Bildschirm sofort eine bernsteinfarbene Tönung an, was die Belastung Ihrer Augen stark reduziert. Sie können die automatische Aktivierung dieses Modus auch im entsprechenden Abschnitt in den Einstellungen aktivieren. Je nach Tageszeit schaltet es sich automatisch ein und aus. Sie können die Stärke dieses Effekts auch anpassen, wenn der Bernsteinton zu sehr stört.

Nicht stören-Modus
Eine weitere äußerst nützliche Funktion, die wir allen Besitzern von Android-Smartphones empfehlen. Bei den meisten Smartphones wird dieser Modus über „Einstellungen“ im Abschnitt „Ton und Vibration“ aktiviert. Suchen Sie die Zeile „Nicht stören“ und bewegen Sie den Schieberegler auf Ein. Wenn Sie ein wichtiges Meeting vor sich haben, können Sie diesen Modus so einstellen, dass er sich zur angegebenen Zeit automatisch einschaltet.

Anpassung des Startbildschirms
Sie können sehr lange über die Möglichkeiten sprechen, das Android-Betriebssystem anzupassen. Im Vergleich zum selben iPhone, auf dessen Bildschirm sich ganze Reihen mit allen möglichen Symbolen und Ordnern befinden, sind bei Android-Geräten fast alle Verknüpfungen in einem speziellen Anwendungsmenü gespeichert. Sie können eine sehr begrenzte Anzahl von Symbolen auf den Hauptbildschirm übertragen, aber der verfügbare Platz reicht aus, um Verknüpfungen zu den am häufigsten verwendeten Anwendungen zu platzieren.
Warum jeder Android so sehr liebt, sind seine großartigen Bearbeitungsfunktionen. Aussehen System-Shells: Sie können jedes Design, Launcher usw. herunterladen. Wenn Sie lange auf eine leere Stelle auf dem Bildschirm drücken, werden mehrere Optionen zum Anpassen des Bildschirms angezeigt.
Trägerraketen
Wenn Ihnen der Marken-Skin Ihres Smartphones nicht gefällt, können Sie jederzeit einen der vielen verfügbaren Launcher herunterladen Spielladen. Nova Launcher ist beispielsweise einer der beliebtesten Launcher auf dem Markt, Microsoft Launcher, Apex Launcher und andere. Der heruntergeladene Launcher wird im Menü „Einstellungen“ im Abschnitt „Standardanwendungen“ aktiviert.

Fingerabdruck-Scanner
Fast alle heute hergestellten Smartphones verfügen über einen Fingerabdruckscanner. Dies ist eine sehr nützliche Funktion, die die Sicherheit Ihres Geräts erheblich verbessert, sodass selbst wenn Sie Ihr Telefon verlieren, niemand es entsperren kann.
Um auf die Scannereinstellungen zuzugreifen, müssen Sie zu den Smartphone-Einstellungen gehen, nämlich zum Abschnitt „Bildschirm und Sicherheit sperren“. Gehen Sie dann zum Unterabschnitt „Fingerabdruckscanner“, wo Sie Ihren Fingerabdruck hinzufügen können, um Ihr Smartphone zu entsperren.
Smart-Lock-Funktion
Eine weitere Sperrmethode, die die Sicherheit Ihres Telefons erheblich erhöht, ist die Smart Lock-Funktion. Sie können die Funktion aktivieren, indem Sie zum Abschnitt „Bildschirm sperren und Sicherheit“ gehen und den Unterabschnitt auswählen, der dem Namen der Funktion entspricht. Das Smartphone wird nicht gesperrt, wenn eine der folgenden Bedingungen erfüllt ist:
- Standorte festlegen – Sie können einen oder mehrere Standorte auswählen, an denen das Gerät nicht blockiert wird: zu Hause, bei der Arbeit usw.
- Physischer Kontakt - das Gadget wird nicht blockiert, wenn Sie es in Ihren Händen oder in Ihrer Tasche halten.
- Vertrauenswürdige Geräte – Das Telefon bleibt entsperrt, wenn es sich in der Nähe von daran angeschlossenen Geräten befindet: Fernseher, Lautsprecher, Smartwatch usw.
- Spracherkennung - Zum Entsperren müssen Sie ein Beispiel Ihrer Stimme aufnehmen.

Andernfalls bleibt das Gadget blockiert.
Dies ist das Ende unserer Liste von 15 Lifehacks für die Verwendung von Android-Smartphones, die mit den meisten modernen Geräten funktionieren. Höchstwahrscheinlich gibt es noch viel mehr dieser Lifehacks, als wir in unseren Artikel aufgenommen haben. Wenn Sie jedoch etwas hinzuzufügen haben, schreiben Sie es in die Kommentare unten.
Sie verwenden den Netzschalter, um Ihren Smart Screen auszuschalten, machen sich aber Sorgen, dass er kaputt ist.
und Sie suchen nach einer intelligenten App-Sperre, um den Smart-Bildschirm mit einem Doppelklick zum Ein- und Ausschalten des Bildschirms einzuschalten.
Keine Sorge, der Smart Screen mit doppeltem Touchscreen kann Ihnen helfen. Mit Smart Screen On/Off können Sie die Intensität mit dem Netzschalter reduzieren, und der Netzschalter sorgt für Zuverlässigkeit und reibungslosen Betrieb für lange Zeit
,
Touchscreen-Apps zum Entsperren durch Doppeltippen ein-/ausschalten Smart Screen funktioniert basierend auf den auf dem Aktionsbildschirm aufgezeichneten Sensoren des Telefons, um das Ausschalten des Telefons und das schnelle Öffnen des Bildschirms zu unterstützen.
Von nun an müssen Sie den Netzschalter nicht mehr verwenden, um den Bildschirm auszuschalten, der so eingestellt ist, dass er den Bildschirm berührt, um das Gerät aufzuwecken. Doppeltippen, um Funktionen ein-/auszuschalten: ◆ Doppeltippen, um den Bildschirm auszuschalten ◆ Doppeltippen, um den Bildschirm einzuschalten ◆
◆ Bildschirm bei Anruf ◆ Benachrichtigungen anzeigen ◆ Beim Booten starten ◆ Anzahl der Taps zum Ein-/Ausschalten des Bildschirms festlegen ◆ Kleine App: Doppeltippen, um Smart Screen ein-/auszuschalten Die Verwendung des Sensors sollte weniger verbrauchen Arbeitsspeicher, Zeit Lebensdauer der Batterie◆ Touchscreen-Nutzung
: verwenden Berührungssensitiver Bildschirm zum zweimaligen Öffnen bei High-End-Modellen ◆ unterstützt mehrere Gesten: Doppeltippen ein/aus Smart-Screen-Unterstützung Doppeltippen, nach oben wischen, nach unten wischen, nach links wischen... ◆ einfach zu bedienen: drehen
auf dem Smartscreen durch Doppelklicken auf den Smartscreen. ◆ vernachlässigbare Kapazität: ◆ Stromverbrauch besser verwalten: ◆ für immer kostenlose Nutzung beantragen: ◆ Unterstützung für mehrere Telefone: Double-Tap-App unterstützt mehrere Telefonleitungen von niedriger bis hoher App
100% kostenlos und mit professionellem Design können Sie ganz einfach einen Doppelklick verwenden
p - Doppelklicken Sie auf Smart Screen ein/aus, doppelklicken Sie einfach auf den Startbildschirm, um den Bildschirm ein- oder auszuschalten, um den Netzschalter zu schützen.
Double Click to Turn Off the Screen ist eine Smart-Lock-App zum automatischen Ein- und Ausschalten des Bildschirms mithilfe des Näherungssensors und Doppeltippen auf den Startbildschirm.
doppelklick ein/aus es gibt auch einen anbieter um den bildschirm schnell auszuschalten. Laden Sie jetzt Doppelklick zum Ein-/Ausschalten des Bildschirms herunter und machen Sie mit!
Weitere coole Features werden bald folgen!
Wenn Ihnen die App gefällt, vergessen Sie nicht, 5 Sterne ★★★★★ zu bewerten oder zu bewerten.
sie schätzen mich.
danke und viel spass!!!
Viele Besitzer von Gadgets mit Android-Betriebssystem haben manchmal das Passwort zum Entsperren des Systems vergessen. In unserem Artikel werden wir verschiedene Arten von Entsperrungen und deren Einstellungen betrachten.
Auf jedem Gerät mit Betriebssystem Android verfügt über einen speziellen Schutz, mit dem Sie unerwünschte Zugriffe durch andere mögliche Benutzer einfach verhindern können.
Diese Sperrung erfolgt über einen grafischen Schlüssel. Natürlich verwenden wir dieses Dienstprogramm sehr selten und vergessen mit der Zeit das festgelegte Passwort.. Als Ergebnis erhalten Sie ein gesperrtes Gerät und Kopfschmerzen. Aber seien Sie nicht verärgert, denn es gibt mehrere einfache und effektive Wege Bildschirm-Gadget entsperren.
Arten von Entsperrungen
Es gibt eine anständige Anzahl von Entsperrungstypen, aber wir werden die elementarsten und am häufigsten verwendeten betrachten:
- Die erste Methode kann der anfänglichen Vorsichtsmaßnahme zugeschrieben werden, die wie folgt lautet: Falls Sie das Passwort auf Ihrem Smartphone vergessen oder verlieren, wird es mit dem richtigen Code sein. Um diese Methode zu verwenden, müssen Sie eine Anwendung namens SMS Bypass installieren, darauf zugreifen, die Verwendung in Android zulassen und einen speziellen Text eingeben, der gegebenenfalls an das Gadget gesendet werden muss Standardmäßig verwendet das Programm diesen Text „1234 reset“. Sobald Ihr Gerät eine Nachricht mit diesem Text erhält, wird es automatisch neu gestartet und Sie können tippen, um ein neues Passwort einzugeben. Nach diesem Vorgang sind alle Bildschirme verfügbar.
- Die zweite Methode ist auf die banale Entladung des Android-Gadgets zurückzuführen. Sobald ein kritischer Zustand eintritt, erscheint ein entsprechender Hinweis auf dem Bildschirm. In dieser Situation können Sie zum Menü „Akkustatus“ gehen, dann zur Registerkarte „Sicherheit“ gehen und die Bildschirmsperre deaktivieren. Wenn es Ihnen nicht gelungen ist, Zugriff auf den Bildschirm zu erhalten, verzweifeln Sie nicht, denn es gibt eine andere bewährte Methode, die ausnahmslos für jeden geeignet ist.
Nach mehreren Versuchen, Ihr Passwort einzugeben, werden Sie aufgefordert, Daten aus Ihrem Google-Konto einzugeben.
Sicherlich hat es jeder Benutzer des Android-Betriebssystems, da es ohne es unmöglich ist, eine Anwendung für Ihr Gadget herunterzuladen. Nach der Eingabe der persönlichen Daten können Sie die Sperre sicher deaktivieren, indem Sie auf dem Bildschirm auf die Schaltfläche "Abbrechen" doppelklicken, und das Gerät weiter verwenden.
Sie können einfach versuchen, Ihr Smartphone oder Tablet anzurufen. Wenn der Anruf auf dem Bildschirm angezeigt wird, brechen Sie ihn ab und gehen Sie schnell zu den Einstellungen. Doppelklicken Sie dann auf „Sicherheit“, um die Bildschirmsperre zu deaktivieren. Diese Methode Leider ist nicht jedes Gerät verfügbar, sodass nur ein enger Kreis von Gadget-Besitzern mit der Funktion zum Tätigen und Empfangen von Anrufen es verwenden kann.
- Wenn keine der vorgeschlagenen Methoden zu Ihnen passt, bleibt nichts anderes übrig, als das Gadget neu zu flashen und die Android-Version neu zu installieren. In diesem Fall verlieren Sie jedoch alle darauf gespeicherten Daten von Ihrem Gadget.
- Es wird empfohlen, alle SIM-Karten und Flash-Karten vor dem Flashen zu entfernen, um deren mögliche Beschädigung zu vermeiden. Nachdem die Installation des Systems abgeschlossen ist, können Sie das Gadget weiterhin verwenden, jedoch mit absolut freiem Speicher und verlorenen Daten.
Double-Tap-Sperre
Auch mit Hilfe eines Specials Software Sie können Ihr Android-Gadget mit einem Doppeltipp sperren. Verwenden Sie dazu die Anwendung - Knock Lock.
Nachdem Sie die Anwendung wie oben erwähnt installiert und konfiguriert haben, können Sie die Sperre Ihres Android-Mobiltelefons so konfigurieren, dass sie mit einem Doppeltipp entsperrt wird.
Bildschirmsperre einstellen
Um zu verhindern, dass die Bildschirmsperre jede Minute erfolgt Android-Gerät, gibt es spezielle Einstellungen, die Benutzern dabei helfen, das System und kritische Daten vor unbefugtem Zugriff am effizientesten zu schützen. Im Standardmodus genügt es in den Einstellungen zu aktivieren grafischer Schlüssel Schutz. Verwenden Sie beim Verfassen eines Passworts mindestens vier Punkte.
Je mehr Punkte beteiligt sind, desto unwahrscheinlicher ist, dass Ihr Gerät entsperrt wird. Nachdem Sie diese Funktion aktiviert haben, wird anstelle des üblichen Entsperrens des Android-Gadgets eine Tabelle mit Punkten angezeigt, in der Sie den erfundenen Passwortschlüssel eingeben müssen.
Mit dieser Funktion können Sie nicht nur den Zugriff auf den Bildschirm, sondern auch auf andere wichtige Ordner sperren. Dazu einfach in die zusätzlichen Systemschutzeinstellungen „durchfallen“ und aus den vorgeschlagenen Ordnern die gewünschten Ordner auswählen. So können Sie persönliche Daten und Passwörter schützen soziale Netzwerke und Konten, wichtige Dokumente, Telefonbuch und vieles mehr.
Es ist erwähnenswert, dass in jedem Android-Versionen Es gibt eine Liste von Ordnern, die zum Schutz angeboten werden. Natürlich die letzte Version es ist am ausgedehntesten. Mit diesen einfachen Schritten können Sie Ihr Gerät zuverlässig vor unerwünschten Zugriffen Dritter schützen.
Smartphone-Hersteller geben sich alle Mühe, um ihre Blackbox mit Bildschirm unter Hunderten ähnlicher hervorzuheben. Alles wird verwendet, von gebogenen und doppelten Bildschirmen bis hin zu tiefgreifenden Softwaremodifikationen. Letztere bringen meistens nur Leistungs- und Kompatibilitätsprobleme mit sich, aber es kommt vor, dass Programmierer etwas wirklich Interessantes und Nützliches finden. Aber eine solche Funktion bleibt normalerweise nicht lange exklusiv - ein Analogon erscheint bald.
immer zu sehen
Diese Funktion ist oft in vielen Smartphones mit AMOLED-Display verfügbar. Seine Bedeutung ist es, einen kleinen Block darauf zu hinterlassen, anstatt den Bildschirm vollständig auszuschalten nützliche Informationen: Zeit, Wetter, Benachrichtigungen - wer hat was.
Die gleiche Funktion ist mit der Always on AMOLED-App verfügbar. Es hat alles, was uns in der Standard-Firmware angeboten wird, und noch mehr: Integration mit Greenify, Arbeit bei eingeschaltetem Doze-Modus, Anzeigeregeln (nur während des Ladevorgangs, bei einer bestimmten Akkukapazität und / oder während eines bestimmten Intervalls), Blockieren von Tasten aus Pressen und andere interessante Dinge.
Und es ist nicht notwendig, den Bildschirm ständig eingeschaltet zu lassen. Sie können es nur aktivieren, wenn Sie Ihre Hand vor den Näherungssensor halten oder Ihr Smartphone aus der Tasche nehmen. Genau wie beim Galaxy S4. Das Display selbst kann auch konfiguriert werden, wenn das Programm läuft: Sie können zweimal tippen, um das Display einzuschalten oder es nicht auf Berührungen und Tastendrücke reagieren zu lassen.
Im Allgemeinen ist die Anwendung sehr anständig, aber mit einem großen Nachteil: Sie lässt das Smartphone nicht schlafen, was dazu führt, dass der Akkustand direkt vor Ihren Augen abfällt.
| |
 |
Einschalten durch Doppeltippen auf den Bildschirm
Auch ein sehr häufiges Merkmal. Bei vielen Smartphones (hauptsächlich LG und OnePlus) können Sie den Bildschirm mit einem Doppeltipp einschalten und sogar bestimmte Anwendungen starten, indem Sie Zeichen auf den Bildschirm zeichnen (während das Display ausgeschaltet ist).