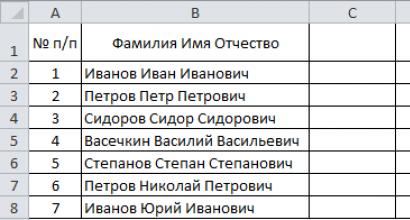Es ist möglich, den Sound von Windows 7 abzuspielen. Das System meldet, dass der Testsound nicht abgespielt werden konnte: Gründe für den Fehler und Methoden zur Behebung des Problems. Einschalten des Geräts mit anderen Methoden
Die Einrichtung des Windows-Betriebssystems durchläuft viele Phasen.
Gleichzeitig ist eines der wichtigsten Dinge bei diesem Betriebssystem, dass dieser Prozess mit einer Reihe von Schwierigkeiten behaftet sein kann.
Zum Beispiel das Erscheinen einer Benachrichtigung, dass das System die Test-Audiodatei oder den Testton nicht abspielen konnte.
In diesem Artikel wird erläutert, warum dieses Problem auftritt, wie es auftritt und wie Sie es selbst beheben können.
Wie es sich manifestiert
Wenn Sie diese Benachrichtigung möglicherweise während der Verwendung Ihres Computers sehen, in welchen Phasen der Einrichtung Ihres Betriebssystems erscheint sie möglicherweise?
Dies tritt nur auf, wenn Sie das Soundsystem auf Ihrem Gerät zum ersten Mal einrichten oder neu konfigurieren.
In diesem Fall können wir entweder von einem Tonverteilungssystem über Lautsprecher usw. sprechen.
beachten Sie, dass das System Ihnen in allen Phasen der Toneinstellung auf Ihrem Computer die Möglichkeit bietet, einen Testton abzuspielen.
Dies ist notwendig, damit der Benutzer genau versteht, welche Änderungen er vorgenommen hat und wie sich diese tatsächlich auf den Betrieb des Soundsystems ausgewirkt haben.
Bei dieser Test-Audiodatei handelt es sich normalerweise um die eine oder andere Standard-Windows-Melodie von ausreichender Dauer, um die Art der aufgetretenen Änderungen zu verstehen.
Wenn Sie jetzt überprüfen müssen, wie der Ton verteilt wird, klicken Sie einfach auf die Schaltfläche „Prüfen“.
Wenn das System normal funktioniert, wird der Ton abgespielt und Sie können ihn hören.
Wenn es irgendwelche Probleme gibt, dann Dieselbe unglückliche Benachrichtigung wird angezeigt.
Ursachen
Das Erscheinen einer solchen Benachrichtigung weist auf ein Problem im System hin, und in der Anfangsphase ist es unmöglich, genau zu bestimmen, um welches Problem es sich handelt – in Hardware oder Software.
In den meisten Fällen muss der Benutzer bei der Behebung dieses Problems die Versuch-und-Irrtum-Methode anwenden und abwechselnd alle möglichen Methoden anwenden, bis eine davon funktioniert.
In welchen Fällen kann eine solche Benachrichtigung erscheinen?

- Probleme mit Wiedergabegeräten, z. B. Lautsprechern. Möglicherweise sind sie fehlerhaft oder deaktiviert. In diesem Fall gibt das System möglicherweise eine Benachrichtigung aus, dass das Gerät nicht angeschlossen ist oder dass der Testton nicht abgespielt werden kann.
- Probleme mit der Soundkarte. Natürlich können in diesem Fall auch andere Probleme mit dem Ton auftreten, z. B. wenn er in keiner Anwendung abgespielt wird usw.;
- Schäden an Systemdateien- ein ziemlich ernstes Problem, das nicht nur schwer zu erkennen, sondern auch zu beseitigen ist. In diesem Fall müssen Sie normalerweise oder ausführen und die Wiederherstellung damit durchführen;
- Die Treiber sind veraltet oder funktionieren nicht richtig. Eines der einfachsten Probleme, da Sie es selbst beheben können, indem Sie einfach die Treiber für die Soundkarte aktualisieren oder austauschen.
- Der Windows-Audiodienst schlägt fehl– ein ziemlich häufiges Ereignis, da dieser Dienst grundsätzlich manchmal nicht sehr stabil funktioniert. Auch dieses Problem lässt sich ganz einfach lösen – oft reicht es aus, diesen Dienst neu zu starten;
- Aktivität von Malware oder Viren. Dieser Punkt hängt indirekt mit Punkt 3 zusammen, da Schadsoftware Systemdateien beschädigt, aber auch Probleme mit Windows Audio verursachen kann.
Es können andere Probleme auftreten, die durch einen einmaligen Fehler im Programm oder System entstehen, zum Beispiel Verbindungsprobleme, aufgrund derer Ihr PC die Lautsprecher nicht „sieht“ usw.
Solche Probleme können auch mit einigen der unten beschriebenen Methoden gelöst werden.
Fehlerbehebung
Um dieses Problem zu beheben, müssen Sie zunächst die genaue Ursache ermitteln.
Darüber hinaus ist dies in den meisten Fällen recht schwierig oder unmöglich.
Es lohnt sich, mit der einfachsten Methode zur Lösung dieses Problems zu beginnen – der Suche nach Malware, die einen solchen Fehler verursachen könnte.
Führen Sie dazu ein Antivirenprogramm aus. Wählen Sie besser einen umfassenden oder vollständigen Scan, da dies der Fall ist.
Entfernen Sie nach Abschluss des Scans alle erkannten Bedrohungen.
Es hat keinen Sinn, sie unter Quarantäne zu stellen.
Wichtig! Wenn das Problem auch danach immer noch auftritt und der Ton nicht abgespielt wird, fahren Sie mit den anderen unten beschriebenen Methoden zur Fehlerbehebung fort.
Geräte einrichten
Diese Aktion ist notwendig, da Probleme bei der Tonwiedergabe sehr oft nicht in der Ausrüstung oder Software, sondern im Initialisierungssystem selbst liegen.
Das heißt, obwohl Sie auf die Schaltfläche „Prüfen“ geklickt haben und alle Komponenten ordnungsgemäß funktionieren, Der Dienst startet aufgrund eines Fehlers nicht:
1 Überprüfen Sie, über welches Gerät Sie die Wiedergabe überprüfen möchten – um dies zu tun Klicken Sie auf das Lautstärkesymbol im unteren Bereich Ihres Computerbildschirms in der unteren rechten Ecke mit der rechten Maustaste;
2 Wählen Sie im sich öffnenden Menü aus "Abspielgeräte";

3 Danach Es öffnet sich eine Liste aller Geräte Wiedergabe an einen Computer angeschlossen;

4 Wählen Sie dieses Gerät aus, über die Sie den Sound in Zukunft abspielen möchten (und daher einen Test durchführen möchten) und klicken Sie mit der rechten Maustaste darauf;
5 Klicken Sie im Dropdown-Menü auf das Element Anmachen;

6 Danach in der Spalte mit dem Bild dieses Geräts Es erscheint ein grünes Häkchen– das bedeutet, dass es standardmäßig als Hauptgerät ausgewählt ist und die Prüfung über es durchgeführt wird;

7 Versuchen Sie den Klangtest erneut– Wenn Ton zu hören war, lag das Problem bei der Initialisierung des Wiedergabegeräts.
8 Wenn kein Ton zu hören ist, achten Sie darauf, ob sich die Farbe der Lautstärkeskala rechts neben dem Gerätenamen ändert– Wenn das System eine Überprüfung durchführt und sich die Farbe der Skala ändert, aber immer noch kein Ton zu hören ist, liegt das Problem möglicherweise an den Lautsprechern selbst.
In vielen Fällen zeigt das System zunächst an, dass das Gerät eingeschaltet und aktiv ist, die Überprüfung findet jedoch nicht statt und es wird eine Benachrichtigung angezeigt.
In einigen Fällen hilft dies, das Problem der Geräteinitialisierung effektiv zu lösen.
Gerätemanager
Darüber hinaus können Sie das System zum Starten von Prüfungen und zum Bedienen von Geräten normalisieren Gerätemanager.
Um es zu starten, klicken Sie mit der rechten Maustaste auf das Startmenü-Symbol unten links auf dem Bildschirm und wählen Sie aus dem Dropdown-Menü aus Gerätemanager.
Auch unter Windows 10, 8.1 und 8 können Sie dieses Menü einfach öffnen und eingeben "Gerätemanager" in das Eingabefeld ein und öffnen Sie es dann aus den Suchergebnissen.

Nachdem Sie den Geräte-Manager geöffnet haben, finden Sie den Abschnitt in seiner Taskleiste Ton-, Spiel- und Videogeräte, klicken Sie auf den Pfeil links neben diesem Element.
Es werden mehrere Geräte eingesetzt, darunter auch Ihres.
Bewegen Sie den Mauszeiger darüber, klicken Sie mit der rechten Maustaste und wählen Sie aus Gerät deaktivieren, und schalten Sie es dann auf die gleiche Weise wieder ein, jedoch durch Auswählen Gerät einschalten.

BIOS
Ein relativ seltenes, aber dennoch manchmal vorkommendes Ereignis ist die Trennung des Wiedergabegeräts oder der Soundkarte im Primärsystem.
Um dieses Problem zu beheben (klicken Sie dazu beim Laden des Betriebssystems auf Ihren Computer auf die Schaltfläche „Löschen“).
Wichtig! In einigen Fällen kann diese Funktion auf die Tasten F1, F2, F3, F10, F11, F12 und Esc umverteilt werden. Wenn sich das BIOS nach dem Drücken der Entf-Taste immer noch nicht öffnet, versuchen Sie, diese Tasten nacheinander zu drücken.

Gehen Sie nach dem Öffnen des BIOS zum Abschnitt „Erweitert“ im oberen Menü (dies geschieht mit den Pfeiltasten nach links und rechts auf der Tastatur).
Suchen Sie dort Ihr Audiogerät in der Liste und wählen Sie es aus (mithilfe der Abwärts- und Aufwärtspfeile auf Ihrer Tastatur).
Legen Sie den Wert „Aktiviert“ in eckigen Klammern neben dem Gerätenamen fest.

Drücken Sie die Taste F10, um Ihre Änderungen zu speichern und den Vorgang zu beenden. Starten Sie Ihr Gerät neu und der Ton sollte jetzt normal funktionieren.
Treiber
Öffnen Sie dazu Gerätemanager Wählen Sie mit der oben beschriebenen Methode die gewünschte Soundkarte aus und klicken Sie mit der rechten Maustaste darauf.
Im erweiterten Menü klicken pro Punkt Treiber-Update.
Die Suche nach Treibern beginnt.

Wenn ein Update erforderlich ist, wird das Paket gefunden und Sie müssen seine Installation ausführen.
Wenn das System jedoch behauptet, dass die neueste Version der Treiber installiert ist, liegt das Problem nicht bei ihnen.

Anweisungen
Überprüfen Sie zunächst, ob die Systemtöne abgespielt werden. Öffnen Sie das Fenster „Eigenschaften von Sounds und Audiogeräten“, indem Sie in der Systemsteuerung „Sound, Sprache und Audiogeräte“ und dann „Sounds und Audiogeräte“ auswählen. Gehen Sie zur Registerkarte „Sound“, wählen Sie ein beliebiges Programmereignis und eine Sounddatei aus der Dropdown-Liste aus und klicken Sie auf die Wiedergabetaste.
Wenn keine Systemtöne abgespielt werden, öffnen Sie das Fenster „Lautstärke“, indem Sie im Menü „Start“ auf die Befehle „Alle Programme“, „Zubehör“ und „Unterhaltung“ zeigen und „Lautstärke“ auswählen. Stellen Sie sicher, dass das Kontrollkästchen „Aus“ deaktiviert ist. Alle". Überprüfen Sie hier, ob das Kontrollkästchen „Aus“ aktiviert ist. für entsprechende Geräte außer dem Mikrofoneingang.

Wenn der Computer Systemtöne abspielt, aber keine Töne von verschiedenen Geräten, wie z. B. CDs, wiedergibt, überprüfen Sie, ob diese Geräte ordnungsgemäß funktionieren, ob sie richtig angeschlossen sind und stellen Sie außerdem sicher, dass diese Geräte installiert wurden.
Schließlich können Probleme in den Soundkartentreibern der Grund für das Fehlen sein. Wenn nach diesen Verfahren der Ton nicht erscheint, versuchen Sie es mit diesen Treibern. Entfernen Sie zunächst alle Audiodaten – . Öffnen Sie das Fenster „Geräte-Manager“, wählen Sie „Audio-, Video- und Spielgeräte“ und dann den Namen des installierten Treibers, normalerweise Realtec AC97 oder C-media. Wenn keine solchen Treiber vorhanden sind, dann „Multimedia-Audio-Controller“, rechts -Klicken Sie und wählen Sie „Eigenschaften“. Klicken Sie auf der Registerkarte „Treiber“ auf die Schaltfläche „Deinstallieren“ und dann auf die Schaltfläche „Aktualisieren“. Legen Sie die Treiber-CD ein und befolgen Sie die Anweisungen.

beachten Sie
Dieses Verfahren garantiert nicht, dass das System vollständig in seinen vorherigen Zustand zurückversetzt wird; Mit diesem Verfahren sollten Sie jedoch in der Lage sein, Ihre Daten wiederherzustellen. Warnung: Verwenden Sie das in diesem Artikel beschriebene Verfahren nicht, wenn auf Ihrem Computer ein Betriebssystem des Hardwareherstellers installiert ist.
Hilfreicher Rat
Wie stellt man das System wieder her? 1. Klicken Sie unten rechts auf dem Bildschirm auf die Schaltfläche „Start“ und wählen Sie „Systemsteuerung“. Es öffnet sich das Hauptfenster der Systemsteuerung des Betriebssystems Windows 7: 2. Klicken Sie auf den allerersten Abschnitt „System und Sicherheit“ und wählen Sie im sich öffnenden Fenster den Unterabschnitt „Computer auf einen früheren Zustand wiederherstellen“ aus.
Manchmal haben Benutzer von Windows XP Probleme beim Einrichten von Toneingabe- und -ausgabegeräten im System, insbesondere beim Einstellen der Lautsprecherlautstärke.

Anweisungen
Es öffnet sich das Fenster zur Klangsteuerung mit Steuerelementen für verschiedene Klangparameter. Durch Bewegen des Zeigers nach unten oder oben verringern oder erhöhen Sie die Lautstärke. Durch Aktivieren des Kontrollkästchens „Aus“ schalten Sie den Ton vollständig aus.
Durch Anpassen des Zeigers mit der Bezeichnung „Balance“ können Sie das Klangverhältnis rechts und links anpassen. Sie können die Lautstärke von Parametern wie „Wave“ – der Lautstärke digitalisierter Formate – anpassen; MIDI-Lautstärke, CD-Wiedergabelautstärke, Line-In-Lautstärke, PC-Lautstärke und andere Parameter.
Um alle in den Toneinstellungen verfügbaren Optionen vollständig anzuzeigen, öffnen Sie das Menü und wählen Sie „Eigenschaften und Optionen“.
Wählen Sie eine Aufnahmeeinstellung oder eine Wiedergabeeinstellung aus, je nachdem, ob Sie die Audioeingabe oder -ausgabe anpassen, und aktivieren Sie dann die Kontrollkästchen für alle Optionen, die in den Anpassungen angezeigt werden sollen.
Öffnen Sie die Registerkarte „Lautstärke“ und aktivieren Sie das Kontrollkästchen neben dem Satz „Symbol in der Taskleiste anzeigen“. Außerdem können Sie auf dieser Registerkarte einige Klangparameter manuell bearbeiten.
Quellen:
- Anpassen der Lautsprecherlautstärke
Auf jedem Computer ist eine Soundkarte mit installierter Software für die Tonwiedergabe verantwortlich. Um den Ton auf Ihrem Computer einzuschalten, müssen Sie eine Reihe spezifischer Schritte ausführen.

Du wirst brauchen
- Computer.
Anweisungen
Video zum Thema
Die Zeiten, in denen ein Computer als Luxus galt und hauptsächlich nur zum Arbeiten genutzt wurde, sind längst vorbei. Mit dem Aufkommen günstiger Komponenten kann fast jeder einen PC kaufen. Es gibt so viele Benutzer, so viele Anfragen – einige benötigen eine Workstation, andere ein Unterhaltungscenter. Unabhängig davon, wie der Computer genutzt wird, ist die Verfügbarkeit jedoch fast immer ein Muss. Schauen wir uns Beispiele zur Lösung dieses Problems an.

Du wirst brauchen
- - Anweisungen zur Verwendung der Soundkarte
- - jedes Tonausgabegerät. Zum Beispiel Lautsprecher oder Kopfhörer (zur Klangprüfung).
- - Mikrofon (optional). Auch um die Funktion der Audiokarte zu überprüfen.
Anweisungen
Zunächst müssen Sie entscheiden, welche Rolle Ihr PC für Sie spielen soll. Echte Musikliebhaber und Mehrkanal-Audio-Enthusiasten benötigen zweifellos eine externe Soundkarte, die je nach Modell einen hübschen Cent kosten kann.

Für andere Benutzer und die meisten Gamer reicht die im Motherboard integrierte Soundkarte aus.
Um festzustellen, ob Sie über integriertes Audio verfügen, untersuchen Sie sorgfältig die Rückwand Ihrer Systemeinheit. Ein Beispiel für Audioausgänge ist in der Abbildung dargestellt.
Im Sound-Bedienfeld können Sie nicht nur die Lautstärke anpassen, sondern auch verschiedene Effekte auf den Ton anwenden und auch die Rauschunterdrückungsfunktion aktivieren (die Art des Panels selbst und die bereitgestellten Funktionen hängen von der Marke der Soundkarte ab).
Wenn es sich um eine externe Audiokarte handelt, können Sie die Verknüpfung nach der Installation höchstwahrscheinlich auch in der allgemeinen Liste der installierten Programme sehen. (zum Beispiel „Start“ – „Alle Programme“ – „Name der Soundkartenmarke“).
Ohne Lautsprecher oder Kopfhörer ist es natürlich nicht möglich, die Funktion einer Soundkarte zu überprüfen. Verbinden Sie sie mit den entsprechenden Anschlüssen der Soundkarte. Beachten Sie die Farbkodierung – der Lautsprecher-/Kopfhörerstecker (meist grün) muss in den grünen Anschluss der Soundkarte gesteckt werden. Mikrofon - rosa. Die restlichen Anschlüsse dienen der Verbindung von Mehrkanalsystemen.
Um den Zweck bestimmter Farben von Soundkartenausgängen genau zu bestimmen, verwenden Sie die Anweisungen für die Soundkarte (ein separates Dokument im Fall einer externen Soundkarte und einen Abschnitt in den Anweisungen für das Motherboard).
Auch der Zweck der Soundkartenausgänge ist in den meisten Fällen im Sound Control Manager zu finden.
Video zum Thema
Quellen:
- Ton auf Ihrem Computer einrichten
Die Installation ist nicht schwierig. In der Regel sollte dies automatisch erfolgen, da moderne Betriebssysteme viele Treiber und einen Hardware-Detektor enthalten. Andernfalls müssen Sie andere Treiber verwenden oder das BIOS konfigurieren.

Anweisungen
Die Installation unter günstigen Bedingungen ist sehr einfach. In der Regel sollte Windows nach der Installation automatisch erscheinen, da moderne Versionen dieses Betriebssystems (beginnend mit Windows XP) mit Treiberkits ausgeliefert werden. Wenn es nicht automatisch erscheint, sollte in der Taskleiste (der Benachrichtigungsbereich befindet sich normalerweise unten rechts, nicht weit von der Uhr entfernt) die Aufschrift „Neue Ausrüstung“ erscheinen, in der die neue Karte enthalten sein sollte. Bei der Installation werden Sie nach der Treiberkategorie für die neue Karte gefragt. Verwenden Sie hierfür am besten eine System- oder Spezialdiskette mit Treibern oder geben Sie das Verzeichnis C:WINDOWSsystem32drivers an
Wenn es nicht standardmäßig installiert ist und keine automatische Benachrichtigung erscheint, müssen Sie dies manuell tun. Sie müssen mit der rechten Maustaste auf „Mein Computer“ klicken, dann „Eigenschaften“ auswählen, in den Eigenschaften auf die Registerkarte „Hardware“ klicken und dort den Geräte-Manager auswählen. Im Manager selbst können Sie versuchen, auf „Neue Geräte“ zu klicken und dann oben den Punkt „Hardwarekonfiguration aktualisieren“ auszuwählen. Zeigen Sie dann entweder auf den Director mit Windows-Treibern oder (falls verfügbar) auf eine spezielle Diskette mit Treibern.
Sie können auch das Everest-Dienstprogramm verwenden, um nach Treibern zu suchen. Es identifiziert Geräte genau und hilft bei der Suche nach den erforderlichen Treibern. Wenn es keine technischen Hindernisse gibt, sollte diese Methode helfen.
Manchmal ist die neue Karte im BIOS deaktiviert. Ein solcher Konflikt entsteht oft dadurch, dass es eine eingebaute (auf dem Motherboard) und eine separate neue Karte gibt. In diesem Fall vorzugsweise von einer neuen Karte. Dazu müssen Sie wie folgt ins BIOS gehen: Drücken Sie mehrmals die „Entf“-Taste, bis Sie im Menü landen. Wählen Sie im Menü den Eintrag „Erweiterte BIOS-Funktionen“ und suchen Sie dann nach dem Eintrag „Onboard Audio“. Wenn Sie es gefunden haben, müssen Sie darauf klicken und die Position „Deaktiviert“ auswählen. Danach müssen Sie das Menü verlassen (mit der Esc-Taste) und auf „Speichern und Setup beenden“ klicken.
Video zum Thema
In den meisten Fällen, wann Computer verschwindet und keine Maßnahmen zur Wiederherstellung führen, liegt die Ursache des Problems in einer Fehlfunktion des neuen Kartentreibers. Es ist zu beachten, dass ein einfacher Austausch der Treiber nicht ausreicht, um das Problem zu beheben.

Anweisungen
Legen Sie das Medium mit den Treibern für Ihre neue Karte in das Laufwerk ein. Warten Sie auf die CD und installieren Sie dann die erforderliche Software. Befolgen Sie dabei die Anweisungen während der Installation. Nachdem die Treiberinstallation abgeschlossen ist, starten Sie das System über das Startmenü neu (in der Taskleiste verwechseln viele Benutzer es mit der Schaltfläche).
Sobald Ihr Computer wieder betriebsbereit ist, schließen Sie die Geräte an a. Sie sollten nicht alle auf einmal anschließen (wenn Sie gleichzeitig Kopfhörer verwenden), schließen Sie sie einzeln an. Stellen Sie also nach dem Anschließen der Kopfhörer das Optionsmenü auf „Kopfhörer“ und klicken Sie auf „OK“. Als nächstes schließen Sie einen anderen Gerätetyp an und stellen den entsprechenden Parameter ein. Wenn das Dialogfeld nicht angezeigt wird, bedeutet dies, dass das System den erforderlichen Gerätetyp automatisch konfiguriert hat.
Sowohl unter Linux als auch unter Windows besteht bei einer modernen Version des Betriebssystems eine sehr hohe Wahrscheinlichkeit, dass die Soundkarte, ob integriert oder separat, automatisch erkannt wird und keine manuellen Einstellungen erforderlich sind. Sollte dies nicht der Fall sein, konfigurieren Sie die Soundkarte manuell.
Um Ihre Soundkarte unter Linux manuell zu konfigurieren, führen Sie das Programm alsaconf aus. Beantworten Sie alle Fragen, die auf dem Bildschirm angezeigt werden, positiv. Das Skript selbst ermittelt, welche Soundkarte Sie haben, und konfiguriert sie, sofern diese unterstützt wird. Wenn der Ton danach nicht erscheint, überprüfen Sie den Status des Mixers – manchmal ist die Lautstärke unter Linux standardmäßig auf Null eingestellt.
Wenn die Soundkarte unter Windows nicht automatisch erkannt wird, installieren Sie die Treiber von der mitgelieferten CD. Wenn kein Datenträger vorhanden ist, ermitteln Sie anhand der Markierungen den Kartentyp und laden Sie dann die entsprechenden Treiber aus dem Internet herunter. Manchmal gibt es keine Markierungen auf der Platine – dann wenden Sie sich an eine Person, die sich mit Computerperipheriegeräten verschiedener Marken auskennt. Sie können auch ein Foto der Karte machen und es zur Identifizierung im Forum veröffentlichen.
Um Kopfhörer oder Lautsprecher an die Platine anzuschließen, nutzen Sie die grüne Buchse. Denken Sie daran, dass moderne Soundkarten im Gegensatz zu denen aus den Neunzigerjahren nicht mit leistungsstarken Verstärkern ausgestattet sind. Um einen lauten Klang zu gewährleisten, verwenden Sie mit der Platine nur Aktivlautsprecher.
Video zum Thema
Installation und Update Fahrer ist ein sehr wichtiger Prozess, der nach dem Laden eines neuen Betriebssystems durchgeführt werden muss. Es gibt mehrere Möglichkeiten, einen geeigneten Dateisatz auszuwählen.

Du wirst brauchen
- - Internet Zugang.
Anweisungen
Versuchen Sie zunächst, den nativen Treiber für Ihre Karte zu installieren. Verwenden Sie die mit Ihrem Computer gelieferte Diskette. Wenn die Systemeinheit über eine in das Motherboard integrierte Soundkarte verfügt, befinden sich die Treiber dafür möglicherweise auf der Festplatte des Motherboards.
Wenn Sie nicht über solche Datenträger verfügen, stellen Sie eine Verbindung zum Internet her und besuchen Sie die Website des Herstellers dieses Soundadapter- oder Motherboard-Modells. Laden Sie von dort eine Reihe von Dateien herunter, die für Ihre Geräte geeignet sind. Öffnen Sie die Eigenschaften des Menüs „Arbeitsplatz“ und gehen Sie zum Geräte-Manager.
Suchen Sie nun den Namen des Soundadapters und klicken Sie mit der rechten Maustaste darauf. Wählen Sie „Treiber aktualisieren“. Klicken Sie im sich öffnenden Menü auf „Von einem angegebenen Speicherort installieren“. Geben Sie nun den Ordner an, in dem Sie die heruntergeladenen Dateien gespeichert haben. Es wird empfohlen, zunächst Daten aus dem Archiv zu extrahieren.
Leider ist es nicht immer möglich, die benötigten Treiber selbst richtig auszuwählen. Laden Sie das Dienstprogramm Sam Drivers herunter, das automatisch geeignete Treiber auswählt und installiert Fahrer für die meisten Geräte. Starten Sie dieses Programm und wählen Sie die Option „Treiberinstallationsunterstützung“.
Warten Sie nun eine Weile, damit das Dienstprogramm die angeschlossenen Geräte scannen und geeignete Dateisätze für sie finden kann. Aktivieren Sie nach Abschluss dieses Vorgangs die Kontrollkästchen neben Audio Neu und Audio Andere. Klicken Sie nun auf die Schaltfläche „Ausgewählte Pakete installieren (2)“. Wählen Sie im sich öffnenden Menü die Option „Stille Installation“.
Warten Sie, bis der Dateiaktualisierungsvorgang abgeschlossen ist. Starte deinen Computer neu. Überprüfen Sie die Funktionalität der Soundkarte. Öffnen Sie das installierte Programm, dessen Symbol in der Taskleiste erscheinen sollte. Konfigurieren Sie die Soundadaptereinstellungen.
Video zum Thema
Es ist schwer, sich einen Computer vorzustellen, der keinen Ton hat. Man kann keine Musik hören, man kann keinen Film schauen und Spiele zu spielen ist langweilig. Um den aktuellen Stand der Dinge zu ändern, benötigen Sie eine Soundkarte und zumindest einige Lautsprecher. Lesen Sie weiter, um herauszufinden, wie Sie sie anschließen und installieren.

Anweisungen
Stellen Sie fest, ob in der Systemeinheit Ihres PCs eine Soundkarte installiert ist. Überprüfen Sie dazu sorgfältig die Rückseite der Systemeinheit. Wenn Sie eine Soundkarte besitzen, finden Sie eine Platine mit mindestens drei verschiedenfarbigen Eingängen. Diese Soundkarte ist für Leute geeignet, die keine besonderen Ansprüche an den Klang haben – „sie ist gut.“ Wenn Sie Ihren Computer mit gutem Sound versorgen möchten, benötigen Sie eine gute externe Soundkarte und natürlich ein gutes Lautsprechersystem, die übrigens überhaupt nicht billig sind.
Installieren Sie Treiber für die integrierte Soundkarte. Normalerweise werden diese Treiber automatisch installiert, wenn Sie Treiber auf Ihrem Motherboard installieren. Sollte dies aus irgendeinem Grund nicht der Fall sein, öffnen Sie die Geräteliste auf Ihrem PC. Klicken Sie dazu mit der rechten Maustaste auf das Symbol „Arbeitsplatz“ auf dem Desktop. Wählen Sie dann die Registerkarte Hardware.
Suchen Sie Ihre Soundkarte in der Geräteliste. Um Sound zu installieren, klicken Sie auf die Schaltfläche „Treiber“ und dann auf „Aktualisieren“. Legen Sie zunächst die Motherboard-Treiberdiskette in das Laufwerk ein. Geben Sie es während des Aktualisierungsvorgangs als Quelle an. Wenn die Festplatte verloren gegangen ist, laden Sie alle erforderlichen Treiber von der offiziellen Website des Motherboard-Herstellers herunter. Nachdem die Treiber installiert wurden, starten Sie Ihren Computer neu.
Nehmen Sie zusätzliche Toneinstellungen vor. Die automatisch installierten Einstellungen passen möglicherweise in vielerlei Hinsicht nicht zu Ihnen. Vielleicht möchten Sie eine Audioverarbeitung oder ähnliches anwenden.
Um den Ton Ihres Computers nach Ihrem Geschmack einzustellen, klicken Sie mit der rechten Maustaste auf das Lautsprechersymbol, das sich in der unteren rechten Ecke der Taskleiste befindet. Vor Ihnen erscheint ein kleines Menü. Wählen Sie den Punkt „Audioeinstellungen anpassen“. Passen Sie die Lautsprecherlautstärke an. Wenn Ihr Soundkartentreiber dies zulässt, verwenden Sie eine Art Equalizer. Speichern Sie Ihre Einstellungen.
Video zum Thema
Komfortables Arbeiten ist nur auf einem voll funktionsfähigen Computer möglich. Manchmal ist der Benutzer überrascht, wenn er feststellt, dass der Computer keinen Ton mehr hat; eine solche Fehlfunktion macht es unmöglich, Musik zu hören und Videodateien vollständig anzusehen.

In den allermeisten Fällen ist das Verschwinden des Tons mit der Installation eines Programms, einem Systemupdate oder der Installation einer neuen Betriebssystemversion verbunden. Wenn Ton zu hören ist, öffnen Sie: Startmenü, Systemsteuerung, System, Hardware, Geräte-Manager.
Erweitern Sie im sich öffnenden Fenster den Punkt „Sound- und Spielgeräte“. Ein oder mehrere Geräte werden gelb hervorgehoben. Dies bedeutet, dass dieses Gerät nicht ordnungsgemäß funktioniert.
Für eine Fehlbedienung gibt es meist nur einen Grund – das Fehlen des benötigten Treibers. Doppelklicken Sie auf das ausgewählte Gerät. Es wird eine Meldung angezeigt, dass für dieses Gerät keine Treiber installiert wurden. Sie befinden sich normalerweise auf der mit dem Motherboard gelieferten Diskette, können aber auch auf der Installationsdiskette mit dem Betriebssystem vorhanden sein.
Legen Sie die Treiberdiskette in das Laufwerk ein und starten Sie die Neuinstallation des Treibers, indem Sie auf die Schaltfläche „Neu installieren“ klicken. Wählen Sie im angezeigten Fenster die automatische Installation aus. Die Festplatte beginnt mit der Suche nach Treibern; dieser Vorgang kann einige Zeit dauern. Bei erfolgreicher Installation erhalten Sie eine entsprechende Meldung.
Wenn mehrere gelb markierte Geräte vorhanden sind, suchen Sie für jedes Gerät nach Treibern. Starten Sie dann Ihren Computer neu und der Ton sollte erscheinen. Wenn Windows die erforderlichen Treiber nicht auf der Festplatte findet, versuchen Sie, auf einer anderen zu suchen, auch wenn es sich um eine Festplatte mit einem anderen Build des Betriebssystems handelt.
Wenn Sie die erforderlichen Treiber nicht auf Ihren Datenträgern finden konnten, suchen Sie im Internet danach. Besuchen Sie die offizielle Website des Soundkartenherstellers oder, falls Sie über . Entpacken Sie die gefundenen Treiber (sofern sie gepackt sind) in einen der Ordner auf Ihrer Festplatte, wählen Sie dann während des Installationsvorgangs die Option „Von einem angegebenen Speicherort installieren“ und geben Sie den Ordner mit den Treibern an.
Wenn Sie nach der Überprüfung Ihres Computers feststellen, dass alle Geräte einwandfrei funktionieren, aber kein Ton zu hören ist, überprüfen Sie Ihre Toneinstellungen. Öffnen Sie die „Systemsteuerung“ und wählen Sie den Abschnitt „Sounds und Audiogeräte – Audio“. Der Ton ist möglicherweise stummgeschaltet oder die Schieberegler für die Klangeinstellung sind auf die niedrigste Position eingestellt. Überprüfen Sie abschließend Ihre Lautsprecher, um festzustellen, ob sie der Grund für den fehlenden Ton sind. Schließen Sie zur Überprüfung Kopfhörer an den Computer an. Wenn Ton zu hören ist, bedeutet dies, dass der Computer funktioniert und die Ursache des Problems in den Lautsprechern gesucht werden sollte.
Quellen:
- Kein Ton auf dem Computer, was soll ich tun?
Die Möglichkeiten eines Computers sind nahezu grenzenlos. Eine dieser Möglichkeiten besteht darin, Ihre Lieblingsmusik herunterzuladen oder aufzunehmen. Das Anhören einer Aufnahme kann durch den fehlenden Ton gestört werden. Dass der Ton plötzlich verschwunden ist, kann mehrere Gründe haben.

Die Gründe für den fehlenden Ton werden in Hardware und Software unterteilt. Zu den Hardwaregründen zählen verschiedene Ausfälle von Computer-Audiogeräten (Kopfhörer, Lautsprecher). Zu Softwareproblemen zählen Fehler in der Computersoftware.
Ein Hardwareproblem ist leicht zu erkennen. Es reicht aus, die Lautsprecher auf eine andere Quelle (Telefon, MP3-Player) umzustellen. Kein Ton bedeutet, dass die Lautsprecher oder Kopfhörer defekt sind. Wenn Ton zu hören ist, sollten Sie die Verbindung überprüfen. Möglicherweise wurden die Kopfhörer oder Lautsprecher einfach an den falschen Anschluss angeschlossen (auf der Rückseite des Computers ist dieser normalerweise grün). Der Grund für den fehlenden Ton kann auch eine fehlerhafte Verkabelung sein.
Softwareprobleme erfordern eine genauere Betrachtung. Zunächst sollten Sie den Dienst auf Ihrem Computer testen, der für den Ton zuständig ist. In der unteren rechten Ecke des Bildschirms sollte sich kein Symbol in Form eines Lautsprechers mit einem Verbotsschild befinden. Durch Klicken auf das Symbol können Sie eine Verbindung herstellen, indem Sie alle Parameter auf Maximum setzen. Nach der Überprüfung können Sie den wiedergegebenen Ton genießen.
Sie können über das Bedienfeld überprüfen, ob das Soundsystem Ihres Computers ordnungsgemäß funktioniert. Stellen Sie im Reiter „Sounds“ sicher, dass die Audiogeräte ausgewählt und richtig angeschlossen sind. Fehlt diese Aufgabe, sollten Sie die Verbindung erneut herstellen.
Nach der Neuinstallation des Windows-Betriebssystems ist möglicherweise kein Ton auf dem Computer zu hören. Installation spezieller Treiber, die für die Reproduktion verantwortlich sind. Solche Treiber unterstützen Ihren Computer bei der Kommunikation mit Ihrer Grafikkarte, Ihren Spielgeräten oder Ihrer Soundkarte. Treiber können kostenlos im Internet heruntergeladen werden.
Der Grund für den fehlenden Ton kann eine Fehlfunktion oder Beschädigung der Soundkarte sein. Zur Überprüfung benötigen Sie eine weitere Soundkarte. Wenn der Ton damit funktioniert, liegt das Problem an der Originalkarte und diese muss ersetzt werden.
Viren entfernen oder beschädigen häufig Soundtreiber, wodurch die Tonwiedergabe unmöglich wird. Sie sollten Ihren Computer mit Standard-Antivirenprogrammen (Kaspersky usw.) auf Viren scannen.
Wenn Sie Ihren Computer für Multimediainhalte verwenden, ändern sich die Audioeinstellungen gegenüber den Standardwerten. Dies wirkt sich nicht immer positiv auf die Leistung des Adapters aus.

Du wirst brauchen
- Internetverbindung.
Anweisungen
Entfernen Sie die Treiber für Ihre Soundkarte aus der Liste der auf dem System installierten Programme in der Systemsteuerung Ihres Computers. Starten Sie Ihren Computer neu und bereinigen Sie dann für alle Fälle die Registrierung des Betriebssystems, indem Sie speziell dafür entwickelte Dienstprogramme verwenden, die im Internet zu finden sind.
Sie können die Registrierungseinträge auch manuell löschen, wenn Sie über entsprechende Kenntnisse verfügen. Es wird jedoch empfohlen, vorher eine Kopie der funktionierenden Systemkonfiguration zu erstellen.
Laden Sie die neueste stabile Version der Treiber für Ihre Soundkarte von der offiziellen Website des Geräteherstellers herunter und installieren Sie sie dann mit dem Hardware-Assistenten auf Ihrem Computer oder indem Sie einfach das heruntergeladene Software-Installationsprogramm ausführen. Starten Sie dann Ihren Computer neu Einstellungen wird in seinen ursprünglichen Zustand zurückkehren.
Wenn Sie sich nicht die Mühe machen möchten, Soundadapter-Treiber neu zu installieren, kehren Sie zurück Einstellungen standardmäßig mit einem Rollback des Betriebssystemstatus. Diese Aktion sollte nur durchgeführt werden, wenn seit der Installation des Soundkartentreibers bis zum aktuellen Datum keine wesentlichen Änderungen vorgenommen wurden, da diese alle abgebrochen werden.
Öffnen Sie das Startmenü und gehen Sie zur Liste der Standarddienstprogramme. Wählen Sie die Wiederherstellung des Betriebssystems und lesen Sie die wichtigsten Punkte zur Durchführung dieses Vorgangs.
Speichern Sie Ihre Benutzerdateien und Einstellungen Konfigurationen von Programmen, die Sie in Zukunft neu installieren oder konfigurieren müssen, führen Sie eine Systemwiederherstellung durch und geben Sie dabei das Datum an, das möglichst nahe am Zeitpunkt der Änderung liegt Einstellungen Sound-Adapter. Warten Sie, bis Ihr Computer neu startet, und prüfen Sie, ob er funktioniert.
Hilfreicher Rat
Speichern Sie die Systemeinstellungen regelmäßig, bevor Sie Änderungen vornehmen.
Heutzutage gibt es zahlreiche Programme zum Versenden von Nachrichten sowie zum Erstellen von Videokonferenzen. Unter anderen Anwendungen gibt es immer mehrere Anführer, zum Beispiel Skype, für die Sie möglicherweise eine Konfiguration benötigen, damit sie funktioniert.

Dieser Fehler tritt auf Windows-Betriebssystemen von Version sieben bis Version zehn auf. Die Gründe für das Auftreten von „Der Testton konnte nicht abgespielt werden“ können sowohl in Fehlfunktionen auf physikalischer Ebene als auch auf der Ebene der Programmfunktion liegen. Der Fehler über die fehlgeschlagene Wiedergabe des Testtons wird häufig durch verschiedene Firewalls und Firewalls von Antivirenprogrammen verursacht.
Fehler: „Der Testton konnte nicht abgespielt werden“
Wie alle Spezialisten prüfen wir zunächst die elementaren Ursachen von Klangproblemen. Achten Sie auf das Anschlussfeld für Audiogeräte wie Lautsprecher, Kopfhörer. Geräte können sowohl an der Vorderseite des Computers als auch an der Rückseite der Systemeinheit angeschlossen werden. Überprüfen Sie die Unversehrtheit der zum Anschluss der Geräte verwendeten Kabel; sie könnten beschädigt sein. Versuchen Sie, andere Geräte anzuschließen und prüfen Sie, ob der Fehler behoben wird. Möglicherweise haben Sie am Vortag einige Programme installiert, die das Problem verursacht haben, oder die Toneinstellungen geändert. Wenn solche Ereignisse vor dem Fehler „Der Testton konnte nicht abgespielt werden“ aufgetreten sind, müssen Sie das System in seine ursprüngliche Position zurückbringen.
Öffnen Sie den Abschnitt „Geräte-Manager“ und suchen Sie in der Liste nach der Zeile „Audiogeräte“. Öffnen Sie ggf. die gesamte Geräteliste und prüfen Sie, ob neben dem Gerätenamen Fragezeichen stehen.

Gerätemanager
Wenn die Geräte nicht erkannt werden, müssen Sie den Soundkartentreiber installieren/aktualisieren. Um dies zu tun:
- Klicken Sie mit der rechten Maustaste auf das Gerät mit dem Fragezeichen.
- Wählen Sie den ersten Eintrag aus dem Dropdown-Menü „Treiber aktualisieren“. In diesem Fall muss Ihr Computer über eine Internetverbindung verfügen.
- Und warten Sie, bis das System automatisch die benötigte Software findet und diese selbstständig auf Ihrem Laptop oder Computer installiert.
Wenn in Ihrem Motherboard eine Soundkarte eingebaut ist, installieren Sie den Treiber auf dem „Motherboard“. Dort ist bereits die gesamte für den Sound erforderliche Software vorhanden.
Es gibt eine andere Möglichkeit, die notwendigen Programme zur Steuerung im Hintergrund zu installieren – dies besteht darin, eine spezielle Assembly in das System zu installieren, die bereits alle Systemtreiber enthält. Es gibt viele solcher Programme im Internet und die meisten davon verfügen über die Funktion, das System automatisch nach fehlenden und alten Treibern auf Ihrem PC zu scannen.
Ton im BIOS aktivieren
Ein Windows-Fehler, bei dem das System den Testsound nicht starten konnte, könnte an falschen Einstellungen im BIOS liegen. Überprüfen Sie diese Einstellungen. Dafür:


Windows-Dienste
Stellen Sie im sich öffnenden Fenster sicher, dass der Dienststarttyp auf „Auto“ eingestellt ist.

Windows-Audiodiensteinstellungen
Problem mit dem Startinitialisierungssystem
Die Ursache für den Fehler „Der Testton konnte nicht abgespielt werden“ liegt möglicherweise nicht einmal in der Hardware oder Software des Soundgeräts, sondern im System selbst, das beim Starten der notwendigen Soundkomponenten möglicherweise nicht richtig funktioniert. Wenn wir also eine Überprüfung der Tonausrüstung durchführen und alle Tongeräte auf allen Ebenen normal sind, kann der Prüfdienst aufgrund einer fehlerhaften internen Funktionsweise nicht gestartet werden. Lassen Sie uns nun Ihr Gerät überprüfen:

- Im nächsten Fenster sehen Sie alle Audiogeräte, die an Ihren PC angeschlossen sind.
- Es können mehrere Geräte gleichzeitig an den Computer angeschlossen werden. Wählen Sie zur Überprüfung und weiteren Verwendung das gewünschte Gerät aus und klicken Sie mit der rechten Maustaste darauf.
- Wählen Sie im sich öffnenden Menü „Aktivieren“. Wenn es aktiviert ist, erscheint ein grünes Häkchen darauf. Versuchen Sie, einen Soundtest durchzuführen, indem Sie erneut mit der rechten Maustaste auf das Gerät klicken und „Test“ auswählen. Wenn Sie ein Geräusch hörten, lag die Ursache im System selbst. Wenn sich während des Tests die Klangskala ändert, aber immer noch kein Ton zu hören ist, liegt die Ursache möglicherweise am Tonausgabegerät selbst – den Lautsprechern.
Wenn der Ton über Lautsprecher oder Kopfhörer ausfällt, müssen Sie sich das Gerät selbst, das den Ton wiedergibt, genauer ansehen. Höchstwahrscheinlich liegt ein Problem damit vor. Wenn Ihre Soundkarte als separates Modul installiert ist, können Sie versuchen, ein weiteres Modul zu installieren, indem Sie es von Freunden ausleihen. Sollte das Soundmodul ausfallen, ist das kein Problem, für ein neues Modul müssen Sie nicht viel bezahlen. Wenn der Fehler, dass das System den Testsound nicht starten konnte, erneut auftritt, überprüfen Sie alle logischen Laufwerke mit einer Antivirensoftware.
Frage: Testton konnte nicht abgespielt werden
Es war also so. Ich habe einen Build von Windows 10 von einem Torrent installiert, nämlich Windows 10 Pro (Version: 10.0.10240.16384). Ich habe die Treiber auf meiner externen Line 6 Toneport GX-Soundkarte installiert, ich schließe Kopfhörer an und es ist kein Ton zu hören. Beim Überprüfen der Einstellungen wird eine Warnung angezeigt: „Der Testton konnte nicht abgespielt werden.“ Nach der Suche im Internet habe ich in den Soundkarteneinstellungen die Auflösung und Samplingrate auf 16/48000 geändert, und voilà, der Ton erschien, allerdings passt das nicht zu mir, weil... Bisher funktionierte unter Windows 7 bei der Wahl einer beliebigen Auflösung und Frequenz alles perfekt. Gibt es eine Lösung für dieses Problem?
Antwort: Ich habe heute 10 installiert (Build 10.0.10240.16384, genau wie TS).
Keinen Ton. Treiber sind installiert. Alle Geräte funktionieren. Ich habe versucht, es zu deinstallieren und erneut zu installieren, aber es war immer noch kein Ton zu hören.
Anscheinend muss ich wieder 7 einstellen
Frage: Kein Ton unter Windows 7 x64
Guten Tag. Nach mehreren Stunden Googeln konnte ich nichts finden.
Das Problem ist folgendes:
1. Laut „Gerätemanager“ ist alles in Ordnung (alle Geräte werden identifiziert, es werden keine Konflikte erkannt, die Geräte funktionieren normal. Auch bei versteckten Geräten liegen keine Fehler vor). In der Taskleiste ist das Lautsprechersymbol nicht durchgestrichen (bei der Lautstärkeregelung springt der grüne Pegelbalken jedoch nicht).
2. Für den Ton verantwortliche Dienste (z. B. Windows Audio und verwandte Dienste) werden ausgeführt und funktionieren normal.
3. Der Mechanismus, alle Soundtreiber zu „entfernen“ und erneut zu installieren (einschließlich verschiedener Versionen), hilft nicht.
4. In „Systemsteuerung“ -> „Ton“, Reiter „Wiedergabe“ werden die Geräte angezeigt (Lautsprecher, „Ohren“, digitaler Ausgang), beim Testen des Tons erscheint jedoch die Meldung „Testton konnte nicht abgespielt werden“. .
5. Mit Codecs experimentiert (K-Lite und andere). Ich habe es entfernt und installiert – kein Ton.
6. Die Fehlerbehebung über Windows zeigt keine Probleme.
7. Alles ist im BIOS enthalten.
8. Die Registry hat Leseberechtigung.
Antwort: Akast23,
Beginnen Sie mit der Deinstallation des Updates KB3033929.
Frage: „Start“ funktioniert nicht und der Ton verschwindet
Hallo, liebe Forumnutzer.
Ich bin auf folgende Probleme gestoßen: Der Start funktioniert nicht und der Ton verschwindet.
Zum Start und zum Ton: Sie verschwinden, wenn ich den Laptop mehrere Stunden lang benutze. Start funktioniert einfach nicht, aber man kann Funktionen per RMB öffnen. Apropos Sound: Ich verwende eine generische USB-Audio-Soundkarte. Die Soundkarte wird mit Strom versorgt, aber es ist kein Ton zu hören. Wenn Sie auf „Prüfen“ klicken, wird eine Fehlermeldung angezeigt: Das Testgerät konnte nicht gestartet werden.
Nach einem Neustart ist alles wieder normal.
] ÜBER DEN START HABE ICH ÜBER POWERSHELL VERSUCHT, ES HAT NICHT GEHILFT!
Was den Sound angeht, habe ich gegoogelt, in den Foren gestöbert, aber keine normalen Antworten gefunden.
Bitte helfen Sie den Leuten, die auf dieses Problem gestoßen sind! Ich bin es leid dieser Blödsinn!
Antwort: Ein ähnliches Problem tritt auf: Wenn der Laptop länger als 2 Stunden verwendet wird, wird der Ton unterbrochen und die „START“-Taste funktioniert nicht! Laptop HP g6-2263sr
Wer weiß, was der Grund ist???
Frage: Mozila Firefox – Autoplay „Sound“
Guten Tag! Seit kurzem hat Lisa Probleme ... Sobald Sie eine Website aufrufen, auf der sich ein Video befindet, wird dieses automatisch abgespielt. ABER! Es wird nur der Ton des Videos abgespielt, während das Video selbst angehalten wird. Wenn Sie auf „Play“ klicken, beginnt der Ton erneut zusammen mit dem Video (wie erwartet). Wenn das Video gestoppt wird, wird der erste Audiostream weiter abgespielt.
Hat jemand ähnliche Probleme gehabt?? Wie gehe ich damit um?
Antwort: Auf verschiedenen Seiten gab es ein ähnliches Problem. Ich habe es so gelöst:
Einstellungen in about:config:
Sie müssen diese Seite laden, die Einstellung media.autoplay.enabled finden und auf „false“ setzen
Frage: Audiodateien können nicht abgespielt werden
Guten Tag! Beim Abspielen einer Audiodatei erscheint die Meldung „Windows Media kann die Datei aufgrund einer Fehlfunktion des Audiogeräts nicht abspielen; sie wird von einem anderen Programm verwendet.“
Ich habe die Codecs installiert. Im Gerätemanager „Sound-, Spiel- und Videogeräte“ gibt es „Realtek High Definition Audio“
Antwort: Gehen Sie zu PU > Sounds und Audiogeräte, öffnen Sie die Registerkarte „Erweitert“ und klicken Sie auf „Prüfen“ (grünes Dreieck).
Der Testton sollte nacheinander auf allen Kanälen abgespielt werden.
Wenn nicht, schauen Sie sich an, welcher Port für die Audioausgabe verwendet wird, welches Soundprofil verwendet wird (Stereo, 5.1 oder etwas anderes) – es muss mit der realen Ausrüstung übereinstimmen und an dem Port angeschlossen sein, an den der Ton gesendet wird.
Prüfen Sie außerdem, welche Anwendungen derzeit den Soundtreiber und die Soundkarte des Computers nutzen können. Wenn der Treiber von einer Anwendung belegt ist, kann der Treiber keine Soundkartenressourcen für eine andere Anwendung bereitstellen.
Die Prüfung sollte zunächst mit dem System-Applet erfolgen, über das ich oben geschrieben habe.
Wenn Ton durchkommt und alles korrekt ist, sollten Sie die Codecs und Softwareeinstellungen überprüfen, die Audioressourcen verwenden können. Zum Beispiel Skype oder Videoplayer.
Wenn Ihr Musik- oder Videoplayer weiterhin einwandfrei funktioniert, der Ton jedoch nicht von einer bestimmten Anwendung abgespielt wird, suchen Sie das Problem entsprechend nur in den Einstellungen dieser Anwendung.
Frage: Anstelle des Klickens mit der Maustaste ist der Ton der „Benachrichtigungsleiste“ zu hören
Hallo zusammen.
Ich bin auf ein Problem gestoßen, das ich weder alleine noch durch Suche im Internet lösen konnte.
Ich kehre zum Computer zurück, melde mich bei meinem Benutzer an (mit Administratorrechten), nennen wir ihn Administrator, und sobald ich versuche, irgendwo mit der Maus zu klicken, ertönt der Ton des „Benachrichtigungsfelds“ (PU).
Mausbewegung - ok. Drücken einer beliebigen Taste = PU-Ton, Loslassen einer beliebigen Taste = PU-Ton, mehrmaliges Scrollen = PU-Ton. Dreimaliges Drücken der Taste = 6-maliger Ton.
Tastatursteuerung – keine Probleme beobachtet.
Was ich mit „Benachrichtigungsfeld“-Sound meine: Systemsteuerung\Alle Systemsteuerungselemente -> Sound -> Sounds -> Programmereignisse: Datei-Explorer, Benachrichtigungsfeld. Überprüfen. Das ist der Klang.
Betriebssystem: Windows 8.1 Pro x64 (MSDN).
Ich nutze RDP aktiv – sogar von einem Android-Telefon aus. Bei der Verbindung zum Administrator über RDP besteht das Problem weiterhin.
Hyper-V oder VMware wird aktiv genutzt. Die Soundkarte ist eingebaut, eine externe ist nicht angeschlossen.
Es wird eine große Anzahl von Google Chrome-Tabs verwendet (24 GB RAM).
Es gibt andere Benutzer auf dem Computer mit Benutzerrechten. Beim Wechsel zu ihnen wird das Problem nicht beobachtet. Bei Rückgabe wird es erneuert.
Im Anmeldefenster nach Win+L besteht weiterhin das Mausklickproblem.
Wenn Sie den Task-Manager starten und so viele Anwendungen wie möglich beenden, ist das Problem nicht gelöst. Ein Neustart des explorer.exe-Prozesses löst das Problem nicht.
Wenn Sie sich vom Administrator abmelden (abmelden) und erneut anmelden, wird das Problem nicht beobachtet (ich habe es beim ersten Mal auf diese Weise gelöst, zum Glück war kein Neustart erforderlich.
Das Problem ist vor ca. 4 Monaten aufgetreten und heute erneut aufgetreten. Heute habe ich RDP oft verwendet, um eine Verbindung von meinem Telefon aus herzustellen. 2 Tage zuvor habe ich mich über RDP verbunden. Ich war nicht physisch in der Nähe des Computers, aber der Benutzer saß am Computer (mit Benutzerrechten :-)) und beschwerte sich nicht (es gibt eine ersetzte DLL auf dem Terminalserver, während die Änderungen für mehrere Anmeldungen eines Benutzers nicht erfolgten). in das Register eingetragen). Ich habe versucht, das Problem zu lösen, indem ich ein Maximum an Prozessen abgebrochen habe. Dann habe ich weitere Prozesse abgebrochen, indem ich zu einem anderen Benutzer gewechselt und den Task-Manager als Administrator-Benutzer gestartet habe. Mir ging es so schlecht, dass ich mich nicht normal am System anmelden konnte (habe es mit einer RDP-Sitzung ausgeschaltet) und den Administrator-Benutzer nicht über den Task-Manager herunterfahren konnte. Ich musste den Computer neu starten... das wollte ich wirklich nicht.
Ich habe nicht versucht, das Problem zu reproduzieren, ich habe keine Muster gesehen, außer dass ich von irgendwoher zurückgekehrt bin, von der Arbeit oder unterwegs, davor habe ich immer RDP und etwa 4 Google Chrome-Registerkarten verwendet (von denen etwa 35 im Ruhezustand sind). unter dem Einfluss der Erweiterung, im 1. Fall hatte diese Erweiterung nicht). Ich verwende RDP ständig, von völlig unterschiedlichen Computern (XP...Win8) und von meinem Telefon (2X RDP). Das Problem trat nur 2 Mal auf, war aber sehr alarmierend :-)
Ist das schon mal jemandem aufgefallen und hat jemand Vorschläge?
Antwort: Ich würde gerne den Schuldigen dieses Problems finden ...
Das Problem tritt selten auf. Ich habe es erst jetzt, nach 8 Monaten, zum dritten Mal gefangen.
Nur jetzt werden sowohl beim Klicken als auch beim Bewegen der Maus doppelte Pieptöne ausgegeben (der Ton des „Benachrichtigungsfelds“). Der Pressvorgang selbst findet nicht statt.
Die Tastatur funktionierte einwandfrei.
Ich kehrte auch nach Hause zurück, kehrte zur Benutzersitzung zurück und stellte zuvor von der Arbeit über RDP eine Verbindung her. Mir ist aufgefallen, dass auch das Ammyy Admin-Programm aktiv war (falls jemand das gleiche hat).
Ich habe mich über RDP von einem benachbarten Computer aus angemeldet und kann die Maus auch nicht steuern. Ich kehrte mit dem Problem zum Computer zurück, das Problem verschwand nicht.
Alle Benutzeranwendungen werden beendet – das Problem besteht weiterhin. Bei einigen Systemanwendungen bleibt das Problem bestehen.
Ich habe nicht daran gedacht, die Dienste einzustellen. Beim Benutzer abgemeldet (Sitzung beendet), beim Benutzer angemeldet - kein Problem.
Frage: Soundtreiber für Windows 10 64bit einrichten
Auf dem PC ist 5.1 Akustik sowie Windows 10 installiert. Problem mit Soundtreibern für das Asus Z170 Pro Gaming-Motherboard. Ich habe versucht, alle vorgeschlagenen Treiberoptionen von der Website des Motherboard-Herstellers herunterzuladen, aber an der Seite und im Subwoofer ist kein Ton zu hören. Nur die Frontlautsprecher funktionieren. Alles ist korrekt angeschlossen, überprüft und erneut überprüft. Interessant ist, dass im Soundmanager, wenn man die Lautsprecherkonfiguration auf 5.1 einstellt, der Ton der Liege- und Seitenlautsprecher im Replayer wiedergegeben werden kann, das heißt, der Manager sieht die Lautsprecher. Aber wenn sie Musik oder einen Film einschalten, geben sie keinen Ton von sich. Was können Sie mir sagen?
Antwort:
Nachricht von ich bin schlecht
Aber wenn sie Musik oder einen Film einschalten, geben sie keinen Ton von sich. Was können Sie mir sagen?
Als erstes müssen Sie den Ton vom Player auf das gewünschte Gerät ausgeben, über eine entsprechende Spur mit 5.1-Aufnahme verfügen, wenn Sie Requisiten benötigen, dann einfach einschalten und im Player konfigurieren
Im Allgemeinen leide ich jetzt seit einer Woche.... Kein Ton vom Laptop: 100-15IBY
Ich habe 7 und 8.1 und 10 installiert ... der Treiber erscheint nirgendwo ...
Die Fahrerinformationen lauten wie folgt:
PCI\VEN_8086&DEV_0F28&CC_0401
Multimedia-Controller
Ich habe alle Treiber für diesen Laptop von der Lenovo-Website heruntergeladen! Hat nicht geholfen (((
habe diese probiert:
schreibt das:
Es ist, als gäbe es dort überhaupt keine deklarierten Treiber ((
Antwort: DimonNT,
Reagiert die Anzeige an den Lautsprechern während der Wiedergabe auf die Klangeigenschaften?
1. Öffnen Sie eine Eingabeaufforderung mit Administratorrechten. Klicken Sie dazu auf die Schaltfläche „Start“ > wählen Sie „Alle Programme“ > „Zubehör“ >
Sfc /scannow
Frage: Tonprobleme
Dies ist das erste Mal, dass ich darauf stoße. Es gibt keinen Ton, oder besser gesagt, es gibt Hintergrundgeräusche (Explosionen, Musik usw.), aber es gibt keine Stimme oder es ist wie eine gurgelnde Stimme. In Spielen ist es auch nur eine Hintergrundgeräusche. I Ich habe die Codecs entfernt, es hat nicht geholfen, ich weiß nicht einmal, wo ich als nächstes suchen soll. Die 2.1-Lautsprecher sind direkt mit dem Motherboard verbunden. Alles war in Ordnung, ich habe nichts installiert, aber heute gibt es dieses Problem.
Antwort: Palamar,
1. Öffnen Sie eine Eingabeaufforderung mit Administratorrechten. Klicken Sie dazu auf die Schaltfläche „Start“ > wählen Sie „Alle Programme“ > „Zubehör“ >
Klicken Sie mit der rechten Maustaste auf „Eingabeaufforderung“ und wählen Sie „Als Administrator ausführen“ aus.
2. Geben Sie an der Eingabeaufforderung den folgenden Befehl ein und drücken Sie die EINGABETASTE:
Sfc /scannow
Wenn am Ende des Scans eine Meldung erscheint, dass nicht alle Dateien wiederhergestellt werden konnten, legen Sie C:\windows\Logs\CBS\CBS.log im Archiv ab.
Wenn die Dateien wiederhergestellt sind, starten Sie neu und suchen Sie nach dem Problem.
Frage: Wie kann eine Nichtübereinstimmung von Audio und Video behoben werden?
Im Internet und in Online-Kinos stoße ich oft auf Videos und Filme, bei denen der Ton am Anfang des Films normal ist, gegen Ende jedoch anfängt, dem Bild vorauszueilen oder hinterherzuhinken. Manchmal ganz erheblich, so sehr, dass man das Wesentliche des Films selbst nicht mehr versteht. Und in unserem Forum gab es Fragen zu nicht synchronen Video- und Audiodaten. Ich erkläre Ihnen, wie Sie die progressive Desynchronisation korrigieren können, wenn der Ton am Anfang des Videos mit dem Bild übereinstimmt und je weiter Sie gehen, desto stärker wird die Diskrepanz mit dem Video in die eine oder andere Richtung. Ich habe im Internet keine eindeutige, allgemeingültige Antwort gefunden. Deshalb habe ich beschlossen, diese Lücke in unserem Forum zu schließen, indem ich ein eigenes Thema erstellt habe, damit Benutzer und Gäste es ganz einfach finden können.
Ich werde nicht auf die Gründe für eine solche Desynchronisation eingehen; hier müssen wir sowohl die Programme selbst, die Audiospurdaten als auch die Leistung der Hardware usw. berücksichtigen. Daher werde ich mich auf die Korrektur der bereits aufgetretenen Desynchronisation konzentrieren.
Zu diesem Zweck verwende ich die gängigsten Video- und Audio-Editoren: Sony Vegas, Audasity und Adobe Audition. Sie können dies auch in anderen Programmen tun, der Unterschied liegt in der Benutzeroberfläche. Als Beispiel habe ich in einem normalen Film eine progressive Desynchronisation vorgenommen. Um dies erfolgreich zu korrigieren, müssen Sie die Videozeit mit einer Genauigkeit von 10–20 ms (0,01–0,02 Sekunden) kennen. Eine Desynchronisation von bis zu 30 Millisekunden ist mit dem Auge (oder Ohr) nicht mehr erkennbar. Dazu lade ich das Video auf Sony Vegas hoch.
Wie man auf dem Schnitttisch sehen kann, bleibt der Ton am Ende ziemlich weit hinter dem Video zurück. Um das Problem zu beheben, verwenden wir Audasity, aber dafür müssen wir die Zeit in Sekunden kennen. Daher stellen wir im Videoeditor die Zeitanzeige auf Sekunden um. RMB auf das kleine Ding unten rechts und stellen Sie die Sekunden ein.
Bewegen Sie den Cursor der Bearbeitungstabelle an das Ende des Videos und ermitteln Sie die Länge des Videos auf die Millisekunde genau.
Anschließend laden wir das Video auf Audasity hoch. Damit das Programm den Ton vom Video selbst trennen kann, müssen Sie das ffmpeg-Plugin installieren. Dann müssen Sie zum Fenster „Tempo ändern“ gehen.
Unten rechts im Fenster stellen wir die Videozeit ein. Es empfiehlt sich, bei einem ca. einstündigen Video die Zeit um 50-70 ms zu reduzieren. Je größer das Video, desto größer die Verkleinerung und umgekehrt. Aber Sie müssen es nicht anpassen. Sie werden nicht viel verlieren.
Klicken Sie auf OK und warten Sie ein paar Minuten.
Am Ende der Berechnung wird deutlich, dass sich die Zeit bereits erhöht hat. Wir laden die Spur in Sony Vegas und stellen sicher, dass die Audiospur mit der Videospur übereinstimmt. Die untere Audiospur wurde um 70 ms nach unten angepasst. Wie wir sehen können, ist es genauer. Obwohl man sich das Video von einem zum anderen anschaut, ist der Unterschied nicht sichtbar.
Aber einmal bin ich auf ein Video gestoßen, bei dem ich den Ton mit Audasity nicht genau genug korrigieren konnte. In diesem Fall verwende ich Adobe Audition. Es funktioniert genauer, dauert aber viel länger. Und er braucht Zeit in Stunden, Minuten und Sekunden. Dazu muss Sony Vegas eine Zeit lang umgestellt werden. Bewegen Sie den Cursor an das Ende des Videos und sehen Sie die erforderliche Zeit.
Dann fügen wir das Video in das Programm ein und gehen zum Stretch-and-Pitch-Fenster.
Wenn die Länge des Videos mehr als eine Stunde und der Ton kürzer ist, müssen Sie den Schieberegler „Strecken“ etwas nach rechts verschieben, damit im oberen rechten Fenster Stunden, Minuten und Sekunden angezeigt werden. Durch Klicken auf dieses Fenster müssen Sie nun die gewünschte Zeit einstellen. Klicken Sie auf OK und warten Sie je nach Leistung des Computers recht lange. Am Ende der Berechnung sehen wir, dass sich die Zeit erhöht hat.
Speichern Sie den Titel und fügen Sie ihn in Sony Vegas ein. Wie Sie sehen, fielen die Wege zusammen.
Jetzt verarbeiten wir das Video zu dem, was wir wollen. Wenn keine Konvertierung erforderlich ist, kombinieren wir Video und Audio in VirtualDub, Mkvtoolnix und anderen.
Für diejenigen, die schreiben und ihre Kommentare in das Video einfügen und dabei nicht mehr synchron sind, müssen Sie sich um Kontrollpunkte am Anfang und Ende des Audios kümmern (klatschen, mit einem Bleistift auf den Tisch klopfen usw.), damit die Amplitude erhalten bleibt Der Ton in der Grafik springt deutlich und kann mit berühmten Videoorten kombiniert werden.
Antwort: Ja, ich habe vergessen zu sagen, auf diese Weise erhalten wir einen hochwertigen Klang. Desync kann in jedem Videoeditor überwunden werden, indem man je nach Editor einfach die Strg- oder Umschalttaste gedrückt hält und einfach die Audiospur verschiebt. In diesem Fall beginnt der Klang jedoch, einen metallischen Farbton anzunehmen. DIESE. Quantisierungsrauschen wird hörbar. Vielleicht sind sie bei einer leichten Verschiebung (für Sie) nicht hörbar, aber je mehr Sie den Klang strecken, desto hörbarer sind sie. Jeder wählt für sich.
Es kommt vor, dass der Benutzer beim Einrichten des Sounds in Windows sofort sicherstellen möchte, dass die Wiedergabe in den Einstellungen ordnungsgemäß funktioniert. Zu diesem Zweck ist ein spezielles Testsystem vorgesehen, das durch Drücken der Testtaste aktiviert wird. In einigen Fällen wird jedoch anstelle des Starts des Tests eine Meldung angezeigt, dass das System den Testton unter Windows 7 nicht reproduzieren konnte. Wie eine solch unangenehme Situation behoben werden kann, wird so detailliert wie möglich weiter erläutert. Doch zunächst ein paar Worte zu den Ursachen solcher Ausfälle.
Testton konnte in Windows 7 nicht abgespielt werden: Was ist der Grund?
Das Erscheinen einer ähnlichen Benachrichtigung beim Einrichten des Sounds in Windows kommt sehr häufig vor. Dabei geht es nicht einmal um die Treiber (obwohl diese eine wichtige Rolle spielen), sondern um die Einstellungen der Systemdienste selbst und die Aktivierung von Wiedergabegeräten.
Um jedoch ein vollständiges Bild der aktuellen Situation zu erhalten, können folgende Hauptgründe für dieses Verhalten des Computers identifiziert werden:
- Hauptgerät deaktiviert;
- veraltete oder fehlende Treiber;
- Konflikt zwischen Audiokarten- und Videobeschleunigertreibern;
- Windows-Audiodienst deaktiviert;
- Systemaktualisierung.
Testton konnte nicht abgespielt werden: Geräte werden eingerichtet
Daher müssen Sie zunächst prüfen, auf welchem Gerät Sie den Test durchführen möchten. Verwenden Sie dazu das RMB-Menü auf dem Lautstärkesymbol in der Taskleiste, um den Abschnitt „Wiedergabegeräte“ aufzurufen, und verwenden Sie dann die Anzeige der ausgeblendeten und deaktivierten Geräte, die fehlen (in der Tat die Meldung, dass das System den Testton nicht abspielen konnte). kann genau damit zusammenhängen).

Wenn alle Geräte in der Liste angezeigt werden, schalten Sie das Standardgerät über RMB ein (danach wird es mit einer grünen Markierung markiert) und versuchen Sie den Test erneut.
Einschalten des Geräts mit anderen Methoden
Es ist durchaus möglich, dass frühere Maßnahmen nicht den gewünschten Effekt erzielen. In diesem Fall müssen Sie den „Geräte-Manager“ aufrufen, dort die Soundkarte suchen und sie (falls deaktiviert) entweder über das RMB-Menü oder über den Eigenschaftenbereich aktivieren.
Wenn dies nicht funktioniert und beim Einrichten des Tons erneut eine Meldung erscheint, dass der Testton nicht abgespielt werden konnte, liegt dies höchstwahrscheinlich daran, dass das Gerät selbst im Primärsystem deaktiviert ist.

Um es zu aktivieren, starten Sie Ihren Computer oder Laptop neu, geben Sie die BIOS-Einstellungen ein, suchen Sie dort Ihr Gerät und schalten Sie es ein, indem Sie die Option „Aktiviert“ einstellen. Überprüfen Sie nach dem Speichern der Einstellungen und dem Neustart den Ton erneut.
Aktionen mit Fahrern
Bei den Treibern ist das nicht so einfach. Der Grund kann einerseits in der Steuerungssoftware der Soundkarte selbst liegen, andererseits sind Konflikte möglich, da dieselben Grafikbeschleuniger von NVIDIA zusätzlich zu den Haupttreibern eigene Audiotreiber in das System einbauen, und das System muss sie standardmäßig verwenden.

Wenn das Problem bei der Hauptkarte liegt, versuchen Sie einfach, die Treiber im Geräte-Manager zu aktualisieren/neu zu installieren oder sie zu deinstallieren. Es ist möglich, dass Windows beim Neustart die erforderliche Software automatisch installiert. Wenn Sie beispielsweise beim Kauf eines Laptops über eine Treiberdiskette verfügen, installieren Sie die Treiber selbst oder teilen Sie dem System während des Installationsvorgangs auf eigene Weise den Speicherort der Treiber auf Wechselmedien mit.

Wie bereits erwähnt, kann das Erscheinen der Meldung „Der Testton konnte nicht abgespielt werden“ in Windows 7 auf Konflikte zwischen den Audio- und Videoadaptertreibern zurückzuführen sein. Deinstallieren Sie im selben „Geräte-Manager“ einfach die Soundtreiber, die für den Videocontroller installiert wurden. Aber es ist besser, dies nicht zu tun, sondern es einfach auszuschalten.
Überprüfen des Windows-Audiodienstes
Aber nehmen wir an, dass das System nach all den durchgeführten Maßnahmen erneut meldet, dass es den Testton in Windows 7 nicht reproduzieren konnte. Auf einem Laptop oder Desktop-PC sollten Sie den Status des für den Ton verantwortlichen Dienstes überprüfen.

Verwenden Sie den Befehl „services.msc“ im Menü „Ausführen“, suchen Sie die entsprechende Komponente in der Liste, gehen Sie zu den Bearbeitungsparametern, aktivieren Sie den Dienst, wenn er deaktiviert ist, indem Sie auf die entsprechende Schaltfläche klicken, und stellen Sie den Starttyp auf „Automatisch“ ein. Speichern Sie die Änderungen und prüfen Sie die Wiedergabe.
Update-Management
Schließlich meldet das System möglicherweise, dass Windows 7 den Testton nach dem Update nicht abspielen konnte. In diesem Fall müssen Sie zum Abschnitt „Programme und Komponenten“ gehen und dann die Liste der kürzlich installierten Updates anzeigen, nachdem Sie zuvor die Sortierung nach Installationsdatum festgelegt haben.
Um die Funktionalität des Soundsystems des Computers wiederherzustellen, entfernen Sie die neuesten Pakete einzeln und starten Sie nach jedem Entfernen neu und testen Sie dann den Sound. Wenn ein problematisches Paket gefunden wird, merken Sie sich dessen Nummer, richten Sie eine manuelle Suche nach Updates ein und schließen Sie bei der Installation das erforderliche Update aus der Liste aus.
Andere Mittel
Wenn alles andere fehlschlägt und erneut eine Meldung auf dem Bildschirm erscheint, dass das System den Testton nicht abspielen konnte, verwenden Sie als letzten Ausweg die Fehlerbehebung.
Sie können es über das „Support Center“ starten, das sich im System- und Sicherheitsbereich der „Systemsteuerung“ befindet. Wenn Probleme gefunden werden, behebt das System diese möglicherweise selbst oder gibt zumindest Empfehlungen zur Problembehebung. Wenn solche Aktionen nicht möglich sind, wenden Sie sich an den Hersteller der Soundkarte (für Laptops können Sie den Online-Testbereich direkt auf der Website des Herstellers nutzen).
Hinweis: Stellen Sie vor der Durchführung von Tests sicher, dass Sie die neueste Version von DirectX installiert haben und keine Probleme mit der Plattform selbst vorliegen. Als letzten Ausweg installieren Sie diese Komponente neu.