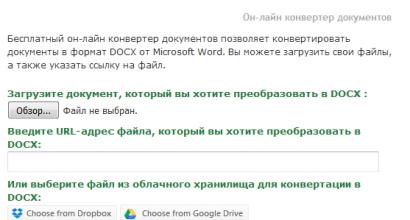192.168 1.1 Admin-Login Rostelecom. So greifen Sie auf die Rostelecom-Modemeinstellungen zu: Anweisungen und Probleme. So öffnen Sie Ports auf einem Router
Es ist sehr schwierig, den Betriebsprozess des Routers zu verstehen, insbesondere in Fällen, in denen ein Port nicht mehr funktioniert oder der Zugriff auf das Internet sofort verloren geht. In diesem Fall ist die Firmware des Geräts nicht auf dem neuesten Stand. Sie müssen jedoch nach vollständigen Informationen suchen, wie Sie die Einstellungen eines Rostelecom-Routers im Netzwerk in Teilen eingeben und alles miteinander verbinden. Aus diesem Grund sollten Sie alle Anweisungen auf einmal durchgehen und dabei die Reihenfolge einhalten.
Melden Sie sich bei den Rostelecom-Einstellungen an
Um auf die Hauptoberfläche des Geräts zuzugreifen, die häufig bei der manuellen Ersteinrichtung verwendet wird, sollten Sie die folgenden Schritte ausführen:
- Sie sollten überprüfen, ob Sie bei der WLAN-Einrichtung die Autorisierungsdaten korrekt eingegeben haben und in welcher Reihenfolge das Kabel vom Router zum Computer angeschlossen ist.
- Das Symbol „Verbunden“ sollte angezeigt werden, um anzuzeigen, dass der Router tatsächlich mit der Arbeit begonnen hat.
- Nach dem Öffnen des Webbrowsers sollten Sie die Adressleiste 192.168.1.1 eingeben. Eine Alternative zu dieser Aktion ist die neue Adresse 192.168.0.1.
- Geben Sie als Login und Passwort admin/admin ein. Manchmal bleibt die Passwortzeile leer oder es wird die Kombination 1234 eingegeben.
An dieser Stelle kann die Frage, wie man die Einstellungen eines Rostelecom-Routers eingibt, als abgeschlossen betrachtet werden. Beim Anmelden können jedoch bestimmte Fehler auftreten, die am häufigsten auftreten. Erstens ist es nicht möglich, das Anmeldeformular zu öffnen, zweitens ist die Anmeldung mit dem Standard-Login und -Passwort nicht möglich.
Bezüglich der Verfügbarkeit der IP-Adresse können Sie hier versuchen, die Internetprotokollparameter zu ändern.
Meistens werden diese Daten automatisch vom Netzwerk blockiert. Andernfalls sollten Sie die vorhandenen Nummern in einer separaten Datei speichern und anschließend das Protokoll für alle Artikel auf automatischen Empfang umstellen. Nach dem Speichern der Einstellungen sollten Sie das System neu starten und erneut versuchen, sich anzumelden.
Eine weitere Möglichkeit besteht darin, die Daten selbst manuell einzugeben. Die Reihenfolge des Prozesses ist wie folgt:
- 255.0.
Wenn diese Option nicht das gewünschte Ergebnis bringt, sollten Sie im 1., 3. und 4. Punkt die Zahl „1“ durch „0“ ersetzen.
Ports am Router öffnen
Wenn Sie Ports auf dem Rostelecom-Router öffnen möchten, treten keine Schwierigkeiten auf. Dies passiert häufiger, wenn Sie mit Torrent-Programmen und zahlreichen Spiele-Client-Anwendungen arbeiten. Zunächst sollten Sie das Hauptmenü aufrufen, wo Sie den Abschnitt „Erweiterte Einstellungen“ – „NAT“ auswählen. Wählen Sie im Element „Virtueller Server“ Folgendes aus:
- TCP/UDP-Protokoll.
- Erforderlicher Port oder Wertebereich.
- Lokale IP-Adresse des Computers.
Wenn alle Informationen gespeichert wurden, wird der neue Port angezeigt und verwendet. Es ist zu beachten, dass das Laptop-System ein Hindernis für die volle Funktionsfähigkeit der Anschlüsse darstellen kann. Der Zugang wird geprüft und erst dann beginnt die Arbeit.
Ermitteln der IP-Adresse des Geräts
Jeder einzelne Router hat eine eigene IP-Adresse. Nutzen Sie dazu die Dokumentation zum Modell. Am häufigsten wird dies in Form eines Aufklebers auf der Rückseite des Geräts angezeigt. Wenn Sie die Daten falsch eingeben, können Sie nicht auf das Netzwerk zugreifen.
Wenn Sie die Router-Parameter zurücksetzen müssen, verwenden Sie eine spezielle „Reset“-Taste am Gehäuse. Nach dem Drücken sollte es 5 Sekunden lang gehalten werden. Nahezu jedes globale Problem wird damit beseitigt.

http://192.168.1.1 ist ein Zugang zum persönlichen Konto des Routers über eine Weboberfläche von Herstellern wie Asus, Zyxel Keenetic, Netgear, Mercusys. Mit dieser IP-Adresse können Sie außerdem auf die WLAN-Einstellungen von Markenroutern oder Modems einiger Anbieter zugreifen, beispielsweise Rostelecom oder Beeline. Um sich über die Weboberfläche am Router anzumelden, müssen Sie dementsprechend https://192.168.1.1 in die Adresszeile des Browsers eingeben. Um Zugriff auf die Einstellungen zu erhalten, reicht dies jedoch nicht aus, da Sie sich auch mit Ihrem persönlichen Konto unter dem Administratorkonto anmelden müssen. Hierzu werden ein Login und ein Passwort verwendet, das bei den meisten Modellen standardmäßig „admin-admin“ lautet.
Fehler beim Anmelden am Router über 192.168.1.1
Da Sie auf diesen Artikel gekommen sind, bedeutet das, dass Sie offensichtlich Probleme damit haben, dass Sie sich nicht bei Ihrem Router anmelden können. Nun, ich werde versuchen, Ihnen zu helfen. Bevor wir jedoch nach Fehlern im Zusammenhang mit der Einrichtung eines Routers über die Webschnittstelle 192.168.1.1 suchen, wollen wir Schritt für Schritt herausfinden, wie man ihn richtig an einen Computer anschließt. Vielleicht haben Sie es falsch gemacht und die Geräte sehen sich einfach nicht. Und genau aus diesem Grund können Sie sein persönliches Konto nicht betreten.
Verwechseln Sie nicht die LAN- und WAN-Ports – LAN wird verwendet, um Geräte, einschließlich eines Computers, mit dem Router zu verbinden. Im WAN legen wir lediglich das Kabel des Internetproviders ein. Sie sind oft in verschiedenen Farben bemalt.
Wenn Sie einen Laptop haben, ist es einfacher, sich direkt über WLAN in Ihr persönliches Konto einzuloggen. Sobald Sie den Router anschließen, beginnt er, ein WLAN-Signal auszusenden. Sein Name sowie das Passwort für die Verbindung finden Sie auf dem Etikett, das sich bei jedem Modell unter dem Gehäuse befindet.

Manchmal ist dieses Netzwerk standardmäßig überhaupt nicht sicher. Dann müssen Sie nur noch beitreten und sich dann beim Router anmelden.
Anmeldeadresse für die Weboberfläche des persönlichen Kontos des Routers http://192.168.1.1
Stellen wir uns als Nächstes eine Frage: Ist der Router, dessen persönliches Konto Sie über die Weboberfläche anmelden müssen, völlig neu oder bereits verwendet? Dies ist notwendig, um zu verstehen, ob Änderungen an der Standard-IP-Adresse 192.168.1.1 vorgenommen wurden, um die Einstellungen einzugeben. Andernfalls sieht es möglicherweise wie 192.168.1.4, 192.168.1.77 oder ein anderer Wert aus. Bei vielen TP-Link-Modellen befindet sich das persönliche Konto auf einer anderen HTML-Seite –.
Das Gleiche gilt übrigens auch für das Login-Passwort-Paar. Ab Werk ist dies normalerweise „admin-admin“. Es hätte vom Vorbesitzer durch ein zuverlässigeres ersetzt werden können.
Um herauszufinden, wie die Standard-Webschnittstellenadresse Ihres Routers genau lautet, sehen Sie sich den Aufkleber auf der Unterseite des Gehäuses an. Diese Informationsquelle enthält im Kleingedruckten die IP- oder Webadresse. Tatsächlich handelt es sich um eine HTML-Seite, auf der sich der Zugang zum persönlichen Konto des Routers befindet. Für Hersteller wie Asus, Netgear, Zyxel, Rostelecom sieht es so aus: „http://192.168.1.1“. Es gibt andere Optionen, zum Beispiel die Anmeldung bei Ihrem persönlichen Huawei-Konto und bei Xiaomi. Sie sind jedoch selten und wir sprechen direkt in Testberichten zu bestimmten Geräten darüber.
Bei einigen Modellen kann anstelle einer IP-Adresse auch eine bestimmte Domain für den Zugriff auf den Administratorbereich angegeben werden. Es ersetzt diese IP-Adresse bereits auf der Ebene der Router-Software. „Wissenschaftlich“ wird es als Hostname bezeichnet.
- So kann beispielsweise auf Zyxel Keenetic-Router entweder unter 192.168.1.1 oder zugegriffen werden
- Von Asus -
- Und NetGear hat routerlogin.net
So melden Sie sich am Router 192.168.1.1 an – Login und Passwort admin-admin
Um nun zu den Einstellungen zu gelangen, starten Sie den Browser und geben Sie die IP-Adresse ein „ 192.168.1.1 „. Es öffnet sich ein Fenster, in dem Sie Ihren Benutzernamen und Ihr Passwort eingeben können, um sich am Router anzumelden.

Wenn der Router neu ist, gibt es nichts einfacheres, als diese Daten herauszufinden. Wir nehmen das Gerät, drehen es erneut um und sehen denselben Aufkleber. Darauf sind neben der IP-Adresse und dem Netzwerknamen, nach denen wir bereits gesucht haben, im Kleingedruckten die standardmäßig eingestellten Werte für die Anmeldung am Webinterface aufgeführt – Login/Passwort. In den meisten Fällen ist dies admin/admin.

Wir versuchen, diese Daten zu verwenden, um uns beim persönlichen Konto des Routers anzumelden.
Sollte das auf dem Gehäuse angegebene Paar zur Autorisierung nicht geeignet sein, können Sie die Einstellungen zurücksetzen. Aber wie Sie wissen, gehen gleichzeitig alle zuvor eingegebenen Netzwerkkonfigurationen und Internetverbindungen verloren. Es gibt Zeiten, in denen Sie sie speichern möchten, sich aber nicht an das Passwort für den Zugriff erinnern. In diesem Fall empfehle ich dringend, den Artikel darüber zu lesen – ich hoffe, dass Sie dort eine passende Methode finden.

Um zum Werkszustand zurückzukehren, suchen Sie nach der „Reset“-Taste am Gehäuse. Es ist normalerweise klein und nach innen versenkt, um ein versehentliches Drücken zu verhindern. Vielleicht hat jemand im Laden den Router bereits getestet und ein eigenes Passwort festgelegt, um über die Seite http://192.168.1.1 auf das Webinterface zuzugreifen.

Seien Sie vorsichtig – stellen Sie vor dem Zurücksetzen sicher, dass Sie alle Daten für die Verbindung zu Ihrem Provider irgendwo notiert haben
- Stecken Sie das Netzteilkabel des Routers in eine Steckdose.
- Nehmen Sie etwas wie eine Stecknadel (ein Kugelschreiber oder Bleistift passt möglicherweise nicht in das Loch).
- Drücken Sie auf das scharfe Ende dieser Taste und halten Sie sie 10–15 Sekunden lang gedrückt.

Manchmal kommt es vor, dass die Reset-Taste mit WPS kombiniert ist und nicht versenkt ist. Drücken Sie dann einfach darauf und halten Sie es 10–15 Sekunden lang gedrückt, bis die Lichter blinken.

Danach startet der Router neu und setzt alle Parameter auf die Standardwerte zurück. Alles was wir tun müssen, ist 192.168.1.1 als Adresse sowie den gleichen Login und das gleiche Passwort vom Aufkleber für die Autorisierung in der Admin-Weboberfläche zu verwenden.
Wenn Sie den Benutzernamen und das Kennwort für Ihr persönliches Konto (admin-admin oder ein anderes) kennen, die Router-IP korrekt eingeben, die Anmeldeseite für die Weboberfläche des Einstellungsfelds jedoch nicht geöffnet wird, überprüfen Sie die Netzwerkverbindungskonfiguration auf Ihrem Computer.
Einrichten eines Computers für die Anmeldung am Router
Um sicherzustellen, dass die Einstellungen des Routers übernommen werden, müssen Sie Änderungen an den Netzwerkkonfigurationen des Computers entsprechend seiner IP-Adresse 192.168.1.1 vornehmen. Andernfalls ist die Anmeldung in Ihrem persönlichen Konto nicht möglich.
Automatisch
Um in diese Konfigurationen zu gelangen, folgen wir der Kette:
- „Start – Systemsteuerung – Netzwerk und Internet – Netzwerk- und Freigabecenter“ für Windows 7. Oder klicken Sie mit der rechten Maustaste auf „Start“ und dann auf „Netzwerkverbindungen – Netzwerkcenter“, wenn Sie Windows 10 haben
- Wählen Sie als Nächstes im linken Menü „Adaptereinstellungen ändern“.
- Suchen Sie die aktive „LAN-Verbindung“, klicken Sie mit der rechten Maustaste darauf und wählen Sie „Eigenschaften“.
- Wählen Sie „Internet Protocol Version 4“
- Wir aktivieren das Kontrollkästchen, um IP und DNS automatisch zu erhalten. In diesem Fall weist der Router diese dem Computer selbstständig zu.
Manuelle Konfiguration 192.168.1.1
Wenn Sie sich mit diesen Einstellungen nicht im Admin-Bereich des Routers anmelden können, aktivieren Sie die Kontrollkästchen zur manuellen Eingabe von Parametern. Der PC muss eine IP aus demselben Subnetz haben wie der Router. Das heißt, wenn auf dem Router-Etikett die Adresse „192.168.1.1“ angegeben ist, sollten die ersten drei Werte auf dem Computer identisch sein – 192.168.1.XXX. Die letzte Ziffer bezieht sich direkt auf diesen Kunden und kann bis zu 254 sein, außer „1“. Beispielsweise können Sie für drei verschiedene Computer „0“, „3“ oder „10“ angeben – ich habe sie einfach „aus heiterem Himmel“ übernommen.
Das heißt, in der Praxis notieren wir folgende Daten:
Speichern Sie abschließend mit der Schaltfläche „OK“.
Ungültige persönliche Kontoadresse – 192.168.l.l, 192.168.l.0 oder www 192.168.1.1 net ru
Wenn Sie gemäß den Anweisungen alles richtig gemacht haben, dies Ihnen jedoch nicht dabei hilft, die Einstellungen des persönlichen Kontos Ihres WLAN-Routers einzugeben, schließen wir auch die lächerlichsten Fehler aus, die Benutzer manchmal machen.
- Das Wichtigste bei der Eingabe einer Adresse ist, diese nicht automatisch zu verwechseln und 192.168.l.l (oder 192.168.l.l0, 192.168.l.3) zu schreiben, da die Schreibweise des Buchstabens L mit der Zahl 1 sehr ähnlich ist häufige Ungenauigkeit.
- Ein weiterer häufiger Fehler besteht darin, dass in der Adresse Kommas anstelle von Punkten verwendet werden.
- Gleiches gilt für die IP-Adresse des Computers, wenn Sie diese manuell eingeben. Sie müssen nicht 192.168.L.2, sondern 192.168.1.2 angeben
- Schließlich fügt jemand am Ende der Adresse die Endung NET, RU oder COM hinzu. Eine weitere Rechtschreiboption ist mit HTML 192.168.1.1.html. Sie müssen dies auch nicht tun.
- Ebenso wenig sollte man es mit dem Präfix „www“ schreiben.
Lesen Sie mehr dazu in unserem separaten Artikel.
Um das Passwort für die Autorisierung im WLAN-Netzwerk zu ändern oder das bereits festgelegte Passwort anzuzeigen, müssen Sie wissen, wie Sie die Router-Einstellungen eingeben. Sie können auch den Namen des Zugangspunkts, Netzwerkparameter, Verbindungsstatus und andere Einstellungen über das Bedienfeld konfigurieren.
Router TP-Link
Alle TP-Link-Router haben eine ähnliche Konfiguration, sodass die Anleitung für alle Gerätemodelle geeignet ist. Der Einstieg in die Konfigurationseinstellungen ist recht einfach.
Folge den Anweisungen:
- Zuerst müssen Sie Ihren Computer über WLAN mit dem Router verbinden;
- Sobald die Verbindung hergestellt ist, prüfen Sie, ob das Internet funktioniert – dies ist ein Indikator dafür, dass der Router wie gewohnt funktioniert;
- Verwenden Sie einen beliebigen auf Ihrem Computer installierten Browser. Geben Sie in der Adressleiste die Adresse 192.168.0.1 oder 192.168.0.1 ein. Die Adresse für den Zugriff auf die Systemsteuerung des Routers ist auf der Unterseite des Routers angegeben. Nachdem Sie die lokale Adresse in die Adressleiste eingegeben haben, müssen Sie die Eingabetaste drücken. Es erscheint folgendes Fenster:
Anmeldefenster für die Routerverwaltung
- Im Fenster müssen Sie Ihren Benutzernamen und Ihr Passwort eingeben, um sich anzumelden. Typischerweise sind dies admin und admin. Wenn diese Kombination nicht funktioniert, überprüfen Sie die Unterseite des Routers oder das Benutzerhandbuch. Dort müssen Zugangsdaten angegeben werden;
- Nach Eingabe Ihres Benutzernamens und Passworts erscheint das Kontrollfeld. Es sieht aus wie das:

Erscheinungsbild des Bedienfelds
Router D-Link
D-Link-Router gehören heute zu den beliebtesten Routern auf dem Markt. Ihr besonderes Merkmal ist die einfache Einrichtung. Dadurch sind sie perfekt für den Heimgebrauch geeignet. Der Router kann auch mehrere Kommunikationsmethoden gleichzeitig unterstützen. Sie können das Gerät auf zwei Arten konfigurieren:
- Verwendung der im Lieferumfang des Produkts enthaltenen Diskette;
- Indem Sie zum Konfigurationseinstellungsfeld gehen.
Um das Einstellungsfeld aufzurufen, starten Sie einen beliebigen auf Ihrem PC installierten Browser und befolgen Sie die folgenden Anweisungen:
- Geben Sie IP168.0.1 in die Adressleiste ein – D-Link-Router stellen nur eine Verbindung zu dieser Adresse her;
- Drücken Sie Enter;
- Geben Sie im sich öffnenden Fenster Ihre Autorisierungsinformationen ein. Standardmäßig lautet das Passwort 1234 und der Login lautet admin. Diese Daten können sich ändern, wenn Sie den Router direkt beim Anbieter gekauft haben;

- Das Bedienfeld sieht so aus:

Bereich „Router-Einstellungen“.
Router Asus
Asus-Router zeichnen sich durch hohe Leistung und günstige Preise aus. Vor der Einrichtung ist es besser, diese Art von Routern direkt mit dem Computer zu verbinden, anstatt die Verbindung über eine WLAN-Verbindung herzustellen.
Das Anschlussdiagramm ist in der folgenden Abbildung dargestellt:

Anschlussplan für Asus-Router an Computer
Das WAN-Internetkabel ist gelb markiert; LAN ist der Port, über den die Verbindung zu einem Personalcomputer hergestellt wird. Nachdem der Router mit dem Computer verbunden ist, müssen Sie den PC in den Netzwerkeinstellungen so einstellen, dass er automatisch eine Adresse erhält. Gehen Sie zum Netzwerk- und Freigabecenter, klicken Sie auf das Netzwerk des Routers und öffnen Sie das Eigenschaftenfenster des Internetprotokolls. Stellen Sie den automatischen IP-Empfang ein.

Automatische IP-Erfassung einrichten
Öffnen Sie nun den Standardbrowser, den Sie auf Ihrem Computer verwenden. Geben Sie in der Suchleiste die Adresse 192.168.1.1 ein und geben Sie im sich öffnenden Dialogfeld den Namen des Netzwerkadministrators und das Passwort für den Zugriff ein. Bei Asus-Geräten sind dies admin und admin.
Nach Abschluss dieser Schritte wird das Fenster zur Router-Konfigurationsverwaltung geöffnet:

Asus-Router-Einstellungsfenster
Erinnern! Nachdem Sie den Router an Ihren Computer angeschlossen haben, müssen Sie eine Verbindung zum Einstellungsfeld herstellen. Andernfalls, wenn Sie versuchen, über zuzugreifenWLAN erhalten Sie möglicherweise eine Meldung, dass der Browser keine Verbindung zum Remote-Server herstellen konnte.
Zyxel Keenetic-Router
Die Besonderheit der Keenetic-Routerserie von Zyxel liegt in ihren leistungsstarken technischen Eigenschaften. Dank ihnen verfügt der Router über ein breites Einsatzspektrum. Allerdings sind solche Router recht teuer. Ihr Preis variiert zwischen 1500 und 5000 Rubel.
Damit das Gerät ordnungsgemäß funktioniert, müssen Sie seinen Betrieb über das Bedienfeld des Routers konfigurieren.
Folge den Anweisungen:
- Stellen Sie zunächst sicher, dass die Firmware Ihres Routers auf die neueste Version aktualisiert ist. Die aktuell installierte Version kann auf der Unterseite des Geräts angezeigt werden. Die neue Software hilft dem Benutzer, Probleme bei der Einrichtung und dem weiteren Betrieb des Geräts zu vermeiden. Sie können die aktuelle Firmware-Version von der offiziellen Website des Router-Herstellers herunterladen;
- Geben Sie in der Adressleiste des Browsers die Adresse 192.168.0.1 ein und drücken Sie die Eingabetaste.
- Geben Sie im Fenster Ihren Benutzernamen und Ihr Passwort ein, um sich als Router-Administrator anzumelden und Zugriff auf alle Informationen und Einstellungen zu erhalten. Passwort – 1234, Login – Admin. Denken Sie daran, dass es auf den Fall ankommt.

Bedienfeld für Zyxel Keenetic Router
Router Rostelecom
Rostelecom stellt seinen Nutzern seit mehreren Jahren eigene Marken-Router zur Verfügung. Sie werden in der Regel von namhaften Herstellern auf dem Markt produziert: D Link, QTech, Sagemcom oder Huawei. Mehr als 80 % der Router für das russische Unternehmen werden vom Hersteller Sagemcom hergestellt. Schauen wir uns genauer an, wie man die Einstellungen eines solchen Routers eingibt:
- Verbinden Sie Ihren Computer über WLAN mit dem Router;
- Geben Sie im Browser die Webschnittstellenadresse des Routers 192.168.1.1 ein und drücken Sie die Eingabetaste.
- Geben Sie im Popup-Fenster das Passwort – admin oder Login – admin ein. Wenn diese Angaben nicht passen, versuchen Sie, sich mit Ihrem Login anzumelden höchster Vorgesetzter und Passwort Is$uper@dmin. Dadurch werden Sie als Superuser im Control Panel angemeldet.

Einstellungsfeld für Rostelecom-Router
Wenn Sie keine Verbindung zur Webadresse des Routers herstellen können
Wenn nach Eingabe der IP-Adresse 192.168.1.1 oder 192.168.0.1 das in der Abbildung dargestellte Browserfenster erscheint, weist dies darauf hin, dass eine zusätzliche Konfiguration des Routers erforderlich ist.

Fehlgeschlagener Versuch, eine Verbindung zur Webadresse des Routers herzustellen
Es gibt zwei mögliche Gründe für den Verbindungsfehler:
- Der Router ist nicht richtig mit dem Computer verbunden (falls die Verbindung nicht über WLAN, sondern über die Ports des Computers und des Routers hergestellt wird);
Das richtige Diagramm zum Anschließen des Routers an den Computer ist in der Abbildung oben dargestellt. Die Verbindung zum Computer oder Laptop selbst sieht folgendermaßen aus:

Router über Netzwerkkabel mit Laptop verbunden
Wenn alles richtig angeschlossen ist, leuchtet eine der Anzeigen am Router auf, die für den Betrieb des LAN-Ports verantwortlich ist.

Betrieb des für den LAN-Port zuständigen Indikators
- Ein weiterer Grund für einen Fehler beim Verbinden einer Webadresse ist, dass die Netzwerkeinstellungen auf dem Computer falsch sind.
Nachdem der Router korrekt mit dem Computer verbunden ist, öffnen Sie das Fenster „Aktuelle Verbindungen“ in der PC-Taskleiste:

Fenster „Aktuelle Verbindungen“ im Windows-Betriebssystem
Der Computer muss mit dem Router verbunden sein. Wenn der Verbindungsstatus auf „Ohne Internetzugang“ steht, müssen Sie Netzwerkeinstellungen vornehmen.
Befolgen Sie dazu die Anweisungen:
- Gehen Sie zum Netzwerk- und Freigabecenter. Klicken Sie dazu mit der rechten Maustaste auf das Symbol der aktuellen Verbindungen und wählen Sie den entsprechenden Menüpunkt aus, wie in der Abbildung unten dargestellt:

Öffnen Sie das Connected Network Control Center auf Ihrem PC
- Gehen Sie zum Fenster zum Ändern der Netzwerkadaptereinstellungen;
- Wählen Sie das Symbol für die lokale Netzwerkverbindung aus und öffnen Sie das Eigenschaftenfenster.

LAN-Eigenschaften öffnen
- Wählen Sie in der Liste das Netzwerkverbindungsprotokoll Version 4 und seine Eigenschaften aus;
- Aktivieren Sie im sich öffnenden Fenster die Kontrollkästchen neben den Optionen zum Abrufen von IP- und DNS-Adressen, wie in der Abbildung gezeigt;

Einrichten des Verbindungsprotokolls
- Speichern Sie alle Änderungen und versuchen Sie erneut, sich im Router-Einstellungsfeld anzumelden (mit einem Browser).
Ermittlung der IP-Adresse des Routers
In neunzig Prozent der Fälle können Sie die Router-Einstellungen unter 192.168.1.1 oder 192.168.0.1 aufrufen. Wenn Sie alle erforderlichen Einstellungen vorgenommen haben und auf Ihrem PC ein Internetzugang angezeigt wird, Sie jedoch keine Verbindung zum Einstellungsfeld des Routers herstellen können, verwendet Ihr Router möglicherweise eine spezielle Webadresse. In diesem Fall müssen Sie in den Verbindungseinstellungen auf dem Computer des Benutzers nach der erforderlichen IP suchen.
Gehen Sie zum Netzwerk- und Freigabecenter. Suchen Sie nun nach dem LAN-Verbindungssymbol. Klicken Sie mit der rechten Maustaste darauf und wählen Sie „Status“. Klicken Sie im sich öffnenden Fenster auf die Schaltfläche „Details“. Weitere Informationen zu Ihrer Netzwerkverbindung werden angezeigt. Suchen Sie das Feld „Standard-Gateway-IP“. Sein Wert ist die Adresse, die in die Adressleiste des Browsers eingegeben werden muss.

IP-Gateway-Prüfung
Manuelles Einrichten einer Verbindungsadresse
Das Netzwerk unterstützt möglicherweise nicht die Möglichkeit, IP-Adressen automatisch zu konfigurieren. In diesem Fall müssen Sie die Netzwerkparameter selbst konfigurieren. Gehen Sie zum Fenster mit den V(Abbildung 17). Aktivieren Sie anstelle einer automatischen Konfiguration die Kontrollkästchen „Folgende IP-Adresse verwenden“ und „Folgenden DNS-Server verwenden“.
Geben Sie für TP-Link-Router die folgenden Parameter ein:

Manuelles Festlegen der Verbindungsparameter für einen TP-Link-Router
Benutzer von Routern des Herstellers D Link müssen folgende Parameter eingeben, um die Verbindung zu organisieren:

Organisation der manuellen Netzwerkkonfiguration für D-Link-Router
Berechtigungsdaten zurücksetzen
Wenn Sie sich bei der Autorisierung im Browser nicht an einen zuvor geänderten Benutzernamen und/oder ein zuvor geändertes Passwort erinnern können, besteht die einzige Möglichkeit, das Problem zu lösen, darin, die Router-Einstellungen zurückzusetzen. Alle Parameter werden auf die ursprüngliche (Werks-)Konfiguration zurückgesetzt und das Zugangspasswort wird zum Standard. Dies ist im Benutzerhandbuch oder auf der unteren Abdeckung des Routers angegeben.
Der Reset-Vorgang ist sehr einfach. Auf der Rückseite des Routers befindet sich eine Reset-Taste; Sie müssen diese mit einem scharfen Gegenstand 10–15 Sekunden lang drücken. Nach dem Klicken werden alle Einstellungen auf die Werkseinstellungen zurückgesetzt und Sie können sich mit dem Standard-Login und Passwort beim Router-Bedienfeld anmelden.

Schaltfläche zum Zurückkehren zu den Standard-Routereinstellungen
Mit allen in diesem Artikel beschriebenen Methoden können Sie sich zur weiteren Konfiguration schnell in der Systemsteuerung des Routers anmelden.
Aufrufe: 4.087
Das Router-Bedienfeld wird benötigt, damit Sie eine Internetverbindung einrichten, den Namen und das Passwort des Zugangspunkts ändern, die Funktionalität des Internets überprüfen usw. können. Die meisten Router sind mit einer einzigen Adresse programmiert: 192.168.1.1 oder 192.168.0.1. Es ist jedoch nicht immer möglich, diese Adresse einfach in den Browser einzugeben und Zugriff auf das persönliche Konto des Routers zu erhalten. Manchmal treten Probleme auf, die dies verhindern.
So melden Sie sich über http://192.168.1.1 beim Control Panel an
Der wichtigste Aspekt ist, dass Ihr Router einen aktiven WLAN-Zugangspunkt unterstützen muss. Das Gerät sollte dies auch dann tun, wenn es keine Verbindung zum Internet herstellt. Wenn dies nicht der Fall ist, trennen Sie den Router vom Stromnetz und warten Sie 20 bis 30 Sekunden. und verbinden Sie es erneut mit dem Netzwerk.
Manchmal hilft auch ein komplettes Zurücksetzen der Einstellungen – dafür gibt es am Router eine spezielle Taste, die oft mit „Neustart“ oder „Zurücksetzen“ beschriftet ist. Manchmal gibt es anstelle eines konvexen Knopfes ein schmales Loch, in das Sie eine Nadel oder ein Streichholz einführen und den Knopf 30 Sekunden lang gedrückt halten müssen. bis die Einstellungen vollständig zurückgesetzt sind. In diesem Fall werden Verbindungsname (192.168.1.1) und Passwort auf die Werkswerte (admin admin) zurückgesetzt – diese müssen auf dem Routergehäuse angegeben werden.
Sobald der WLAN-Hotspot von Ihrem Computer erkannt wird, stellen Sie eine Verbindung her und rufen Sie Ihren Browser auf. Geben Sie in die Adressleiste ein. Wenn nichts passiert, versuchen Sie es mit 192.168.0.1. Auf der sich öffnenden Seite müssen Sie den Administrator-Login und das Passwort angeben.
Bitte beachten Sie, dass die Autorisierungsdaten Ihres Zugangspunkts für das Admin-Panel nicht relevant sind. Wenn Sie es nicht selbst geändert haben, können Sie sich mit dem Login und Passwort „admin“ in Ihr persönliches Konto einloggen. Manchmal legt der Hersteller andere Standardeinstellungen fest – suchen Sie nach Informationen auf der Router-Box oder in deren Dokumentation.
Der Router funktioniert, meldet sich jedoch nicht bei Ihrem persönlichen Konto 192.168.1.1 an
Wenn diese Situation auftritt, stellen Sie sicher, dass Sie die richtige Zentralenadresse verwenden. Bei den meisten Routern ist dies http://192.168.1.1, bei einigen Modellen (D-Link, Tenda usw.) wird jedoch 192.168.0.1 verwendet. Versuchen Sie, Ihren Router über den integrierten Netzkabelsteckplatz anzuschließen. In diesem Fall muss der Computer selbstständig eine Verbindung zum Internet herstellen, die auf dem Router konfiguriert ist.
Wenn dies nicht hilft, überprüfen Sie Ihre IP- und DNS-Einstellungen im Netzwerk- und Freigabecenter (in Windows 7 und 10). Klicken Sie dazu mit der rechten Maustaste auf das Internetverbindungssymbol und klicken Sie mit der linken Maustaste auf den Abschnitt mit dem entsprechenden Namen. Es öffnet sich die Systemsteuerung, klicken Sie mit der rechten Maustaste (rechte Maustaste) auf den Verbindungsnamen neben „Zugriffstyp“ und wählen Sie im sich öffnenden Kontextmenü „Eigenschaften > IPv4“.
Hier müssen Sie die Kontrollkästchen aktivieren, die eine automatische Erkennung von DNS- und IP-Adressen bewirken. Statische Daten müssen nur dann angegeben werden, wenn diese von Ihrem Internetprovider vordefiniert sind.
In diesem Fall müssen Sie die Kennungen und Registrierungsdaten des Abonnenten angeben, die Ihnen im Rahmen der Vertragsabwicklung mitgeteilt wurden. Wenn Sie diese nicht erhalten haben oder die erforderlichen Informationen verloren haben, rufen Sie den technischen Support Ihres Anbieters an und erkundigen Sie sich nach der IP/DNS.
Es gibt viele Gründe, die Benutzer dazu veranlassen, darüber nachzudenken, wie sie die Einstellungen eines Rostelecom-Routers eingeben. Wer die Grundparameter des Geräts ändern möchte, ist möglicherweise sowohl an kleineren Nuancen und Änderungen im Betrieb des Geräts als auch an ernsthaften Änderungen und sogar Aktualisierungen der Software interessiert.
Gleichzeitig kann es unabhängig von den Beweggründen des Benutzers und der Marke der Ausrüstung (das Modem kann von Asus, Huawei und anderen Herstellern hergestellt werden) zu unerwarteten Schwierigkeiten kommen, die gelöst werden müssen. Eine der häufigsten Schwierigkeiten ist der Zugriff auf das Einstellungsmenü. Trotz der scheinbaren Einfachheit des gesamten Prozesses gelingt es nicht allen Menschen, Schwierigkeiten, die vor allem Aufmerksamkeit und ein wenig Wissen erfordern, gleichermaßen erfolgreich zu bewältigen.
So geben Sie die Einstellungen eines Rostelecom-Routers ein
Um Ihr Wissen aufzufrischen, müssen Sie nur ein paar Mal versuchen, die Theorie in der Praxis anzuwenden. In der Situation beim Aufrufen des Einstellungsmenüs im Jahr 2019 ist also alles beim Alten.
In diesem Fall ist das Verfahren zum Aufrufen des Modemmenüs äußerst einfach und sieht folgendermaßen aus:
- Stellen Sie zunächst sicher, dass das Modem eingeschaltet und mit dem Computer verbunden ist (für die drahtlose Kommunikation muss eine WLAN-Verbindung vorhanden sein).
- Wenn es keine Probleme mit der Verbindung gibt, müssen Sie einen beliebigen Browser öffnen und 192.168.1.1 oder 192.168.0.1 in die Adressleiste eingeben.
- nach Eingabe dieser Kombination öffnet sich die Autorisierungsseite;
- In der sich öffnenden Registerkarte müssen Sie Ihren Benutzernamen und Ihr Passwort eingeben (je nach Gerätemodell, normalerweise jedoch Admin und Admin).
Damit ist der Anmeldevorgang abgeschlossen und den Benutzern wird die Router-Schnittstelle angezeigt.
Ermitteln der IP-Adresse des Routers
Aus den obigen Anweisungen wird deutlich, dass Probleme für Abonnenten nur in zwei Situationen auftreten können:
- wenn sie nicht die richtige IP-Adresse finden;
- wenn Sie das richtige Passwort nicht finden können.
In jedem Fall müssen Nutzer entscheiden, ob sie die benötigten Informationen selbst suchen oder ob es einfacher und schneller ist, die Hilfe von Spezialisten in Anspruch zu nehmen.
Im zweiten Fall müssen Sie sich nur noch an den Support wenden und fragen, wie Sie sich beim Rostelecom-Router anmelden können. Und zunächst sollten Sie sich das Modem selbst genauer ansehen. Oft sind alle notwendigen Daten auf dem Koffer (auf einem Aufkleber) angegeben. Wenn der Koffer leer ist, können Sie einen Blick auf den Karton werfen, in dem das Gerät verpackt war. Die letzte Möglichkeit, eine Antwort auf die Frage zu erhalten, wo der Login und die IP-Adresse zu finden sind, besteht darin, die dem Gerät beiliegende Anleitung zu lesen. Wenn keiner der genannten Punkte so wichtige Informationen enthält, müssen Sie nur das Contact Center anrufen und sich von Spezialisten beraten lassen.
Zurücksetzen des Modems
Manchmal stehen Gerätebesitzer vor einem eher unangenehmen Problem, das viele unerfahrene Benutzer verwirren kann. Das Problem besteht darin, dass Sie selbst nach Eingabe des richtigen Passworts nicht auf das Gerätemenü zugreifen können.
Die einzige Möglichkeit, dieses Problem zu lösen, besteht darin, die vorhandenen Einstellungen auf den Werkszustand zurückzusetzen.
Dazu benötigen Sie:
- Finden Sie eine kleine Reset-Taste am Modemgehäuse.
- Drück es;
- Halten Sie die Taste 5 Sekunden lang gedrückt (etwas länger ist möglich).
Danach sollten Sie versuchen, den Standard-Benutzernamen und das Standard-Passwort erneut einzugeben.
Es ist wichtig zu beachten, dass dieser Ansatz für alle Gerätemodelle gleich ist, einschließlich der Geräte von ASUS und Gron Ont. Diese Technik ist wirksam bei der Lösung einer Vielzahl von Schwierigkeiten, die nicht mit einem Geräteausfall aufgrund der Maßnahmen des Anbieters zusammenhängen.

So öffnen Sie Ports auf einem Router
Nachdem Sie herausgefunden haben, wie Sie sich beim Rostelecom-Router anmelden, können Sie mit der nächsten Frage fortfahren. Es besteht darin, die für den Betrieb des Torrents und einzelner Online-Spiele notwendigen Ports zu öffnen.
Um die Qualität der Kommunikation zu verbessern, benötigen Sie:
- Gehen Sie zum Modem und wählen Sie das Element aus, das das Öffnen erweiterter Einstellungen anbietet.
- zum NAT-Unterschlüssel wechseln;
- Geben Sie die richtige Verbindungsschnittstelle an (Sie müssen sie in der Dokumentation finden).
- Laden Sie den Abschnitt für virtuelle Server und geben Sie die richtigen Adressen (Parameter) an.
- im Protokollfeld sollten Sie TCP/UDP auswählen;
- Als nächstes müssen Sie den entsprechenden Port angeben;
- und die letzte wird die zuvor verwendete IP sein;
- Danach müssen nur noch die angegebenen Einstellungen übernommen und die Funktionalität des Ports überprüft werden.
Normalerweise treten nach den ergriffenen Maßnahmen keine Schwierigkeiten mehr auf. Wenn Schwierigkeiten auftreten, ist es besser, sich an die im Contact Center tätigen Fachleute zu wenden.

So flashen Sie einen Router selbst
Wenn Sie wissen, wie Sie sich bei einem Rostelecom-Router anmelden, können Sie darüber nachdenken, die Software selbst zu aktualisieren.
Sie können dies auf zwei Arten tun:
- die erste ist für moderne Technologien geeignet und besteht aus automatischen Software-Updates;
- Die zweite erfordert einen vorherigen Download.
Der erste Schritt besteht darin, herauszufinden, wie der Zugriff auf das World Wide Web durch das Flashen der Geräte mit der zweiten Methode verbessert werden kann.
Dazu müssen Benutzer:
- Besuchen Sie die offizielle Website des Unternehmens, das das Gerät hergestellt hat, und laden Sie das erforderliche Programm herunter.
- Als nächstes müssen Sie zum Modemmenü gehen und zu den bereits erwähnten erweiterten Einstellungen wechseln;
- Wählen Sie den Unterabschnitt „System“ und suchen Sie darin nach dem Element, das sich auf das Update bezieht.
- Klicken Sie auf „Durchsuchen“ und suchen Sie das heruntergeladene Programm.
- Starten Sie den Update-Vorgang und starten Sie das Gerät neu.
Bei einem automatischen Update bleibt der gesamte Vorgang gleich, Benutzer müssen jedoch keine Zeit mit der Suche nach der Firmware verschwenden.
Es ist wichtig zu beachten, dass der Computer während des Updates nicht ausgeschaltet werden sollte, da dies zu schwerwiegenden Hardwareschäden führen kann. Und dann kann nur eine Reparaturwerkstatt den Betrieb des Modems wiederherstellen.