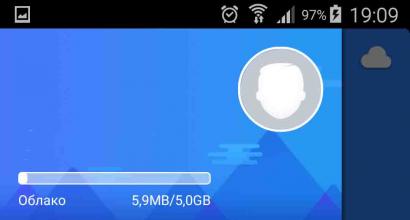Einrichten des Xiaomi-Desktops. Anpassen des Xiaomi-Desktops So weisen Sie den Hauptbildschirm auf Xiaomi zu
Xiaomi-Smartphones mit MIUI verfügen über eine Reihe von Funktionen, die Sie bereits beim Blick auf den Desktop des Telefons erkennen können. Es gibt kein App-Menü, das Android-Benutzern bekannt ist, stattdessen gibt es eine Vielzahl von Desktop-Plattformen von Drittanbietern, auf denen alle installierten Apps untergebracht sind. Dadurch können Sie Programme in Ordner sortieren und das Arbeitsfeld individuell an Ihre Bedürfnisse anpassen.
Lass es uns gemeinsam herausfinden!
* Diese Anleitung wurde übrigens auf Basis von MIUI 9 geschrieben. In anderen Versionen der Shell können Visualisierung und Funktionen abweichen.
Um Desktop-Einstellungen vorzunehmen, müssen Sie zwei Finger in die Mitte des Bildschirms bewegen oder die „Menü“-Taste gedrückt halten. Es öffnet sich ein Menü mit drei Verknüpfungen: „Hintergrund“, „Widgets“ und „Einstellungen“.

Im Bereich „Hintergrund“ können Sie einen Bildschirmschoner für Ihren Desktop festlegen: Wählen Sie einen bereits auf Ihrem Smartphone vorhandenen aus oder laden Sie ihn nach Ihrem Geschmack aus Internetressourcen herunter.

Wenn wir auf „Widgets“ klicken, sehen wir eine Liste von Widgets (kleine unabhängige Softwaremodule), die dem Desktop des Smartphones hinzugefügt werden können. Es stehen sowohl Schnellschalter als auch Widgets von Drittanbieteranwendungen zur Verfügung.

Unter „Einstellungen“ finden Sie die folgenden Optionen:

- „Bildschirmwechseleffekt“ – Einstellen der Animation beim Wechseln zwischen Desktops. Sie können aus 7 Animationen die auswählen, die Ihnen am besten gefällt: „Slide“, „Fade“, „Mill“, „Flipping“, „Cascade“, „Rotation“, „3D Cube“;

- „Standardbildschirm“ – Wählen Sie den Hauptdesktop aus, zu dem das Smartphone wechseln soll, wenn Sie die „Home“-Taste drücken;

- Im Reiter „Darstellung“ können Sie die Anzahl der Zellen auf einem Desktop einstellen („4 × 6“ oder „5 × 6“), diese Funktion ist jedoch nicht auf allen Xiaomi-Smartphones verfügbar;
- „Leere Zellen füllen“ – eine Funktion zum automatischen Füllen leerer Zellen auf dem Desktop;
- „Vor Änderungen schützen“ – diese Funktion blockiert alle Änderungen (Löschen/Verschieben) auf dem Desktop;
- „Mehr“ – öffnet ein Menü in „Einstellungen“ mit allen Änderungen, die auf dem Desktop installiert werden können.

Um Symbole in einem gemeinsamen Ordner zusammenzufassen, müssen Sie ein Symbol gedrückt halten und auf ein anderes zeigen. Machen Sie dasselbe für alle anderen Verknüpfungen, die Sie hinzufügen möchten. Sie können einen Ordner auch umbenennen: Gehen Sie zum ausgewählten Ordner, klicken Sie auf seinen Namen und ändern Sie ihn.



Sie können ein Symbol nicht löschen, ohne die Anwendung selbst zu löschen; wenig genutzte können Sie auf die gleiche Weise wie zuvor beschrieben kombinieren. Das Löschen selbst geht schnell: Halten Sie einfach die Anwendung gedrückt und ziehen Sie sie auf das Papierkorbsymbol, das oben auf dem Bildschirm angezeigt wird. Anschließend bestätigen wir die Löschung durch Anklicken des Buttons „Löschen“.

Lernen Sie Neues mit Xistore!
Xiaomi-Smartphones haben einen guten Platz auf dem Markt für Mobilgeräte eingenommen und immer häufiger treffe ich Leute mit Telefonen dieses Herstellers. Und das ist absolut fair, denn diese Geräte haben ein hervorragendes oder einfach ideales Preis-Leistungs-Verhältnis. Heute werden wir über einige der Tricks sprechen, die die meisten Xiaomi-Smartphones unter Android 5.0 mit der proprietären MIUI 8-Shell haben.
Schauen wir uns die heutigen Lifehacks für Xiaomi-Smartphones genauer an, die wir für Sie vorbereitet haben.
1. Tapetenkarussell.
Sobald ich mein Smartphone in die Hand nahm und anfing, damit zu arbeiten, fiel mir ein seltsamer Button in der oberen rechten Ecke des Sperrbildschirms ins Auge. Es stellt sich heraus, dass diese Schaltfläche eine sehr interessante Funktion startet – ein Hintergrundkarussell.

Aus dem Namen wurde sofort klar, dass sich nach der Aktivierung dieser Funktion das Hintergrundbild auf dem Sperrbildschirm zu ändern beginnt. Mit anderen Worten: Wenn Sie die Hintergrundkarussellfunktion auf Ihrem Xiaomi-Smartphone aktivieren, erhalten Sie Zugriff auf Sperrbildschirmhintergründe aus beliebten Publikationen mit grafischen Inhalten.
Fast hätte ich vergessen, dass diese Funktion nur dann korrekt funktioniert, wenn eine Internetverbindung besteht.
2. Screenshot mit drei Fingern auf dem Bildschirm.
Ja, jeder weiß, dass man zum Erstellen eines Screenshots des Bildschirms auf Xiaomi-Smartphones (wie auch auf den meisten anderen Geräten) gleichzeitig den Netzschalter drücken und die Lautstärke verringern muss. Eine andere bekannte Methode besteht darin, den Vorhang herunterzuziehen und den entsprechenden Knopf auf der Schalttafel zu drücken.

Ich wette, dass die Methode, einen Screenshot zu erstellen, indem man mit drei Fingern nach unten wischt, nicht jedem bekannt ist. Standardmäßig ist diese Funktion nicht aktiviert. Um es zu aktivieren, müssen Sie zu Einstellungen/Erweiterte Einstellungen/Screenshot gehen und diese Funktion hier aktivieren.
3. Legen Sie Ihr Bild als Hintergrundbild fest.
Gut, dass die Programmierer im Vorfeld an den Nutzer gedacht haben und bereits mehrere verschiedene Bilder in die Firmware eingebunden haben, die als Hintergrundbild eingestellt werden können. Was aber, wenn Sie Ihr Bild als Desktop-Hintergrund oder Sperrbildschirm festlegen möchten?
Glücklicherweise kennen wir zwei Möglichkeiten, mit denen wir unser eigenes Bild als Hintergrundbild auf Xiaomi-Smartphones festlegen können. Absolut richtig, die erste Methode besteht darin, lange auf die Menütaste zu drücken (dies ist standardmäßig in der Firmware vorgesehen und vorausgesetzt, Sie haben die Tastenparameter nicht geändert). In diesem Fall wird ein bestimmtes Menü geöffnet, in dem Sie die Einstellungen des Desktops, der Widgets, Hintergrundbilder und Effekte konfigurieren können. Hier müssen Sie auf die Schaltfläche „Hintergrund“ klicken. Anschließend sehen wir viele Standard-Werksbilder. Wir müssen jedoch ganz nach links bis zum Ende scrollen, wo die Schaltfläche „Andere“ erscheint, und dann wie gewohnt vorgehen: Wählen Sie den Dateimanager aus und geben Sie das gewünschte Bild an. Anschließend werden Sie vom System gefragt, welches Hintergrundbild Sie festlegen möchten. Die Auswahl liegt bei Ihnen.

Die zweite Methode ist etwas anders; gehen Sie dazu zu Einstellungen/Hintergrund und tun Sie, was wir brauchen – ändern Sie den Desktop- oder Sperrbildschirm-Hintergrund. Dort finden Sie in der unteren rechten Ecke einen Kreis mit einem Pluszeichen, mit dem Sie Ihr Bild als Hintergrundbild festlegen können. Übrigens gibt es auch Einstellungen für das Wallpaper-Karussell, über das wir oben geschrieben haben.

4. Schneller Zugriff
Eine weitere nützliche Funktion, die nur wenige Menschen kennen. Um dieses Dienstprogramm zu aktivieren, müssen Sie zu Einstellungen/Erweiterte Einstellungen/Schnellzugriff gehen und es aktivieren. In diesem Fall erscheint eine kleine transparente Schaltfläche auf dem Bildschirm, bei deren Betätigung sich fünf weitere Funktionsschaltflächen öffnen: Home, Menü, Sperrbildschirm, Screenshot und Zurück.

5. Anwendungen klonen
Das ist richtig, Anwendungsklonen, was bedeutet das? Stellen Sie sich vor, Sie haben zwei Konten in einem sozialen Netzwerk und müssen sich, um sich bei dem einen oder anderen Konto anzumelden, ständig ab- und wieder anmelden. Dieses Problem wurde mittlerweile behoben. Xiaomi hat sich um dieses Problem gekümmert und uns die Möglichkeit gegeben, Anwendungen zu klonen. Das ist richtig, jetzt können Sie eine Anwendung sicher für verschiedene Konten verwenden. Um einen Klon eines Programms zu erstellen, müssen Sie zu Einstellungen/Anwendungsklonen gehen und auswählen, welche Anwendung Sie klonen möchten.

Nach dem Klonen einer Anwendung erscheint auf dem Desktop ein weiteres Symbol mit dieser Anwendung, jedoch mit einer besonderen Markierung.
Lesen Sie auch:
6. Zeitraffer und Zeitlupe – Kamerafunktionen
Stellen Sie sich vor, welche farbenfrohen Videos Sie erhalten, wenn Sie sie etwas beschleunigen (Sie erhalten einen Zeitraffer) oder verlangsamen?
Und wie überraschend wird es sein, zu erfahren, dass hierfür überhaupt kein Computer oder zusätzliche Software erforderlich ist. Und das alles, weil Xiaomi-Smartphones über solche Modi in den Kameraeinstellungen verfügen. Hier gibt es eine Einschränkung: Um Zeitlupenvideos aufzunehmen, müssen Sie in den Kameraeinstellungen die Videoqualität auf HD statt FHD einstellen.

Jetzt haben Sie eine Kamera zur Hand, mit der Sie problemlos Zeitraffer- oder Zeitlupenaufnahmen machen können.
7. Sichern und zurücksetzen
Mit diesem Einstellungsbereich können Sie nicht nur Ihr Gerät auf die Werkseinstellungen zurücksetzen, sondern auch etwas Interessanteres. Es stellt sich heraus, dass Sie in diesem Abschnitt auf Xiaomi-Smartphones Systemeinstellungen, Kontodaten (SMS, Anrufprotokoll) und Anwendungen sichern können.

Stellen Sie sich vor, wie angenehm überrascht ich war, als ich mein Smartphone komplett von der offiziellen auf die benutzerdefinierte Firmware geflasht habe, in die Einstellungen gegangen bin und alle Systemeinstellungen wiederhergestellt habe! Ja, natürlich habe ich vor dem Flashen der Firmware des Telefons eine Sicherungskopie erstellt, aber ich kann mir trotzdem nicht vorstellen, wie Xiaomi das geschafft hat. Anrufprotokoll, SMS, Notizen, alle Einstellungen: WLAN, Radio, Wetter, Kameras usw. – alles ist vorhanden.
8. Tastatur
Es scheint, dass dies nicht klar ist. Nun, nein, Leute, und hier gibt es ein paar Tricks. Ich habe eine Frage an Sie, oder besser gesagt zwei: Wie bewegt man den Cursor und wie löscht man unnötige Wörter? Auf Xiaomi-Smartphones geht das alles etwas einfacher. Ich habe zum Beispiel gelernt, unnötige Wörter mit einer Geste auf der Entf-Taste zu löschen und den Cursor mit Gesten auf der Leertaste zu bewegen. Glauben Sie mir, es ist viel einfacher geworden, Text auf Ihrem Telefon einzugeben.

Damit die Telefontastatur diese Gesten erkennt, müssen Sie zu Einstellungen/Erweiterte Einstellungen/Sprache und Eingabe/Google-Tastatureinstellungen/Kontinuierliche Eingabe gehen und nur hier können Sie diese magischen Gesten aktivieren.
9. LED-Anzeige
Diese Funktion mag den meisten Benutzern bekannt sein, aber ich habe mich dennoch entschlossen, sie zu erwähnen. Xiaomi-Smartphones verfügen über eine dreifarbige LED, die, wie Sie wahrscheinlich bemerkt haben, in verschiedenen Farben leuchtet. Wussten Sie, dass Sie nahezu jede Farbe für Benachrichtigungen, Kalender, verpasste Anrufe oder Nachrichten aus Anwendungen festlegen können?
Genau das habe ich getan, jetzt der verpasste Anruf – meine Anzeige ist grün; Benachrichtigung – blau; Nachrichten von VKontakte – gelb, Nachrichten von Viber – lila usw. Die Hauptsache ist jetzt, sich nicht zu verwirren.

Wo kann ich die LED-Farbe einstellen? Gehen Sie zu Einstellungen/Erweiterte Einstellungen/LED-Steuerung – hier habe ich die Farbe der Anzeige konfiguriert. Fairerweise muss man erwähnen, dass Anwendungen individuell in ihren eigenen Einstellungen konfiguriert werden.
10. Einhandbedienung
Mussten Sie jemals ein Smartphone mit einer Diagonale von mehr als 5 Zoll mit einer Hand bedienen? Und es ist wahr, es ist nicht ganz einfach, besonders wenn Sie eine kleine Handfläche haben! Glücklicherweise haben unsere chinesischen Freunde das vorhergesehen. Natürlich verändert oder schrumpft das Telefon nicht, aber der Hersteller hat eine hervorragende Funktion hinzugefügt – die Einhandbedienung.

Was bedeutet das? Das heißt, wenn Sie plötzlich eine Hand benötigen (z. B. beim Autofahren oder beim Tragen einer schweren Tasche), können Sie mit einer leichten Bewegung Ihres Daumens den Einhandsteuerungsmodus aktivieren. Dazu müssen Sie lediglich Ihren Daumen von der mittleren Taste auf der Unterseite der Touch-Tasten wegziehen. Wenn Sie alles richtig gemacht haben, fragt das System: In den Einhandsteuerungsmodus wechseln? Und nach der Bestätigung verkleinert sich der Arbeitsbereich des Bildschirms sofort (standardmäßig auf 4″). In den Einstellungen können Sie diese Größe entweder verkleinern oder vergrößern.
Stimmen Sie zu, es ist jetzt viel einfacher, ein Smartphone mit einer Hand zu bedienen! Um diesen Modus zu verlassen, sperren Sie einfach das Gerät oder tippen Sie außerhalb der Zone (außerhalb des reduzierten Arbeitsbereichs).
Verurteilen Sie uns nicht hart; vielleicht wussten die meisten von Ihnen bereits alles über diese Tricks. Oder vielleicht ist dies für jemanden nützlich, und wenn ja, dann haben wir keine Zeit damit verschwendet, diesen Beitrag zu schreiben.
Sagen Sie uns in den Kommentaren unten, ob dieser Artikel Ihnen Vorteile gebracht hat.
Bleiben Sie dran, es liegt noch viel Interessantes vor uns.
Beim Kauf eines neuen Smartphones beginnt der Nutzer natürlich damit, es selbst anzupassen. Diese benutzerdefinierten Konfigurationen haben viel mit dem Startbildschirm des Geräts zu tun. Es ist notwendig, alle Elemente richtig zu platzieren, damit der Zugriff auf sie so schnell wie möglich erfolgt. In diesem Artikel wird erläutert, wie Sie den MIUI-Desktop (das Betriebssystem von Xiaomi-Geräten) konfigurieren.
Grundlegende Einrichtungsschritte
Zunächst müssen Sie sich für die Elemente entscheiden, die auf dem Hauptbildschirm konfiguriert werden können:
- Eigentlich die Schreibtische selbst: ihre Lage, Anzahl.
- Speicherort von Anwendungen, Widgets.
- Widgets konfigurieren: Größen, Zweck.
- Hintergrundbilder, Designthemen.
Betrachten wir alle diese Möglichkeiten, die uns der Hersteller freundlicherweise zur Verfügung stellt, genauer.
Desktops erstellen und platzieren
Zunächst müssen Sie verstehen, wie Sie dieselben Desktops auf MIUI hinzufügen und entfernen.
Es gibt zwei Hauptmethoden:
- Drücken Sie mit zwei Fingern zusammen und scrollen Sie nach links oder rechts. Wenn auf dem Bildschirm ein „+“ in einem Kreis sichtbar ist, bedeutet dies, dass Sie einen Desktop hinzufügen können, und wenn mit einem „x“, dann löschen Sie ihn.

- Durch Drücken mit drei Fingern wird ein detaillierteres Steuerungsmenü geöffnet. Mit dem Kreuz in der oberen rechten Ecke des Blocks eines der Desktops können Sie ihn entfernen, und mit dem transparenten Block mit einem „+“ darin können Sie ihn hinzufügen. Wenn Sie auf das Haussymbol unten in einem der Blöcke klicken, wird standardmäßig eine bestimmte Tabelle geöffnet.

Der Übergangseffekt zwischen Desktops kann ebenfalls angepasst werden. Nachdem Sie mit zwei Fingern gedrückt haben, müssen Sie das Menü „Effekte“ auswählen und darin eine der vorgeschlagenen Optionen für die Animation des Wechsels zwischen Blättern auswählen.

Hosten von Anwendungen und Widgets
Sie müssen sich nicht an die umständliche Anordnung der einzelnen Elemente gewöhnen. Sie können sie jederzeit an eine Stelle verschieben, an der Ihr Finger sie immer problemlos finden kann. Halten Sie einfach eine Anwendung, ein Widget oder einen Ordner gedrückt, um sie an einen anderen Ort zu ziehen.
Um Elemente zu verschieben:
- Ziehen Sie das Symbol an den äußersten Rand der aktuellen Tabelle und halten Sie es gedrückt, bis Sie scrollen.
- Halten Sie das Symbol gedrückt und scrollen Sie mit Ihrem zweiten Finger zur gewünschten Tabelle.
Sortieren und Arbeiten mit Ordnern
Sie können Anwendungen auch stapelweise verschieben. Dazu müssen Sie das Menü durch Doppeltippen auf den Bildschirm aufrufen. Wählen Sie den Punkt „Sortieren“ und klicken Sie einfach auf die gewünschten Anwendungen, um sie dem Set hinzuzufügen. Um sie dann zu gruppieren, müssen Sie von links nach rechts wischen und die gesamte Gruppe gedrückt halten, um sie an die gewünschte Stelle auf dem Bildschirm oder in einen Ordner zu ziehen.

Auf die gleiche Weise kann ein leerer Ordner erstellt werden. Wenn einer Gruppe mehrere Symbole hinzugefügt werden, erscheint daneben ein „Ordner“-Symbol, durch Anklicken können Sie es dem Desktop hinzufügen. Anschließend können Sie diesem Ordner gruppierte Symbole hinzufügen. Sie müssen den Ordner über dasselbe Menü umbenennen. Nach dem Doppelklicken müssen Sie den Ordner öffnen und auf den Namen darüber klicken. Anschließend können Sie einen neuen Namen eingeben.

Widgets und ihre Einstellungen
Durch zweimaliges Drücken und Eingeben des Elements „Widgets“ können Sie autonome Funktionsmodule auf dem Desktop installieren, die verschiedene nützliche Informationen anzeigen oder schnellen Zugriff auf auf dem Gerät installierte Anwendungen ermöglichen.
Auf dem Xiaomi Redmi Note 3 Pro können Sie beispielsweise die folgenden Widgets sehen:
- Tasten für den schnellen Zugriff auf Funktionen im „Vorhang“ (dem oberen Ausziehmenü des Geräts) – Flugmodus, WLAN-Einstellungen;

- Taste zum schnellen Löschen des RAM;
- Uhr, Wetter, Kalender;
- Anmerkungen;
- Taschenrechner;
- Module für verschiedenste Anwendungen: AIMP, WebMoney, STEAM, Kate Mobile usw.

Die Menge der Widgets wird ausschließlich durch die auf einem bestimmten Gerät installierten Anwendungen bestimmt.
Bei der Installation eines Widgets bietet das Programm möglicherweise eigene Einstellungen an, oder Sie können bereits Änderungen an einem vorhandenen Modul vornehmen. Im Falle des Moduls für WebMoney fordert Sie das Programm zunächst auf, das Wallet auszuwählen, dessen Guthaben das Modul anzeigen soll, sowie die Farben des Widgets.

Die Farben des Moduls für den AIMP-Musikplayer können in der bereits erstellten Version geändert werden, indem Sie auf das Zahnrad in der oberen rechten Ecke des Blocks klicken.

Außerdem kann die Größe der meisten Widgets geändert werden, indem man die Taste eine Weile gedrückt hält. Danach erscheint entlang der Umrisslinie des Moduls ein orangefarbenes Rechteck, an dem Sie ziehen müssen, um die Größe zu verringern.

Ändern des Hintergrundbilds und des Themas
Auf dem Desktop müssen Sie jedoch nicht nur alles übersichtlich anordnen, sondern es auch schön gestalten. Zu diesem Zweck können Sie das Hintergrundbild ändern, das zum Hintergrund für alle Symbole und Widgets wird.
Sie können das Hintergrundbild auf folgende Weise festlegen:
- Öffnen Sie das Menü durch Zusammenziehen mit zwei Fingern und wählen Sie „Hintergrund“. Dort wird dem Benutzer eine Reihe von Standardbildern angeboten. Wenn Sie auf „Online“ klicken, wird er zur Standard-Hintergrunddatenbank für MIUI weitergeleitet. Wenn Sie auf „Mehr“ klicken, kann er „Live Wallpaper“ installieren oder mit einer der Anwendungen ein Bild auswählen, das ihn interessiert .

- Im Explorer müssen Sie ein beliebiges Bild finden, es öffnen, dann auf „Mehr“ klicken und „Als Hintergrundbild festlegen“ auswählen.

- Sie können zum Festlegen des Hintergrundbilds auch eine spezielle Anwendung verwenden. Sie können beispielsweise die Anwendung von WallpapersCraft verwenden. Es passt die Hintergrundbasis zunächst an die Bildschirmauflösung des Geräts an, auf dem es installiert ist. Um ein Bild auf Ihrem Desktop zu installieren, müssen Sie es nur auswählen und auf „Installieren“ klicken. Wenn Sie möchten, können Sie das Image auch ohne Installation „herunterladen“, indem Sie auf die entsprechende Schaltfläche klicken.

Zusätzlich zum Thema können einzigartige Symbole für Anwendungen und einige Widgets hinzugefügt werden. Dazu müssen Sie die Standardanwendung „Themen“ aufrufen und das für Sie interessanteste Thema auswählen. Einige davon funktionieren möglicherweise aufgrund von Kompatibilitätsproblemen nicht. Es ist notwendig, in der Beschreibung zu schauen, welche Themes auf MIUI 8 funktionieren und welche für ältere Modelle mit früheren Versionen des Betriebssystems geeignet sind.

Endeffekt
Nach der Lektüre dieses Artikels können wir den Schluss ziehen, dass die Entwickler des MIUI-Systems sich um ihre Benutzer gekümmert und alle Voraussetzungen für die kreative Gestaltung ihrer Geräte geschaffen haben. Aufgrund der komfortablen Konfiguration dieses Elements des Systems können Sie verschiedene Elemente zum Desktop hinzufügen und daraus entfernen. Sie können Symbole sortieren und organisieren und sie durch die Installation von Designs origineller gestalten.
Wenn Sie stolzer Besitzer eines größeren Displays sind, möchten Sie vielleicht, dass mehr Symbole auf Ihrem Desktop angezeigt werden. Dadurch können Sie die Anzahl der Desktops reduzieren, was wiederum die Suche nach der benötigten Anwendung beschleunigt, denn Es besteht keine Notwendigkeit, sie durchzublättern. In MIUI ist die Rastergröße standardmäßig auf 4x5 eingestellt. Das heißt, 4 Etiketten sind breit und 5 sind hoch.

Für die Rastergröße können folgende Werte eingestellt werden: 4x5, 4x6, 4x7, 5x5, 5x6, 5x7.


Dies kann nützlich sein, wenn auf Ihrem Smartphone viele Anwendungen installiert sind. Da Sie in MIUI keine unnötigen Symbole vom Desktop entfernen können, werden nach der Installation von Programmen alle deren Verknüpfungen auf den Desktops verteilt. Im Laufe der Zeit kann es viele dieser Desktops geben. Die Lösung kann in diesem Fall darin bestehen, Symbole in Ordnern zu verteilen oder das Desktop-Raster zu ändern. Wenn Sie beispielsweise ein 4x5-Raster (Standard) verwenden und 6 Desktops haben. Wenn Sie das Raster auf 5x7 ändern, sind es 4. (4x5 – 20 Symbole auf jeder Tabelle * 6 Tabellen = 120 Stück. 5x7 – 35 Symbole auf der Tabelle . 120 / 35 = 3,42 Das ergibt 4 Arbeitstische, wobei der letzte nur halb voll ist.
Wie ändere ich das Desktop-Raster?
1. Dies wird erforderlich sein .
2. Dateimanager, der es beispielsweise ermöglicht, Systemdateien zu ändern Root-Explorer.
4. Entfernen Sie die „zip“-Berechtigung aus der heruntergeladenen Datei.
5. Helfen Sie dem Root-Explorer, die Datei nach system\media\theme\default\ zu kopieren.
6. Gewähren Sie der Datei die folgenden Berechtigungen:

7. Starten Sie Ihr Smartphone neu.
Nach dem Neustart können Sie in den „Einstellungen“ im Abschnitt „Desktop“ die Größe des Desktop-Rasters ändern:

Sie haben nun die Möglichkeit, die Anzahl der Symbole auszuwählen, die auf Ihrem Desktop angezeigt werden sollen.
Und noch eine Funktion. Unabhängig davon, welches Raster Sie ausgewählt haben, können Sie in der unteren Zeile des Bildschirms (wo sich die Symbole befinden: „Telefon“, „Kontakte“, „SMS“ usw.) ein Symbol mehr einfügen, als auf dem Desktop angezeigt wird.
Der Xiaomi-Desktop bietet viele Möglichkeiten. Dank verschiedener Fingersteuerungskombinationen ist das Entfernen unnötiger Verknüpfungen oder das Zusammenführen an einem gemeinsamen Speicherort schnell und einfach. Das Smartphone verfügt über eine Funktion zum Aktivieren/Deaktivieren des leeren Bildschirms, zum Ändern des Designs und einer Reihe anderer Funktionen.
So fügen Sie einen Desktop hinzu
Für die Bewältigung der Aufgabe gibt es zwei Möglichkeiten.
Methode eins
Indem wir bei geschlossenen Ordnern mit drei Fingern auf ein beliebiges Panel drücken, schalten wir das Steuerungsmenü ein. Klicken Sie auf „+“ und eine neue Plattform erscheint.
Methode zwei
Drücken Sie mit zwei Fingern, um zu den Einstellungen zu gelangen. Wir scrollen nach links durch die von Ordnern belegten Anzeigen, bis sie mit dem „+“-Bild leer sind. Klicken Sie, um ein zusätzliches Panel zu erstellen.
So entfernen Sie den Desktop auf Xiaomi
Viele Gadget-Besitzer benötigen nicht viele Bildschirme und es stellt sich die Frage, diese zu entfernen. Das Pad kann gelöscht werden, indem man lange auf die Mitte drückt, bis ein Kreuz erscheint. Dann klicken Sie einfach darauf und das Feld verschwindet.
So erstellen Sie einen Ordner auf dem Xiaomi-Desktop
Um bestimmte Verknüpfungen an einem Ort zusammenzufassen, müssen Sie zum versteckten Menü gehen (zwei Finger in die Mitte ziehen) und „Sortieren“ suchen.

Öffnen Sie es durch Drücken und scrollen Sie nach rechts. Suchen Sie das Symbol „Ordner“. Tippen Sie, um es zu den Verknüpfungen zu verschieben. Jetzt gruppieren wir die Symbole, indem wir nach links darüber wischen. Ziehen Sie abschließend die „Sammlung“ in den erstellten freigegebenen Speicher.

So ändern Sie das Hintergrundbild auf Xiaomi
Sie können die Aufgabe in wenigen Sekunden erledigen. Xiaomi-Hintergrundbilder befinden sich im versteckten Menü. Wir gehen hinein und scrollen zum gewünschten Bild. Klicken Sie darauf, um es zu öffnen und das gewünschte Designthema auszuwählen.
Nach ein paar Trainingseinheiten können Sie die Xiaomi-Panels auf die bequemste Weise konfigurieren. Beim Ändern der Einstellungen können bestimmte Dateigruppen durch andere ersetzt und chaotisch angeordnete Symbole durch einfaches Schütteln des Smartphones „aufgeräumt“ werden.