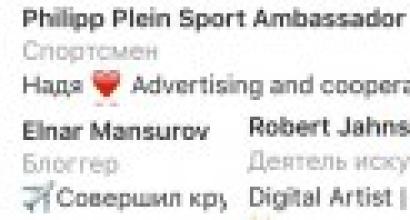Welches ist das beste Programm zum Bearbeiten gescannter Dokumente? Dokumente nach dem Scannen bearbeiten So bearbeiten Sie gescannte Word-Dokumente
Manchmal ist keine Zeit, ein neues Dokument zu erstellen, und Sie müssen dringend:
- Bearbeiten Sie die gescannte Zeichnung oder das Diagramm, machen Sie Ergänzungen, kommentieren Sie das Dokument;
- Felder einfügen, um das gescannte Bild des Dokumentenformulars auszufüllen;
- Holen Sie sich einfach ein sauberes Dokument ohne Flecken und extra schmutzigen Hintergrund.
Dazu muss das gescannte Dokument zunächst in Schwarz-Weiß umgewandelt werden, ggf. die Verwerfung beseitigen und von „Müll“ säubern.
Ich sehe die Frage voraus - warum nicht den Schwarzweißmodus beim Scannen einschalten? Es ist möglich, aber die Qualität des resultierenden Bildes ist in diesem Fall um eine Größenordnung niedriger als im betrachteten Beispiel.
Zu diesem Zweck gibt es spezialisierte Programme wie Spotlight Pro, die jedoch schwierig zu bedienen sind und eine beträchtliche Zeit in Anspruch nehmen, um sie zu beherrschen.
Ich möchte eine einfachere, aber effizientere Methode zur Verarbeitung gescannter Dokumente mit ABBYY FineReader 9.0 OCR anbieten.
Sie können ein Dokument direkt aus der Programmoberfläche scannen oder ein bereits gescanntes Bild zur Bearbeitung einfügen.
Zur Verdeutlichung und Kompliziertheit der Aufgabe nehmen wir eine bereits eingescannte Doppelseite des Buches, wobei die Seiten von Zeit zu Zeit schief und vergilbt sind. Mit dem Programm ABBYY FineReader 9.0 konvertieren wir die Zeichnung in Schwarzweiß, korrigieren die Schräglage und bereinigen sie von Schmutz.
- Wir starten das ABBYY FineReader-Programm und im Menü Service, wählen Sie einen Befehl Optionen.
Im sich öffnenden Fenster auf der Registerkarte Scannen/Öffnen, Element markieren Empfangene Bilder nicht verarbeiten, da wir keinen Text erkennen - wir brauchen nur ein Bild. Optionen auswählen Bildverarbeitung: - Lassen Sie uns nun das Bild von Trümmern befreien - kleine Punkte. Drücken Sie dazu einfach 1-3 mal die Taste klares Bild, während der Garbage-Entfernungsprozess überwacht wird. Beim ersten Drücken werden kleinere Punkte entfernt, und bei nachfolgenden Drücken werden größere Punkte entfernt.
Der Abschnitt der Zeichnung vor Beginn des Trümmerentfernungsprozesses.

Ausschnitt der Zeichnung nach einmaligem Klick auf die Schaltfläche klares Bild

Ausschnitt der Zeichnung nach dem zweiten Tastendruck klares Bild

- Nun muss das Bild noch von großen „Klecksen“ und dunklen Bereichen befreit werden. Das kannst du mit dem Tool machen Radiergummi .
Das Funktionsprinzip dieses Tools unterscheidet sich von der Arbeit ähnlicher Tools anderer gängiger Grafikeditoren und natürlich zum Besseren. In diesem Fall müssen Sie nicht mit dem Blattsymbol über dem Bild herumspielen und regelmäßig den Abbruchbefehl auswählen, nachdem versehentlich nützliche Informationen gelöscht wurden. Sie können einen Abschnitt eines Bildes in ABBYY FineReader löschen, indem Sie diesen Abschnitt auswählen.
Wählen Sie bei gedrückter linker Maustaste einen Bereich des Bildes beliebiger Größe aus und stellen Sie sicher, dass der ausgewählte Bereich nur zum Löschen vorgesehene Elemente enthält, und lassen Sie die Taste los. Der ausgewiesene Bereich wurde geräumt. - Wir untersuchen die resultierende bereinigte Zeichnung und finden auf einer der Seiten eine kleine Nuance. Textzeilen sind leicht verzerrt. Aber es stellt sich heraus, dass dieser Scanfehler leicht beseitigt werden kann. Wir drücken den Knopf Leitungsbeschädigung beheben und der Defekt wurde behoben.
Bildausschnitt vor der Linienverzerrungskorrektur

Bildausschnitt nach Linienverzerrungskorrektur

- Das ist alles, das Bild ist sauber geworden, ohne Verzerrungen und Verzerrungen der Linien.
Es kann gedruckt werden, ohne zusätzliche Farbe für Flecken und Schmutz zu verschwenden, per E-Mail an einen Freund gesendet werden, ohne Reue für einen Scan in geringer Qualität, und auch für die zukünftige Verwendung in einem der unterstützten Formate gespeichert werden.
Um ein Bild im Menü zu speichern Datei, wählen Sie einen Befehl Bild speichern als.... Wählen Sie eines der unterstützten Formate:
Bitmap, schwarz-weiß (*.bmp; *.dib; *.rle)
Bitmap, grau (*.bmp; *.dib; *.rle)
Bitmap, Farbe (*.bmp; *.dib; *.rle)
DCX Schwarzweiß (*.dcx)
DCX Grau (*.dcx)
DCX-Farbe (*.dcx)
JBIG2 (*.jb2; *.jbig2)
JPEG 2000 Grau (*.jp2; *.j2k)
JPEG 2000 Farbe (*.jp2; *.j2k)
JPEG grau (*.jpg; *.jpeg)
JPEG, Farbe (*.jpg; *.jpeg)
PCX Schwarzweiß (*.pcx)
PCX grau (*.pcx)
PCX-Farbe (*.pcx)
PNG, schwarz-weiß (*.png)
PNG, grau (*.png)
PNG, Farbe (*.png)
TIFF, schwarz-weiß, unkomprimiert (*.tif; *.tiff)
TIFF, Schwarzweiß, Packbits (*.tif; *.tiff)
TIFF, schwarz-weiß, Komprimierung: ZIP (*.tif; *.tiff)
TIFF, schwarz-weiß, Komprimierung: LZW (*.tif; *.tiff)
TIFF, S&W, Gruppe4 (*.tif; *.tiff)
TIFF, grau, unkomprimiert (*.tif; *.tiff)
TIFF, Grau, Packbits (*.tif; *.tiff)
TIFF-Graukomprimierung: JPEG (*.tif; *.tiff)
TIFF, grau, Komprimierung: ZIP (*.tif; *.tiff)
TIFF, grau, Komprimierung: LZW (*.tif; *.tiff)
TIFF, Farbe, unkomprimiert (*.tif; *.tiff)
TIFF, Farbe, Packbits (*.tif; *.tiff)
TIFF, Farbe, Komprimierung: JPEG (*.tif; *.tiff)
TIFF, Farbe, Komprimierung: ZIP (*.tif; *.tiff)
TIFF, Farbe, Komprimierung: LZW (*.tif; *.tiff)
PDF (*.pdf)


Seitenscans von "Müll" bereinigt und mit korrigierter Linienverzerrung.
Ich möchte darauf hinweisen, dass viele derzeit ihre Dokumente (Zeichnungen, Diagramme, Bücher ...) in elektronische Form überführen. Bei einem großen Arbeitsaufwand ist es bequemer, eine Kamera für diese Zwecke zu verwenden. Bei einigen Scanner- und Kameramodellen, die die Funktion zum erneuten Erfassen von Dokumenten unterstützen, ist das Programm ABBYY FineReader im Kit enthalten. Bei der Auswahl eines Tools zum Konvertieren von Dokumenten in elektronische Form sollten Sie dies berücksichtigen, da FineReader unter Berücksichtigung seines Hauptzwecks - der optischen Texterkennung - ein nicht weniger nützliches Programm für diejenigen ist, die mit Dokumenten arbeiten, als ein Texteditor.
Guten Tag.
Wahrscheinlich stand jeder von uns vor der Aufgabe, ein Papierdokument in eine elektronische Form umzuwandeln. Dies ist besonders häufig für diejenigen erforderlich, die studieren, mit Dokumentationen arbeiten, Texte mit elektronischen Wörterbüchern übersetzen usw.
Eines versteht nicht jeder sofort. Nach dem Scannen (Einpassen aller Blätter in den Scanner) haben Sie Bilder im BMP-, JPG-, PNG-, GIF-Format (möglicherweise gibt es andere Formate). Von diesem Bild müssen Sie also den Text erhalten - dieser Vorgang wird als Erkennung bezeichnet. In dieser Reihenfolge wird die Präsentation unten sein.
1. Was benötigen Sie zum Scannen und Erkennen?
1) Scanner
Um gedruckte Dokumente in Textform zu übersetzen, benötigen Sie zunächst einen Scanner und dementsprechend die mitgelieferten „nativen“ Programme und Treiber. Mit ihrer Hilfe wird es möglich sein, ein Dokument zu scannen und für die weitere Bearbeitung zu speichern.
Sie können andere Analoga verwenden, aber die Software, die mit dem Scanner im Kit geliefert wurde, arbeitet normalerweise schneller und bietet mehr Optionen.
Je nachdem, welche Art von Scanner Sie haben, kann die Arbeitsgeschwindigkeit erheblich variieren. Es gibt Scanner, die in 10 Sekunden ein Bild von einem Blatt erhalten, andere, die es in 30 Sekunden erhalten. Wenn Sie ein Buch mit 200-300 Blättern scannen - ich denke, es ist nicht schwer zu berechnen, wie oft es einen Zeitunterschied geben wird?
2) Anerkennungsprogramm
In unserem Artikel zeige ich Ihnen, wie Sie mit einem der besten Programme zum Scannen und Erkennen absolut aller Dokumente arbeiten - ABBYY FineReader. weil das Programm ist bezahlt, dann gebe ich sofort einen Link zu einem anderen - seinem kostenlosen Gegenstück. Richtig, ich würde sie nicht vergleichen, da FineReader in jeder Hinsicht gewinnt, empfehle ich trotzdem, es zu versuchen.
ABBYY FineReader 11
Eines der besten Programme seiner Art. Es wurde entwickelt, um Text in einem Bild zu erkennen. Viele Optionen und Funktionen integriert. Es kann eine Reihe von Schriftarten analysieren und unterstützt sogar handschriftliche Varianten (obwohl ich es nicht persönlich ausprobiert habe, denke ich, dass es die handschriftliche Version wahrscheinlich nicht gut erkennen wird, es sei denn, Sie haben eine perfekte kalligrafische Handschrift). Weitere Details zur Arbeit damit werden weiter unten beschrieben. Hier stellen wir fest, dass der Artikel über die Arbeit in der Programmversion 11 sprechen wird.
In der Regel unterscheiden sich die verschiedenen Versionen von ABBYY FineReader nicht wesentlich voneinander. Sie können das Gleiche leicht in einem anderen tun. Die Hauptunterschiede können in der Bequemlichkeit, Geschwindigkeit des Programms und seinen Fähigkeiten liegen. Zum Beispiel verweigern frühere Versionen das Öffnen von PDF-Dokumenten und DJVU...
3) Dokumente zum Scannen
Ja, das ist es, ich habe mich entschieden, die Dokumente in eine separate Spalte zu stellen. In den meisten Fällen werden einige Lehrbücher, Zeitungen, Artikel, Zeitschriften usw. gescannt. jene Bücher und jene Literatur, die gefragt ist. Was führe ich vor? Aus eigener Erfahrung kann ich sagen, dass vieles, was Sie scannen möchten, wahrscheinlich schon im Netz ist! Wie oft habe ich persönlich Zeit gespart, wenn ich dieses oder jenes Buch bereits gescannt im Netz gefunden habe. Ich musste lediglich den Text in das Dokument kopieren und damit weiterarbeiten.
Von diesem einfachen Ratschlag - bevor Sie etwas scannen, überprüfen Sie, ob jemand bereits gescannt hat, und Sie brauchen keine Zeit zu verschwenden.
2. Optionen zum Scannen von Text
Ich werde hier nicht über Ihre Treiber für den Scanner und die mitgelieferten Programme sprechen, da alle Scannermodelle unterschiedlich sind, die Software auch überall unterschiedlich ist und es unrealistisch ist, zu raten, geschweige denn klar zu zeigen, wie die Operation ausgeführt wird.
Aber alle Scanner haben die gleichen Einstellungen, die die Geschwindigkeit und Qualität Ihrer Arbeit stark beeinflussen können. Lassen Sie uns hier einfach über sie sprechen. Ich werde der Reihe nach auflisten.
1) Scanqualität - DPI
Stellen Sie zunächst die Scanqualität in den Optionen auf mindestens 300 DPI ein. Es ist ratsam, wenn möglich sogar mehr zu belichten. Je höher die DPI, desto klarer wird Ihr Bild und desto schneller geht die Weiterverarbeitung. Je höher die Scanqualität, desto weniger Fehler müssen Sie später korrigieren.
Die beste Option bietet normalerweise 300-400 DPI.
2) Chroma
Dieser Parameter wirkt sich stark auf die Scanzeit aus (übrigens wirkt sich DPI auch aus, aber diese sind so stark und nur, wenn der Benutzer hohe Werte einstellt).
Normalerweise gibt es drei Modi:
Schwarzweiß (ideal für reinen Text);
Grau (geeignet für Text mit Tabellen und Bildern);
Farbe (für Farbzeitschriften, Bücher im Allgemeinen, Dokumente, bei denen Farbe wichtig ist).
Typischerweise hängt die Scanzeit von der Farbwahl ab. Wenn Ihr Dokument groß ist, ergeben sogar zusätzliche 5-10 Sekunden auf der gesamten Seite eine anständige Zeit ...
3) Fotos
Sie können ein Dokument nicht nur durch Scannen, sondern auch durch Fotografieren erhalten. In der Regel treten in diesem Fall andere Probleme auf: Bildverzerrung, Unschärfe. Aus diesem Grund kann eine längere Nachbearbeitung und Bearbeitung des empfangenen Textes erforderlich sein. Ich persönlich empfehle nicht, Kameras für dieses Geschäft zu verwenden.
Es ist wichtig zu beachten, dass nicht jedes solche Dokument erkannt werden kann, weil. Die Scanqualität kann extrem niedrig sein…
3. Dokumententexterkennung
Nach dem Öffnen eines Bildes in ABBYY FineReader beginnt das Programm in der Regel automatisch damit, Bereiche auszuwählen und zu erkennen. Aber manchmal macht sie es falsch. Dazu betrachten wir die Auswahl der gewünschten Bereiche manuell.
Wichtig! Nicht jeder versteht sofort, dass nach dem Öffnen eines Dokuments im Programm das Originaldokument links im Fenster angezeigt wird, in dem Sie verschiedene Bereiche auswählen. Nach einem Klick auf den „Erkennen“-Button zeigt Ihnen das Programm im rechten Fenster den fertigen Text an. Nach der Erkennung empfiehlt es sich übrigens, den Text im selben FineReader auf Fehler zu überprüfen.
3.1 Texte
Dieser Bereich wird verwendet, um Text hervorzuheben. Bilder und Tabellen sollten davon ausgenommen werden. Seltene und ungewöhnliche Schriftarten müssen manuell eingegeben werden...
Um den Textbereich hervorzuheben, achten Sie auf die Leiste oben in FineReader. Es gibt eine Schaltfläche "T" (siehe Screenshot unten, der Mauszeiger befindet sich genau auf dieser Schaltfläche). Klicken Sie darauf und wählen Sie dann im Bild unten einen ordentlich rechteckigen Bereich aus, in dem sich der Text befindet. Übrigens müssen Sie in einigen Fällen Textblöcke von 2-3 und manchmal 10-12 pro Seite erstellen, weil. die Textformatierung kann unterschiedlich sein und ein Rechteck kann nicht den gesamten Bereich auswählen.
Es ist wichtig zu beachten, dass Bilder nicht in den Textbereich fallen dürfen! Das spart später viel Zeit...
3.2 Bilder
Es wird verwendet, um Bilder und Bereiche hervorzuheben, die aufgrund schlechter Qualität oder ungewöhnlicher Schriftart schwer zu erkennen sind.
In der Abbildung unten befindet sich der Mauszeiger auf der Schaltfläche, mit der der Bereich „Bild“ ausgewählt wird. Übrigens kann in diesem Bereich ein beliebiger Teil der Seite ausgewählt werden, der dann von FineReader als normales Bild in das Dokument eingefügt wird. Jene. einfach "dumm" kopieren ...
Normalerweise wird dieser Bereich verwendet, um schlecht gescannte Tabellen hervorzuheben, um nicht standardmäßigen Text und Schriftarten, natürlich Bilder, hervorzuheben.
3.3 Tabellen
Der folgende Screenshot zeigt eine Schaltfläche zum Auswählen von Tabellen. Tatsächlich benutze ich es persönlich selten. Tatsache ist, dass Sie ziemlich routinemäßig (eigentlich) jede Linie auf den Tisch ziehen und dem Programm zeigen müssen, was und wie. Wenn die Tabelle klein und nicht in sehr guter Qualität ist, empfehle ich, hierfür den Bereich "Bild" zu verwenden. So sparen Sie viel Zeit, und dann können Sie anhand des Bildes schnell eine Tabelle in Word erstellen.
3.4 Unnötige Elemente
Es ist wichtig zu beachten. Manchmal gibt es unnötige Elemente auf der Seite, die die Erkennung des Textes stören oder es Ihnen gar nicht ermöglichen, den gewünschten Bereich auszuwählen. Sie können mit Hilfe eines "Radierers" vollständig entfernt werden.
Wechseln Sie dazu in den Bildbearbeitungsmodus.
Wählen Sie das Radiergummi-Werkzeug und wählen Sie den unerwünschten Bereich aus. Es wird gelöscht und an seiner Stelle erscheint ein weißes Blatt Papier.
Übrigens empfehle ich Ihnen, diese Option so oft wie möglich zu nutzen. Probieren Sie alle Textbereiche aus, die Sie ausgewählt haben, wo Sie keinen Text benötigen oder unnötige Punkte, Unschärfen oder Verzerrungen vorhanden sind - löschen Sie sie mit einem Radiergummi. Dadurch wird die Erkennung schneller!
4. PDF/DJVU-Dateierkennung
Im Allgemeinen wird sich dieses Erkennungsformat in keiner Weise von den anderen unterscheiden – d. h. Sie können damit genauso arbeiten wie mit Bildern. Die einzige Sache ist, dass das Programm nicht zu alt sein sollte, wenn sich PDF / DJVU-Dateien nicht für Sie öffnen - aktualisieren Sie die Version auf 11.
Ein kleiner Rat. Nach dem Öffnen des Dokuments in FineReader beginnt es automatisch mit der Erkennung des Dokuments. Oft wird bei PDF/DJVU-Dateien ein bestimmter Bereich der Seite im gesamten Dokument nicht benötigt! Um einen solchen Bereich auf allen Seiten zu entfernen, gehen Sie wie folgt vor:
1. Gehen Sie zum Bildbearbeitungsbereich.
2. Aktivieren Sie die Option "Zuschneiden".
3. Markieren Sie den gewünschten Bereich auf allen Seiten.
4. Klicken Sie auf Auf alle Seiten anwenden und zuschneiden.
5. Prüfen Sie auf Fehler und speichern Sie die Arbeitsergebnisse
Es scheint, welche anderen Probleme es geben könnte, wenn alle Bereiche ausgewählt und dann erkannt wurden - nehmen Sie es und speichern Sie es ... Es war nicht da!
Zuerst müssen Sie das Dokument überprüfen!
Um es zu aktivieren, wird nach der Erkennung im Fenster rechts eine Schaltfläche „Häkchen“ angezeigt, siehe Screenshot unten. Nach dem Drücken zeigt Ihnen das Programm FineReader automatisch die Stellen an, an denen das Programm Fehler hatte und dieses oder jenes Zeichen nicht zuverlässig bestimmen konnte. Sie müssen nur wählen, ob Sie der Meinung des Programms zustimmen oder Ihren Charakter eingeben.
Übrigens bietet Ihnen das Programm in etwa der Hälfte der Fälle ein vorgefertigtes richtiges Wort an - Sie müssen nur die gewünschte Option mit der Maus auswählen.

Zweitens müssen Sie nach der Überprüfung das Format auswählen, in dem Sie das Ergebnis Ihrer Arbeit speichern möchten.
Hier können Sie mit FineReader alles umdrehen: Sie können Informationen einfach eins zu eins nach Word übertragen oder sie in einem von Dutzenden von Formaten speichern. Aber ich möchte noch einen anderen wichtigen Aspekt hervorheben. Welches Format Sie auch wählen, wichtiger ist die Wahl der Art der Kopie! Betrachten Sie die interessantesten Optionen ...
Exakte Kopie
Alle Bereiche, die Sie auf der Seite im erkannten Dokument ausgewählt haben, entsprechen genau dem Quelldokument. Eine sehr praktische Option, wenn es Ihnen wichtig ist, die Textformatierung nicht zu verlieren. Übrigens werden auch die Schriftarten dem Original sehr ähnlich sein. Bei dieser Option empfehle ich, das Dokument nach Word zu übertragen, um dort weiterzuarbeiten.
Bearbeitbare Kopie
Diese Option ist gut, da Sie eine bereits formatierte Version des Textes erhalten. Jene. Einrückungen mit einem "Kilometer", die möglicherweise im Originaldokument enthalten waren - werden Sie nicht finden. Eine nützliche Option, wenn Sie Informationen umfassend bearbeiten.
Richtig, Sie sollten sich nicht entscheiden, ob es Ihnen wichtig ist, den Stil von Design, Schriftarten und Einzügen beizubehalten. Wenn die Erkennung nicht sehr erfolgreich war, kann es vorkommen, dass Ihr Dokument aufgrund der geänderten Formatierung „schief“ ist. In diesem Fall ist es ratsam, eine exakte Kopie zu wählen.
Klartext
Eine Option für diejenigen, die nur den Text von der Seite ohne alles andere benötigen. Geeignet für Dokumente ohne Bilder und Tabellen.
Dieser Artikel zum Scannen und Erkennen eines Dokuments ist zu Ende. Ich hoffe, dass Sie mit Hilfe dieser einfachen Tipps Ihre Probleme lösen können ...
Ist es möglich, den gescannten Text zu ändern? Kann ich den gescannten Text bearbeiten, um ihn später für andere Zwecke zu verwenden? Ja, liebe Freunde! Heute ist es nicht nur möglich, sondern ganz einfach zu machen.
Wenn Sie die Notwendigkeit, den Wunsch sowie einige technische Fähigkeiten haben, wird es Ihnen leicht fallen:
- Scannen von handschriftlichem Text (z. B. Abstract),
- Scannen von Text aus einem Foto oder Bild,
- Bearbeitung,
- Texterkennung nach dem Scannen,
- Konvertieren von Text in Form eines Bildes in einfachen Text, in dem Sie den gescannten Text (z. B. in einem PDF-Dokument) eines Dokuments ändern können usw.
Im Allgemeinen können Sie heute mit Text in einem Bild dasselbe tun wie mit normalem Text in einem Word-Dokument. Und dies zu tun, ist für diejenigen, die ständig mit zahlreichen Dokumentationen zu tun haben und viel Zeit aufwenden, unerlässlich und nützlich - also auch für Studenten. Lassen Sie uns herausfinden, wie es gemacht wird.
Was ist der Unterschied zwischen Scannen und Erkennen?
Wie sich herausstellte, sind Scannen und Texterkennung zwei verschiedene Dinge. Das Scannen von Blättern eines Dokuments ist die Übersetzung von Text in elektronische Form. Dies geschieht durch einen Scanner oder durch herkömmliche Fotografie auf einem Smartphone oder einer Digitalkamera.
Erkennung ist die Umwandlung eines gescannten Dokuments (Text) in eine elektronische Form.
Übrigens! Für unsere Leser gibt es jetzt 10% Rabatt auf jede Art von Arbeit
Was brauchen wir, um Text auf einem Foto zu scannen und zu erkennen?
Um Text zu scannen und zu erkennen, können wir auf einige Dinge nicht verzichten:
- Scanner. Tatsächlich kann die Rolle eines Scanners nicht nur von dieser Art von Geräten, sondern auch von einer Kamera (z. B. in einem Smartphone) übernommen werden. Wenn Sie einen Scanner verwenden, vergewissern Sie sich, dass Ihr Computer über die Systemtreiber und Programme verfügt, die für seinen vollen Betrieb erforderlich sind. Wenn Sie keinen Scanner haben, aber einen kaufen wollen, achten Sie auf die Verarbeitungsgeschwindigkeit pro Blatt. Einige Geräte verarbeiten ein Blatt in 10 Sekunden, andere benötigen 30 oder mehr. Und wenn Sie mit Schüttgütern von 300-400 Blatt arbeiten müssen, dann kommt es auf diesen Faktor an.
- Texterkennungsprogramme oder Online-Dienste. Wir haben bereits einen Artikel über Dienste geschrieben, die beim Erkennen von Text nach dem Scannen eines Dokuments durch einen Scanner helfen. Aber jetzt möchten wir Ihnen ABBYY FineReader empfehlen. Trotz der Tatsache, dass es bezahlt wird, ist seine Funktionalität wirklich beeindruckend. Und wenn Sie mit riesigen Dokumentenmengen arbeiten, wird es zu Ihrem unverzichtbaren Assistenten. Es gibt jedoch auch das kostenlose Gegenstück Cunei Form, das beim Scannen und OCR online hervorragende Arbeit leistet. Es stimmt, dass seine Funktionalität im Vergleich zum vorherigen Gegenstück sehr eingeschränkt ist.
- Dokumente zum Scannen. Studenten müssen sich oft mit dem Scannen eines Dokuments in Form von Zeitschriften, Artikeln, Büchern, Abstracts, Ausdrucken auseinandersetzen, von denen Sie später oft den Text kopieren müssen. Und einfach so, in Form von Ratschlägen - versuchen Sie, bevor Sie mit dem Scannen beginnen, im Netzwerk nach diesen Dokumenten zu suchen. Wenn Sie diese Materialien bereits vor Ihnen verwendet haben, besteht eine große Chance, dass eine freundliche Person bereits die ganze Arbeit für Sie erledigt hat. Atk, alles, was Sie tun müssen, ist, den Text des fertig gescannten Dokuments zu kopieren und den Text nach dem Scannen zu bearbeiten.
Optionen zum Scannen von Text
Also haben wir den Scanner gekauft, die Dokumente vorbereitet, die Programme installiert. Was weiter? Als nächstes müssen wir die notwendigen Einstellungen vornehmen, die manchmal auch dazu beitragen, die Aufgabe viel einfacher zu machen, z. B. den gescannten Text in einem bestimmten Format zu erkennen, den Text nach dem Scannen in einem bestimmten Modus zu bearbeiten und so weiter.
Im Allgemeinen hängt die Qualität und Geschwindigkeit Ihrer Arbeit von den Einstellungen ab. Also lass es uns gemeinsam herausfinden.
DPI-Qualität
Dies ist die Bildauflösung, die beim Bearbeiten von Text im gescannten Dokument wichtig ist. Stellen Sie die Qualität in den Einstellungen auf mindestens 300 DPI ein, wenn möglich auch mehr. Je höher dieser Wert, desto klarer wird das Bild nach dem Scannen.
Und die Verarbeitungsgeschwindigkeit hängt von der Klarheit ab. Das heißt, korrigieren oder ändern Sie den gescannten Text, der Text des gescannten Blattes wird schneller und das Programm macht weniger Fehler (ja, Programme machen auch Fehler, aber das Wichtigste zuerst).
Chroma
Dank dieses Parameters können Sie die Geschwindigkeit des Textscannens beeinflussen. In der Regel verfügen Scanner über 3 Modi: Schwarzweiß (geeignet für Blätter mit einfach gedrucktem Text), Grau (geeignet für die Arbeit mit Dokumenten mit Tabellen und einfachen Bildern), Farbe (für Zeitschriften, Bücher und andere Dokumente, bei denen es auf Farbe ankommt). ). Je kleiner die Farbe, desto schneller die Verarbeitungsgeschwindigkeit des Dokuments.
Ein Foto
Wie gesagt, zum Scannen können Sie nicht nur einen Scanner verwenden, sondern auch fotografieren. Aber seien Sie hier vorsichtig – jede Unschärfe, Unschärfe und andere Bildverzerrungen können die weitere Erkennung und Bearbeitung von Text im gescannten Dokument beeinträchtigen.
Erkennung
Also haben wir die Seiten eingescannt und in elektronischer Form erhalten. Dann öffnen wir das Programm zur Erkennung (z. B. FineReader) und beginnen mit der Texterkennung. Einige Programme (einschließlich unseres) führen diesen Vorgang mit Fehlern durch. Dann muss der Bereich mit dem Fehler manuell ausgewählt werden.
Arbeiten Sie mit Text
Sie können Text im Textbereich auswählen. Alle Tabellen und Bilder können gelöscht werden. Aber um mit ungewöhnlichen und seltenen Symbolen zu arbeiten, müssen Sie mit Stiften arbeiten. So sieht es im Programm aus:

Bilder
Dieser Bereich im Programm wird verwendet, um mit Bildern und schwer erkennbaren Textbereichen zu arbeiten.

Tische
Die Tabellenauswahl-Schaltfläche hilft Ihnen bei der Arbeit mit Tabellen. Diese Funktion ist jedoch nicht gut entwickelt. Manchmal ist es einfacher, den Bildeditor zu verwenden, um mit Tabellen zu arbeiten. Das spart viel Zeit und Nerven, und dann können Sie alles in einem normalen Word abschließen.
Zusätzliche Elemente
Wenn es Elemente auf der Seite gibt, die Sie absolut nicht benötigen oder die Sie nicht verwenden können, wählen Sie einen unnötigen Bereich aus und löschen Sie ihn mit einem Radiergummi. Es reicht aus, in den Bearbeitungsmodus zu wechseln und zu arbeiten. Je mehr unnötige Elemente Sie entfernen, desto schneller erfolgt die Texterkennung.
Fehlerprüfung und Speichern von Arbeitsergebnissen
Wie wir bereits gesagt haben, können Fehler auftreten, wenn Sie unscharfe, unscharfe Bilder von geringer Qualität oder Dokumente mit seltenen Zeichen verwenden. Prüfen Sie deshalb nach dem Anerkennungsprozess immer das Dokument.
Gefunden? Super - einfach das gewünschte Zeichen eingeben. Übrigens verfügt das Programm über einen Prüfmodus, der Ihnen hilft, das Dokument schnell und ohne Ihr Zutun auf Programmfehler zu überprüfen. Und unmittelbar nach dem Ende der Prüfung können Sie das Dokument direkt aus dem Programm (in einem Format speichern) in Word oder ein anderes Programm importieren.

Art kopieren
Wenn Sie ein Dokument (im Bearbeitungsmodus) speichern, werden Sie aufgefordert, es in drei Arten von Kopien zu speichern. Exakte Kopie ist eine vollständige Kopie des gescannten Dokuments mit allen vorgenommenen Formatierungen. Wenn Sie den Text später nach dem Scannen in Word bearbeiten möchten, wählen Sie am besten diese Option.
Bearbeitbare Kopie hilft, bereits bearbeiteten Text zu speichern. Gut, wenn Sie viel Nachbearbeitung zu erledigen haben. Einfacher Text - Ideal für diejenigen, die am Ende nur einfachen Text ohne alle anderen Seitenelemente haben möchten.

Das ist alles. Es ist schwierig, langwierig und mühsam, aber es geht viel schneller, Text (auch handgeschriebenen) mit einem Programm zu scannen und zu erkennen, als 100.500 Dokumente manuell neu zu schreiben. Wenn Sie auch dafür keine Zeit haben, wenden Sie sich an den Studierendenservice. Hier erledigen Sie schnell, günstig und effizient alles, was Sie brauchen.
Die Notwendigkeit, eine digitale Kopie Ihrer Fotos oder Texte zu erhalten, kann jederzeit auftreten, daher ist es hilfreich zu wissen, wie Dokumente von einem Drucker auf einen Computer gescannt werden. Es versteht sich, dass ein MFP gemeint ist – ein multifunktionales Gerät mit eingebautem Scanner, Kopierer und Drucker. Derzeit gibt es viele Hersteller von Bürogeräten für Zuhause und das Büro auf dem Markt, z. B. HP, Epson, Canon, Brother, Kyocera usw.
So scannen Sie Text vom Drucker zum Computer
Es gibt zwei Hauptoptionen, um ein Dokument auf einen Computer zu scannen – als Bild oder als Text. Standardmäßig funktioniert der Scanner so: Er erstellt ein Foto. Wenn Sie ein Blatt mit Text in den Kopierer legen, ist es in Zukunft nicht mehr möglich, es zu bearbeiten. Damit diese Funktion angezeigt wird, müssen Sie eine Erkennung (spezielle Software) verwenden, die das Bild in ein bearbeitbares Format umwandelt.
So scannen Sie ein Dokument mit dem Scanner-Assistenten
Nachdem Sie einen universellen Drucker an Ihren Computer angeschlossen, Treiber installiert und die Ersteinrichtung zum Scannen durchgeführt haben, können Sie die integrierten Windows-Funktionen verwenden. Dafür eignet sich der „Scanner Wizard“, der Ausführungsalgorithmus ist wie folgt:
- Schalten Sie den Scanner ein, heben Sie den Deckel an. Überprüfen Sie, ob das Glas sauber ist, wenn es Staub gibt, wischen Sie die Oberfläche ab.
- Legen Sie den Text oder das Foto mit der zu scannenden Oberfläche nach unten auf das Glas.
- Mach den Deckel zu.
- Gehen Sie zu "Systemsteuerung", klicken Sie auf "Hardware und Sound".
- Suchen Sie den Punkt "Geräte und Drucker", gehen Sie darauf.
- Klicken Sie mit der rechten Maustaste auf das Symbol Ihres MFP und wählen Sie „Scan starten“.
- Stellen Sie die gewünschten Optionen für den Scan ein und klicken Sie auf Vorschau.
- Es erscheint ein Fenster mit einem Bild, wie Ihr gescannter Text aussehen wird, wenn er zu dunkel wird, oder umgekehrt. Sie können die Einstellungen ändern und erneut auf „Vorschau“ klicken. Wenn alles zu Ihnen passt, klicken Sie auf "Scannen".
- Speichern Sie das Ergebnis auf Ihrem Computer oder senden Sie die Datei zum Drucken.
Scannen von Dokumenten auf einen Computer mit spezieller Software
Zusammen mit jedem MFP muss es eine Diskette mit Treibern und nativer Software für dieses geben. In der Regel bietet die Verwendung solcher Programme die Möglichkeit, die effektivste Interaktion mit dem Gerät zu erreichen und die beste Qualität zu erzielen. So scannen Sie beispielsweise mit dieser Software auf einem Canon-Drucker:
- Öffnen Sie nach der Installation des Geräts und der Software die Liste der Programme.
- Suchen Sie die Anwendung für Ihr Druckermodell und führen Sie sie aus.
- Klicken Sie auf Scannen.
- Das Programm fordert Sie auf, den Typ, das Format, den Farb- oder Schwarzweißscan und die Auflösung auszuwählen. Wenn Sie alle Parameter richtig einstellen, wird das Ergebnis besser.
- Geben Sie über den Explorer den Pfad zum Speichern der endgültigen Datei an. Geben Sie dem Dokument gleich einen Namen, um es später leichter wiederzufinden. Falls gewünscht, kann der Speicherort ein Wechselmedium sein.
- Sehen Sie sich das Dokument in der Vorschau an, um Fehler zu korrigieren, oder klicken Sie sofort auf die Schaltfläche „Scannen“. Als nächstes erkennt das MFP die Daten, woraufhin Sie auf „Speichern“ klicken müssen.

So scannen Sie persönliche Dokumente auf dem Drucker
Offizielle Dokumente müssen von hoher Qualität sein, damit alle Elemente deutlich sichtbar und lesbar sind. Dies gilt für wichtige Informationen: Geburtsurkunden, Pässe, Urkunden und ähnliche Dokumente. Häufiger wird ABBY FineReader für diese Zwecke verwendet, aber jede andere Software mit ähnlicher Funktionalität kann geeignet sein. Anweisungen zum Scannen eines Dokuments von einem Drucker auf einen Computer am Beispiel eines Reisepasses:
- Achten Sie darauf, die Abdeckung zu entfernen, da sie während des Vorgangs stört.
- Stellen Sie in den Einstellungen die folgenden Parameter ein: "Graustufen", Auflösung - 300 dpi (oder dpi).
- Falten Sie den Pass auf der ersten Seite auseinander und legen Sie ihn mit Blick auf das Glas. Es ist besser, näher an den Rand zu gehen und eine kleine Lücke zu lassen.
- Schließen Sie den Deckel des Geräts fest, für detailliertere Kopien können Sie ihn mit der Hand leicht andrücken.
- Klicken Sie auf "Vorschau", stellen Sie sicher, dass die Farbe, die Details der Buchstaben korrekt übertragen werden.
- Klicken Sie unten auf „Scannen“ und warten Sie, bis das Gerät die Datei erkannt hat. Überprüfen Sie danach das Bild und klicken Sie auf "Speichern".
- Wählen Sie mit dem Rahmen den Bereich mit dem Bild (den Reisepass selbst) aus, leere Felder sollten sich außerhalb davon befinden.
- Um amtliche Daten zu speichern, sollten Sie das Format tif oder bmp wählen.
So scannen Sie Fotos auf einem Drucker
Heutzutage drucken die Leute häufiger digitale Fotos von einem Computer aus, aber manchmal gibt es eine Situation, in der Sie sie scannen müssen. Es ist wichtig, das MFP richtig zu konfigurieren, damit das Bild von hoher Qualität ist. Gehen Sie wie folgt vor, um ein Dokument von einem Drucker auf einen Computer zu scannen:
- Schließen Sie das MFP an den Computer an und schalten Sie es ein. Um Fotos zu digitalisieren, müssen Sie sicherstellen, dass sich keine Flecken, Flusen und andere Verschmutzungen darauf befinden.
- Das Foto muss mit der bedruckten Seite nach unten auf das Scannerglas gelegt werden.
- Es ist besser, ein Foto mit einzuscannen. Diese Option bietet die Möglichkeit, während der Vorschau Anpassungen vorzunehmen.
- Geben Sie in der Anwendung den Scantyp (Schwarzweiß, Farbe) an und stellen Sie das Format auf Foto ein.
- Stellen Sie den maximalen Auflösungswert ein. So können Sie das Foto in bester Qualität scannen.
- Wenn Sie die Datei gut kopieren möchten, dann sollten Sie während des Vorgangs keine Änderungen an den Einstellungen vornehmen oder den Deckel abheben.
- Speichern Sie die Datei nach dem Vorgang an einem beliebigen Ort auf Ihrem Computer.
- Verwenden Sie einen Grafikeditor, um das Bild zu korrigieren. Es bietet Ihnen mehr Optionen als das Scannerprogramm.

Nachdem Sie ein Dokument gescannt haben, können Sie das Dokument in Word öffnen, um es zu bearbeiten. Die Methode hängt davon ab, welche Version von Office auf Ihrem Computer installiert ist.
Scannen Sie ein Dokument als PDF-Datei und bearbeiten Sie es in Word
Beratung: Die Konvertierung eignet sich am besten für Dokumente, die hauptsächlich aus Text bestehen.
Scannen Sie das Dokument gemäß den Anweisungen des Scanners und speichern Sie es als PDF-Datei auf Ihrem Computer.
Öffnen Sie in Word das Menü Datei > Offen.
Navigieren Sie zum Ordner der PDF-Datei auf Ihrem Computer und klicken Sie auf die Schaltfläche Offen.
Eine Meldung wird angezeigt, die besagt, dass Word die PDF-Datei in ein bearbeitbares Word-Dokument konvertiert. Drück den Knopf OK.
Möglicherweise gibt es keine vollständige Seite-für-Seite-Übereinstimmung zwischen dem konvertierten Dokument und dem Original. Beispielsweise können Zeilenumbrüche und Seitenumbrüche an anderen Stellen sein. Weitere Informationen finden Sie unter Öffnen von PDFs in Word.
Weitere Informationen
Die Option „Von Scanner oder Kamera“ zum Scannen von Dokumenten und Bildern ist in Word 2010 nicht verfügbar. Stattdessen können Sie Ihr Dokument mit einem Scanner scannen und die Datei auf Ihrem Computer speichern.
Microsoft Office Document Imaging wurde aus Office 2010 entfernt, aber Sie können es auf Ihrem Computer installieren, indem Sie eine der unter Installieren der MODI-Anwendung zur Verwendung mit Microsoft Office 2010 beschriebenen Optionen verwenden.
Bevor Sie fortfahren
Öffnen Sie Microsoft Office Document Imaging, indem Sie im Windows-Startmenü nach suchen.
Auf der Speisekarte Datei eine Mannschaft auswählen Offen.
Suchen Sie das gescannte Dokument und klicken Sie auf die Schaltfläche Offen.
Drücken Sie nach dem Starten von Microsoft Office Document Imaging STRG+A, um das gesamte Dokument auszuwählen, und drücken Sie dann STRG+C.
Starten Sie Microsoft Word.
Auf der Registerkarte Datei Drücken Sie den Knopf Erstellen.
Doppelklicken Sie auf ein Element neues Dokument.
Drücken Sie STRG+V, um den Inhalt des gescannten Dokuments in eine neue Datei einzufügen.
Die Option „Von Scanner oder Kamera“ zum Scannen von Dokumenten und Bildern ist in Microsoft Office Word 2007 nicht verfügbar. Stattdessen können Sie ein Dokument mit einem Scanner scannen und die Datei auf Ihrem Computer speichern.
Schritt 1: Installieren Sie Microsoft Office Document Imaging
Schließen Sie alle Programme.
Beratung: Wir empfehlen Ihnen, diesen Abschnitt auszudrucken, bevor Sie alle Programme beenden.
Öffnen Sie die Systemsteuerung: Klicken Sie mit der rechten Maustaste auf die Windows-Startschaltfläche und wählen Sie Schalttafel oder geben Sie in das Windows-Suchfeld ein Bedienfeldelement .
Auf der Bedienfelder klicken Programme, und dann - Programme und Funktionen.
Klicken Sie mit der rechten Maustaste auf den Namen der installierten Version von Microsoft Office, oder klicken Sie mit der rechten Maustaste Microsoft Office Word 2007(je nachdem, ob Word als Teil von Office oder als eigenständiges Programm installiert ist), und klicken Sie dann auf Veränderung.
Auswählen Komponenten hinzufügen oder entfernen, und klicken Sie dann auf die Schaltfläche Fortfahren.
Im Kapitel Installationsoptionen Klicken Sie auf das Pluszeichen (+) neben der Komponente Office-Tools.
Klicken Sie auf den Pfeil neben der Komponente Microsoft Office Document Imaging, Wähle eine Option Führen Sie alles von meinem Computer aus, und klicken Sie dann auf die Schaltfläche Fortfahren.
Schritt 2: Erstellen Sie ein Dokument, das geändert werden kann.
Scannen Sie das Dokument gemäß den Anweisungen für den Scanner.
Bevor Sie fortfahren Konvertieren Sie die vom Scanner erstellte Datei in das TIFF-Format. Sie können die Datei mit Paint oder einem anderen Programm konvertieren.
Sie haben jetzt ein Dokument, das Sie bearbeiten können. Vergessen Sie nicht, die neue Datei zu speichern, damit Sie Ihre Änderungen nicht verlieren.