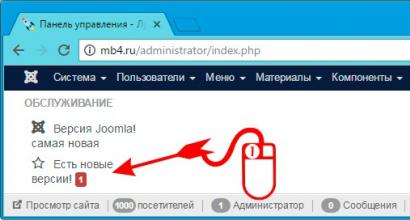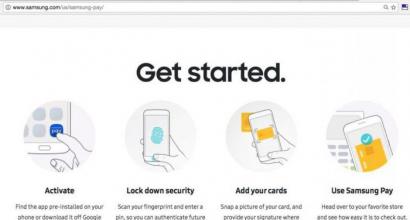Wi-Fi-Router-Steuerung per Telefon. So richten Sie einen WLAN-Router ohne Computer ein. Einrichten einer Internetverbindung
Die Technologie bewegt sich stetig in Richtung Mobilität. Selbst um Wi-Fi zu installieren, ist es nicht notwendig, einen PC zu Hause zu haben. Handy ist ein hervorragendes Werkzeug für diese Aufgabe.
Einrichten eines WLAN-Routers mit einem Tablet oder Smartphone
Funktionen zum Einrichten eines Routers von einem Tablet oder Telefon aus
Sie können den Router mit jedem Mobilgerät konfigurieren, mit dem eine Verbindung hergestellt werden kann drahtloses Netzwerk
. Es kann sowohl Android als auch iOS, iPad oder sogar sein
Smart-TV. Auch das Router-Modell spielt keine Rolle. Die Besonderheiten des Router-Modells bezüglich des Bedienfelds sind in der Anleitung beschrieben. Wichtig ist, die einzustellenden Parameter mit dem technischen Support des Anbieters abzustimmen. Und jetzt fahren wir mit dem Schritt-für-Schritt-Setup-Beispiel fort.
Einrichten eines Routers per Telefon
Schritt 1. Schließen Sie das Strom- und Netzwerkkabel an den Router an.
Schritt 2: Schalten Sie Wi-Fi auf Ihrem Gerät ein. Geben Sie die Liste der verfügbaren Verbindungen ein. Hier finden Sie offenes Netzwerk- D- usw. Der Netzwerkname muss mit dem Namen des Router-Herstellers übereinstimmen.
Schritt 3. Richten Sie gemäß den Anweisungen eine Internetverbindung ein. müssen Sie Folgendes tun:
- Browser starten;
- Geben Sie die IP-Adresse des Routers in die Browserzeile ein (sie ist wie das Login / Passwort auf der Unterseite des Routergehäuses angegeben).
- Geben Sie im angezeigten Fenster den Standard-Admin und Admin ein.
Schritt 4. Stimmen Sie die Einstellungen des TP-Link-Routers mit Ihrem Internetanbieter ab. Informieren Sie sich unbedingt, mit welcher Technologie der Anbieter arbeitet(statische oder dynamische IP). Die Technik bestimmt die Parameter. Für den Benutzer wäre eine dynamische IP ideal. Finden Sie heraus, ob Ihr ISP nach MAC-Adresse bindet. Die angegebenen Daten können über den technischen Support des Anbieters bezogen werden.
Router-EinstellungsfensterBeratung. Wenn eine Bindung per MAC-Adresse besteht, wenden Sie sich an einen Support-Mitarbeiter und bitten Sie ihn, das Internet an die MAC-Adresse des Routers zu binden, die auf dem Gehäuse des Geräts angegeben ist.
Schritt 5. Stellen Sie die empfangenen Parameter auf der Registerkarte Network-WAN ein. Zuerst müssen Sie eine Technologie auswählen und dann basierend darauf die restlichen Felder ausfüllen. Nachdem Sie überprüft haben, dass die Einstellungen korrekt sind, klicken Sie auf „Speichern“.
Schritt 6. Öffnen Sie die Registerkarte Wireless. Stellen Sie im Punkt Network-Name den Namen des Netzwerks ein (Latein + Zahlen). Geben Sie unter Region das Wohnsitzland an. Speichern Sie die Änderungen mit einem Klick auf „Speichern“.
Legen Sie den Namen des Netzwerks festSchritt 7. Rufen Sie den Abschnitt Drahtlose Sicherheit auf. Wählen Sie WPA/WPA2-Personal. Geben Sie Ihr Passwort in das Feld PSK-Passwort ein. Es ermöglicht Ihnen, eine Verbindung herzustellen.
Ausdenken eines Passworts für kabellose VerbindungSchritt 8. Damit Sie vollen Zugriff haben, müssen Sie Ihr Passwort und Ihren Login ändern. Öffnen Sie dazu System Tools-Password. Stellen Sie oben die Standarddaten und unten Ihre eigenen ein. Dann sollte ein Popup-Fenster mit erscheinen. Geben Sie diese an und klicken Sie auf „Anmelden“.
Ändern Sie den Benutzernamen und das Passwort für den Zugriff auf das PanelSchritt 9: Starten Sie Ihren Router neu. Gehen Sie dazu zum Abschnitt „Systemprogramme – Neustart“ und klicken Sie auf „Neustart“. Nachdem der Neustart abgeschlossen ist, verbinden Sie Ihr Telefon mit dem Netzwerk, indem Sie das zuvor festgelegte Passwort eingeben. Sie können Wi-Fi auf Ihrem Tablet auf die gleiche Weise einrichten.
Starten Sie neu, um die geänderten Einstellungen zu übernehmenRoutereinstellungen ändern
Denken Sie daran, wenn Sie Parameter in den Einstellungen ändern müssen, verschwindet die Verbindung mit dem Router. Im Browser wird dies als Fehler angezeigt, allerdings sollte man nicht denken, dass der Router eingefroren ist. Es ist nur so, dass das alte Netzwerk verschwindet, wenn Sie die Parameter ändern. Die Einstellungen des Routers selbst werden gespeichert. Nachdem Sie die Internetverbindung unterbrochen haben, sollten Sie das Tablet wieder mit dem Internet verbinden. Geben Sie dann die Routereinstellungen ein und prüfen Sie, ob alles gespeichert ist.
Aber was ist, wenn das iPad keine Verbindung zu Wi-Fi herstellt? Dieses Problem manifestiert sich bei den Besitzern von aus dem Ausland mitgebrachten Geräten. Damit das Gerät das Netzwerk sehen kann, müssen Sie die Routereinstellungen eingeben und das Land ändern.
Mit einem mobilen Gerät können Sie jederzeit zu den Routereinstellungen gehen. So können Sie den Kanal, das Passwort für das Netzwerk oder dessen Betriebsmodus ändern. Um die Einstellungen zu ändern, müssen Sie Ihr vorhandenes Gerät mit dem Router verbinden. Es kann ein Huawei-Router oder ein beliebiges anderes Modell sein. Starten Sie dann Ihren Browser. In die Zeile geben wir die IP-Adresse des Routers ein (siehe Schritt 4). In Sekundenschnelle öffnet sich der Zugriff auf die Einstellungen.
SCHAU VIDEO
Im nächsten Fenster werden Sie nach einem Login und Passwort gefragt, mit deren Hilfe Sie das Bedienfeld des Geräts aufrufen können. Wenn sie von niemandem geändert wurden, geben Sie die Standardwerte ein. Wenn die geänderten Daten verloren gehen, müssen Sie vollständig zurückgesetzt die Einstellungen. Dann erfolgt die Autorisierung nach Standarddaten. Vergessen Sie am Ende nicht, die Änderungen zu speichern und den Router neu zu starten.
Das Einrichten eines Routers von einem Telefon und Tablet aus ist ein Vorgang, der Sorgfalt erfordert. Wir hoffen, dass bei Ihnen alles geklappt hat. Stellen Sie Fragen an Experten.
Drahtlose Netzwerke sind in unserem so tief verwurzelt Alltagsleben dass es für viele ohnehin schon schwer vorstellbar ist, ohne WLAN-Netzwerke auszukommen. Dieser Standard wird in fast allen Geräten verwendet - von persönliche Computer und endend mit Videoüberwachungssystemen. Heute haben viele Familienmitglieder ihren eigenen PC sowie ein Smartphone, ein E-Book und andere Geräte, die auf das Internet angewiesen sind. Daher sind WLAN-Router, oder wie manche sie auch Router nennen, mittlerweile in fast jeder Wohnung vorhanden.
Mit der Entwicklung von IT-Technologien können Router von jedem Gerät aus konfiguriert werden
Viele Menschen wissen bereits, wie sie ihre WLAN-Geräte einrichten, dazu reicht es, sie und den Computer mit den LAN-Anschlüssen zu verbinden und die Einstellungen gemäß dem Handbuch vorzunehmen, das fast immer mit dem Kit geliefert wird. Aber was kann man tun, wenn Computer nicht zur Hand? In diesem Artikel sehen wir uns an, wie Sie einen Router von einem Telefon oder Tablet aus einrichten können, wenn kein PC oder Laptop zur Hand ist.
Bevor Sie mit der Konfiguration des Routers beginnen, müssen Sie ihn natürlich einschalten. Wir schließen das Netzteil an eine Steckdose an und verbinden das Hauptinternetkabel mit dem WAN-Routeranschluss, normalerweise ist es blau hervorgehoben.
Als nächstes müssen Sie das Gerät auf die Werkseinstellungen zurücksetzen. Es spielt keine Rolle, ob Sie ein neues im Geschäft gekauft oder bereits verwendet haben, dies müssen Sie tun, denn wenn Sie es bereits angeschlossen und konfiguriert haben, kann es Parameter gespeichert haben, die nicht für Ihr Netzwerk geeignet sind . Um die Einstellungen zurückzusetzen, müssen Sie ein kleines Loch auf der Rückseite des Geräts finden, neben dem sich die Aufschrift "Reset" befindet, in der sich eine Taste befindet. Nehmen Sie etwas Scharfes wie eine Nadel oder einen Stift und halten Sie diese Taste eine Weile gedrückt. Nach etwa 10 Sekunden sollten die Lichter am Router blinken und er wird auf die Werkseinstellungen neu gestartet.
Verbinden des Telefons mit dem Router
Wenn Sie die Standardeinstellungen zurücksetzen, gibt es kein Passwort für das Wi-Fi-Netzwerk Ihres Geräts, es ist öffentlich. Gehen Sie zu Ihren Telefoneinstellungen, schalten Sie Wi-Fi ein und suchen Sie Ihr Netzwerk in der Liste der drahtlosen Netzwerke. Es kann einen Standardnamen haben, der der Name der Firma sein wird, die das Gerät hergestellt hat, und dieses Netzwerk muss auch den besten Signalpegel haben. Wenn Sie bezweifeln, dass dies das Netzwerk Ihres Routers ist, versuchen Sie, das Gerät aus- und wieder einzuschalten, während Sie telefonieren, sollte Ihr Netzwerk aus der Liste verschwinden und dann wieder erscheinen. Klicken Sie auf „Verbinden“ und bei erfolgreicher Verbindung wird der Netzwerkstatus oben auf dem Bildschirm Ihres Gadgets in Form eines Symbols angezeigt, das anzeigt, dass Wi-Fi aktiv ist.

Einrichten des Routers
Der Vorgang zum Einrichten des Geräts über das Telefon ist derselbe wie bei der Bedienung eines Computers oder Laptops. Öffnen Sie zum Konfigurieren einen beliebigen auf Ihrem Telefon installierten Webbrowser, z. Google Chrome, und geben Sie in der Adressleiste die Standardadresse für alle Gadgets 192.168.0.1 oder 192.168.1.1 ein, klicken Sie auf die Schaltfläche „Los“. In dem sich öffnenden Fenster erscheinen 2 leere Felder, in denen wir das Login und den Code angeben müssen, um auf das Router-Admin-Panel zuzugreifen. Da wir alle Einstellungen auf die Standardeinstellungen verworfen haben, sind diese Daten auch Standard, meistens ist der angegebene Benutzername admin und das Passwort admin. Wenn diese Daten nicht geeignet sind, schauen Sie auf der Unterseite des Geräts selbst oder in der Anleitung nach, dort sollte alles stehen. Sobald Sie diese Informationen eingegeben haben, sollten Sie zur Weboberfläche des Routers selbst weitergeleitet werden.

Eigentlich besteht die Konfiguration des Routers selbst aus drei Schritten.
Einrichten einer Internetverbindung
Der Hauptschritt besteht darin, die Parameter Ihres Providers anzugeben. Im Admin-Bereich des Routers werden diese Einstellungen am häufigsten auf der Registerkarte WAN vorgenommen. Hier müssen Sie die Art der Verbindung zum World Wide Web (z. B. das in Russland am häufigsten verwendete PPPoE) sowie den Benutzernamen und das Passwort des Anbieters angeben. Dieses Paar aus Login und Passwort wurde Ihnen bei der Verbindung zugeteilt. Versuchen Sie, Ihren Vertrag zu finden, der Ihnen ausgestellt wurde, als Sie sich mit dem Internet verbunden haben. Darin sollte alles stehen. Nachdem Sie diese Einstellungen festgelegt haben, speichern Sie sie. Sie können auch versuchen, eine automatische Schritt-für-Schritt-Konfiguration des Geräts durchzuführen, einige Geräte können alles automatisch erledigen und den Netzwerktyp bestimmen, über den sich Ihr Router mit dem Anbieter verbindet. In diesem Fall müssen Sie nur Ihren Benutzernamen und Ihr Passwort angeben.

WLAN einrichten
Wenn Sie nicht möchten, dass Fremde Ihr drahtloses Netzwerk verwenden und dadurch die Geschwindigkeit Ihrer Internetverbindung verringern, können Sie Wi-Fi einrichten, indem Sie ein Passwort dafür festlegen. Dann können nur diejenigen, denen Sie dieses Passwort mitteilen, über Ihren Router auf das globale Netzwerk zugreifen.

Gehen Sie zum Abschnitt „Drahtlos“ des Admin-Bereichs und geben Sie in der Zeile „Drahtloser Netzwerkname“ den Namen für Ihr drahtloses Netzwerk an. Durch die Angabe eines Wi-Fi-Netzwerknamens können Sie beim Verbinden anderer Geräte einfacher navigieren. Gehen Sie als Nächstes zur Registerkarte Wireless Security und legen Sie die Sicherheitseinstellungen fest. Wählen Sie das empfohlene WPA/WPA2 als Sicherheitstyp aus und geben Sie im Feld Kennwort Ihren mindestens achtstelligen Passcode ein. Überlegen Sie sich kein zu komplexes Passwort, da Sie es in Zukunft möglicherweise auf Ihren anderen Gadgets eingeben müssen, was Ihnen unnötige Schwierigkeiten beim Verbinden bereiten wird.

Ändern des Passworts für das Admin-Panel
Damit niemand Ihre Optionen ändern kann, auch bei Zugriff auf Wi-Fi, können Sie Ihr Admin-Panel schützen, indem Sie das Standard-Login-Passwort-Paar in Ihre eigenen, komplexeren ändern. Je nach Hersteller des Routers können diese Einstellungen in verschiedenen Registerkarten gespeichert werden, z. B. Systemwerkzeuge, nachdem Sie die gewünschte Registerkarte gefunden haben, suchen Sie nach dem Kennwortparameter. Hier müssen Sie Ihren Benutzernamen und Ihr Passwort festlegen. Danach muss das Gerät neu gestartet werden, damit es mit neuen Optionen eingeschaltet wird. Öffnen Sie nach dem Neustart die Liste der Wi-Fi-Netzwerke auf Ihrem Telefon und suchen Sie den Netzwerknamen, den Sie während der Einrichtung angegeben haben. Sie müssen auch Ihre neuen Daten eingeben. Wenn alles richtig gemacht wurde, stellt das Telefon automatisch eine Verbindung zum Internet her. Um dies zu überprüfen, können Sie versuchen, zu einer beliebigen Ressource des globalen Netzwerks zu wechseln.

So haben wir gelernt, wie Sie ganz einfach einen Router einrichten können, ohne einen Computer oder Laptop zur Hand zu haben. Im Allgemeinen ist der Setup-Vorgang fast derselbe wie bei der Bedienung eines PCs. Wenn Sie zuvor versucht haben, den Router von einem PC oder Laptop aus zu konfigurieren, wird es Ihnen nicht schwer fallen, dies von Ihrem Telefon aus zu tun.
Die Routerverwaltung umfasst die Einrichtung des Geräts. Der Router ist ein ziemlich komplexes Netzwerkgerät mit enormer Funktionalität, und je nach Betriebsbedingungen ist die eine oder andere Steuerung erforderlich.
Die Konfiguration des Routers erfordert außerdem bestimmte Kenntnisse, bevor Sie mit der Konfiguration beginnen, müssen Sie ihn an einen Computer anschließen und dieselben Einstellungen vornehmen.
Wenn Sie "exotische" Methoden (z. B. über ein Telnet-Terminal) nicht berücksichtigen, gibt es nur zwei Hauptkonfigurationsmethoden:
- Oder über ein spezielles Assistenzprogramm;
- Oder über das eingebaute Webinterface des Routers.
Die erste Methode ist für unerfahrene Benutzer bequemer, da sie praktisch ausgelegt ist automatische Abstimmung mit minimaler menschlicher Beteiligung, während die zweite Methode mehr Feinabstimmung bietet.
Beginnen wir mit der Verbindung zu einem Computer.
Anschließen des Routers an einen Computer
Jeder Router ist mit einer LAN-Schnittstelle (Port) ausgestattet, die für die kabelgebundene Verbindung mit einem Computer ausgelegt ist. Außerdem hat jeder Computer einen Ethernet-Anschluss für die gleichen Zwecke. Wir nehmen ein Netzwerkkabel-Patchgericht, das normalerweise mit einem Router geliefert wird, und verbinden den Router über diese Ports mit einem Computer.
Vorbereiten des Routers für Einstellungen
Die Kommunikation kann auch über ein drahtloses Wi-Fi-Netzwerk hergestellt werden, aber nicht alle Router und Computer verfügen über Wi-Fi-Module, außerdem ist das drahtlose Netzwerk weniger zuverlässig und Verbindungsabbrüche sind im ungünstigsten Moment möglich.
Vorderseite des Routers
Nach dem Einschalten des Routers müssen Sie auf die Anzeigeleuchten achten, die sich normalerweise auf der Vorderseite befinden. Erstens, um sicherzustellen, dass der Router funktioniert (plötzlich ist die Stromversorgung durchgebrannt), und zweitens, um sicherzustellen, dass die Firmware vollständig geladen ist RAM und der Router ist einsatzbereit.

Vorderseite des Routers
Weitere Aktionen hängen davon ab, wie Sie den Router konfigurieren möchten – mit der Assistentensoftware oder selbst über die Webschnittstelle.
Schauen wir uns zuerst die erste Option an.
Spezialsoftware einrichten
Hilfsprogramme befinden sich auf CDs, die mit dem Router geliefert werden. Wenn Sie über einen Internetzugang verfügen, können Sie es auch von der offiziellen Website des Herstellers herunterladen.
Es sei gleich darauf hingewiesen, dass nicht alle Hersteller solche Programme entwickeln!
Starten Sie das Programm nach der Installation über die Verknüpfung, die auf dem Desktop angezeigt wird. In der Regel öffnet sich zuerst das Willkommensfenster mit dem Herstellerlogo, in dem Sie die Routereinstellungen starten müssen.

Das Anfangsfenster des Setup-Programms
Die weiteren Schritte hängen vom Hersteller ab, aber es kommt darauf an, einen Anbieter auszuwählen und die erforderlichen Passwörter und Logins einzugeben, die in der Vereinbarung mit dem Anbieter festgelegt sind. Lesen Sie in den weiteren Schritten einfach die angezeigten Meldungen und stimmen Sie diesen zu, indem Sie auf „Weiter“ oder „OK“ klicken.
Konfiguration über Webinterface
Aber viel besser und professioneller ist die Konfiguration über das Webinterface des Routers. Aber um auf diese Weise in das Einstellungsmenü zu gelangen, müssen Sie den Benutzer zuerst autorisieren, da der Router ungebetene Gäste einfach nicht in seine Einstellungen lässt.

Das Etikett unter der Unterseite des Routers
Dort ist auch die IP-Adresse des Routers zu finden.
Benutzerberechtigung
Also schlossen wir den Router mit einem Patchkabel an den Computer an und schalteten ihn ein. Als nächstes öffnen Sie auf dem Computer den Internet Explorer, in dem wir die Netzwerkadresse des Routers registrieren.

Eingabe der Router-Einstellungen
Struktur des Einstellungsmenüs
Mit sehr seltenen Ausnahmen ist die Menüstruktur vom gleichen Typ - entweder links oder oben befindet sich ein Baum mit Einstellungselementen. Viele Hersteller bieten auch Hilfestellungen und Tipps zum ausgewählten Menüpunkt auf der rechten Seite des Fensters an. In der Mitte des Fensters werden direkte Einstellungen vorgenommen, dh der Router verwaltet.

Einstellungsmenü
Es ist sehr gut, wenn die Speisekarte auf Russisch ist. Wenn es ursprünglich auf Englisch ist, dann suchen wir nach einem String wie „Language“, da das Menü mehrsprachig sein kann und Englisch einfach voreingestellt ist. Wir ändern es auf Russisch.
WLAN-Einrichtung
Alles, dann bleibt nur noch, die Namen der Menüpunkte sorgfältig zu lesen und Einstellungen vorzunehmen. Zum Beispiel müssen wir ein drahtloses Wi-Fi-Netzwerk einrichten. Wir schauen auf die Menünamen, wir brauchen „Wi-Fi“, „Wireless“, „Wireless Network“ oder so ähnlich.
Betrachten Sie ein Beispiel für die Einrichtung auf einem Router von Netgear

Wi-Fi-Einrichtung
Gehen Sie zum Menü „Einstellungen“ und wählen Sie dann das Untermenü „Drahtlosnetzwerkeinstellungen“. Es öffnet sich ein Einstellungsfenster, in dem wir den Namen unseres drahtlosen Netzwerks angeben, den Kanal, den Modus und die Übertragungsgeschwindigkeit auswählen. Wenn Sie möchten, können Sie ein Passwort für die Verbindung zum Netzwerk festlegen oder den Zugang frei lassen.
Der Rest des Routers wird auf die gleiche Weise konfiguriert, einige davon finden Sie im Video-Tutorial:
Schönen Tag.
Um ein drahtloses Wi-Fi-Netzwerk zu Hause zu organisieren und allen Internetzugang zu geben mobile Geräte(Laptops, Tablets, Telefone usw.) - Sie benötigen einen Router (selbst vielen Anfängern ist dies bereits bekannt). Es stimmt, nicht jeder beschließt, es unabhängig anzuschließen und zu konfigurieren ...
Tatsächlich liegt dies in der Macht der Mehrheit (Ich berücksichtige Ausnahmefälle nicht, in denen ein Internetanbieter solchen "Müll" mit eigenen Parametern für den Zugriff auf das Internet erstellt ...). In diesem Artikel werde ich versuchen, die häufigsten Fragen zu beantworten, die ich beim Anschließen und Konfigurieren eines Wi-Fi-Routers gehört (und gehört) habe. Also lasst uns anfangen...
1) Welchen Router brauche ich, wie wähle ich ihn aus?
Vielleicht ist dies die erste Frage, die sich Benutzer stellen, die zu Hause ein drahtloses Wi-Fi-Netzwerk organisieren möchten. Ich möchte diese Frage mit einem einfachen und wichtigen Punkt beginnen: Welche Dienste bietet Ihr Internetanbieter an (IP-Telefonie oder Internet-TV), welche Internetgeschwindigkeit erwarten Sie (5-10-50 Mbit/s?) und mit welchem Protokoll sind Sie verbunden das Internet (z. B. jetzt beliebt: PPTP, PPPoE, L2PT).
Diese. Die Funktionen des Routers beginnen sich von selbst zu zeichnen ... Im Allgemeinen ist dieses Thema ziemlich umfangreich, daher empfehle ich Ihnen, einen meiner Artikel zu lesen:

Suche und Auswahl eines Routers für zu Hause -
2) Wie verbinde ich den Router mit dem Computer?
In der Regel gibt es in der Konfiguration direkt am Router selbst ein Netzteil und ein Netzwerkkabel zum Anschluss an einen PC (siehe Abb. 1).
Bitte beachten Sie übrigens, dass sich auf der Rückseite des Routers mehrere Buchsen zum Anschließen eines Netzwerkkabels befinden: ein WAN-Port und 4 LAN ( Die Anzahl der Ports hängt vom Routermodell ab. Bei den gängigsten Heimroutern ist die Konfiguration wie in Abb. 2).
Reis. 2. Typische Ansicht des Routers von hinten (TP Link).
Das Internetkabel des Providers (welches früher höchstwahrscheinlich mit der Netzwerkkarte des PCs verbunden war) muss mit dem blauen Port des Routers (WAN) verbunden werden.
Mit dem Kabel, das dem Router beiliegt, müssen Sie die Netzwerkkarte des Computers (an der zuvor das Internetkabel des Anbieters angeschlossen war) mit einem der LAN-Ports des Routers verbinden (siehe Abb. 2 - gelbe Ports). Übrigens können Sie auf diese Weise mehrere weitere Computer anschließen.
Im großen Moment! Wenn Sie keinen Computer haben, können Sie den LAN-Anschluss des Routers mit einem Netzwerkkabel mit einem Laptop (Netbook) verbinden. Tatsache ist, dass die Erstkonfiguration des Routers besser (und in einigen Fällen sonst unmöglich) über eine kabelgebundene Verbindung durchgeführt werden kann. Nachdem Sie alle grundlegenden Parameter festgelegt haben (konfigurieren Sie die wireless WiFi Verbindung) - dann kann das Netzwerkkabel vom Laptop getrennt werden und dann über Wi-Fi arbeiten.
In der Regel gibt es keine Probleme mit Verbindungskabeln und Netzteilen. Wir gehen davon aus, dass Ihr Gerät verbunden ist und die LEDs darauf zu blinken begonnen haben :).
3) Wie gebe ich die Router-Einstellungen ein?
Dies ist wahrscheinlich die Schlüsselfrage des Artikels. In den meisten Fällen geschieht dies ganz einfach, aber manchmal ... Betrachten Sie den gesamten Vorgang in Ordnung.
Standardmäßig hat jedes Router-Modell eine eigene Adresse für die Eingabe der Einstellungen (sowie einen Benutzernamen und ein Passwort). In den meisten Fällen ist es dasselbe: http://192.168.1.1/ es gibt jedoch Ausnahmen. Hier einige Modelle:
- Asus - http://192.168.1.1 (Login: admin, Passwort: admin (oder leeres Feld));
- ZyXEL Keenetic – http://192.168.1.1 (Login: admin, Passwort: 1234);
- D-LINK – http://192.168.0.1 (Login: admin, Passwort: admin);
- TRENDnet - http://192.168.10.1 (Login: admin, Passwort: admin).
Im großen Moment! Es ist unmöglich, mit 100%iger Genauigkeit zu sagen, welche Adresse, welches Passwort und welches Login Ihr Gerät haben wird (selbst trotz der oben genannten Marken). In der Dokumentation Ihres Routers sind diese Informationen jedoch unbedingt angegeben (höchstwahrscheinlich auf der ersten oder letzten Seite des Benutzerhandbuchs).
Reis. 3. Geben Sie einen Benutzernamen und ein Passwort ein, um auf die Routereinstellungen zuzugreifen.
Für diejenigen, die die Routereinstellungen nicht eingegeben haben, gibt es einen guten Artikel mit den analysierten Gründen (warum dies passieren könnte). Ich empfehle die Verwendung der Tipps, Link zum Artikel unten.

Wie greife ich auf 192.168.1.1 zu? Warum tritt nicht ein, die Hauptgründe -
So geben Sie ein Wlan einstellungen Router (Schritt für Schritt) -
4) So richten Sie eine Internetverbindung in einem WLAN-Router ein
Bevor diese oder jene Einstellungen beschrieben werden, sei hier eine kleine Fußnote angebracht:
- Erstens - auch Router aus der gleichen Modellreihe können mit unterschiedlicher Firmware (unterschiedliche Versionen) sein. Das Einstellungsmenü ist abhängig von der Firmware, d.h. was Sie sehen werden, wenn Sie zur Einstellungsadresse (192.168.1.1) gehen. Die Sprache der Einstellungen hängt auch von der Firmware ab. In meinem Beispiel unten zeige ich die Einstellungen eines beliebten Routermodells – TP-Link TL-WR740N (die Einstellungen sind auf Englisch, aber es ist nicht so schwer, sie zu verstehen. Natürlich ist es noch einfacher, sie auf Russisch einzurichten). .
- Die Routereinstellungen hängen von der Organisation des Netzwerks bei Ihrem Internetprovider ab. Um den Router zu konfigurieren, benötigen Sie Verbindungsinformationen (Login, Passwort, IP-Adressen, Verbindungstyp usw.), normalerweise ist alles, was Sie brauchen, in einem Internetverbindungsvertrag enthalten.
- Aus den oben genannten Gründen ist es unmöglich, universelle Anweisungen zu geben, die für alle Gelegenheiten geeignet sind ...
Bei anderes Internet Anbieter Anderer Typ Verbindungen, zum Beispiel in Megaline, ID-Net, TTK, MTS usw., wird eine PPPoE-Verbindung verwendet (ich würde sie als die beliebteste bezeichnen). Darüber hinaus bietet es eine höhere Geschwindigkeit.
Wenn Sie PPPoE für den Zugriff auf das Internet verbinden, müssen Sie das Passwort und die Anmeldung kennen. Manchmal (z. B. bei MTS) wird PPPoE + Static Local verwendet: Der Zugriff auf das Internet wird bereitgestellt. Nach Eingabe des Kennworts und der Anmeldung für den Zugriff wird das lokale Netzwerk separat konfiguriert. Sie benötigen: IP-Adresse, Maske, Gateway.
Notwendige Einstellungen (z. B. PPPoE, siehe Abb. 4):
- Sie müssen den Abschnitt "Netzwerk / WAN" öffnen;
- WAN-Verbindungstyp – geben Sie den Verbindungstyp an, in diesem Fall PPPoE;
- PPPoE-Verbindung: Benutzername - geben Sie den Login für den Zugriff auf das Internet an (festgelegt in Ihrer Vereinbarung mit dem Internetanbieter);
- PPPoE-Verbindung: Passwort - Passwort (ähnlich);
- Sekundäre Verbindung - hier geben wir entweder nichts an (deaktiviert) oder beispielsweise wie in MTS - wir geben statische IP an (abhängig von der Organisation Ihres Netzwerks). Normalerweise beeinflusst dieses Einstellungselement den Zugriff auf lokales Netzwerk Ihr Internetanbieter. Wenn Sie es nicht brauchen, können Sie sich keine Sorgen machen;
- Connect on Demand – stellt bei Bedarf eine Internetverbindung her, beispielsweise wenn der Benutzer auf den Internetbrowser zugreift und eine Seite im Internet anfordert. Beachten Sie übrigens, dass sich unter Max Idle Time eine Spalte befindet - dies ist die Zeit, nach der der Router (falls er im Leerlauf ist) die Verbindung zum Internet trennt.
- Automatisch verbinden - automatisch mit dem Internet verbinden. Meiner Meinung nach sollte der optimale Parameter gewählt werden ...
- Manuell verbinden - manuell mit dem Internet verbinden (unangenehm...). Obwohl es für einige Benutzer zum Beispiel bei begrenztem Datenverkehr durchaus möglich ist, dass dieser Typ am besten ist, da sie es ihnen ermöglichen, das Datenverkehrslimit zu kontrollieren und nicht in die roten Zahlen zu geraten.

Reis. 4. Einrichten einer PPPoE-Verbindung (MTS, TTK usw.)
Sie sollten auch auf die Registerkarte Erweitert (erweitert) achten - Sie können dort DNS einstellen (diese sind manchmal erforderlich).

Reis. 5. Registerkarte „Erweitert“ im TP Link-Router
Ein weiterer wichtiger Punkt - Viele ISPs binden die MAC-Adresse Ihrer Netzwerkkarte und erlauben Ihnen keinen Zugriff auf das Internet, wenn sich die MAC-Adresse geändert hat ( ca. Jede Netzwerkkarte hat ihre eigene eindeutige MAC-Adresse).
Moderne Router können die gewünschte MAC-Adresse problemlos emulieren. Öffnen Sie dazu die Registerkarte Netzwerk/MAC-Klon und drücken Sie die Taste MAC-Adresse klonen.
Alternativ können Sie Ihrem ISP Ihre neue MAC-Adresse mitteilen und er wird sie entsperren.
Notiz. Die MAC-Adresse ist in etwa diese Zeile: 94-0C-6D-4B-99-2F (siehe Abb. 6).

Reis. 6. MAC-Adresse
Übrigens zum Beispiel in Billine» Art der Verbindung ist nicht PPPoE, aber L2TP. Die Einrichtung selbst erfolgt auf ähnliche Weise, jedoch mit einigen Einschränkungen:
- Wan-Verbindungstyp – Wählen Sie den L2TP-Verbindungstyp aus;
- Benutzername, Passwort - geben Sie die von Ihrem Internetanbieter bereitgestellten Daten ein;
- IP-Adresse des Servers - tp.internet.beeline.ru;
- Speichern Sie die Einstellungen (der Router sollte neu starten).

Reis. 7. L2TP für Billine einrichten…
Notiz. Eigentlich sollten Sie nach den eingegebenen Einstellungen und dem Neustart des Routers (wenn Sie alles richtig gemacht und genau die Daten eingegeben haben, die Sie benötigen) das Internet in Ihrem Laptop (Computer) haben, den Sie über ein Netzwerkkabel verbunden haben! In diesem Fall bleibt nur noch die Einrichtung eines drahtlosen Wi-Fi-Netzwerks. Im nächsten Schritt werden wir dies tun ...
5) So richten Sie ein drahtloses Wi-Fi-Netzwerk in einem Router ein
Drahtloses Setup WiFi-Netzwerke, kommt es in den meisten Fällen darauf an, den Netzwerknamen und das Passwort für den Zugriff anzugeben. Als Beispiel zeige ich denselben Router (obwohl ich die russische Firmware nehmen werde, um sowohl die russische als auch die englische Version anzuzeigen).
Zuerst müssen Sie den Abschnitt Wireless (Drahtloses Netzwerk) öffnen, siehe Abb. 8. Legen Sie als Nächstes die folgenden Einstellungen fest:
- Netzwerkname – der Name, den Sie sehen, wenn Sie nach einem Wi-Fi-Netzwerk suchen und sich mit ihm verbinden (geben Sie ein beliebiges an);
- Region - Sie können "Russland" angeben. Übrigens gibt es in vielen Routern nicht einmal einen solchen Parameter;
- Kanalbreite, Kanal- Sie können Auto verlassen und nichts ändern;
- Speichern Sie Ihre Einstellungen.

Reis. 8. Einrichten eines drahtlosen Wi-Fi-Netzwerks im TP Link-Router.
Als nächstes müssen Sie die Registerkarte " Sicherheit bei drahtlosen Verbindungen". Viele Leute unterschätzen diesen Punkt, aber wenn Sie das Netzwerk nicht mit einem Passwort schützen, können alle Ihre Nachbarn es verwenden, wodurch Ihre Netzwerkgeschwindigkeit verringert wird.
- Version: Sie können nicht automatisch ändern und verlassen;
- Verschlüsselung: gleich, automatisch;
- Das PSK-Passwort ist das Passwort für den Zugriff auf Ihr Wi-Fi-Netzwerk. Ich empfehle Ihnen, etwas anzugeben, das mit der üblichen Aufzählung oder durch zufälliges Raten schwer zu erfassen ist (kein 12345678!).

Reis. 9. Einstellung des Verschlüsselungstyps (Sicherheit).
Nachdem Sie die Einstellungen gespeichert und den Router neu gestartet haben, sollte Ihr drahtloses Wi-Fi-Netzwerk funktionieren. Jetzt können Sie eine Verbindung auf einem Laptop, Telefon und anderen Geräten herstellen.
6) So verbinden Sie einen Laptop mit einem drahtlosen Wi-Fi-Netzwerk
In der Regel sollte es bei korrekter Konfiguration des Routers keine Probleme mit der Einrichtung und dem Zugriff auf das Netzwerk in Windows geben. Und eine solche Verbindung ist in ein paar Minuten hergestellt, nicht mehr ...
Klicken Sie zunächst auf das WLAN-Symbol in der Taskleiste neben der Uhr. Wählen Sie im Fenster mit der Liste der gefundenen WLAN-Netzwerke Ihr eigenes aus und geben Sie das Passwort ein, um sich zu verbinden (siehe Abb. 10).
Reis. 10. Auswählen eines Wi-Fi-Netzwerks zum Verbinden eines Laptops.
Wenn das Netzwerkpasswort korrekt eingegeben wird, stellt der Laptop eine Verbindung her und Sie können das Internet nutzen. Eigentlich ist damit die Einrichtung abgeschlossen. Für diejenigen, die keinen Erfolg hatten, finden Sie unten einige Links zu typischen Problemen.

Der Laptop stellt keine Verbindung zum WLAN her (findet keine drahtlosen Netzwerke, keine Verbindungen verfügbar) -

WLAN-Probleme in Windows 10: Netzwerk ohne Internetzugang -
TP-LINK ist einer der führenden Hersteller von Netzwerkausrüstung. Wir werden detaillierte Informationen zum Verbinden oder Neukonfigurieren eines TP-Link-Routers bereitstellen. Das Verfahren zum Anschließen des Geräts, zum Einrichten von kabelgebundenen und drahtlosen Netzwerken, zum Ändern des Kennworts und zum Aktualisieren der Firmware wird behandelt. Die erhaltenen Informationen ermöglichen Ihnen eine einfache Konfiguration Heimnetzwerk in TP-Link-Routern.
Welche Daten werden benötigt, um den Router zu verbinden
Um die Parameter des Routers selbst zu ändern, benötigen Sie zwei Dinge: einen Browser und ein Passwort mit einem Login für den Zugriff. Die aktuellen Daten finden Sie auf dem am Gerätekörper angebrachten Etikett. In der Regel ist das Standard-Login und -Passwort das englische Wort admin.
Für die Nutzung des Internets benötigen Sie außerdem Berechtigungsdaten, die Sie von Ihrem Provider erhalten müssen. Sie müssen jedoch im Dienstleistungsvertrag festgehalten werden. Sie müssen in einem Router oder einem spezialisierten Programm eingetragen werden, falls ein solcher vom Provider bereitgestellt wird. Informieren Sie sich unbedingt über die Art der Verbindung (PPPoE, L2TP, PPTP und andere). richtige Einstellung. Wenn Sie dynamische IP verwenden, müssen Sie Ihre IP-Adresse, Subnetzmaske und dergleichen kennen. Wenn alle diese Parameter bereits vorliegen, können Sie TP-Link verbinden.
So verbinden Sie das Gerät mit einem Netzwerk, PC oder Laptop
Das Verfahren verursacht keine großen Schwierigkeiten, während es für 5-10 Minuten durchgeführt wird. Befolgen Sie nacheinander die Schritte der folgenden Anweisungen:

Modelle mit Wi-Fi können „over the air“ konfiguriert werden. Dies gilt, wenn Sie keine Möglichkeit haben, den Router per LAN mit dem Computer zu verbinden. Damit ist die Verdrahtung abgeschlossen. Darüber hinaus wird der Prozess in der Weboberfläche fortgesetzt.
Melden Sie sich an der Weboberfläche an
Manipulationen mit dem Modem werden nur im Webinterface durchgeführt. Sie können von einem Computer mit angeschlossenem Netzwerkkabel oder über Wi-Fi darauf zugreifen kabellose Modelle. Aufmerksamkeit! Sie können die Schnittstelle jederzeit verwenden, auch wenn das Internet nicht funktioniert. Führen Sie die folgenden Schritte aus, um sich anzumelden:
Router-Einstellungen
Kommen wir zum Interessantesten - dem Ändern der Parameter des Routers. Es gibt mehr als 10 verschiedene Bereiche im Hauptfenster. Die meisten von ihnen werden vom durchschnittlichen Benutzer nicht benötigt. Die Internetaktivierung erfolgt in maximal zwei Abschnitten. Als Nächstes beschreiben wir ausführlich, wie Sie einen TP-Link-Router einrichten, eine Kabelverbindung herstellen, Wi-Fi einrichten, das Anmeldekennwort ändern und andere nützliche Dinge.
Verbinden mit einem kabelgebundenen Netzwerk

Der Router verfügt über eine Schnelleinrichtungsfunktion. Anfängern wird empfohlen, diesen Abschnitt zu verwenden. Klicken Sie auf die Schaltfläche „Weiter“ und folgen Sie den Anweisungen des Installationsprogramms:

Beim Einrichten anderer Verbindungstypen werden Felder zur Eingabe eines Benutzernamens und eines Kennworts angezeigt. Hier müssen Sie die Daten eingeben, die der Anbieter angibt. Der Benutzer kann die Einstellungen im Abschnitt "Netzwerk" ändern. Bei einigen TP Link-Modellen gibt es neben der Auswahl des Verbindungstyps eine Schaltfläche "Definieren", mit der Sie Ihren Typ ermitteln können. Basierend auf dem WAN sind die entsprechenden Eigenschaften bereits konfiguriert. 
Um beispielsweise PPPoE zu verwenden, erscheinen bereits Felder für Login/Passwort und PPPoE-spezifische Parameter im Fenster.

Verbindung über ein drahtloses Netzwerk
Bei Geräten mit WLAN-Modul müssen Sie zusätzlich eine WLAN-Verbindung einrichten. Dies kann während der Schnelleinrichtung erfolgen (der vorletzte Absatz beinhaltet die Einführung aller wichtigen Parameter).

Mal sehen, welche Wi-Fi-Einstellungen auf dem TP-Link-Router geändert werden sollten. Broadcast sollte auf „on“ stehen. Die SSID oder der Netzwerkname wird bei der Suche auf anderen Geräten angezeigt. Geben Sie Ihre Region an, gemischter Modus. Belassen Sie den Kanal und seine Breite automatisch. Fortgeschrittene Benutzer können es selbst auswählen und dabei die ausgelasteten Kanäle benachbarter Router berücksichtigen. Wenn Sie dem Zugriffspunkt ein Kennwort zuweisen möchten, wählen Sie den Sicherheitstyp WPA2-PSK aus. Abschließend bleibt nur noch das Passwort vom drahtlosen Netzwerkpunkt einzugeben. Klicken Sie auf die Schaltfläche „Weiter“ und schließen Sie den Vorgang ab.
Ähnliche Einstellungen befinden sich im Abschnitt „Wireless Mode“. Um die SSID- oder Kanaleinstellungen zu ändern, wählen Sie den Unterpunkt „Wireless Settings“ aus. Das Passwort können Sie im Punkt „Wireless Security“ ändern. Vergessen Sie bei allen Änderungen nicht, auf die Schaltfläche "Speichern" zu klicken. Wenn sich die ausgewählten Optionen nicht geändert haben, starten Sie den Computer neu.

Über diese Menüpunkte werden TP-Link-Router konfiguriert.
Ändern des Passworts für die Anmeldung an der Weboberfläche
Allen Besitzern wird empfohlen, das Standardpasswort zu ändern und sich über den Router anzumelden. Dies liegt daran, dass ein Angreifer, wenn er kein Wi-Fi-Passwort hat oder es hackt, in der Lage sein wird, die Modemparameter einzugeben und „Spaß zu haben“. Es ist nicht schwierig, die entstandenen Probleme zu beseitigen, aber es ist besser, dies zu vermeiden. Über die Schnittstelle können Sie die Eingabedaten schnell und bequem ändern:

Wenn Sie Ihre Anmeldeinformationen vergessen haben, führen Sie einen Werksreset durch.
Erweiterte Einstellungen
Der Router verfügt über viele zusätzliche Funktionen, die seine Fähigkeiten erweitern. Betrachten Sie einige der erweiterten Einstellungen:
- Gast-Netzwerk. Ermöglicht Ihnen, ein öffentliches Gastnetzwerk zu konfigurieren, den ein- und ausgehenden Datenverkehr oder die Arbeitszeit zu begrenzen.
- Adressänderung. Sie können statische IP-Adressen festlegen oder DHCP verwenden.
- Weiterleitung - Einrichtung virtueller Adressen, Webtelefonie, Konferenzen und dergleichen.
- Kindersicherungsfunktionen. Begrenzen Sie die Internetzugriffszeit oder bestimmte Ressourcen.
- Routing-Tabelle manuell einstellen (für Spezialisten).
- Binden von MAC-Adressen an bestimmte IPs.
Im Benutzerhandbuch erfahren Sie mehr darüber, wie Sie die spezifischen Funktionen des TP-Link-Routers konfigurieren.
VPN
Mit dieser Technologie können Sie Informationen vor neugierigen Blicken verbergen. Es wird eine Verschlüsselung durchgeführt, sodass auch der Anbieter Ihre Besuche nicht nachverfolgen kann. Allerdings können nur solche Modelle, auf denen ein VPN-Server vorinstalliert ist, VPN nutzen. Sie können die Einrichtung mit den folgenden Schritten durchführen (für englische Firmware).