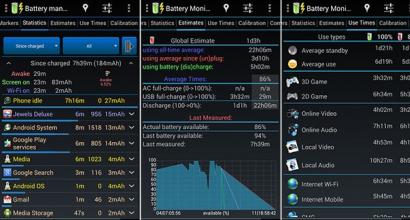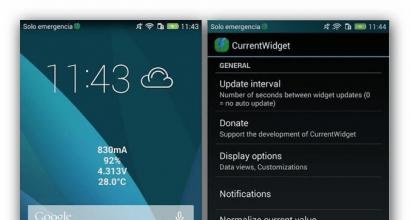Win 10 Testmodus. Schalten Sie den Windows-Testmodus ein und aus. Was ist der „Testmodus“ und wozu dient er?
Nach dem Einschalten des Computers wieder Benutzer in der unteren rechten Ecke des Desktops Windows-Desktop 10. An der gleichen Stelle können Sie die installierte Kopie des Systems sehen. Für einen normalen Benutzer erscheint der Beschriftungstestmodus aus unbekannten Gründen. Der Testmodus selbst reduziert die Funktionalität grundsätzlich nicht Betriebssystem, aber die Inschrift wird viele Benutzer stören.
In diesem Artikel erfahren Sie, wie Sie den Testmodus in Windows 10 deaktivieren. Achten Sie darauf, was Testmodus bedeutet. Wenn Sie etwas Ähnliches getan haben, machen Sie die Änderungen einfach rückgängig. Vielleicht hilft das Aktivieren zuvor deaktivierter Funktionen, das Problem zu lösen. Sie können die Testmodus-Beschriftung entfernen, auch ohne den Testmodus selbst zu deaktivieren, indem Sie den Universal Watermark Disabler verwenden.
Der Testmodus kann nämlich ohne direkte Beteiligung des Benutzers eingeschaltet werden. Oftmals aktiviert das System durch das Deaktivieren von auf den ersten Blick nicht benötigten Parametern durch den Benutzer nach einem Neustart automatisch den Testmodus. Der Testmodus selbst wird aktiviert, um unsignierte Treiber installieren oder diverse Software ohne digitale Signatur ausführen zu können.
Dabei wird die Funktionalität des Gesamtsystems nicht eingeschränkt, die Beschriftung kann jedoch ablenkend und störend wirken. Folgende Gründe für die Aktivierung des Testmodus ohne direkte Beteiligung des Nutzers sind möglich:
- Installation nicht signierter Treiber auf dem Computer;
- Deaktivieren der Überprüfungsfunktion für digitale Signaturen.
Befehlszeile
Um den Testmodus zu deaktivieren, genügt es, ein paar Befehle auszuführen. Bitte beachten Sie, dass in den neuesten Betriebssystem-Updates das Kontextmenüelement der Befehlszeile durch eine aktualisierte PowerShell-Shell ersetzt wurde. Es reicht aus, wenn der Benutzer eine der anderen Möglichkeiten zum Starten der Befehlszeile verwendet.

Universal Watermark Disabler
Ein interessanter Weg, der den Testmodus selbst nicht deaktiviert, sondern nur die Testmodus-Beschriftung entfernt. Das Dienstprogramm Universal Watermark Disabler entfernt das Wasserzeichen aus der unteren Ecke des Desktops. Das Programm selbst funktioniert nicht mehr im neuesten Update des Betriebssystems, aber wenn Sie es nicht verwenden letzte Version dann wird alles funktionieren.

Die Methode ist nicht sehr effektiv, da das System im Testmodus weiterarbeitet. Testmodus deaktivieren über Befehlszeile ist deutlich effizienter. Wenn Sie plötzlich den Testmodus in Windows 10 aktivieren müssen, gehen Sie folgendermaßen vor:
- Starten Sie die Eingabeaufforderung, indem Sie auswählen Eingabeaufforderung (Admin) im Kontextmenü Win+X.
- Fügen Sie den folgenden Befehl ein und führen Sie ihn aus:
bcdedit.exe -set TESTSIGNING ON
Ergebnisse
Der Beschriftungstestmodus in der Ecke des Desktops kann entweder nach der Installation des nächsten Updates erscheinen oder verschwinden. Wie Sie vielleicht bemerkt haben, empfehlen wir immer nur die Installation Letzte Aktualisierung. Wenn es gerade nicht möglich ist, dann können Sie es immer noch für einen Monat tun.
Manchmal werden Benutzer mit der Tatsache konfrontiert, dass am unteren Bildschirmrand eine Inschrift erscheint, die besagt, dass das System im Testmodus läuft. Gleichzeitig enthält es auch Informationen zur Edition und Build-Nummer. Natürlich möchten die Benutzer diese Beschriftung so schnell wie möglich entfernen.
Der Testmodus zeigt normalerweise an, dass das System Überprüfung digitaler Signaturen deaktiviert Bei Treibern kann der gleiche Fehler in eigenständigen Baugruppen auftreten, in denen die eine oder andere Windows-Funktion blockiert ist. Daher können wir sagen, dass einige Sicherheitsfunktionen im Testmodus deaktiviert sind, wodurch Sie unverifizierte Programme installieren können.
Um zu aktivieren, können Sie Eingabeaufforderung öffnen(win+r und geben Sie cmd ein) und schreiben Sie die Anweisung bcdedit.exe -set TESTSIGNING ON/
Herunterfahren über die Befehlszeile
Um den Modus zu deaktivieren, können Sie auch die Befehlszeile verwenden, die ausgeführt werden sollte im Namen des Administrators. Sie können dies tun, indem Sie mit der rechten Maustaste auf den Launcher klicken und das gewünschte Element auswählen. Dann bleibt nur noch die Eingabe und Ausführung des Operators bcdedit.exe -set TESTSIGNING AUS.
In einigen Fällen kann der Befehl fehlschlagen. In diesem Fall müssen Sie den Computer neu starten, wenn Sie ihn wieder einschalten, müssen Sie ins BIOS oder uefi gehen, Sie können dies tun, indem Sie beim Start F2 oder Del drücken. Hier sollten Sie eine Funktion namens finden sicherStiefel und schalte es aus. Danach können Sie das System neu starten und den Befehl anwenden, wenn alles fertig ist, kann die Option wieder eingeschaltet werden.
Nach Abschluss aller Schritte sollte die Inschrift verschwinden. Wenn der Benutzer jedoch nicht signierte Treiber installiert hat und keine anderen vorhanden sind, funktioniert das Gerät, für das sie installiert wurden, möglicherweise nicht mehr. In diesem Fall wäre es besser Modus nicht deaktivieren vor dem Erscheinen offizieller Dienstprogramme, oder Sie können eine andere Methode verwenden und die Inschrift einfach ausblenden, ohne den Modus selbst auszuschalten.
Verwenden des Universal Watermark Disabler
Bei Verwendung dieser Methode funktioniert der Testmodus selbst wie alle nicht signierten Treiber weiterhin auf dem Computer, nur die Beschriftung, die ankündigt, dass er auf dem Gerät aktiviert ist, wird entfernt. Um zu beginnen, muss der Benutzer das Dienstprogramm auf seinen Computer herunterladen, dies kann unter https://winaero.com/download.php?view.1794 erfolgen. Danach müssen Sie es ausführen im Namen des Administrators, erscheint das unten abgebildete Fenster. 
wird bleiben Klick auf dasInstallieren, danach erscheint ein Fenster, in dem der Benutzer gefragt wird, ob er sicher ist, dass er das Programm auf einer unverifizierten Assembly ausführen muss, er sollte hier zustimmen. 
Nach einer Weile erscheint eine Meldung, die besagt, dass Sie den Computer neu starten müssen. Unmittelbar nach dem Klicken auf OK wird er neu gestartet, daher sollten Sie zuerst Ihre gesamte Arbeit speichern. 
Beim nächsten Start des Systems ist die Beschriftung nicht mehr sichtbar. Allerdings sollte man den Modus trotzdem nicht einfach auf Programme ohne digitale Signaturen belassen kann gefährlich sein und Virensoftware mit sich führen. Wenn der Modus aktiviert ist, können Sie auch ungeprüfte Treiber selbst installieren, wodurch der Computer verzögert und langsamer wird, da sie einfach nicht für die aktuelle Ausrüstung geeignet sind oder Fehler enthalten.
Sie sollten also so schnell wie möglich einen Beamten installieren Software, das über alle erforderlichen Signaturen verfügt, deaktivieren Sie danach sofort den Testmodus und arbeiten Sie im normalen weiter.
Lebe ein Jahrhundert, lerne ein Jahrhundert – ein bekanntes Sprichwort zwang sich neulich dazu, sich wieder zu erinnern. Es scheint, dass wir alle diese Fenster in- und auswendig kennen, daher ist es ziemlich schwierig, mit unseren Schnickschnack zu überraschen, in Bezug auf die Versionen 7 und früher. Aber der jüngste Moment hat etwas verwirrt. Grund war der hundertfache Vorgang, ein Smartphone über einen Computer zu flashen, auf dem das Betriebssystem Windows 7 installiert war.
Wie üblich begann das System nach dem Anschließen des Smartphones, die für den Betrieb notwendigen Treiber und Software zu laden, wo ich, fast ohne hinzusehen, die nächste Taste drückte. Nach Abschluss der Installation forderte das System zum Neustart auf, und nach dem Laden erschien auf dem Desktop in der Ecke „Testmodus Windows 7, Build 7601“ eine interessante Inschrift. Da die Aufschrift an einer Stelle auftauchte, wo das System normalerweise auf die Windows-Aktivierung schwört, war der erste Verdacht, dass die Aktivierung fehlgeschlagen war. Als er sich jedoch daran erinnerte, dass genau dieses Windows gemäß allen Regeln lizenziert und aktiviert ist, googelte er einfach die seltsame Inschrift.
Alles stellte sich als einfach heraus, ohne auf die Schaltflächen Weiter und Ja zu schauen, sah ich, dass ich bei der Installation der Treiber für das Smartphone gefragt wurde, ob ich in den Testmodus wechseln möchte, was dazu führte, dass meine leichtfertige Zustimmung zum Laden führte des Betriebs Windows-Systeme 7 im Testmodus, wie die entsprechende Aufschrift belegt - "Testmodus Windows 7, Build 7601".
Jedes Softwareprodukt muss auf jeden Fall entsprechenden Tests unterzogen werden, die es Ihnen ermöglichen, Fehler zu identifizieren, die volle Funktionalität des Programms sicherzustellen und es zu optimieren. Die einzige Frage ist, wie man solche Tests durchführt. Paul Gerrard, Direktor von Gerrard Consulting Limited und Leiter des UK Test Management Forum, gibt ein Interview, in dem er über die Vorteile manueller Tests gegenüber automatischen Tests spricht.
Laut Informationen der Microsoft-Website ermöglicht der Testmodus das Arbeiten mit Programmen, die kein Authentifizierungszertifikat haben. Das heißt, nichts Schlimmes ist passiert, das Problem blieb, wie man in den Normalmodus zurückkehrt, da ein einfacher Neustart das Verlassen des Testmodus nicht zuließ. Aber auch hier half die offizielle Microsoft-Website, es genügte, drei einfache Schritte zu befolgen.
1) Starten Sie das Befehlsfenster mit der Tastenkombination Win + R
2) Geben Sie im Befehlsfenster den folgenden Befehl ein: bcdedit / set TESTSIGNING OFF (für Windows 8 lautet der Befehl bcdedit -set TESTSIGNING OFF
3) Klicken Sie auf OK und starten Sie das System neu

So können Sie den Testmodus in Windows ausschalten, wenn Sie möchten, schalten Sie ihn selbst wieder ein, dazu führen wir die gleichen drei Schritte aus, nur statt AUS schreiben wir EIN.
Der Testmodus war schon immer ein Problem mit dem Windows-Betriebssystem und ist in Windows 10 nirgendwo verschwunden. Bei der Installation unsignierter Treiber auf einem Computer läuft der Benutzer Gefahr, auf eine Situation zu stoßen, in der er die Aufschrift „Testmodus“ sieht in der unteren rechten Ecke des Bildschirms, wonach der genaue Name Betriebssystem und Build-Version angezeigt wird. Die Funktionalität von Windows wird dadurch nicht beeinträchtigt, aber diese Beschriftung auf dem Bildschirm nimmt Platz ein, was nicht für alle Benutzer geeignet ist. Im Rahmen dieses Artikels werden wir uns überlegen, wie Sie den Testmodus in Windows 10 aktivieren / deaktivieren oder einfach die Beschriftung entfernen.
Was ist der Testmodus von Windows 10?
 Für das Windows-Betriebssystem werden Tausende von Anwendungen entwickelt, die jeweils mit unterschiedlichen Computern kompatibel sein müssen. Sie unterscheiden sich nicht nur in der Hardware, sondern auch in den Versionen der installierten Betriebssysteme. Um eine Anwendung oder beispielsweise einen unsignierten Treiber zu testen, kann der Benutzer den Testmodus in Windows 10 aktivieren. Bei Versionen des 64-Bit-Betriebssystems können Sie im Testmodus auch einige Sicherheitseinschränkungen entfernen.
Für das Windows-Betriebssystem werden Tausende von Anwendungen entwickelt, die jeweils mit unterschiedlichen Computern kompatibel sein müssen. Sie unterscheiden sich nicht nur in der Hardware, sondern auch in den Versionen der installierten Betriebssysteme. Um eine Anwendung oder beispielsweise einen unsignierten Treiber zu testen, kann der Benutzer den Testmodus in Windows 10 aktivieren. Bei Versionen des 64-Bit-Betriebssystems können Sie im Testmodus auch einige Sicherheitseinschränkungen entfernen.
Das Aktivieren des Testmodus im Betriebssystem Windows 10 ist recht einfach, dazu müssen Sie Folgendes tun:
- Eingabeaufforderung als Administrator ausführen;
- Geben Sie darin den Befehl ein: bcdedit.exe -set TESTSIGNING ON
- Drücken Sie Enter.
Nach solchen einfachen Manipulationen wird der Testmodus aktiviert.
So deaktivieren Sie den Testmodus in Windows 10
Es kann Situationen geben, in denen der Windows 10-Testmodus spontan aktiviert wird. In solchen Fällen ist es für den Benutzer besser, es so schnell wie möglich zu deaktivieren, da das System im Testmodus in Bezug auf die Sicherheit anfälliger ist. Der Testmodus in Windows 10 wird auch über die Befehlszeile deaktiviert, die als Administrator ausgeführt wird. Sie müssen den folgenden Befehl darin eingeben:
Bcdedit.exe -set TESTSIGNING AUS

Drücken Sie nach Eingabe des Befehls die Eingabetaste und starten Sie Ihren Computer neu.
Wenn ein diese Methode nicht geholfen hat, die Situation zu korrigieren, und nach dem Neustart des Computers blieb der Testmodus aktiviert. Sie müssen Folgendes tun:

Beachten Sie: Die oben beschriebenen Methoden zum Aktivieren und Deaktivieren des Testmodus in Windows 10 sind auch für frühere Versionen des Betriebssystems relevant - Windows 7, Windows 8, Windows 8.1.
So verbergen Sie den Testmodus in Windows 10
Die oben beschriebenen Möglichkeiten zum Deaktivieren des Testmodus in Windows 10. Einige Benutzer müssen ihn jedoch aus dem einen oder anderen Grund ständig verwenden, und sie müssen möglicherweise nur die Inschrift ausblenden, die den Testmodus ankündigt, der sich in befindet unteren rechten Ecke des Bildschirms.
In den Betriebssystemeinstellungen sowie bei der Verwendung von Systemdienstprogrammen können Informationen zum Windows 10-Testmodus nicht ausgeblendet werden. Damit der Modus aktiviert bleibt, die Beschriftung jedoch verschwunden ist, müssen Sie eine Drittanbieterlösung anwenden. Die beliebteste Anwendung, mit der Sie die Inschrift über den Testmodus in Windows 10 ausblenden können, ist Universal Watermark Disabler. Dieses Programm kann von der offiziellen Website der Entwickler heruntergeladen werden, wo es kostenlos verteilt wird.
Nachdem Sie die Anwendung Universal Watermark Disabler heruntergeladen haben, führen Sie sie aus und klicken Sie auf Installieren.

Danach zeigt die Anwendung (in den meisten Fällen) eine Meldung an, dass sie mit dem Strom arbeitet Fenster bauen nicht getestet. Klicken Sie auf Ja.


Danach verschwindet in der unteren rechten Ecke des Bildschirms die Aufschrift, dass Windows 10 im Testmodus ausgeführt wird, während das System weiterhin im Testmodus arbeitet. Wenn es in Zukunft deaktiviert werden muss, kann dies mit der oben beschriebenen Methode erfolgen.
Ein wenig darüber, wofür der Testmodus ist. Von der Microsoft-Website:
Das heißt, im Testmodus können Sie Programme verwenden, deren Treiber keine digitale Signatur von Microsoft haben.
Testmodus Windows 7. Aktivieren und Deaktivieren.
Bei einigen Programmen muss Windows während der Installation in den Testmodus wechseln. Ich persönlich bin darauf gestoßen, als ich versuchte, ein kleines Dienstprogramm namens OpenedFilesView zu installieren. Während der Installation fragte sie, ob sie in den Treiber-Signatur-Testmodus wechseln solle, dem ich interessehalber zustimmte.
Testmodus deaktivieren windows 7
Haben Sie eine Aufschrift: "Testmodus" und die Build-Nummer? Dies passiert, wenn Sie bei der Installation eines Programms versehentlich die Berechtigungen zum Wechseln in den Testmodus ausgewählt haben, die Sie nach dem Neustart des Computers eingegeben haben. Schauen wir uns an, wie man den Testmodus in Windows 7 deaktiviert und die lästige Beschriftung in der unteren rechten Ecke des Desktops loswird.
Vielleicht sind Sie wie ich nach der Installation eines kleinen Programms namens OpenedFilesView in den Testmodus gewechselt. Bei der Installation stellt der Installer die Frage "Soll ich in den Testmodus wechseln?" und der Benutzer, der dies für eine nutzlose Aktion hält, stimmt zu.
Wie sich herausstellte, ist das Problem, wenn man es so nennen kann, recht einfach zu lösen. Windows 7 - Testmodus wie deaktivieren? Nur eine Zeile!
Jeder erinnerte sich bereits daran, dass wir das Run-Dienstprogramm in unseren Artikeln oft verwendet haben - dieser Fall ist keine Ausnahme.
Gehen Sie also mit Win + R dorthin und geben Sie den folgenden Befehl ein:
Bcdedit.exe -setTESTSIGNINGOFF.
Nach einem Klick auf „OK“ und einem Neustart verlässt das System den Testmodus.
So. Zu Testmodus deaktivieren Öffnen Sie in Windows 7 "Start" - "Ausführen" (oder drücken Sie die Tastenkombination Win + R) und geben Sie Folgendes ein:
Bcdedit.exe -set TESTSIGNING AUS
Aber denken Sie daran, wenn Sie es jemals wieder einschalten müssen, müssen Sie die gleichen Schritte ausführen, aber ON statt OFF verwenden. Das heißt, um Testmodus aktivieren Öffnen Sie in Windows 7 "Start" - "Ausführen" und geben Sie Folgendes ein:
Bcdedit.exe -set TESTSIGNING ON
Jetzt haben Sie gesehen, dass es sehr einfach ist, den Testmodus in Windows 7 zu deaktivieren.