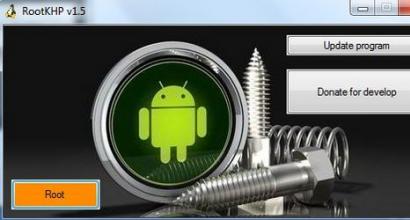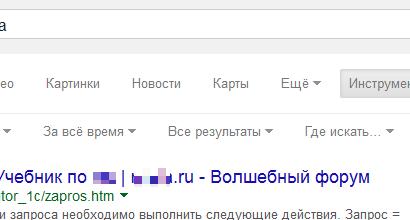So öffnen Sie das Edge-Menü in Windows 10. Feinabstimmung des Microsoft Edge-Browsers. So ändern Sie die Schriftgröße im Lesemodus
Der neue Browser von Microsoft hat möglicherweise den Spitznamen „Spartan“ aufgegeben, aber wenn Sie ihn öffnen, werden Sie feststellen, dass er trotz all seiner Funktionalität immer noch ziemlich spartanisch ist.
Im Moment (Windows 10 Pro Preview 10158) gibt es nicht viele Möglichkeiten, das Erscheinungsbild des neuen Browsers so anzupassen, dass er so aussieht und funktioniert, wie Sie es möchten. Aber Sie können das Browserdesign ändern, die Startseite und das Erscheinungsbild des neuen Tabs anpassen (naja, zumindest etwas). So passen Sie Edge an.
Das Thema wechseln.
Edge unterstützt derzeit keine Themes von Drittanbietern wie Firefox und Chrome (obwohl sich dies in Zukunft ändern kann). Sie können das Aussehen von Edge jedoch ändern, indem Sie zum integrierten Design von Microsoft wechseln. Sie haben zwei großartige Optionen: Helles Design (Standard) oder Dunkles Design.Um das Thema zu wechseln, klicken Sie auf die Schaltfläche „…“ in der oberen rechten Ecke des Fensters, gehen Sie zu „Einstellungen“ und klicken Sie im Abschnitt „Thema auswählen“ auf das Dropdown-Menü, um ein helles oder dunkles Thema auszuwählen . Das helle Design umfasst traditionelle helle Grautöne, während das dunkle Design die Symbolleiste und das Menü fast schwarz neu färbt.
Einstellen der Startseite.
Was möchten Sie sehen, wenn Sie Edge zum ersten Mal öffnen? Microsoft bietet vier Optionen: MSN-Startseite, Seite „Neuer Tab“ (die gleiche Seite, die Sie sehen, wenn Sie einen neuen Tab öffnen), Vorherige Seiten oder eine bestimmte Seite/Seiten.Um die Startseite zu konfigurieren, klicken Sie auf die Schaltfläche „…“, gehen Sie zum Menü „Einstellungen“ und gehen Sie zum Abschnitt „Öffnen mit“. Hier können Sie Startseite, Neue Registerkarte, Vorherige Seiten oder Eine oder mehrere bestimmte Seiten auswählen.

Wenn Sie „bestimmte Seite(n)“ auswählen, werden im Dropdown-Menü die folgenden Optionen angezeigt: MSN, Bing und Benutzerdefiniert. Um Ihre eigene Seite oder Seitengruppe einzurichten, wählen Sie „Benutzerdefiniert“, geben Sie die gewünschte URL in das angezeigte Textfeld ein und klicken Sie auf das +-Symbol. Um eine weitere Seite hinzuzufügen, geben Sie die URL in das neue Textfeld ein, klicken Sie erneut auf das „+“-Zeichen (usw.). Um eine Seite zu löschen, klicken Sie auf das „X“ neben ihrer Adresse. Sie können die Reihenfolge der Seiten durch Ziehen und Ablegen ändern.
Einen neuen Tab einrichten.
Nachdem Sie nun Ihre Startseite eingerichtet haben, was möchten Sie sehen, wenn Sie einen neuen Tab in Edge öffnen? Sie haben drei Möglichkeiten: Top-Sites und vorgeschlagene Inhalte, Top-Sites oder leere Seite. Benutzer des Internet Explorers bedauern möglicherweise das Fehlen einer benutzerdefinierten Seitenoption (Sie können keine benutzerdefinierte URL auswählen oder neue Registerkarten mit der Startseite öffnen).Um eine neue Tab-Seite auszuwählen, klicken Sie auf die Schaltfläche „…“, gehen Sie zum Menü „Einstellungen“, gehen Sie zu „Neue Tabs öffnen mit“ und wählen Sie die entsprechende Option aus dem Dropdown-Menü aus.
Beim Kennenlernen eines neuen Browsers achten viele Nutzer besonders auf dessen Einstellungen. Microsoft Edge hat in dieser Hinsicht niemanden enttäuscht und bietet alles, was Sie brauchen, um bequem Zeit im Internet zu verbringen. Gleichzeitig müssen Sie sich nicht lange um die Einstellungen selbst kümmern – alles ist klar und intuitiv.
Wenn Sie mit der Ersteinrichtung beginnen, empfiehlt es sich, auf die Installation der neuesten Updates zu achten, um Zugriff auf alle Funktionen von Edge zu haben. Vergessen Sie bei der Veröffentlichung nachfolgender Updates auch nicht, das Optionsmenü regelmäßig auf neue Elemente zu überprüfen.
Um zu den Einstellungen zu gelangen, öffnen Sie das Browsermenü und klicken Sie auf das entsprechende Element.

Jetzt können Sie sich alle Edge-Parameter der Reihe nach ansehen.
Themen- und Favoritenleiste
Zunächst werden Sie aufgefordert, ein Thema für Ihr Browserfenster auszuwählen. Standardmäßig installiert "Licht", außerdem ist auch vorhanden "Dunkel". Es sieht aus wie das:

Wenn Sie die Anzeige des Favoritenbereichs einschalten, erscheint unter dem Hauptarbeitsbereich ein Ort, an dem Sie Links zu Ihren Lieblingsseiten hinzufügen können. Dies geschieht durch Anklicken "Stern" in der Adressleiste.

Lesezeichen aus einem anderen Browser importieren
Diese Funktion ist praktisch, wenn Sie zuvor einen anderen Browser verwendet und dort viele notwendige Lesezeichen angesammelt haben. Sie können in Edge importiert werden, indem Sie auf das entsprechende Einstellungselement klicken.

Markieren Sie hier Ihren bisherigen Browser und klicken Sie "Importieren".

Nach ein paar Sekunden werden alle Ihre zuvor gespeicherten Lesezeichen zu Edge verschoben.
Tipp: Wenn der alte Browser nicht in der Liste angezeigt wird, versuchen Sie, seine Daten in den Internet Explorer zu übertragen, und schon können Sie alles daraus in Microsoft Edge importieren.
Startseite und neue Tabs
Der nächste Punkt ist der Block „Zum Öffnen mit“. Darin können Sie markieren, was beim Betreten des Browsers angezeigt wird, nämlich:
- Startseite – nur die Suchleiste wird angezeigt;
- Neue Registerkarte – ihr Inhalt hängt von den Anzeigeeinstellungen der Registerkarte ab (nächster Block);
- vorherige Seiten – Registerkarten der vorherigen Sitzung werden geöffnet;
- spezifische Seite – Sie können deren Adresse selbst angeben.

Wenn Sie einen neuen Tab öffnen, wird möglicherweise der folgende Inhalt angezeigt:
- leere Seite mit Suchleiste;
- Die besten Websites sind diejenigen, die Sie am häufigsten besuchen.
- Beste Websites und vorgeschlagene Inhalte – zusätzlich zu Ihren Lieblingsseiten werden auch beliebte Websites in Ihrem Land angezeigt.

Unterhalb dieses Blocks befindet sich eine Schaltfläche zum Löschen von Browserdaten. Denken Sie daran, diesen Vorgang regelmäßig durchzuführen, um zu verhindern, dass Edge an Leistung verliert.

Modus-Einstellung "Lektüre"
Dieser Modus wird durch Klicken auf das Symbol aktiviert "Buch" in der Adressleiste. Bei Aktivierung wird der Inhalt des Artikels in einem leicht lesbaren Format ohne Site-Navigationselemente geöffnet.
Im Einstellungsblock "Lektüre" Sie können den Hintergrundstil und die Schriftgröße für den angegebenen Modus festlegen. Der Einfachheit halber schalten Sie es ein, um Änderungen sofort zu sehen.

Zusätzliche Microsoft Edge-Browseroptionen

Nützliche Kleinigkeiten
Hier können Sie die Anzeige des Homepage-Buttons aktivieren und auch die Adresse dieser Seite eingeben.

Darüber hinaus besteht die Möglichkeit, einen Popup-Blocker und den Adobe Flash Player zu verwenden. Ohne Letzteres werden auf einigen Websites möglicherweise nicht alle Elemente angezeigt und Videos funktionieren möglicherweise nicht. Sie können auch den Tastaturnavigationsmodus aktivieren, der es Ihnen ermöglicht, mithilfe der Tastatur auf der Webseite zu navigieren.

Privatsphäre und Sicherheit
In diesem Block können Sie die Funktion zum Speichern von in Datenformularen eingegebenen Passwörtern und die Möglichkeit zum Senden von Anfragen verwalten "Nicht verfolgen". Letzteres bedeutet, dass Websites eine Aufforderung erhalten, Ihre Aktivitäten nicht zu verfolgen.

Unten können Sie einen neuen Suchdienst definieren und Suchabfragevorschläge während der Eingabe aktivieren.

Die Option zum Speichern von Lizenzen geschützter Dateien auf Ihrem PC kann deaktiviert werden, weil In den meisten Fällen verstopft diese Option die Festplatte nur mit unnötigem Müll.
Bei der Seitenvorhersagefunktion werden Daten über das Nutzerverhalten an Microsoft gesendet, damit der Browser Ihre Aktionen in der Zukunft vorhersagen kann, indem er beispielsweise die Seite, die Sie besuchen möchten, im Voraus lädt. Ob es notwendig ist oder nicht, liegt in Ihrer Entscheidung.
SmartScreen ähnelt einer Firewall, die das Laden unsicherer Webseiten verhindert. Wenn Sie ein Antivirenprogramm mit dieser Funktion installiert haben, kann SmartScreen grundsätzlich deaktiviert werden.

Lange Zeit war der Internet Explorer der Standardbrowser des Windows-Betriebssystems. Es war aus mehreren Gründen für die meisten Benutzer nicht geeignet und wurde hauptsächlich zum Laden anderer Browser nach einer Neuinstallation des Systems verwendet. In Windows 10 hat Microsoft einen neuen Browser eingeführt – Microsoft Edge.
Unterschiede zwischen Microsoft Edge und Internet Explorer
Die Hauptfrage, die die meisten Benutzer des Microsoft-Betriebssystems beschäftigte, war, ob das Browser-Update ein weiterer Versuch eines Rebrandings wäre oder ob sich der neue Standardbrowser tatsächlich vom vorherigen unterscheiden würde. Schauen wir uns ihre Hauptunterschiede an:
 Heute verfügt Edge über viele Erweiterungen
Heute verfügt Edge über viele Erweiterungen Mithilfe von Notizen können Sie die Seiten nach Ihrem Geschmack ändern
Mithilfe von Notizen können Sie die Seiten nach Ihrem Geschmack ändernStarten des Microsoft Edge-Browsers
Der neue Browser ist nativ in jedes Windows 10-System integriert. Wenn Sie jedoch eine veraltete Version des Betriebssystems von Microsoft installiert haben, können Sie diese nicht ausführen. Sie können dies auf verschiedene Arten versuchen:
 Klicken Sie zum Ausführen auf die ausführbare Datei MicrosoftEdge.exe
Klicken Sie zum Ausführen auf die ausführbare Datei MicrosoftEdge.exeDaher wird es nicht schwierig sein, einen neuen Browser unter Windows 10 zu starten.
Probleme beim Starten des Microsoft Edge-Browsers
Der offensichtliche Nachteil des Browsers ist seine „Lebensdauer“. Es handelt sich um ein völlig neues Programm, an dem noch viele Verbesserungen und Korrekturen vorgenommen werden müssen. Obwohl Entwickler Edge regelmäßig aktualisieren, kann es bereits zu Problemen bei der Ausführung des Browsers in verschiedenen Konfigurationen kommen, beispielsweise aufgrund falscher Updates oder Viren, die einige Programmdateien beschädigt haben. Wenn das Warten auf einen offiziellen Patch für Sie nicht akzeptabel ist, können Sie versuchen, die Probleme selbst zu lösen.
Wenn Ihr Browser keine Seiten mehr öffnet oder dies nur langsam tut, sollten Sie zunächst auf temporäre Dateien achten. Wenn Sie sie reinigen, kann die vorherige Geschwindigkeit von Microsoft Edge wiederhergestellt werden. Und es geschieht wie folgt:
 Klicken Sie auf die Schaltfläche „Wählen Sie aus, was Sie löschen möchten“, um zum Menü zum Löschen von Browserdaten zu gelangen
Klicken Sie auf die Schaltfläche „Wählen Sie aus, was Sie löschen möchten“, um zum Menü zum Löschen von Browserdaten zu gelangen Wählen Sie die Elemente aus, die Sie reinigen möchten, und klicken Sie auf „Löschen“.
Wählen Sie die Elemente aus, die Sie reinigen möchten, und klicken Sie auf „Löschen“.Es gibt eine andere Möglichkeit, Daten zu bereinigen – mit speziellen Programmen. Das geht zum Beispiel ganz einfach im CCleaner:
 Analysieren Sie in CCleaner und führen Sie die Reinigung durch
Analysieren Sie in CCleaner und führen Sie die Reinigung durchVideo: So löschen Sie temporäre Dateien im Microsoft Edge-Browser
Durchführen eines Werksresets
Wenn der Browser sofort nach dem Start nicht mehr funktioniert oder nicht normal funktioniert, können Sie die Einstellungen zurücksetzen. Dies geschieht über das Fenster „Ausführen“:
 Geben Sie im Ausführungsfenster den Befehl inetcpl.cpl ein
Geben Sie im Ausführungsfenster den Befehl inetcpl.cpl ein Gehen Sie in den Einstellungen zum Abschnitt „Erweitert“.
Gehen Sie in den Einstellungen zum Abschnitt „Erweitert“.Sie können auch ein neues Konto erstellen, um die Einstellungen zurückzusetzen. Durch diese Aktion wird ein vollständig Offline-Ordner mit Browserdateien erstellt, der weder beschädigt noch geändert wird. Dafür:
 Gehen Sie über die Windows-Einstellungen zum Abschnitt „Konten“.
Gehen Sie über die Windows-Einstellungen zum Abschnitt „Konten“. Klicken Sie auf die Schaltfläche „Benutzer für diesen Computer hinzufügen“.
Klicken Sie auf die Schaltfläche „Benutzer für diesen Computer hinzufügen“. Geben Sie beim Erstellen eines Kontos die Option „Ich habe die Anmeldeinformationen dieser Person nicht“ an.
Geben Sie beim Erstellen eines Kontos die Option „Ich habe die Anmeldeinformationen dieser Person nicht“ an. Um ein lokales Konto zu erstellen, klicken Sie auf „Benutzer ohne Microsoft-Konto hinzufügen“.
Um ein lokales Konto zu erstellen, klicken Sie auf „Benutzer ohne Microsoft-Konto hinzufügen“. Geben Sie Ihre Kontoinformationen ein und merken Sie sich diese
Geben Sie Ihre Kontoinformationen ein und merken Sie sich dieseNützliche Microsoft Edge-Browsereinstellungen
Studieren Sie die Einstellungen des neuen Browsers – so können Sie ihn für komfortables Arbeiten optimieren. Es lohnt sich, über die folgenden Optionen Bescheid zu wissen:
 Um Erweiterungen auszuwählen, öffnen Sie den entsprechenden Eintrag im Dropdown-Menü
Um Erweiterungen auszuwählen, öffnen Sie den entsprechenden Eintrag im Dropdown-Menü Durch Klicken auf das Buchsymbol wird der Lesemodus im Browser aktiviert
Durch Klicken auf das Buchsymbol wird der Lesemodus im Browser aktiviert Über eine spezielle Schaltfläche können Sie Informationen mit Freunden teilen
Über eine spezielle Schaltfläche können Sie Informationen mit Freunden teilen Sie können das Adobe Flash Player-Plugin auch über die Einstellungen verwalten
Sie können das Adobe Flash Player-Plugin auch über die Einstellungen verwaltenLaden Sie Microsoft Edge-Browser-Updates herunter
Um Browser-Updates automatisch herunterzuladen, muss Windows Update aktiviert sein. Seine Konfiguration erfolgt wie folgt:
 Gehen Sie zu Update & Sicherheit, um auf die Update-Einstellungen zuzugreifen
Gehen Sie zu Update & Sicherheit, um auf die Update-Einstellungen zuzugreifen Aktualisieren Sie Ihr System bei Bedarf und öffnen Sie dann die erweiterten Optionen
Aktualisieren Sie Ihr System bei Bedarf und öffnen Sie dann die erweiterten Optionen Richten Sie Benachrichtigungen ein, um einen Neustart zu planen, wenn Sie Ihren Computer aktualisieren
Richten Sie Benachrichtigungen ein, um einen Neustart zu planen, wenn Sie Ihren Computer aktualisieren Deaktivieren Sie „Updates verzögern“.
Deaktivieren Sie „Updates verzögern“.Deaktivieren oder deinstallieren Sie Microsoft Edge
Wenn Sie sich für die Verwendung eines anderen Browsers entscheiden, empfiehlt es sich, Microsoft Edge zu entfernen. Da dieser Browser jedoch standardmäßig im System integriert ist, ist es nicht so einfach, ihn vollständig zu entfernen.
Manuelles Deaktivieren von Microsoft Edge unter Windows 10
Manuelles Deaktivieren bedeutet, den Standardbrowser zu ändern. Tatsächlich müssen Sie lediglich einen anderen Browser festlegen, um mit allen Links zu interagieren, und können Microsoft Edge vergessen.
 Öffnen Sie die Einstellungen im Startmenü
Öffnen Sie die Einstellungen im Startmenü Stellen Sie die gewünschte Standardanwendung anstelle des aktuellen Browsers ein
Stellen Sie die gewünschte Standardanwendung anstelle des aktuellen Browsers einVideo: So entfernen Sie Microsoft Edge vom System
Entfernen eines Browsers über den Explorer
Eine andere Möglichkeit besteht darin, zum Einstellungsort für den Browser zu gehen und den gesamten Ordner vollständig zu löschen. Dies ist eine eher grobe Methode, die jedoch keine besonderen Kenntnisse oder Programme von Ihnen erfordert. Wo sich dieser Ordner befindet, wurde bereits erwähnt:
 Edge funktioniert nicht mehr, wenn Sie Ihren Einstellungsordner löschen
Edge funktioniert nicht mehr, wenn Sie Ihren Einstellungsordner löschenKopieren Sie die Microsoft Edge-Einstellungen vor der Deinstallation – dies hilft bei Bedarf, die Funktionalität wiederherzustellen.
Deinstallieren Sie Microsoft Edge über PowerShell
Sie können den Browser auch mit PowerShell deinstallieren. Geben Sie den Namen dieses Dienstprogramms im Startmenü ein und führen Sie es aus. Führen Sie als Nächstes die folgenden Schritte aus:
 Suchen Sie Microsoft Edge in der Liste und kopieren Sie die Informationen
Suchen Sie Microsoft Edge in der Liste und kopieren Sie die InformationenNach Abschluss dieser Manipulationen wird der ursprüngliche Browser auf Ihrem System vollständig deaktiviert.
Deinstallieren Sie Microsoft Edge mit Programmen von Drittanbietern
Es gibt viele Programme zum Deaktivieren oder Entfernen des Microsoft Edge-Browsers. Da sie jedoch nach einem ähnlichen Prinzip funktionieren, reicht es aus, nur eines zu betrachten. Laden Sie das kostenlose Edge Blocker-Programm von der offiziellen Website herunter:
 Mit Edge Blocker können Sie Ihren Browser ganz einfach aus- und wieder einschalten
Mit Edge Blocker können Sie Ihren Browser ganz einfach aus- und wieder einschaltenMit einem solchen Programm können Sie diesen Browser verwalten und ihn nur bei Bedarf einschalten.
So installieren Sie Microsoft Edge nach der Deinstallation
Die Methode zum Wiederherstellen von Microsoft Edge mithilfe eines Befehls oder durch Erstellen eines neuen Benutzers liegt bei Ihnen. Es gibt aber noch eine andere Möglichkeit, den Browser nach dem Entfernen zu installieren:
 Wählen Sie im Kontextmenü „Als Administrator ausführen“ aus, um PowerShell zu starten
Wählen Sie im Kontextmenü „Als Administrator ausführen“ aus, um PowerShell zu starten Geben Sie den Befehl ein, um den Browser zu installieren
Geben Sie den Befehl ein, um den Browser zu installieren Nach der Benachrichtigung über die erfolgreiche Installation starten Sie Ihren Computer neu
Nach der Benachrichtigung über die erfolgreiche Installation starten Sie Ihren Computer neuDer neue Browser von Microsoft meistert seine Aufgaben recht gut. Bei richtiger Konfiguration kann er andere Browser ersetzen, was an sich schon eine große Errungenschaft für den Standardbrowser darstellt. Wenn Ihnen Edge nicht zusagt, können Sie es jederzeit entfernen oder deaktivieren.
Die Wahl des Browsers ist äußerst wichtig, da das Erlebnis bei der Nutzung des Internets maßgeblich davon abhängt. Und neben vielen Lösungen auf dem Markt, die separat erhältlich sind, gibt es auch den Microsoft Edge-Browser, der mit Windows 10 geliefert wird. Im Folgenden befassen wir uns mit den Funktionen zum Einrichten der Anwendung, der korrekten Installation und der Deinstallation .
Was ist Microsoft Age?
Microsoft Edge ist ein neuer Browser von Microsoft, der den veralteten Internet Explorer ersetzen soll. Die Namensänderung hat auch Werbewert: Viele Nutzer ignorierten die Veröffentlichung neuer Versionen des Internet Explorers, da sie in der Vergangenheit schlechte Erfahrungen mit diesem Browser gemacht hatten. Damit präsentiert sich Microsoft Edge als völlig neue Lösung für das Arbeiten im Netzwerk.
Anwendungsfunktionen
Obwohl dieser Browser ein Nachfolger des Internet Explorers ist, weist er dennoch einige wesentliche Unterschiede zu diesem auf. Zum Beispiel:
- Eigener, flexiblerer Motor.
- Erweiterungsunterstützung.
- Bequemere Nutzung auf Mobilgeräten mit Stift und Sprachassistent.
- Ziemlich schnelle Suche in Echtzeit.
Komfort und Flexibilität bei allgemeiner Stabilität machen Microsoft Edge deutlich profitabler als sein Vorgänger.
Wie installiert man
Unter Windows 10 ist der Microsoft Edge-Browser standardmäßig installiert. Bei Verwendung dieses Betriebssystems ist daher keine separate Installation erforderlich.
Obwohl Microsoft Edge standardmäßig in Windows 10 installiert ist, ist auf dem Betriebssystem auch Internet Explorer installiert. Dies geschah, um die Abwärtskompatibilität mit bestehenden Systemen sicherzustellen.
Wenn Microsoft Edge jedoch unter Windows 10 nicht startet, können Sie das Problem beheben, indem Sie die Einstellungen auf die Standardeinstellungen zurücksetzen. Dazu gehen wir wie folgt vor:
- Geben Sie den Befehl inetcpl.cpl in das Ausführungsfenster ein (geöffnet durch Drücken von Win+R). Bestätigen Sie anschließend den Befehl.
- Es erscheint ein Fenster, in dem Sie zum Abschnitt „Erweitert“ gehen müssen.
- Dort müssen Sie Internet Explorer-Einstellungen zurücksetzen auswählen. Seien Sie nicht überrascht, dass dieser spezielle Browsername in diesem Fenster erscheint; die gleiche Option setzt die Einstellungen für Microsoft Edge zurück.
- Bestätigen Sie das Zurücksetzen und akzeptieren Sie die angebotenen Optionen.
- Versuchen Sie erneut, Ihren Browser zu starten. Er sollte jetzt ohne Probleme starten.
Und es ist auch zu bedenken, dass Microsoft Edge nicht funktioniert, wenn die Windows-Firewall deaktiviert ist.
Wenn Sie ein anderes Betriebssystem haben, beispielsweise Windows 7 oder Windows 8, können Sie den Microsoft Edge-Browser nicht installieren und vollständig nutzen. Die einzige Möglichkeit, diesen Browser in diesem Fall zu verwenden, besteht darin, eine virtuelle Maschine zu erstellen. Diese Option ist höchstwahrscheinlich nicht sinnvoll, aber wenn ja, finden Sie alle erforderlichen Anweisungen problemlos auf der offiziellen Microsoft-Website: https://developer.microsoft.com/en-us/microsoft-edge/tools/vms/.
Wenn Sie grundsätzlich keinen anderen Browser verwenden möchten, können Sie Ihr Betriebssystem jederzeit auf Windows 10 aktualisieren.
Wie stellt man das ein
Microsoft Edge ist ein recht benutzerfreundlicher Browser. Aber Sie haben gerade erst angefangen, es zu verwenden, und vielleicht haben Sie einige Fragen. Beantworten wir die häufigsten Fragen.
Legen Sie die Startseite fest
Als Seite, die Sie beim Öffnen des Browsers begrüßt, können Sie sowohl die zuletzt besuchten Seiten als auch eine der Standardseiten festlegen. Gehen Sie dazu folgendermaßen vor:
Wie kann ich meine Homepage-Schaltfläche zurückbekommen?
Obwohl Sie den Startseiten-Button nicht an der gewohnten Stelle finden, können Sie seine Anzeige ganz einfach in den Optionen aktivieren. Das geht so:

Wie setze ich die Einstellungen in Microsoft Edge zurück und lösche Daten?
In einigen Fällen müssen Sie möglicherweise Ihren Browser zurücksetzen, ohne ihn neu zu installieren. Dies kann kleinere Betriebsprobleme beheben oder Ihnen dabei helfen, Daten über besuchte Websites zu verbergen. Gehen Sie wie folgt vor, um die Microsoft Edge-Einstellungen zurückzusetzen:

So aktualisieren Sie
Browser-Updates beheben erwartungsgemäß Fehler und führen neue Funktionen ein. Was aber, wenn Ihr Microsoft Edge-Browser plötzlich nicht mehr automatisch aktualisiert wird? Es lohnt sich zu verstehen, dass dies an sich eine Fehlfunktion Ihres Browsers oder Betriebssystems ist. Die einzige garantierte Lösung besteht hier in einer kompletten Neuinstallation des Browsers. Hierfür gibt es ein spezielles Skript, das in PowerShell aktiviert werden muss. Es lohnt sich jedoch zu überlegen, was Sie tun Sie führen diese Aktionen auf eigene Gefahr und Gefahr durch.
Wir machen Folgendes:

So deaktivieren oder entfernen Sie Microsoft Edge unter Windows 10 vollständig
Obwohl Microsoft Edge deutlich leistungsfähiger ist als sein Vorgänger, ist es für viele immer noch nicht die bevorzugte Option. Wenn Sie sich an Ihren Browser gewöhnt haben und das aufdringliche Standardprogramm loswerden möchten, müssen Sie möglicherweise Microsoft Edge deaktivieren oder sogar deinstallieren.
Es gibt mehrere Möglichkeiten, den Microsoft Edge-Browser vorübergehend oder dauerhaft zu entfernen. Sie können es nicht wie ein normales Programm entfernen, da es Teil des Betriebssystems ist. Die einfachste Entfernungsmethode erfordert Folgendes:

Eine andere Entfernungsmethode ist nur für fortgeschrittene Benutzer gedacht und nutzt das PowerShell-System. Um es zu starten, suchen Sie es einfach im Startmenü und öffnen Sie die ausführbare Datei mit Administratorrechten.

Nachdem Sie nun den gewünschten Eintrag gefunden haben, müssen Sie nur noch eine Reihe von Manipulationen vornehmen.
- Kopieren Sie den Wert des gefundenen Eintrags in das Feld Package FullName. Der Eintrag könnte so aussehen: Get-AppxPackage Microsoft.MicrosoftEdge_20.10532.0.0_neutral__8wekyb3d8bbwe
Führen Sie anschließend den Befehl in PowerShell aus:
Get-AppxPackage Microsoft.MicrosoftEdge_20.10532.0.0_neutral__8wekyb3d8bbwe | Remove-AppxPackage
Nachdem alle Befehle ausgeführt wurden, wird Microsoft Edge vollständig deaktiviert.
Deaktivieren des Browsers mit einem Drittanbieterprogramm
Für Benutzer, die ihr Problem buchstäblich „mit einem Klick“ lösen möchten, gibt es die Möglichkeit, spezielle Programme zu verwenden, die speziell zur Deaktivierung von Microsoft Edge entwickelt wurden. Beispielsweise kann Ihnen das von einer Gruppe von Enthusiasten entwickelte Programm „Edge Blocker“ helfen. Mach Folgendes:

Wenn Sie noch Fragen zum Deaktivieren des Microsoft Edge-Browsers haben, können Sie sich dieses Video ansehen.
Video: So deaktivieren Sie Microsoft Age
Wir haben uns die Vorteile des Microsoft Edge-Browsers angeschaut, wie man ihn installiert und bei Bedarf entfernt. Jetzt können Sie bewusst entscheiden, wie Sie den Browser nutzen.
Microsoft Edge ist ein neuer Browser, der in Windows 10 eingeführt wurde und für viele Benutzer interessant ist, da er eine hohe Geschwindigkeit (und einigen Tests zufolge höher als Google Chrome und Mozilla Firefox), Unterstützung moderner Netzwerktechnologien und eine lakonische Benutzeroberfläche (at Gleichzeitig blieb auch der Internet Explorer im System erhalten und blieb nahezu unverändert, siehe)
Dieser Artikel bietet einen Überblick über die Funktionen von Microsoft Edge, seine neuen Features (einschließlich der im August 2016 erschienenen), die für den Benutzer von Interesse sein könnten, die Einstellungen des neuen Browsers und andere Punkte, die Ihnen den Umstieg auf die Nutzung erleichtern wenn gewünscht. Gleichzeitig werde ich es nicht bewerten: Wie die meisten anderen gängigen Browser könnte es für einige genau das sein, was sie brauchen, für andere ist es möglicherweise nicht für ihre Aufgaben geeignet. Gleichzeitig erfahren Sie am Ende des Artikels, wie Sie Google zur Standardsuche in Microsoft Edge machen. Siehe auch , .

Nach dem Start von Microsoft Edge öffnet sich standardmäßig „Mein Newsfeed“ (kann in den Einstellungen geändert werden) mit einer Suchleiste in der Mitte (Sie können dort einfach die Site-Adresse eingeben). Wenn Sie oben rechts auf der Seite auf „Anpassen“ klicken, können Sie für die Anzeige auf der Startseite Nachrichtenthemen auswählen, die Sie interessieren.

Die Arbeit mit Tabs ist genau die gleiche wie in Chromium-basierten Browsern (Google Chrome, Yandex Browser und andere). Kurz gesagt: Mit der Plus-Schaltfläche können Sie einen neuen Tab öffnen (standardmäßig werden die „Top-Sites“ angezeigt – diejenigen, die Sie am häufigsten besuchen). Darüber hinaus können Sie den Tab ziehen, sodass er zu einem separaten Browserfenster wird.
Funktionen des neuen Browsers
Bevor Sie zu den verfügbaren Einstellungen übergehen, empfehle ich Ihnen, einen Blick auf die wichtigsten interessanten Funktionen von Microsoft Edge zu werfen, damit Sie in Zukunft verstehen, was tatsächlich konfiguriert wird.
Lesemodus und Leseliste
Fast genauso wie in Safari für OS der Seite (Werbung, Navigationselemente usw.) und es bleiben nur die Texte, Links und Bilder übrig, die in direktem Zusammenhang damit stehen. Eine sehr praktische Sache.

Um den Lesemodus zu aktivieren, können Sie auch die Hotkeys Strg+Umschalt+R verwenden. Und durch Drücken von Strg+G können Sie eine Leseliste mit den Materialien öffnen, die Sie zuvor zum späteren Lesen hinzugefügt haben.

Um eine Seite zu Ihrer Leseliste hinzuzufügen, klicken Sie auf den „Stern“ rechts neben der Adressleiste und wählen Sie aus, dass Sie die Seite nicht zu Ihren Favoriten (Lesezeichen), sondern zu dieser Liste hinzufügen möchten. Diese Funktion ist auch praktisch, aber im Vergleich zu der oben erwähnten Safari ist sie etwas schlechter – in Microsoft Edge können Sie ohne Zugang zum Internet keine Artikel aus der Leseliste lesen.

Anwendungen, die diese Funktion im Store unterstützen, sind wie im Bild unten mit „Teilen“ gekennzeichnet.

Anmerkungen (Webnotiz erstellen)
Eine der völlig neuen Funktionen im Browser ist die Erstellung von Anmerkungen, oder einfacher gesagt, das Zeichnen und Erstellen von Notizen direkt oben auf der angezeigten Seite, um sie später an jemanden oder nur für Sie selbst zu senden.

Der Web-Notizmodus wird durch Drücken der entsprechenden Schaltfläche mit dem Bild eines Bleistifts in einem Quadrat geöffnet.
Lesezeichen, Downloads, Verlauf
Dabei geht es nicht wirklich um neue Features, sondern eher um die Implementierung des Zugriffs auf häufig verwendete Dinge im Browser, auf die im Untertitel hingewiesen wird. Wenn Sie Ihre Lesezeichen, Ihren Verlauf (und dessen Löschung), Ihre Downloads oder Ihre Leseliste benötigen, klicken Sie auf die Schaltfläche mit dem Bild aus drei Zeilen.

Dadurch wird ein Bereich geöffnet, in dem Sie alle diese Elemente anzeigen, löschen (oder etwas zur Liste hinzufügen) und Lesezeichen aus anderen Browsern importieren können. Wenn Sie möchten, können Sie dieses Panel anpinnen, indem Sie auf das Pin-Symbol in der oberen rechten Ecke klicken.

Microsoft Edge-Einstellungen

Der Button mit den drei Punkten in der oberen rechten Ecke öffnet ein Menü mit Optionen und Einstellungen, die größtenteils selbsterklärend sind. Ich werde nur zwei davon beschreiben, die möglicherweise Fragen aufwerfen:
- Neues InPrivate-Fenster – Öffnet ein Browserfenster ähnlich dem Inkognito-Modus von Chrome. Beim Arbeiten in einem solchen Fenster werden Cache, Browserverlauf und Cookies nicht gespeichert.
- An „Start“ anheften – Ermöglicht das Platzieren einer Site-Kachel im Windows 10-Startmenü für schnellen Zugriff.
Im selben Menü gibt es den Punkt „Einstellungen“, wo Sie:
- Wählen Sie ein Thema (hell und dunkel) und aktivieren Sie außerdem die Favoritenleiste (Lesezeichenleiste).
- Legen Sie die Startseite des Browsers in der Option „Öffnen mit“ fest. Wenn Sie jedoch eine bestimmte Seite angeben müssen, wählen Sie den entsprechenden Punkt „Bestimmte Seite(n)“ und geben Sie die Adresse der gewünschten Homepage an.
- Im Punkt „Neue Tabs öffnen mit“ können Sie einstellen, was in neu geöffneten Tabs angezeigt wird. „Beste Websites“ sind die Websites, die Sie am häufigsten besuchen (und bis solche Statistiken erstellt werden, werden dort beliebte Websites in Russland angezeigt).
- Löschen Sie den Cache, den Verlauf und die Cookies im Browser (Punkt „Browserdaten löschen“).
- Richten Sie Text und Stil für den Lesemodus ein (darüber schreibe ich später).
- Gehen Sie zu den erweiterten Optionen.
In den erweiterten Einstellungen von Microsoft Edge können Sie:
- Aktivieren Sie die Anzeige der Startseitenschaltfläche und legen Sie außerdem die Adresse dieser Seite fest.
- Aktivieren Sie Popup-Blocker, Adobe Flash Player und Tastaturnavigation
- Ändern oder fügen Sie eine Suchmaschine für die Suche mithilfe der Adressleiste hinzu (Suche in der Adressleiste mithilfe des Elements). Nachfolgend finden Sie Informationen zum Hinzufügen von Google hier.
- Konfigurieren Sie Datenschutzeinstellungen (Speichern von Passwörtern und Formulardaten, Verwendung von Cortana im Browser, Cookies, SmartScreen, Vorhersage des Seitenladens).
Ich empfehle Ihnen außerdem, die Fragen und Antworten zum Datenschutz in Microsoft Edge auf der offiziellen Seite http://windows.microsoft.com/ru-ru/windows-10/edge-privacy-faq zu lesen, sie könnten hilfreich sein.
So machen Sie Google zu Ihrer Standardsuche in Microsoft Edge
Wenn Sie Microsoft Edge zum ersten Mal gestartet haben, dann in die Einstellungen – Erweiterte Optionen gegangen sind und beschlossen haben, im Element „In der Adressleiste suchen mit“ eine Suchmaschine hinzuzufügen, dann werden Sie die Google-Suchmaschine dort nicht finden (was ich war). unangenehm überrascht).

Wie sich herausstellte, ist die Lösung jedoch sehr einfach: Gehen Sie zuerst zu google.com, wiederholen Sie dann die Schritte mit den Einstellungen und überraschenderweise wird die Google-Suche in der Liste angezeigt.