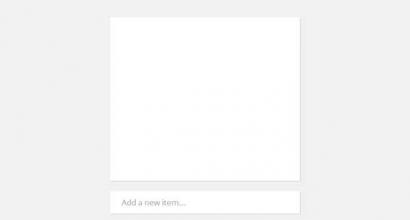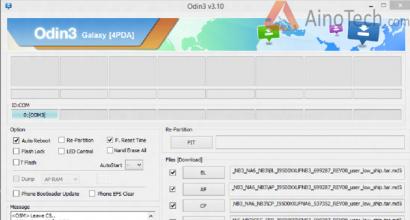Warum auf dem Windows 7-Computer kein Ton zu hören ist – Schritt-für-Schritt-Anleitung zur Tonwiederherstellung. Viren, Schäden an Systemdateien
Benutzer können häufig auf einen solchen Fehler auf ihrem Laptop und PC stoßen, wenn der Ton verschwindet. Und das unabhängig davon, ob Sie Lautsprecher angeschlossen haben oder Kopfhörer tragen. Das Problem kann in den ungünstigsten Momenten auftreten, beispielsweise beim Ansehen eines Films oder beim Spielen eines Spiels. Lassen Sie uns herausfinden, warum das passiert!
Die Ursache kann in der Regel ganz anderes sein. Wenn auf einem Windows 7-Computer kein Ton zu hören ist, ist nicht immer klar, was zu tun ist und wie das Problem behoben werden kann. Darüber hinaus kann dies periodisch passieren, was den Benutzer oft völlig verwirrt. Abhängig von der spezifischen Situation können die Methoden zur Lösung des Problems direkt unterschiedlich sein. Es ist wichtig zu verstehen, dass alle Informationen über den PC und die Analyse aller kürzlich mit Hardware und Software durchgeführten Aktionen zur Lösung des Problems beitragen. Wenn unter Windows 7, 8, 10 oder Betriebssystemen wie XP oder Vista kein Ton zu hören ist, erkennt man daher oft nicht Ursache und Wirkung. Und Gründe gibt es genug.
- Das Gerät war zuvor mit anderen Lautsprechern oder anderen Tonausgabegeräten verbunden.
- Es wurde versucht, Soundtreiber oder andere Software zu aktualisieren, die für die Funktionsfähigkeit von Computerkomponenten verantwortlich ist.
- Es wurden Änderungen an Systemkonfigurationen und Registrierungseinstellungen vorgenommen.
- Um die Leistungsfähigkeit des PCs oder Laptops zu erweitern, wurde zusätzliche Software installiert.
- Windows wurde neu installiert oder ein anderes Betriebssystem wurde installiert.
Auf jeden Fall besteht kein Grund zur Verzweiflung und Sorge. Aber zu denken und sich daran zu erinnern, dass das Geräusch nach einer Aktion verschwunden ist, ist viel nützlicher und führt Sie schnell zu einer Lösung. Wir werden fast alle Möglichkeiten in Betracht ziehen: von den einfachsten und gebräuchlichsten bis hin zu denen, die man als etwas komplex bezeichnen kann. Wenn Ihnen die mögliche Ursache nicht klar ist, bleibt Ihnen in jedem Fall nur noch eine Suche, bei der Sie mit hoher Wahrscheinlichkeit den Faktor identifizieren, der den Fehler verursacht hat.

Warum ist der Ton nach der Neuinstallation von Windows verschwunden?
Dies gilt für absolut alle Versionen des Betriebssystems – für Windows 7, 8, 10 und HP, Vista – wenn der Ton vor der Installation funktionierte und danach verschwand, sollten Sie auf die Treiber achten. Die Wahrscheinlichkeit, dass in diesem Moment die Ausrüstung zur Reproduktion ausfiel, ist äußerst gering. Das Interessanteste ist, dass in der Taskleiste der „Taskleiste“ sogar ein Soundsymbol angezeigt werden kann, obwohl dieses fehlt. Und wenn Sie Ihre Treiber aktualisiert haben und Windows Sie über deren Installation benachrichtigt hat, Sie aber beim Bewegen des Lautstärkereglers immer noch nichts hören, kann dies auf eine fehlerhafte Installation der Software hinweisen. Wie man es repariert?
- Laptop-Besitzer können sofort auf der offiziellen Website ihres Herstellers ein ganzes Paket an Treiber-Updates für das Gerät herunterladen. Dies ist sehr komfortabel und ermöglicht es Ihnen, absolut alle Computerkomponenten in einen funktionsfähigen Zustand zu versetzen, ohne nach einzelnen Programmen suchen zu müssen.
- In der Verpackung Ihres Geräts finden Sie häufig eine Diskette, auf der alle Treiber verfügbar sind. Das optische Laufwerk ist im Lieferumfang des gekauften PCs oder Laptops enthalten und kann bei anderen Laufwerken (z. B. bei Windows) enthalten sein.
- Wenn die Suche nicht zum Erfolg führte und Ihr Computer stillsteht, ermitteln Sie das Modell des darin verbauten Motherboards.
- Jetzt müssen Sie zur offiziellen Ressource des Motherboard-Herstellers im Internet gehen und von dort ein vollständiges Treiberpaket herunterladen, das bei der Aktualisierung anderer Software hilft.
- Nachdem Sie die Änderungen vorgenommen und die Treiber installiert haben, vergessen Sie nicht, den Computer neu zu starten, damit alle Änderungen übernommen werden und die normale Funktion des Moduls gewährleistet ist.
In der Regel wird die oben beschriebene Kurzanleitung das Klangproblem in den meisten Fällen lösen.
Überprüfung der Lautsprecheranschlüsse und deren Funktionalität
Manchmal sind es die Lautsprecher oder Kopfhörer, die eine Fehlfunktion verursachen können, was bei manchen Benutzern zu Problemen führt. Man sollte aber nicht gleich die Schuld auf das Gerät selbst schieben, denn manchmal steckt es einfach am falschen Anschluss! Stellen Sie daher zunächst sicher, dass das Audioausgabegerät korrekt angeschlossen wurde – es kann durchaus sein, dass jemand, der bei Ihnen wohnt, diesen Fehler unwissentlich gemacht hat, indem er den Stecker in die angrenzende Steckdose eingesteckt hat. Seltsamerweise können Benutzer manchmal selbst Kopfhörer anschließen, es vergessen und entscheiden, dass der Ton aufgrund eines Problems verschwunden ist.

Überprüfen Sie unbedingt, ob die Lautsprecher oder andere Geräte an Ihrem PC richtig angeschlossen sind. Wenn Sie darüber keine Zweifel haben, testen Sie das Audioausgabegerät, indem Sie es an ein anderes Gerät anschließen: Smartphone, Player, Fernseher, Laptop. Es ist logisch anzunehmen, dass das Problem beim Computer liegt, wenn alles problemlos auf einem anderen Gerät abgespielt wird.
Windows-Sounds sind verschwunden – Einstellungen ändern
Als nächstes kann der Benutzer ein spezielles Lautstärkesymbol in der Taskleiste finden und mit der rechten Maustaste auf das Symbol klicken. Es öffnet sich ein Kontextmenü. Klicken Sie nun auf „Wiedergabegeräte“.

Im neuen Fenster müssen Sie prüfen, welches der angeschlossenen Geräte für Audioausgabeparameter konfiguriert ist. Dabei sollte es sich um ein Wiedergabegerät, aber nicht um ein Audioaufnahmegerät handeln. Standardmäßig übernehmen die Lautsprecher Ihres PCs oder Laptops diese Rolle. Im Allgemeinen können Sie hier vollständige Informationen über den Zustand der Soundkarte einsehen. Wenn Sie derzeit standardmäßig eine zusätzliche Audiokarte (über USB angeschlossen) verwenden, dann tauschen Sie diese gegen einen externen Lautsprecher aus und schauen Sie sich die Änderungen an.

Wenn die Spalten bereits ausgewählt sind, müssen Sie zu deren „Eigenschaften“ gehen, um alle wichtigen Parameter zu überprüfen und jede Registerkarte mit Informationen über die Ausrüstung sorgfältig zu studieren.
- Sind üblich. Hier ist die Datenregistrierung für die Audiokarte. Wenn Sie auf das Menü „Eigenschaften“ klicken und auf „Treiber“ gehen, können Sie das genaue Datum der Installation der Software erfahren. Stellen Sie außerdem sicher, dass der Abschnitt „Gerätenutzung“ auf „Verwenden“ eingestellt ist.
- Ebenen. Sie sind für die Lautstärke verantwortlich – die Schieberegler sollten keinesfalls auf Minimum stehen.
- Verbesserungen. Es wird empfohlen, alle diese Effekte zu deaktivieren.
- SRS-Audioverbesserung. Wir lassen es vorerst unverändert.
- Zusätzlich. Das grüne Dreieck wurde dort gezielt hinzugefügt, um die Funktionalität anzuzeigen. Klicken Sie auf „Testen“ – unmittelbar danach sollten Sie ein Audiosignal hören. Stellen Sie außerdem sicher, dass das Standardformat 16 Bit und 44100 Hz ist.
Wenn alle Parameter auf ähnliche Weise eingestellt wurden, Sie aber immer noch nichts hören oder der Ton möglicherweise verschwindet und von Zeit zu Zeit erscheint, müssen Sie nach einem anderen Grund suchen. Überprüfen Sie erneut, ob der Stecker vollständig in die richtige Buchse eingesteckt ist. Wenn für die Einstellung der Audiosystemeinstellungen eine spezielle Zusatzsoftware verwendet wird, überprüfen Sie die darin enthaltenen Konfigurationen. Fortfahren!
Es gibt keine Sounds für Windows und bei Wiedergabegeräten ist nichts zu hören
Wenn Sie in die Registrierung von Geräten gegangen sind, die Ton wiedergeben, aber dort nichts gesehen haben, sollten Sie diese Schritte befolgen.
- Klicken Sie mit dem Zeiger (RMB) auf eine leere Stelle.
- Sie sehen ein Kontextmenü.
- Aktivieren Sie nun zwei Kontrollkästchen: Deaktivierte Geräte sowie zuvor getrennte Geräte anzeigen.

Nach Abschluss des Vorgangs werden im Fenster absolut alle als „deaktiviert“ gekennzeichneten Audiogeräte angezeigt. Klicken Sie dementsprechend auf unsere Referenten und starten Sie ihre Arbeit. Wenn Sie alles richtig gemacht haben, funktioniert das Gerät nach dem Klicken auf den Punkt „Einschalten“ und es sollten keine Probleme mehr auftreten.
Wiedergabegeräte sind eingeschaltet, aber der Ton funktioniert nicht
Es kann auch sein, dass neben dem Audioausgabegerät ein grünes Häkchen steht, das darauf hinweist, dass es voll funktionsfähig ist, der Nutzer aber trotzdem nichts hört. Was ist das Problem? Versuchen Sie, andere Lautsprecher an den Computer anzuschließen, oder überprüfen Sie den Ton über Kopfhörer. Wenn sie zudem „still“ sind, liegt das Problem definitiv nicht an den Lautsprechern. Wir versuchen weiter zu suchen und achten erneut auf die Treiber.
Es ist wahrscheinlich, dass sie nicht korrekt installiert wurden, insbesondere wenn Sie sie zusätzlich zu anderer Software installiert haben. Es wäre eine gute Idee, alle Komponenten vollständig zu entfernen und erneut eine Neuinstallation durchzuführen. Dieser Vorgang lässt sich ganz einfach mit dem „Geräte-Manager“ durchführen. Klicken Sie im Abschnitt „Start“ auf die Suchleiste und geben Sie dann den Namen ein. Der Dienst kann auch über die „Systemsteuerung“ geöffnet werden, indem man zum Unterabschnitt „Hardware und Sound“ geht und dort erneut den Abschnitt auswählt, der uns interessiert.

Entfernen Sie nach dem Start des Geräte-Managers alle im Betriebssystem installierten Soundtreiber. Die Deinstallation ist ganz einfach: Der Benutzer klickt mit der rechten Maustaste auf die Komponenten und klickt dann auf die Zeile „Löschen“. Am Ende sollten Sie einen Neustart durchführen, damit das System normalerweise alle vorgenommenen Änderungen „übernimmt“. Natürlich müssen dann die Treiber erneut installiert werden, aber jetzt erfolgt dies korrekt und nicht zusätzlich zu anderer Software. Höchstwahrscheinlich hilft das Verfahren dabei, den Ton wiederherzustellen. Wenn Sie dies jedoch nicht wirklich tun möchten, können Sie die Systemwiederherstellung verwenden – eine recht praktische und effektive Methode. Wählen!
Der Geräte-Manager zeigt seltsame Zeichen an
Die nächste Version des Problems, das wir betrachten, sieht so aus. In diesem Fall installiert der Benutzer Windows 7 auf seinem Computer und möglicherweise funktioniert darauf bis auf Audio alles einwandfrei. Wenn Sie jedoch den Geräte-Manager starten, werden die folgenden Symbole angezeigt.

Meistens signalisieren sie, dass einfach alte Treiber installiert wurden. Jetzt haben Sie beispielsweise Windows 7 und diese Software war unter XP immer noch relevant. Natürlich muss ein Update durchgeführt werden. Wenn es jedoch nicht möglich ist, andere Treiber herunterzuladen, gehen Sie wie folgt vor, um diesen Fehler zu beheben.
- Klicken Sie mit der rechten Maustaste auf das Windows-Treiberinstallationsprogramm.
- Wählen Sie die Option „Kompatibilitätsprobleme beheben“.
- Befolgen Sie die einfachen Anweisungen, die Ihnen der Windows-Installationsassistent bietet.

Wie aktiviere ich den Ton über das BIOS?
Sie werden vielleicht überrascht sein, aber eine einfache Fehlfunktion oder ein Schadprogramm kann die PC-Soundkarte in den BIOS-Systemeinstellungen deaktivieren. Um sicherzustellen, dass jetzt alles funktioniert, befolgen Sie diese Schritte.

- Drücken Sie beim Booten Ihres PCs F8, um zum BIOS-Hauptmenü zu gelangen. Bei vielen Computern kann es sich um einen anderen Schlüssel handeln, der direkt vom Typ des Motherboards abhängt. Das BIOS kann über F1, F2, Entf und andere Tasten gestartet werden. Im Internet gibt es zu diesem Thema ausreichend umfassende Informationen.
- Hier finden wir die benötigte Zeile mit den Audiokartenparametern. Das ist nicht kompliziert, allerdings kann das Hauptmenü bei verschiedenen Computermodellen etwas anders aussehen.
- Sobald Sie die gewünschte Einstellung gefunden haben, stellen Sie sicher, dass sie funktioniert. „Enabled“ bedeutet, dass das Modul aktiviert ist. „Deaktiviert“ hingegen stoppt den Betrieb des Geräts.

Überprüfung des Zustands von Diensten
Der Benutzer kann außerdem überprüfen, ob Windows Audio funktioniert. Ja, es handelt sich hierbei um einen gesonderten Sonderdienst, dessen Arbeit aus verschiedenen Gründen auch unterbrochen werden kann. Was ist zu tun?
- Öffnen Sie „Start“ und gehen Sie zum Abschnitt „Systemsteuerung“.
- Wählen Sie nun den Unterabschnitt „System und Sicherheit“.
- Öffnen Sie darin „Administration“ und dann „Dienste“.

Für eine bequemere und vor allem schnelle Suche können die Dienste tatsächlich nach Namen sortiert werden. Scrollen Sie in diesem Fall sofort nach unten und suchen Sie die Zeile „Windows Audio“. Stellen Sie sicher, dass ein solcher Dienst derzeit aktiv ist. Die Spalte „Status“ sollte das Wort „Wird ausgeführt“ enthalten und der Starttyp sollte auf „Automatisch“ eingestellt sein. Wenn ein Parameter anders angegeben ist, klicken Sie mit der rechten Maustaste und ändern Sie seine Einstellung.

Vergessen Sie jetzt nicht, Ihren Laptop oder PC neu zu starten. Wenn dies nicht hilft, müssen Sie nur noch spezielle Maßnahmen ergreifen und versuchen, die Leistung mit einem speziellen, in das Windows-Betriebssystem integrierten Dienstprogramm zu testen, das dabei hilft, Probleme schnell zu finden und zu identifizieren.
Windows-Diagnose
In der Regel wird diese Funktion von vielen Anwendern oft unterschätzt und mit Geringschätzung behandelt. Es lohnt sich jedoch immer noch nicht, dies zu tun, insbesondere in Fällen, in denen es den Anschein hat, dass sich das Problem durch nichts beheben lässt. Sie können mit der Diagnose in buchstäblich drei Schritten beginnen, indem Sie Folgendes tun.
- Starten Sie die Systemsteuerung und klicken Sie auf System und Sicherheit.
- Wählen Sie „Windows-Supportcenter“.
- Klicken Sie auf „Fehlerbehebung“.

Vor Ihnen wird ein zusätzliches Dialogfeld geöffnet, in dem Sie einen bestimmten Bereich auswählen können, in dem Sie suchen und weitere Probleme beheben möchten. Eigentlich richten wir den Sound ein, daher wird die Auswahl im entsprechenden Abschnitt „Sound und Ausstattung“ getroffen. Als nächstes interessieren wir uns für „Reproduktion“. Sie sehen ein Menü für den integrierten Windows-Fehlerbehebungsdienst. Klicken Sie einfach auf „Weiter“, damit das Dienstprogramm startet und mit der Diagnose von Problemen und deren Behebung beginnt.

Wenn es Windows gelingt, während des Vorgangs die Ursache des Problems zu erkennen, „ermitteln“ die Algorithmen automatisch eine geeignetere Option, indem sie die fehlende Software (Treiber) laden oder alle Einstellungen auf den „Standard“-Zustand zurücksetzen. Jetzt bleibt nur noch ein Neustart!
Audiokarte ist defekt
Wenn Sie die in diesem Handbuch beschriebenen Schritte von Anfang bis Ende genau befolgt haben, liegt das Problem wahrscheinlich an der Ausrüstung. Möglicherweise ist das Audiokartenmodul oder ein anderes Hardwareteil ausgefallen. Sie können erneut versuchen, das Betriebssystem wiederherzustellen oder eine „saubere“ Installation von Windows durchzuführen. Wenn Sie sich nur sicher sind, dass dem PC selbst nichts passiert sein könnte, insbesondere wenn das Problem erst nach einem Wechsel des Betriebssystems aufgetreten ist. Vergessen Sie jedoch nicht, dass die Audiokarte wie alle andere Hardware dasselbe gewöhnliche Gerät in einem Computer ist. Es kann versagen und ist sogar nur begrenzt haltbar. Vielleicht lohnt es sich, es zu ändern?
Wir freuen uns, wenn es Ihnen gelungen ist, das Problem zu lösen, indem Sie eine ziemlich umfangreiche Anleitung zur Wiederherstellung des Tons auf Ihrem PC und Laptop studiert haben. Teile diese Seite Informationen ausblenden mit Freunden! Wir warten auf Ihre Bewertungen und Fragen, falls Sie welche haben. Danke!
Die Ursache der Fehlfunktion kann nur an zwei Stellen liegen: in der Hardware Ihres Computers oder in seiner Software. Mit anderen Worten, das Fehlen von Ton ist eine Folge einer Fehlfunktion des "Hardware" PC, oder dies liegt an den Einstellungen des Betriebssystems, fehlerhafter Bedienung einiger Programme. Es versteht sich, dass das Auftreten eines solchen Ausfalls nicht vom Betriebssystem oder seiner Neuheit abhängt. Dies geschieht in älteren Versionen wie Windows XP und im neuesten Windows 8. Es kann auch unter Linux und anderen Versionen des Betriebssystems passieren. Selbst wenn Ihre Ausrüstung die neueste und modernste, die teuerste Soundkarte und die hochwertigsten Lautsprecher ist, kann es dennoch zu einem ähnlichen Problem kommen.
Wie kann man den Ton auf einem Computer wiederherstellen?
Zuerst müssen wir die eigentliche Ursache des Problems herausfinden. Wir werden den Grund für den Tonmangel auf verschiedene Weise ermitteln, beginnend mit den einfachsten und grundlegendsten.
Dazu gehen wir Schritt für Schritt nach den folgenden Anweisungen vor:
Wenn Ihnen keiner der oben genannten Punkte geholfen hat, müssen Sie die neueste Option nutzen: Rufen Sie einen Techniker um Hilfe oder bringen Sie den PC in eine Werkstatt.
Wenn der Ton nicht abgespielt wird oder schlecht wird.
In solchen Fällen müssen Sie sich zunächst merken, welche Aktionen auf dem Computer das letzte Mal ausgeführt wurden, als der Ton normal war. Vielleicht haben Sie etwas Neues installiert. In diesem Fall lässt sich das Problem ganz einfach lösen, indem Sie das von Ihnen installierte Programm deinstallieren. In anderen Fällen kann das Problem auf das versehentliche Entfernen einer wichtigen Komponente im Betriebssystem zurückzuführen sein. Daher sollten Sie bei allen Programmen, die Sie löschen, vorsichtig sein. Befolgen Sie alle oben beschriebenen Empfehlungen zur Fehlerbehebung, höchstwahrscheinlich wird etwas helfen. In unklaren Situationen können Sie jederzeit den Hilfebereich nutzen, der sich im Menü befindet Start. Wenn der Ton heiser oder anderweitig verzerrt ist, überprüfen Sie Ihre Audioeinstellungen. Möglicherweise ist ein Fehler aufgetreten, oder Sie haben versehentlich einen Soundeffekt hinzugefügt, der jetzt mit dem Sound abgespielt wird.
Wenn der Ton heiser oder anderweitig verzerrt ist, überprüfen Sie Ihre Audioeinstellungen. Möglicherweise ist ein Fehler aufgetreten, oder Sie haben versehentlich einen Soundeffekt hinzugefügt, der jetzt mit dem Sound abgespielt wird.
Es kommt vor, dass der Ton im Allgemeinen normal funktioniert, in einem bestimmten Programm jedoch in schlechter Qualität wiedergegeben (oder nicht wiedergegeben) wird. Dies lässt sich lösen, indem man die Toneinstellungen im Programm selbst überprüft oder als letzten Ausweg eine Neuinstallation durchführt. Dies sollte helfen.
Beheben von Soundproblemen in Windows 7 und Windows XP
Dieses Add-on erklärt Schritt für Schritt, was zu tun ist, wenn auf dem Computer unter den Betriebssystemen Windows XP und Windows 7 kein Ton zu hören ist. Beginnen wir also in der Reihenfolge:
Suchen Sie in der unteren rechten Ecke des Bildschirms nach der Position der Uhr, die in Form eines Lautsprechers angezeigt wird.
Wenn dieses Symbol fehlt, wie in Windows XP, überprüfen Sie die Einstellungen über die Systemsteuerung im Abschnitt „Sounds und Audiogeräte“ (Anleitung für Windows XP, Punkt 4).
Durch einen Linksklick auf dieses Symbol sollten Sie sicherstellen, dass der Ton eingeschaltet ist und sich der Lautstärkeregler nicht ganz unten befindet.
Es öffnet sich ein Fenster, in dem Sie markieren müssen, ob die Steuerelemente aktiviert sind:
- Lautstärke im Mixer Windows7, Vista;

- Lautstärke im Windows XP-Mixer.
 Wenn Sie die Einstellungen aufgrund deaktivierter Parameter nicht ändern können (sie werden hellgrau hervorgehoben), wird der Zustand des Audiogeräts im Task-Manager überprüft (Schritt 3). Bei Problemen müssen Sie den Audiotreiber neu installieren (Schritt 6).
Wenn Sie die Einstellungen aufgrund deaktivierter Parameter nicht ändern können (sie werden hellgrau hervorgehoben), wird der Zustand des Audiogeräts im Task-Manager überprüft (Schritt 3). Bei Problemen müssen Sie den Audiotreiber neu installieren (Schritt 6).
Bevor Sie die Einstellungen und den Status Ihrer Soundkarte überprüfen, stellen Sie sicher, dass Ihre Lautsprecher oder Kopfhörer eingeschaltet oder richtig angeschlossen sind. Die Audiokarte enthält einen grün markierten Pin zum Anschließen von Audiolautsprechern.
 Wenn Sie mehr als eine Soundkarte in einem Computer installieren, müssen Sie sicherstellen, dass die Lautsprecher an den Anschluss der Arbeitskarte angeschlossen sind (der vom System verwendet wird). Das Kabel, das die Lautsprecher mit der Systemeinheit verbindet, muss fest sitzen.
Wenn Sie mehr als eine Soundkarte in einem Computer installieren, müssen Sie sicherstellen, dass die Lautsprecher an den Anschluss der Arbeitskarte angeschlossen sind (der vom System verwendet wird). Das Kabel, das die Lautsprecher mit der Systemeinheit verbindet, muss fest sitzen.
Überprüfen Sie die Leistung der Lautsprecher am besten an einem anderen Computer oder indem Sie eines der geeigneten Geräte an den Audioausgang anschließen.
Um den „Geräte-Manager“ aufzurufen, klicken Sie nacheinander auf:
Unter Windows7 oder Vista:
„Start“, dann „Einstellungen“, dann „Systemsteuerung“ und „Geräte-Manager“.
Unter Windows XP:
Klicken Sie mit der rechten Maustaste, um das Kontextmenü zu öffnen, indem Sie auf das Symbol „Arbeitsplatz“ klicken, „Eigenschaften“ auswählen, zur Registerkarte „Hardware“ wechseln und auf „Geräte-Manager“ klicken.
 Ihr Audiogerät sollte unter „Audio-, Video- und Spielgeräte“ angezeigt werden.
Ihr Audiogerät sollte unter „Audio-, Video- und Spielgeräte“ angezeigt werden.
 Wenn das Gerät fehlt oder ein Ausrufezeichen daneben steht, liegt das Problem an einem beschädigten oder fehlenden Treiber. In diesem Fall wird der Treiber komplett aktualisiert bzw. neu installiert (Punkt 6).
Wenn das Gerät fehlt oder ein Ausrufezeichen daneben steht, liegt das Problem an einem beschädigten oder fehlenden Treiber. In diesem Fall wird der Treiber komplett aktualisiert bzw. neu installiert (Punkt 6).
Um das Fenster mit den Audioeinstellungen in Windows 7 und Vista zu öffnen, müssen Sie auf „Start“, dann auf „Einstellungen“, „Systemsteuerung“ und „Sound“ klicken.
Anschließend öffnet sich ein Dialogfenster, in dem eine Liste aller Ihrer Geräte sichtbar ist. In diesem Fall ist der Standardwert ein Gerät:
 Dass der Ton korrekt funktioniert, wird durch die entsprechende Aufschrift unter dem Namen mit einem grünen Häkchen neben dem Gerätesymbol angezeigt.
Dass der Ton korrekt funktioniert, wird durch die entsprechende Aufschrift unter dem Namen mit einem grünen Häkchen neben dem Gerätesymbol angezeigt.
Wenn in diesem Fenster ein anderes Bild angezeigt wird, das auf offensichtliche Betriebsunterbrechungen des Geräts hinweist, müssen Sie den Treiber neu installieren (Schritt 6).
Unter Windows XP:
 Gehen Sie als Nächstes zur Registerkarte „Lautstärke“ und stellen Sie sicher, dass das Kontrollkästchen „Ton stumm schalten“ nicht aktiviert ist. Die Mischerlautstärke muss über Null liegen.
Gehen Sie als Nächstes zur Registerkarte „Lautstärke“ und stellen Sie sicher, dass das Kontrollkästchen „Ton stumm schalten“ nicht aktiviert ist. Die Mischerlautstärke muss über Null liegen.
 Wenn die Einstellungen zu diesem Zeitpunkt normal sind, der Ton auf dem Computer jedoch verschwindet und nicht zurückkehrt, fahren Sie mit dem nächsten Schritt fort.
Wenn die Einstellungen zu diesem Zeitpunkt normal sind, der Ton auf dem Computer jedoch verschwindet und nicht zurückkehrt, fahren Sie mit dem nächsten Schritt fort.
Wenn sich der Lautstärkeregler des Mixers nicht bewegen lässt und anstelle Ihres Geräts die Aufschrift „Es sind keine Soundgeräte vorhanden“ angezeigt wird, ist dies ein Signal dafür, dass Sie den Soundtreiber neu installieren müssen oder dass die Soundkarte defekt ist (Punkt 6).
Öffnen Sie dazu: „Start“, dann „Einstellungen“, dann „Systemsteuerung“, klicken Sie auf „Verwaltung“ und am Ende auf „Dienste“. Aber auch eine etwas andere Variante ist möglich.
„Start“ – „Ausführen“, geben Sie dann den Befehl „services.msc“ in die Zeile ein und klicken Sie zum Abschluss auf „OK“. Es öffnet sich ein Fenster, in dem Sie einen Dienst namens „Windows Audio“ finden müssen.
 Wenn der Dienst im „Auto“-Modus gestartet und ausgeführt wird, wie in der Abbildung deutlich dargestellt, müssen Sie das Fenster schließen und mit dem nächsten Schritt fortfahren.
Wenn der Dienst im „Auto“-Modus gestartet und ausgeführt wird, wie in der Abbildung deutlich dargestellt, müssen Sie das Fenster schließen und mit dem nächsten Schritt fortfahren.
Wenn der Dienst deaktiviert ist, müssen Sie ihn aktivieren. Nachdem Sie es mit der rechten Maustaste ausgewählt haben, klicken Sie im Dropdown-Menü auf „Eigenschaften“.
 Im Eigenschaftenfenster müssen Sie Folgendes tun:
Im Eigenschaftenfenster müssen Sie Folgendes tun:
- Stellen Sie den Starttyp auf „Auto“ ein;
- Klicken Sie auf „Ausführen“ (in Windows 7 oder Vista) oder „Start“ (für Windows XP);
- Klicken Sie auf „Übernehmen“ und dann auf „OK“.
 Wenn keine Wirkung eintritt, können Sie mit den nachfolgenden Aktionen fortfahren.
Wenn keine Wirkung eintritt, können Sie mit den nachfolgenden Aktionen fortfahren.
Wenn im Gerätemanager oder im Fenster mit den Audioeinstellungen Probleme festgestellt werden, die darauf hinweisen, dass das Audiogerät nicht richtig funktioniert, handelt es sich um einen beschädigten oder nicht ordnungsgemäß funktionierenden Soundtreiber. Sie müssen es auf jeden Fall aktualisieren oder neu installieren.
Den Soundkartentreiber finden Sie auf der dem Kit beiliegenden Diskette oder auf der Diskette mit Treibern für das Motherboard mit einem in das Motherboard integrierten Soundgerät. Beim Kauf des Computers wird eine Diskette mit Treibern für das Motherboard mitgeliefert. Treiber müssen für Ihr Betriebssystem (OS) geeignet sein. Wenn Sie beispielsweise Windows 7 und eine Treiberdiskette für Windows XP haben, laden Sie einfach den erforderlichen Treiber von der Website des Kartenherstellers (Motherboard-Herstellers) herunter.
Nehmen wir an, Sie haben ein passendes Paket zur Installation der notwendigen Treiber. Im „Geräte-Manager“ („Systemsteuerung“, „System“, „Hardware“ und „Geräte-Manager“) muss der aktuell installierte Audiotreiber deinstalliert werden. Wenn das Obige fehlt, müssen Sie „Multimedia-Audio-Controller“ suchen und dann die auf Ihrem PC installierten Audio-Video-Codecs entfernen. Dazu müssen Sie in der Systemsteuerung „Programme hinzufügen oder entfernen“ aufrufen und dann auf „System neu starten“ klicken.
Wenn Sie Ihren Computer unter Windows 7 neu starten, können Sie das System mithilfe der Technologie automatisch aktualisieren Plug-and-Play. Für die manuelle Installation müssen Sie die Treiber-CD in das Laufwerk einlegen.
Versuchen wir, einen Blick auf die Installation von Treibern zu werfen, wobei wir uns auf Windows XP konzentrieren. Die Unterschiede zwischen den Windows-Versionen bestehen lediglich in geringfügigen Unterschieden im Aussehen der Dialogfelder.
Suchen Sie nach dem Öffnen des Geräte-Manager-Fensters nach dem Abschnitt, dessen Name „Sound“ oder „Multimedia“ enthält. Um die Geräteeigenschaften zu öffnen, doppelklicken Sie einfach darauf. Nachdem Sie die Registerkarte „Treiber“ ausgewählt haben, müssen Sie auf die Schaltfläche „Aktualisieren“ klicken. Es öffnet sich ein Menü, in dem das System Sie zur automatischen oder manuellen Installation auffordert. Klicken Sie auf das zweite Element und dann auf die Schaltfläche „Weiter“:
 Nachdem sich das Fenster geöffnet hat, aktivieren Sie das Kontrollkästchen „Nächsten Suchort einbeziehen“ neben dem Element. Mithilfe der Schaltfläche „Durchsuchen“ können Sie das optische Laufwerk mit der Disc angeben. Durch Klicken auf die Schaltfläche „Weiter“ finden Sie die erforderlichen Treiber und installieren sie.
Nachdem sich das Fenster geöffnet hat, aktivieren Sie das Kontrollkästchen „Nächsten Suchort einbeziehen“ neben dem Element. Mithilfe der Schaltfläche „Durchsuchen“ können Sie das optische Laufwerk mit der Disc angeben. Durch Klicken auf die Schaltfläche „Weiter“ finden Sie die erforderlichen Treiber und installieren sie.
 Nach Abschluss erhalten Sie eine Systembenachrichtigung, dass die Treiberinstallation erfolgreich war und Sie das Gerät verwenden können. Dadurch werden Sie vom Klang begeistert sein. Im Extremfall passiert dies nach einem Neustart.
Nach Abschluss erhalten Sie eine Systembenachrichtigung, dass die Treiberinstallation erfolgreich war und Sie das Gerät verwenden können. Dadurch werden Sie vom Klang begeistert sein. Im Extremfall passiert dies nach einem Neustart.
7. Überprüfen Sie, ob die Einstellungen im BIOS korrekt sind
Es kann auch sein, dass unter Windows kein Ton zu hören ist, weil die integrierte Audiokarte in den BIOS-Einstellungen ausgeschaltet ist. Um den Computer zu starten, drücken Sie die Entf-Taste. Bei einigen PC-Modellen sind dies die Tasten F2, F10, F12. In der Liste der Motherboard-Geräte müssen Sie die Soundkarte finden und dann sicherstellen, dass der gegenüberliegende Schalter auf die Position „Aktiviert“ gestellt ist.
 Ein häufiger Grund für einen plötzlichen Tonverlust auf einem Computer ist eine defekte Soundkarte. Bevor Sie jedoch ein neues kaufen, sollten Sie sicherstellen, dass nach der Anwendung der oben genannten Optionen keine Maßnahmen helfen.
Ein häufiger Grund für einen plötzlichen Tonverlust auf einem Computer ist eine defekte Soundkarte. Bevor Sie jedoch ein neues kaufen, sollten Sie sicherstellen, dass nach der Anwendung der oben genannten Optionen keine Maßnahmen helfen.
Das Wichtigste ist, dass jedes Problem gelöst werden kann und die Lösung möglicherweise viel einfacher ist, als es scheint.
Dies ist keine so ungewöhnliche Situation. Dieses unangenehme Phänomen erleben viele Benutzer nach der Installation oder Neuinstallation von Windows 7 – der Ton funktioniert nicht. Es gibt mehrere Gründe für einen Tonverlust. Wenn also nach der Installation von Windows 7 der Ton verschwindet, kann dieses Phänomen auch auf verschiedene Weise „behandelt“ werden.
Mögliche Optionen für Klangverlust
Es macht kaum Sinn, über unzuverlässige Kontakte und Verbindungen zu sprechen, da vor der Installation des neuen Betriebssystems alles funktionierte. Für alle Fälle lohnt es sich jedoch, diese zu überprüfen und sicherzustellen, dass die Anschlussdrähte und Anschlüsse keine Unregelmäßigkeiten aufweisen. Gleiches gilt für die Zuverlässigkeit der Befestigung der Soundkarte im Anschluss. Wenn kein Verdacht auf unzuverlässige Kontakte besteht, liegt der Grund dafür, dass der Ton nicht funktioniert, höchstwahrscheinlich an einer neuen Software.
Im Großen und Ganzen gibt es zwei Software-Ursachen für den fehlenden Ton: den Betriebssystemdienst, der für die allgemeine Interaktion des Benutzers mit dem Audiosystem verantwortlich ist, und den Treiber, zu dessen Funktionen die Wartung des im Computer installierten Audioadapters gehört .
Treiberprobleme
Wenn der Benutzer nach der Installation oder Neuinstallation von Windows 7 feststellt, dass kein Ton zu hören ist, sollte zunächst versucht werden, den entsprechenden Treiber neu zu installieren. Der Grund dafür ist einfach: Dieses Betriebssystem neigt dazu, neue Geräte zu finden und Treiber für sie zu installieren. Aufgrund der Automatisierung dieses Prozesses macht das Betriebssystem dies jedoch nicht immer korrekt, insbesondere wenn es sich um relativ alte Audioadapter handelt.
Ein weiterer Grund könnte einfach ein zufälliger Fehler bei der automatischen Installation des Geräts sein. Wenn der Ton nach der Installation oder Neuinstallation von Windows 7 nicht funktioniert, besteht die erste Aktion des Benutzers darin, das Betriebssystem zu zwingen, den erforderlichen Treiber neu zu installieren.
Klicken Sie dazu auf „Start“, dann auf „Systemsteuerung“ und im erscheinenden Fenster auf „Geräte-Manager“. Es erscheint ein Fenster wie dieses:

Klicken Sie anschließend auf den Pfeil links neben „Audio-, Video- und Spielgeräte“, um die Liste aller im System verfügbaren Geräte dieser Art zu erweitern. Wählen Sie in dieser Liste den Soundadapter aus und klicken Sie mit der rechten Maustaste darauf. Es erscheint ein Menü, in dem Sie auf den Punkt „Treiber aktualisieren …“ klicken müssen. Diese Schritte sind in der folgenden Abbildung dargestellt:

Es erscheint ein Fenster, in dem Sie die Option zur automatischen Suche nach aktualisierten Treibern auswählen müssen. Anschließend sucht das Betriebssystem selbst nach dem Soundtreiber und aktualisiert ihn. Es sieht aus wie das:

Wenn nach all diesen Schritten immer noch kein Ton zu hören ist, müssen Sie einen komplizierteren Weg einschlagen: Suchen Sie den erforderlichen Treiber im Internet, laden Sie ihn herunter und installieren Sie ihn manuell (am besten laden Sie ihn von der offiziellen Website herunter). Hersteller des Soundadapters). Um den Typ des installierten Audioadapters genau zuzuordnen, müssen Sie möglicherweise die Identifikationscodes (DEV, VEN und SUBSYS) der Soundkarte kennen.
Dazu müssen Sie im in der vorletzten Abbildung gezeigten Kontextmenü auf „Eigenschaften“ klicken. Wählen Sie dann im erscheinenden Fenster die Registerkarte „Informationen“ aus, im Parameter „Eigenschaft“ stellen Sie „Hardware-ID“ ein, woraufhin ein Fenster mit den Adapter-Identifikationscodes angezeigt wird:

In den meisten Fällen ist dies nicht notwendig, es reicht aus, den Hersteller der Soundkarte zu kennen.
Nachdem der Treiber heruntergeladen und in einem Ordner abgelegt wurde, können Sie mit der Installation fortfahren. Wählen Sie dazu in dem Fenster, in dem Sie die Treibersuchoption auswählen, die Option „Auf diesem Computer suchen“ aus. Es erscheint ein Fenster mit der Schaltfläche „Durchsuchen“, mit der Sie den Ordner mit dem Treiber auswählen und dann auf „Weiter“ klicken müssen. Das Betriebssystem installiert den angegebenen Treiber, woraufhin das Problem ohne Ton in der Regel verschwindet. Denken Sie daran, dass Sie nach dem Update Ihren PC neu starten müssen.
Problem mit dem Sounddienst von Windows 7
Wenn nach der Aktualisierung des Treibers immer noch kein Ton zu hören ist, liegt ein möglicher Grund dafür am deaktivierten Windows-Audiodienst. Um den Status herauszufinden, gibt es eine einfache Möglichkeit: Klicken Sie auf „Start“, geben Sie dann „Dienste“ in die Suchleiste ein und drücken Sie die Eingabetaste. Es erscheint ein Fenster mit einer Liste aller Betriebssystemdienste, in dem Sie die Zeile „Windows Audio“ finden müssen. Wenn Sie auf diese Zeile doppelklicken, öffnet sich ein Fenster mit dem aktuellen Status des Dienstes.
Warum gibt es unter Windows 7 keinen Ton? Möglicherweise ist dieses Problem bei vielen Windows 7-Benutzern mindestens einmal aufgetreten. Dieser Artikel enthält die häufigsten Ursachen und Möglichkeiten zu deren Behebung.
Die Hauptgründe, die zu Tonverlusten führen, sowie Möglichkeiten, diese zu beheben
Warum verschwindet der Ton auf einem Laptop, Computer usw.? Der Grund dafür sind in den meisten Fällen eigene Fehler des Benutzers im Umgang mit dem Betriebssystem.
Was also tun, wenn der Ton auf Ihrem Laptop nicht funktioniert? Der erste Schritt besteht darin, die Verfügbarkeit der erforderlichen Treiber für Ihre Soundkarte zu prüfen. Vielleicht müssen sie aktualisiert werden, oder Sie haben sie überhaupt nicht. Treiberfehler sind übrigens die Hälfte der Gründe, warum der Ton auf einem Laptop verschwindet. Um zu sehen, welche Geräte auf Ihrem Laptop oder Computer Treiberaktualisierungen benötigen, müssen Sie den Geräte-Manager öffnen, der sich in der Systemsteuerung befindet.

Das Manager-Fenster organisiert und präsentiert alle auf einem Laptop, Computer usw. installierten Treiber. Damit können Sie die Verfügbarkeit, Funktionalität oder Relevanz von Treibern überprüfen. Wenn ein Artikel mit einem gelben Dreieck gekennzeichnet ist, sollten Sie darauf achten! Geräte, die für die Tonwiedergabe verantwortlich sind, finden Sie im Reiter „Ton-, Spiel- und Videogeräte“.

Der vielleicht banalste, aber gleichzeitig häufigste Grund für das Verschwinden des Tons ist das unbewusste Abschalten im Mischpult. Ein Mixer ist ein System, mit dem Sie die Lautstärke bestimmter Anwendungen anpassen können. Sie können den Mixer öffnen, indem Sie auf die entsprechende Beschriftung im Lautstärkeregelungsfenster klicken. Stellen Sie nach dem Starten des Mixers sicher, dass alle Parameter ungleich Null sind.

Nicht weniger häufig ist ein weiterer Grund, warum der Ton auf einem Laptop oder Desktop-Computer verschwindet. Sein Wesen liegt darin Das System deaktiviert die Ausgabegeräte selbst. Dies kann auf Systemfehler, Änderungen der Gerätekonfiguration oder Benutzereingriffe zurückzuführen sein. Die Behebung dieses Problems ist sehr einfach! Dafür:

Ein weiterer häufiger Grund ist, dass der für die Audiowiedergabe zuständige Dienst deaktiviert ist. Um es erneut zu starten, müssen Sie zu Systemsteuerung – Verwaltung – Dienste gehen. Suchen Sie im sich öffnenden Fenster nach dem Dienst „Windows Audio“.

Wenn der Dienst deaktiviert ist, doppelklicken Sie auf den Dienst, um das Einstellungsfenster zu öffnen. Von dort aus können Sie den Start des Dienstes erzwingen, indem Sie auf die Schaltfläche „Ausführen“ klicken.

In diesem Fenster sollten Sie einen weiteren Parameter konfigurieren – den Starttyp. Dieser Parameter ist dafür verantwortlich, den Dienst beim Booten von Windows zu starten. Um den Dienst nicht ständig manuell zu starten, empfehle ich Ihnen, diesen Parameter als automatisch zu definieren.
Kein Ton von der Frontplatte
Was tun, wenn auf der Frontplatte kein oder gar kein Ton zu hören ist? Das ganze Problem liegt in der Frage „Warum ist kein Ton zu hören?“
In den meisten Fällen ist für den Betrieb des Frontpanels ein Realtek-Controller erforderlich. Wenn Sie es aus irgendeinem Grund nicht haben, installieren Sie es unbedingt neu. Nachdem Sie den Manager über die Systemsteuerung gestartet haben, gehen Sie zur Registerkarte „Lautsprecher“. Doppelklicken Sie anschließend auf das Ordnersymbol in der oberen linken Ecke und aktivieren Sie das Kontrollkästchen neben „Erkennung des Frontplattensteckplatzes deaktivieren“.
Wenn nach Abschluss der Anzeige von Informationen auf dem Frontpanel das Panel immer noch fehlt, bedeutet dies, dass das in Ihrem Laptop oder Computer installierte BIOS höchstwahrscheinlich falsch konfiguriert ist. Das BIOS-System ist in jedem Laptop, Computer oder Tablet vorhanden und bietet dem Betriebssystem API-Zugriff auf die Hardware, einschließlich des Frontpanels. Um das BIOS so zu konfigurieren, dass das Frontpanel funktioniert, müssen Sie Folgendes tun:
- Wenn das System startet, d. h. während das auf Ihrem Laptop oder Computer installierte Logo des Motherboard-Herstellers angezeigt wird, halten Sie die Taste „F2“ gedrückt, um zum BIOS-Menü zu gelangen.
- Dann müssen Sie „Onboard Devices Configuration“ auf der Registerkarte „Advanced“ suchen und auswählen.
- Im nächsten Fenster müssen Sie einen Parameter konfigurieren, nämlich „Front Panel Type“, der für den Typ des Frontpanels verantwortlich ist. Normalerweise gibt es zwei Optionen: HD Audio und AC97.

Welche Art von Frontplatten-Hardware Sie genau haben, sollte auf der Hauptplatine oder den Kabeln angegeben sein.

Wenn auch nach dem Einrichten des BIOS-Systems kein Ton auf der Frontplatte zu hören ist, ist möglicherweise die Soundkarte beschädigt und muss ausgetauscht werden. In diesem Fall sollte der Ton jedoch nicht nur auf der Frontplatte verschwinden. Der Ton funktioniert möglicherweise nicht, weil sich das Kabel gelöst hat.
Hallo Freunde!!! Ich habe schon lange nicht mehr geschrieben; ich hatte keine Zeit. In diesem kurzen Artikel möchte ich Ihnen sagen, wie Sie eine kleine, aber unangenehme Situation beheben können Kein Ton unter Windows 7. Es gibt viel Material zum Thema, wenn der Ton in Windows 7 nicht funktioniert, und ich denke, es hat keinen Sinn, mich zu wiederholen. Ich werde meine Methode beschreiben, die mir sehr geholfen hat, oder besser gesagt das Programm, das mir geholfen hat, und ich denke es wird vielen helfen. Das Einzige ist, schauen wir uns ganz am Anfang des Artikels ein paar einfache Optionen an, aufgrund derer es welche geben könnte Kein Ton unter Windows 7.
Der Artikel gibt Antworten auf die Fragen:
- Kein Ton unter Windows 7 – Option Nr. 1
- Kein Ton unter Windows 7 – Option Nr. 2
- Kein Ton unter Windows 7 – beheben Sie das Problem mit dem Programm DRiverMan Overall XP-VISTA-WIN7
- Kein Ton auf dem Computer - Video-Tutorial.
Option 1:
Wenn unter Windows 7 kein Ton zu hören ist, überprüfen und aktualisieren Sie zunächst die Treiber für Ihre Soundkarte. Gehen Sie zur „Systemsteuerung“, dann zum „Geräte-Manager“, suchen Sie die Registerkarte „Audio-, Video- und Spielgeräte“ und doppelklicken Sie mit der linken Maustaste darauf. Es erscheint eine Dropdown-Registerkarte. Klicken Sie mit der rechten Maustaste und wählen Sie „Treiber aktualisieren“.
Es erscheint ein Fenster, in dem Sie „Automatische Suche nach aktualisierten Treibern“ auswählen. Das System sucht danach und aktualisiert gegebenenfalls die Soundtreiber. Wenn das System keine Soundtreiber finden und installieren kann, müssen Sie den Windows 7-Soundtreiber selbst aus dem Büro herunterladen. Website des Motherboard-Herstellers, ich denke, dass Sie damit keine Probleme haben werden. Nachdem Sie die Treiber für Ihre Soundkarte heruntergeladen haben, speichern Sie die Datei und merken Sie sich, wo sie gespeichert wurde. Wählen Sie als Nächstes „Auf diesem Computer nach Treibern suchen“.


Klicken Sie im angezeigten Fenster auf die Schaltfläche „Durchsuchen“, geben Sie den Pfad an, in dem Ihre heruntergeladene Treiberdatei gespeichert ist, und klicken Sie auf „Weiter“.

Der Windows 7-Soundtreiber wird installiert und das Problem sollte behoben sein. Wenn nach all den Taten Kein Ton unter Windows 7, dann betrachten wir eine andere Methode.
Option 2:
Gehen Sie zum Startmenü und geben Sie das Wort „Dienste“ in die Suchleiste ein. Es erscheint ein Fenster, in dem Sie die Zeile „Windows Audio“ finden müssen.

Doppelklicken Sie mit LMB darauf und prüfen Sie, ob dieser Dienst für Sie deaktiviert ist. Klicken Sie dann auf die Schaltfläche „Ausführen“ und setzen Sie im Element „Starttyp“ den Wert auf „Automatisch“, wie in gezeigt. Klicken Sie auf „Übernehmen“ und „OK“. Wenn diese Schritte nicht helfen, verwenden wir die dritte Option.

Auf dem Computer ist kein Ton zu hören. Beheben Sie das Problem mit dem Programm DRiverMan Overall XP-VISTA-WIN7
Jetzt möchte ich Ihnen sagen, was für ein Wunder mir und vielen anderen Windows 7-Benutzern geholfen hat. Als das Betriebssystem Windows 7 zum Download verfügbar war und jeder es herunterladen und installieren konnte, gab es eine kleine Welle mit dem Problem, dass danach Installation Windows 7-Sound funktioniert nicht Ich bin, wie viele andere auch, auf dieses Problem gestoßen. Ich möchte Ihnen ehrlich sagen, dass ich nichts getan habe, alles war in Ordnung gemäß allen oben geschriebenen Punkten, aber es gab immer noch keinen Ton und ich konnte im Internet keine Antworten finden, da das System neu ist und nein man hat es wirklich vor uns herausgefunden) )).
Ich war schon verzweifelt und wollte Windows XP wieder installieren, bin dann aber auf ein Programm gestoßen, das mir geholfen hat, das Programm war unscheinbar, aber nachdem es funktionierte, bin ich einfach vor Freude gesprungen))). Ich werde Sie nicht langweilen, das Programm heißt DRiverMan Overall XP-VISTA-WIN7 Es wiegt mehr als einen GB und wird in einem ISO-Image heruntergeladen. Am wichtigsten ist jedoch, dass es ohne Installation auf dem Desktop geöffnet wird. Das heißt, Sie müssen das Programm nicht installieren: Öffnen, Aktualisieren, Installieren, Schließen, ich denke, das ist es sehr angenehm. Wie Sie dieses Programm verwenden, lesen Sie in diesem Artikel