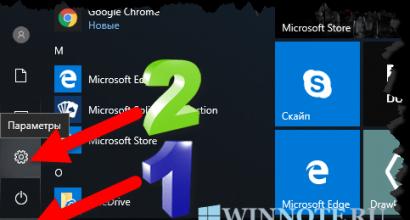Entfernen Sie problemlos Standard- oder Systemanwendungen auf Android von Ihrem Telefon: wie und warum. So entfernen Sie unnötige Anwendungen auf Android. Wo können Sie Anwendungen auf Android löschen?
Mobile Anwendungen Erweitern Sie die Funktionalität von Android-Geräten erheblich. Sie ermöglichen es Ihnen, Spiele zu spielen und mit ihnen zu arbeiten per E-Mail, Sofortnachrichten senden, Einkäufe tätigen und andere Aktionen ausführen. Aber früher oder später stehen viele Benutzer vor der Frage: Wie entfernt man unnötige Anwendungen auf Android? Sie können das Löschen auf mehrere Arten gleichzeitig bewältigen, worauf wir in unserem Testbericht eingehen.
Programme, die sich im Speicher ansammeln, beanspruchen Speicherplatz, verlangsamen Android-Geräte und verschwenden Batteriestrom. Darüber hinaus erscheinen die Kosten auch dann (wenn auch nicht vollständig), wenn die Programme nicht ausgeführt werden. Daher muss unnötige Software entfernt werden. Dazu müssen Sie nachsehen Android-Gerät und beurteilen Sie nüchtern die Notwendigkeit der Anwesenheit dieser oder jener Software.
Wenn etwas überflüssig geworden ist oder Sie einige Anwendungen zu selten nutzen, sollten Sie diese unnötigen Dinge loswerden. Der einfachste Weg, Anwendungen auf Android zu entfernen, besteht darin, das Hauptmenü Ihres Smartphones aufzurufen. Hier werden wir viele Verknüpfungen sehen installierte Anwendungen Android. Dafür Um ein unnötiges Programm zu entfernen, müssen Sie seine Verknüpfung einige Sekunden lang mit Ihrem Finger gedrückt halten.
Am oberen Bildschirmrand sollte ein kleines Menü erscheinen, in dem die Option „Löschen“ (mit einem Papierkorb) sichtbar ist. Bewegen Sie Ihren Finger zu diesem Element, ohne ihn von der Verknüpfung zu lösen, lassen Sie ihn los und bestätigen Sie den Löschvorgang. Die Anwendung wird deinstalliert.
Nach der Deinstallation eines Programms müssen Sie eine Reinigungssoftware verwenden Betriebssystem Android – die Deinstallation von Software hinterlässt eine Menge Nicht notwendigen Dateien. Dies gilt für jede Methode zur Deinstallation von Programmen. Für einen guten Reinigungsgrad sorgt das Dienstprogramm Clean Master.
Wie sonst können Sie Junk-Programme auf Android aus dem Speicher löschen? Öffnen Sie das Hauptmenü und gehen Sie zu Einstellungen – Anwendungsmanager. Hier sehen Sie im Reiter „Heruntergeladen“ die gesamte Software, die sich im System befindet. Um mit dem Löschen zu beginnen, müssen Sie mit dem Finger auf das unnötige Programm tippen und auf die Schaltfläche „Löschen“ klicken. Danach wird die unnötige Software entfernt.
Bitte beachten Sie: Wenn Sie den internen Speicher löschen, aber keine Anwendungen löschen möchten, verschieben Sie die unnötige Software auf die Speicherkarte. Klicken Sie statt der Schaltfläche „Löschen“ auf die Schaltfläche „Auf SD-Speicherkarte“ (diese Funktion). wird nicht von allen Smartphones und Tablets unterstützt).
Entfernung über Playmarket
Wir haben bereits herausgefunden, wie man unnötige Software über das Menü eines Smartphones oder Tablets entfernt. Versuchen wir nun, die Software über Playmarket zu entfernen. Starten Sie den Software-Store, warten Sie, bis er geladen ist, und gehen Sie zum Abschnitt „Spiele und Anwendungen – Meine Anwendungen und Spiele“. In diesem Abschnitt sehen wir die gesamte auf diesem Gerät installierte Software.
Der Entfernungsprozess läuft folgendermaßen ab: Wählen Sie das unnötige Programm aus, klicken Sie auf die Schaltfläche „Löschen“ und bestätigen Sie Ihre Aktionen. Nach einigen Sekunden wird das ausgewählte Programm gelöscht.
Gibt es Vorteile dieser Methode gegenüber anderen Methoden? Absolut keine – alle Methoden haben den gleichen Wirkmechanismus.
Entfernen integrierter Anwendungen
Kauf neues Smartphone oder ein Tablet, wir sehen darin diverse vorinstallierte Software - Bankkunden, Spielzeug, Instant Messenger usw. Es gibt auch einige grundlegende Software wie Youtube, Google Press, Maps, Spiele spielen und vieles mehr.
Welche Android-Apps können entfernt werden und welche bleiben besser übrig? Es sollte gesagt werden, dass Sie grundlegende Programme von Google nicht entfernen sollten – dies kann zu Systemstörungen führen. Darüber hinaus können Sie diese Programme einfach nicht entfernen.
Wenn Sie nicht möchten, dass dies alles funktioniert, aktualisiert wird, Datenverkehr und Akkuleistung verschwendet werden, gehen Sie zu „Einstellungen – Anwendungsmanager“, tippen Sie auf das unnötige Programm und klicken Sie dann auf die Schaltflächen „Stopp“ und „Ausschalten“. Das System gibt die neuesten Warnungen aus, entfernt anschließend Software-Updates und deaktiviert die ausgewählten Programme.
Bitte beachten Sie, dass die Deaktivierung einiger grundlegender Anwendungen die Funktionalität des Android-Betriebssystems beeinträchtigen kann.
Wenn Sie offensichtlich Software von Drittanbietern entfernen möchten, kann es sein, dass Sie diese nicht entfernen können – Telefonhersteller blockieren ihre Deinstallation. Wie entferne ich solche Software? Sie haben zwei Möglichkeiten:
- Wählen Sie das Programm im „Anwendungsmanager“ aus und klicken Sie dann auf die Schaltflächen „Stopp“ und „Ausschalten“. Die Anwendung wird gestoppt und verschwindet sogar aus dem Hauptmenü.
- Holen Sie sich Root-Rechte (Superuser-Rechte) und befreien Sie Ihr Telefon vollständig von unnötigen Programmen.
Die letztere Methode wird dadurch erschwert, dass Sie für den Erhalt von Root-Rechten spezielle Software finden müssen. Auch Der Erhalt von Superuser-Rechten führt zum Verlust der Garantie. Um zu vermeiden, dass Ihre Garantie erlischt, deaktivieren Sie einfach „Unnötiges“. Android-Anwendungenüber den Gerätemanager.
Auf Android sind viele verschiedene Apps vorinstalliert, die Sie möglicherweise überhaupt nicht benötigen – sie beanspruchen nur Speicherplatz und verbrauchen RAM Geräte. Jeder von ihnen kann entfernt werden. Wie das geht, wird in diesem Handbuch beschrieben.
Zunächst müssen Sie Root-Rechte auf Ihrem Smartphone oder Tablet erwerben. Sie ermöglichen nicht nur das Entfernen von Standardanwendungen, sondern auch das einfache Starten spezieller Anwendungen, die die Fähigkeiten des Geräts erheblich erweitern.
Für jedes Gerät ist die Methode zum Erhalten von Superuser-Rechten unterschiedlich, aber die universellsten Dienstprogramme sind: und auch.
Dann müssen Sie installieren Dateimanager, das den Zugriff auf Systemverzeichnisse und die Bearbeitung von Systemdateien unterstützt. Zum Beispiel ES Explorer, Dateimanager von Cheetah Mobile oder . In diesem Tutorial verwende ich ES Explorer.
So entfernen Sie Standardanwendungen in Android. Methode 1
1. Zunächst müssen Sie dem Dateimanager Bearbeitungsrechte für das Stammverzeichnis erteilen. Wie Sie dies für den ES Explorer tun, wird in beschrieben.
2. In interner Speicher Gehe zum Ordner „/system/app“.
3. Wählen Sie die APK-Datei aus gewünschte Anwendung und im erschien Kontextmenü Klicken Sie auf „Löschen“.

4. Darüber hinaus müssen Sie die gleichnamige .odex-Datei löschen, sofern vorhanden.
Unterwegs in Android 5.0 und höher „/system/app“ Alle integrierten Systemanwendungen befinden sich in separate Ordner Sie müssen sie also auswählen und löschen.

5. Viele Systemanwendungen im Ordner „/data/app“ Updates werden gespeichert, von wo sie auch gelöscht werden müssen.

Auch in Android 5.0 sind Updates für vorinstallierte Anwendungen unterwegs „/data/app“ in separaten Ordnern. Wählen Sie unnötige aus und löschen Sie sie.

6. Jetzt müssen nur noch die Caches und Datenbanken der integrierten Systemanwendungen und -dienste gelöscht werden, die sich im Ordner befinden „/data/data“.

Deinstallieren Sie vorinstallierte Apps wie Gmail Google Drive oder Karten. Systemanwendungen mit Symbol Android ist besser Berühren Sie nicht (z. B. CertInstaller.apk oder PackageInstaller.apk), da es sonst zu Problemen beim Betrieb des Systems kommen kann.
Deinstallation von Android-Systemanwendungen mit Root Uninstaller
Standardanwendungen auf Android können mit der Root Uninstaller-Anwendung deinstalliert werden. Laden Sie die APK-Datei von unserer Website herunter und installieren Sie sie.
1. Öffnen Sie es nach der Installation und gewähren Sie Superuser-Zugriff.
2. Wählen Sie die Anwendung aus, die Sie entfernen möchten.

3. Klicken Sie auf „Löschen“. Vor dem Löschen können Sie ein Backup erstellen.

Darüber hinaus können Anwendungen nicht gelöscht, sondern eingefroren werden. Dadurch funktionieren sie nicht mehr und verschwinden aus dem Menü, werden jedoch nicht vollständig entfernt.
So entfernen Sie Standardanwendungen über ES Explorer
Einige Dateimanager verfügen über eine spezielle Option zum Arbeiten mit Programmdateien. Schauen wir uns diese Funktion am Beispiel des ES Explorers an:
1. Wählen Sie in der Seitenleiste unter Bibliotheken die Option APPs aus.

2. Klicken Sie oben auf „Benutzerdefiniert“ und erweitern Sie so das ausgeblendete Menü. Wählen Sie darin den Punkt „System“.

3. Wählen Sie Programme aus, die nicht mehr benötigt werden. Wählen Sie aus der Liste der Optionen die Option Deinstallieren aus.

Ich denke, dass die von mir vorgeschlagenen Methoden zur Entfernung ausreichen werden Standardanwendungen Android. Ja, es gibt Analoga von Root Uninstaller und anderen Dateimanagern, die die Funktion haben, integrierte Anwendungen schnell zu entfernen. Aber die drei Methoden, über die ich gesprochen habe, sind die bequemsten.
Ein auf dem Android-System basierendes Smartphone oder Tablet sollte nicht ohne Wissen des Benutzers einfrieren, neu starten oder sich ausschalten. Wie geht man mit aufdringlichen Standard-Android-Anwendungen um, die ohne Wissen des Smartphone-Besitzers gestartet und ausgeführt werden? Es ist nicht so schwierig.
Der Kern der Probleme, die beim Betrieb eines mobilen Geräts mit Android auftreten
Die Wahl eines Android-Smartphones oder -Tablets ist nur die halbe Miete. Doch der Besitzer eines solchen Geräts ist mit Android-Anwendungen und -Komponenten konfrontiert, die für ihn absolut unnötig sind. Diese Anwendungen verursachen eine Reihe von Problemen:
Von den vorinstallierten Android-Anwendungen benötigen Sie häufig Folgendes:
- "E-Mail",
- "Browser",
- "Telefon",
- SMS/MMS („Nachrichten“),
- „Downloads“
- "Kamera",
- "Einstellungen",
- „Engineering-Menü“,
- Spiel Markt,
- SIM-Menü,
- „Kontakte“,
- FM-Radio,
- „Google-Einstellungen“
- "Uhr",
- "Aufgaben",
- "Musik",
- "Videoplayer"
- „Backups (Google Drive)“,
- "Veranstalter"
- "Kalender",
- "Dateimanager",
- "Diktaphon",
- "Wetter",
- "Navigation".
 Die meisten der standardmäßig vorinstallierten Android-Anwendungen werden vom Benutzer aktiv genutzt, einige beanspruchen jedoch nur Speicherplatz
Die meisten der standardmäßig vorinstallierten Android-Anwendungen werden vom Benutzer aktiv genutzt, einige beanspruchen jedoch nur Speicherplatz Der Hersteller und/oder das Vertriebsunternehmen kann andere Android-Anwendungen installieren, zum Beispiel Skype, Google Mail, Browser Google Chrome(Alternative zum Systembrowser), OK Google ( Sprachsuche auf Google), „Movie Studio“ und Ihre eigenen Anwendungen.
Betreiber Mobilfunkkommunikation entwickeln eigene Anwendungen für Android. Daher integriert der Mobilfunkanbieter Beeline das My Beeline-Programm in seine Standardanwendungen. Wenn Smartphones oder Tablets von der Firma MTS verkauft werden, sind dies die Anwendungen „Wo sind die Kinder“, „Zweite Erinnerung“, „ Persönliches Büro", "Direktübertragung" und andere, erstellt für die bequeme Verwaltung zusätzlicher Dienste auf der MTS-SIM-Kartennummer. Im Falle von Betreiber Yota- Dies ist die Yota-Anwendung. Es ist sehr einfach, diese Anwendungen zu entdecken – jede von ihnen trägt das Branding des Betreiberunternehmens. Diese „sekundären“ Anwendungen können problemlos ohne Root-Zugriff entfernt werden – selbst wenn sie standardmäßig installiert waren, bevor das Gerät am Point-of-Sale zur Schau gestellt wurde.
Ist es möglich, Android-System-Apps zu entfernen?
Dazu benötigen Sie Root-Rechte – die Möglichkeit, in Android-Systemordnern nicht nur zu lesen, sondern auch zu schreiben. Standardmäßig ist der Ordner system/app, der die Dateien aller installierten Anwendungen enthält, nicht beschreibbar.
Es gibt mehr als ein Dutzend Android-Anwendungen, mit denen Sie mit einem Tastendruck Root-Zugriff erhalten – darunter Easy Rooting Toolkit, Gingerbreak, HTC Quick Root, RootExplorer, SuperOneClick, VISIONary, Unlock Root, Unrevoked, z4root usw. Welche sind das? passend für Ihr Smartphone- oder Tablet-Modell – ein Test von jedem von ihnen wird es zeigen.
Mit der RootExplorer-Anwendung können Sie die Zugriffsebene für Systemordner ändern, indem Sie das Lese-/Schreibattribut für sie festlegen. Danach kann der Benutzer Dateien im System-/App-Anwendungsordner erstellen, bearbeiten, umbenennen, verschieben und löschen. RootExplorer ist in beiden verfügbar Spiel Markt und als separate APK-Datei.
Welche Apps sollten Sie zuerst entfernen?
Beachten Sie. Die Liste enthält Anwendungen, deren Entfernung fraglich ist: Sie könnten sich negativ auf den Betrieb des Android-Betriebssystems und Ihres Smartphones auswirken.
Tabelle: Anwendungen, die ohne Schaden für das Gerät entfernt werden können
| Anwendungsbeschreibung | Ausführbare Dateien |
| Wetter-Client von Weather.com | AccuweatherDaemon.apk |
| Wetter-Client von Samsung | AccuweatherWidget.apk |
| AccuweatherWidget_Main.apk | |
| „Teilen“ von Programmen und Multimedia-Lesezeichen auf AllShare-Servern | AllShareCastWidget.apk |
| AllshareMediaServer.apk | |
| AllSharePlay.apk | |
| AllshareService.apk | |
| Zeigeruhr auf Android | AnalogClock.apk |
| AnalogClockSimple.apk | |
| GPS-Komponente LBSTestMode bei einigen Modellen von Samsung-Geräten, die den Akku des Geräts schnell entlädt | AngryGPS.apk |
| Eine Komponente, die die Lautstärke um reduziert Samsung-Geräte, wird nach Minuten aktiviert | audioTuning.apk |
| Dynamischer Android-Desktop-Hintergrund | Aurora.apk |
| Kalenderereignisse sichern in Google-Server, Ereignisbenachrichtigungen | CalendarProvider.apk |
| SecCalendarProvider.apk | |
| Samsung Chat ( Rückkopplung mit Samsung-Gadget-Herstellern) | ChatON_MARKET.apk |
| Google Chrome-Browser | Chrome.apk |
| Tabs synchronisieren Google-Browser Chrome mit entsprechendem Google-Dienst | ChromeBookmarksSyncAdapter.apk |
| Text-Zwischenablage mit zusätzlichen Funktionen | ClipboardSaveService.apk |
| Cloud-Dienste DropBox und Samsung | CloudAgent.apk |
| Aufgabenplaner mit Kalender | Tage.apk |
| Ein weiteres dynamisches Hintergrundbild | DeepSea.apk |
| Shell der Anwendung „Data Import“ aus dem Systembrowser | DownloadProviderUi.apk |
| SecDownloadProviderUi.apk | |
| Dropbox-Cloudspeicher | Dropbox.apk |
| DropboxOOBE.apk | |
| Android-Benachrichtigung über den Austausch der SIM-Karte | DSMForwarding.apk |
| Remote-Geräteverwaltung und Löschen von Informationen auf einem verlorenen Gerät (wie ein ähnlicher Dienst auf einem iPhone oder iPad) | DSMLawmo.apk |
| „Doppelte Uhr“ | DualClock.apk |
| Verschlüsselt Dateisystem(wie ein ähnlicher Dienst in Windows), wodurch die Speicherkarten anderer Personen für die Anzeige von Inhalten unzugänglich werden | Encrypt.apk |
| Firmenmail- und Kalenderplaner MS Exchange | Exchange.apk |
| Entsperren des Bildschirms durch Erkennen des Gesichts des Gerätebesitzers | FaceLock.apk |
| Aktualisieren des Betriebssystems und integrierter Android-Anwendungen über das Internet (via Mobilfunknetze oder WLAN) | fotaclient.apk |
| Komponente für Einzel- und Onlinespiele | GameHub.apk |
| Wetter- und Nachrichten-Widget | Geniewidget.apk |
| Suchen Sie nach dem Gerät von mit Google(ähnlich wie „Find My iPhone“ von Apple) | GlobalSearch.apk |
| Google Mail-App | Gmail.apk |
| Zusätzliche Komponenten Google Apps Post | GmailProvider.apk |
| Zusätzlich Google-Dienste Spielen | GmsCore.apk |
| Sichern der Einstellungen von Benutzer- und System-Android-Anwendungen auf Google-Servern | GoogleBackupTransport.apk |
| Kalenderereignisse auf Google sichern | GoogleCalendarSyncAdapter.apk |
| Sichern von Kontakten auf Google-Servern | GoogleContactsSyncAdapter.apk |
| Teilnahmeprogramm für Nutzer von Google Improvement | GoogleFeedback.apk |
| Soziale Dienste von Google-Partnern | GooglePartnerSetup.apk |
| Sofortige Google-Suche | GoogleQuickSearchBox.apk |
| GoogleSearch.apk | |
| Sprachsuche bei Google | GoogleTTS.apk |
| „Erinnerung“ an Ereignisse | InfoAlarm.apk |
| „Logger“ (Ereignisprotokollierung) | Kobo.apk |
| Layar Augmented Reality Browser | Layar-samsung.apk |
| Automatische Interneteinstellungen in LG-Geräten | LGSetupWizard.apk |
| Dynamisches Hintergrundbild | LiveWallpapers.apk |
| Wechseln Sie das dynamische Hintergrundbild | LiveWallpapersPicker.apk |
| Dynamisches Hintergrundbild | MagicSmokeWallpapers.apk |
| Automatische Aktualisierung des Play Market | MarketUpdater.apk |
| Mini-Notizen (wie Tweets, aber auf dem Gerät selbst) | MiniDiary.apk |
| System-Mediaplayer, der mit Flash-Animationen arbeitet | oem_install_flash_player.apk |
| Ein weiteres soziales Netzwerk von Google | PlusOne.apk |
| Gelbe Pressenachrichten | PressReader.apk |
| „Rundgang“ durch Ihr Gerät oder „Erste Schritte“ | Protips.apk |
| Sichern Sie die Samsung-Medienbibliothek auf Kies-Servern | SamsungApps.apk |
| SamsungAppsUNAService.apk | |
| System- und Benutzerdaten auf Samsung-Servern sichern | Samsungservice.apk |
| „Stimme“ Samsung | SamsungTTS.apk |
| „Uhr + Kalender“ Kalenderuhr | SamsungWidget_CalendarClock.apk |
| Aktuelle Nachrichten und Abonnement für Updates von Samsung | SamsungWidget_FeedAndUpdate.apk |
| Eine weitere Option für die eingebaute Systemuhr | SamsungWidget_StockClock.apk |
| Wetteruhr-Barometer von Weather.com | SamsungWidget_WeatherClock.apk |
| Samsung konto. Überwacht die Bewegungen des Geräts (ähnlich der Funktion „iPhone suchen“ des Apple iCloud-Dienstes) | signin.apk |
| Sichern Sie alle Arten von Facebook- und Twitter-Anmeldeinformationen | SnsAccount.apk |
| Anwendungen und Widgets für soziale Netzwerke | SnsProvider.apk |
| SnsDisclaimer.apk | |
| SnsImageCache.apk | |
| SocialHub.apk | |
| SocialHubWidget.apk | |
| Software-Update des Geräts | syncmldm.apk |
| „Soziale“ Samsung Social Hub | UNAService.apk |
| Videobearbeiter. Mit einem solchen Smartphone-Videoeditor ist es aufgrund der Unbequemlichkeit, auf einem Touchscreen zu arbeiten, schwierig, Videos zu „schneiden“ – deshalb bearbeiten viele Benutzer Videos auf einem PC | VideoEditor.apk |
| Videoplayer, dem viele Codecs fehlen | VideoPlayer.apk |
| Diktiergerät mit schrecklicher Klangqualität | VoiceRecorder.apk |
| Eine weitere Google-Sprachsuche | VoiceSearch.apk |
| WAP ist ein Dienst, der längst veraltet ist und bis heute unglaublich teuer ist. | WapService.apk |
| Write & Go-App auf Samsung-Geräten | WriteandGo.apk |
| Der Prozess, der es einem Mobilfunkbetreiber ermöglicht, Zugriff auf Ihre Internet-Zugangseinstellungen zu erhalten | wssyncmlnps.apk |
| Internet-Logger und Protokollierung | Zinio.apk |
So löschen Sie eine Anwendung: Schritt-für-Schritt-Anleitung
Sie haben also Root-Zugriff auf alle Ordner im internen Speicher erhalten, einschließlich der Systemordner, und können jetzt mit den integrierten Android-Anwendungen tun, was Sie wollen.

Bei der Deinstallation von Standard-Android-Anwendungen sind Probleme aufgetreten
Beim Löschen von Anwendungen müssen Sie nicht nur APK-Dateien, sondern auch gleichnamige Dateien mit der Erweiterung ODEX entfernen. Durch das Entfernen der ODEX-Beschreibung einer Anwendung können Sie unnötige Einträge in der Registrierung des Android-Betriebssystems entfernen, was sich positiv auf die Geschwindigkeit Ihres Smartphones auswirkt. Tatsache ist, dass beim Start von Android die gesamte Registrierung in den RAM geladen wird und „vollständig“ und „mit voller Kraft“ funktioniert, auch wenn es ausgeschaltet oder neu gestartet wird Android-System speichert Daten im internen Flash-Speicher des Smartphones.
Bevor Sie eine Android-Systemanwendung löschen, wird empfohlen, diese zu deaktivieren („einfrieren“) und das Smartphone weiterhin zu verwenden. Wenn etwas schief geht, andere Anwendungen nicht mehr laufen, einfrieren oder das Android-Betriebssystem nicht richtig funktioniert, sollte diese Anwendung nicht gelöscht, sondern „aufgehoben“ werden.
Versuchen Sie nicht, die Anwendungen „Telefon“, „Nachrichten“, SIM-Menü, „Einstellungen“, „Navigation“ und „Dateimanager“ zu löschen – dies ist das „Rückgrat“ des Android-Betriebssystems und Ihres Geräts, ohne das es funktioniert seinen Wert verlieren. Andernfalls müssen Sie das Smartphone neu flashen und den Vorgang der „Reinigung“ des Android-Systems erneut starten.
Nach dem Löschen unnötiger Android-Anwendungen verbleiben Informationen darüber in anderen Systemen Android-Dateien, befindet sich in den Ordnern „/system/lib“ und „/data/dalvik-cache“. Der erste kann nicht berührt werden – dies kann dazu führen, dass das Smartphone nicht funktioniert. Der zweite wird mit gereinigt vollständiger Reset(Hard-Reset) Android.
Wie bei allen Anwendungen von Drittanbietern müssen Sie mit SystemApp Remover vorsichtig sein – es ist ratsam, dies zu tun, bevor Sie eine der Anwendungen löschen Sicherheitskopie auf der SD-Karte, sonst könnte die Android-Firmware beschädigt werden. Systemanwendungen, von denen der Betrieb von Android-Prozessen und -Diensten direkt abhängt, erfordern äußerste Sorgfalt. Und obwohl das „Reflashen“ nicht besonders schwierig ist, überlegen Sie, ob es sich lohnt, bei dieser sehr heiklen Angelegenheit extreme Maßnahmen zu ergreifen?
Ein übereiltes und unvorsichtiges Löschen kann die Funktion des Smartphones irreversibel beeinträchtigen: SMS werden nicht gesendet oder Anrufe werden nicht getätigt/empfangen, Zugriff auf drahtlose Netzwerke Wi-Fi und Gadgets mit Bluetooth, das Android-Betriebssystem führt einen zyklischen Neustart durch oder „friert“ beim Start ein usw.
So erhalten Sie gelöschte Android-System-Apps zurück
Erstellen Sie vor dem Löschen eine Sicherungskopie der Android-Anwendungen, die Sie löschen. Es müssen nicht nur APK-Dateien kopiert werden, sondern auch ODEX-Dateien, die allen zu entfernenden Anwendungen entsprechen. Schauen wir uns das Speichern von Informationen und Benutzerdaten am Beispiel des Titanium Backup-Tools an. Natürlich sollten Root-Rechte auf dem Smartphone bereits vorhanden sein.
- Installieren Sie Titanium Backup, führen Sie es aus und weisen Sie ihm Superuser-Rechte zu.
 Offener Zugang zu Systemordner für Titanium Backup
Offener Zugang zu Systemordner für Titanium Backup - Öffnen Sie die Registerkarte „Backups“. Das Programm zeigt an, welche Android-Systemanwendungen Sie kopieren können.
 Gehen Sie zur Registerkarte „Backups“.
Gehen Sie zur Registerkarte „Backups“. - Wählen Sie die Eigenschaften der Liste der Android-Anwendungen aus, nach denen sie Ihnen angezeigt wird.
 Sortieren Sie die Bewerbungsliste nach einem der Hauptkriterien
Sortieren Sie die Bewerbungsliste nach einem der Hauptkriterien - Öffnen Sie die Aktionsleiste über der ausgewählten App, indem Sie auf ihren Namen tippen. Drücken Sie die „Freeze!“-Taste.
 Klicken Sie auf die Freeze-Taste, um ein Backup zu erstellen
Klicken Sie auf die Freeze-Taste, um ein Backup zu erstellen - Um die Bewerbung zu speichern, klicken Sie auf „Speichern“. Öffnen Sie jede Anwendung und speichern Sie eine Kopie davon. Auf diese Weise sind Sie vor dem versehentlichen Löschen von Anwendungen geschützt, ohne die die Leistung des Android-Systems möglicherweise spürbar schlechter wird.
- Zum Entsperren der Inbetriebnahme und des Betriebs Diese Anwendung Android, wiederholen Sie alle Schritte. Nur wird es anstelle der „Freeze“-Taste eine „Unfreeze“-Taste geben.
- Erholung Remote-Anwendung Führen Sie Titanium Backup erneut aus, sortieren Sie die Liste der Anwendungen nach der Verfügbarkeit ihrer Sicherungskopien und stellen Sie jede davon einzeln wieder her (Schaltfläche „Wiederherstellen“).
- Sie können alle Bewerbungen auf einmal speichern. Öffnen Sie dazu das Tool zum Erstellen einer vollständigen „System“-Kopie von Android im Titanium Backup-Programm. Wählen Sie „Alle Systemdaten sichern“. Wenn Sie auch Ihre Anwendungen kopieren möchten, wählen Sie die Option „Alle Benutzersoftware und Systemdaten sichern“.
 Sichern Sie alle Anwendungen und Systemdaten
Sichern Sie alle Anwendungen und Systemdaten - Wenn Sie einige Systemanwendungen löschen, müssen Sie diese möglicherweise wiederherstellen. Führen Sie das Wiederherstellungstool Titanium Backup aus.
 Stellen Sie alle gelöschten Apps wieder her
Stellen Sie alle gelöschten Apps wieder her - Wählen Sie „Alle Systemdaten wiederherstellen“. Wenn Sie gelöscht haben und benutzerdefinierte Anwendungen, diese aber auch wiederherstellen möchten, wählen Sie „Fehlende Software und alle Systemdaten wiederherstellen“.
So entfernen Sie alle unnötigen Android-Systemanwendungen auf einmal
Durch Experimente zum „Einfrieren“ von Anwendungen haben Sie also eine Liste unnötiger Android-System-„Software“ zusammengestellt, die die Leistung Ihres Smartphones verringert. Sie wissen jetzt genau, welche Anwendungen Sie nicht benötigen, möchten aber die Aufgabe, das Android-System von unnötigem Systemmüll zu befreien, nicht hinauszögern. Sind Sie es leid, Backup-Programme durchzuwühlen und für jede Anwendung Aktionen auszuführen? Es ist an der Zeit, schnell und entschlossen zu handeln. Zusätzlich zum Root-Zugriff benötigen Sie einen beliebigen Dateimanager auf Ihrem PC oder auf Ihrem Smartphone selbst.
- Wenn Sie direkt vom Smartphone aus arbeiten, öffnen Sie den Standard-Android-Dateimanager. Zuerst werden die APK-Dateien der zu löschenden Anwendungen angezeigt.
- Gehen Sie die Liste des System-/App-Ordners durch und entfernen Sie alle Anwendungen, die Sie stören. Wenn Sie die Namen der benötigten Dateien genau kennen, nutzen Sie die Suche im Dateimanager.
 Mit dem Dateimanager können Sie alle Apps entfernen, die Sie nicht benötigen
Mit dem Dateimanager können Sie alle Apps entfernen, die Sie nicht benötigen
Komponenten, die Teil des Android-Betriebssystems sind und mit einer Webadresse in einem Spiegelbild der Form com.android gekennzeichnet sind.<ресурс>oder ein Symbol in Form eines grünen Android-Roboters haben – können nicht gelöscht werden. Wählen Sie andere aus, die diese Signatur nicht haben, mit normalen Namen, die mit den Namen der Programme übereinstimmen, die entfernt werden müssen, zum Beispiel Clock 2.2.5. Das Ergebnis ungeschickter Intervention ist der Zusammenbruch Android-Firmware, was eine vollständige Software-Wiederherstellung des Smartphones erfordert. In diesem Fall sind nur Spezialisten von Servicecenter Android Shop, den es in jeder größeren Stadt gibt.
Video: So entfernen Sie Android-System-Apps
Auch das Entfernen von Schmutz vom Gerät ist nicht besonders schwierig.
Video: Android vom Müll befreien, detaillierte Anleitung
Die richtigen Maßnahmen tragen dazu bei, das Android-System vor plötzlichen Verlusten seiner integrierten Funktionen zu schützen Software, versichert Sie gegen Ausfälle im Betrieb Ihres Smartphones. Darüber hinaus wird der interne Speicher des Geräts geräumiger, nach einem Neustart des Smartphones arbeitet das Android-System schneller, der Akkuverbrauch sinkt und der Verbrauch des Internetverkehrs sinkt – die Vorteile, mit denen Sie für Ihre Erfahrung und Korrektheit belohnt werden Aktionen.
Es ist ganz einfach herauszufinden, wie Sie ein Programm von Ihrem Computer entfernen. Was jedoch davon übrig bleiben kann, sind Dateien, Konfigurationen, Registrierungseinträge, Speicherungen (wenn es sich um ein Spiel handelt), Tools (wenn es sich um einen Grafik- oder Videoeditor handelt) und so weiter. Sie belegen Speicherplatz.
Unter keinen Umständen sollten Sie Dienstprogramme direkt löschen, indem Sie sie in den Papierkorb verschieben. Nutzen Sie speziell dafür konzipierte Dienste.
Normalerweise wird zusammen mit dem Programm ein Deinstallationsprogramm installiert. Es entfernt automatisch fast alle Anwendungsdaten. Wenn Sie in der Taskleiste einen Dienstprogrammordner erstellt haben, öffnen Sie ihn. Dort muss eine Datei vorhanden sein, die den Löschvorgang auslöst.
So entfernen Sie unnötige Programme von Ihrem Computer, wenn sie sich nicht im Startmenü befinden:
- Gehen Sie in das Anwendungsverzeichnis.
- Wenn Sie sich nicht erinnern, wo Sie es installiert haben, klicken Sie mit der rechten Maustaste auf die Verknüpfung.
- Wählen Sie Eigenschaften aus.
- Das Feld „Objekt“ enthält den Pfad zum Verzeichnis.
- Öffnen Sie es und suchen Sie die ausführbare Datei „Uninstall.exe“. Dies ist ein universeller Name für Deinstallationsprogramme. Wird in vielen Anwendungen verwendet. Der Name kann jedoch unterschiedlich sein: zum Beispiel „Uninst.exe“
- Öffnen Sie es und folgen Sie den Anweisungen.
- Der Deinstallationsvorgang ist für jedes Dienstprogramm unterschiedlich. In manchen Fällen müssen Sie möglicherweise mehrmals auf „Weiter“ klicken. Oder wählen Sie die Elemente aus, die Sie löschen möchten. Manchmal werden Sie gebeten, anzugeben, womit Sie an der Software nicht zufrieden sind und warum Sie sich entschieden haben, sie zu entfernen.
Integrierte Windows-Tools
So entfernen Sie unnötige Programme mit den integrierten Tools des Betriebssystems von Ihrem Computer:
- Gehen Sie zu „Systemsteuerung“. Es kann über das Startmenü geöffnet werden.
- Wenn es nicht vorhanden ist, klicken Sie mit der rechten Maustaste auf die Taskleiste und wählen Sie „Eigenschaften“.
- Registerkarte „Start“.
- Schaltfläche „Anpassen“.
- Suchen Sie in der sich öffnenden Liste nach „Systemsteuerung“ und aktivieren Sie das Kontrollkästchen „Anzeige“.
- Speichern Sie Ihre Änderungen.
- Nun können Sie zur „Systemsteuerung“ gehen.
- Öffnen Sie darin das Menü „Programm deinstallieren“ (oder „Programme und Funktionen“).

Klicken Sie auf „Programme und Funktionen“
- Suchen Sie in der Liste das Dienstprogramm, das Sie entfernen möchten.
- Wählen Sie es aus. Oben Haupt Arbeitsbereich Es erscheint die Schaltfläche „Löschen“.
- Oder klicken Sie mit der rechten Maustaste auf die gewünschte Zeile. Die Option „Löschen“ ist auch im Kontextmenü verfügbar.

Klicken Sie auf Löschen
- Was Sie als Nächstes tun, hängt von der Anwendung ab. Befolgen Sie die Anweisungen des Deinstallationsprogramms.
Drittanbietersoftware
Auch wenn die Dienstprogramme ordnungsgemäß gelöscht werden, bleiben einige Daten, Registrierungseinträge und Dateien mit gespeicherten Einstellungen weiterhin erhalten. Die praktischste Option ist die Verwendung von Entfernungsdienstprogrammen. Spezialisierte Software entfernt nicht nur die Anwendung, sondern zerstört auch alle Spuren davon auf dem System. Auf diese Weise beanspruchen sie keinen zusätzlichen Speicherplatz und verstopfen das Betriebssystem.
Passende Programme:
- Revo-Deinstallationsprogramm. Löscht Dienstprogramme und temporäre Dateien vollständig, bereinigt die Registrierung und . Es gibt einen sogenannten „Jagdmodus“: Sie drücken eine Taste, ein Visier erscheint, richten Sie auf das Programm (genauer gesagt auf die Programmdatei) und klicken. Die Anwendungen werden zur Revo-Liste hinzugefügt.
- IObit-Deinstallationsprogramm. Bestimmt unabhängig, welche Daten nach der „Standard“-Löschung übrig bleiben. Es gibt ein integriertes Deinstallationsprogramm.
- CCleaner. Entwickelt, um die Festplatte, die Registrierung und das System von Junk-Daten zu befreien. Wenn Sie Programme dadurch löschen, werden sie nicht einmal mehr erwähnt.

Programme im CCleaner deinstallieren
- Ashampoo-Deinstallationsprogramm. Beim Löschen müssen Sie das Kontrollkästchen neben „Ordner/Dateien/Registrierungseinträge durchsuchen“ aktivieren.
- Tragbare Modifikation mit einfacher Schnittstelle.
Wie bereinige ich die Registrierung manuell?
Wenn Sie keine spezielle Software verwenden, die die Überreste des Programms „bereinigt“, werden Links darauf nirgendwo in der Registrierung angezeigt. Es ist nicht beängstigend, weil sie nirgendwohin führen. Remote-Dienstprogramm werden ohne Ihr Wissen nicht wiederhergestellt. Wenn es aber zu viele „nutzlose“ Einträge in der Registry gibt, kommt es zu Problemen. Das System arbeitet langsam und wird langsamer. Sie müssen einige Minuten warten, um das Dokument zu öffnen.
Es ist notwendig, die Registrierung regelmäßig von Einträgen zu bereinigen, die auf nicht vorhandene Dienstprogramme verweisen. Es ist besser, für diesen Zweck entwickelte Anwendungen zu verwenden: zum Beispiel Registry Fix oder Advanced SystemCare. Sie können es auch manuell reinigen. Aber das ist ein riskantes Geschäft. Es ist besser, andere Methoden auszuprobieren.
Wenn Sie es selbst herausfinden möchten, erstellen Sie zunächst eine Sicherungskopie der Registrierung. Damit es wiederhergestellt werden kann.
- Gehen Sie zu Start – Ausführen, geben Sie im sich öffnenden Fenster „regedit“ ohne Anführungszeichen ein und klicken Sie auf „OK“. Der Registrierungseditor wird angezeigt.

- Klicken Sie auf Datei – Exportieren. Geben Sie im Speicherfenster den Pfad an und erstellen Sie einen Dateinamen. Anschließend können Sie die Registry daraus wiederherstellen, indem Sie den Befehl „Importieren“ auswählen.
Beginnen Sie nun mit der Reinigung:
- Klicken Sie im Registrierungseditor auf Bearbeiten – Suchen. Oder verwenden Sie die Tastenkombination Strg+F.
- Geben Sie in das Eingabefeld den Namen des Programms ein, das Sie kürzlich gelöscht haben.
- Auf der rechten Seite wird eine Liste der Elemente angezeigt, die sich auf dieses Dienstprogramm beziehen. Sie müssen sie entfernen (Rechtsklick – Löschen).
- Wenn etwas schief geht, können Sie die Registrierung in den vorherigen Zustand zurückversetzen.
Wenn das Programm nicht deinstalliert ist
Sie führen die Deinstallation durch und es wird ein Fehler angezeigt? Höchstwahrscheinlich ist das Dienstprogramm derzeit „ausgelastet“ und wird von anderen Anwendungen oder Diensten verwendet. So entfernen Sie ein Programm, das sich nicht deinstallieren lässt:
- Öffnen Sie den „Task-Manager“ (Tastenkombination Strg+Alt+Entf oder Strg+Umschalt+Esc).
- Beenden Sie auf der Registerkarte „Anwendungen“ alles, was mit dem Dienstprogramm zusammenhängt.
- Gehen Sie zum Abschnitt „Prozesse“.

Gehen Sie zum Abschnitt Prozesse
- Suchen Sie in der Liste das Programm, das Sie entfernen möchten. Normalerweise ist der Prozessname derselbe wie der Name der ausführbaren Datei, die zum Ausführen der Anwendung verwendet wird.
- Schließen Sie den Vorgang ab. Es kann nach dem Neustart Ihres PCs wieder aktiv werden, es sei denn, Sie deinstallieren das Dienstprogramm.
- Versuchen Sie erneut, die App zu löschen.
Bleibt das Programm weiterhin auf dem Computer, handelt es sich möglicherweise um einen Virus. Scannen Sie Ihr System mit einem guten Antivirenprogramm.
Chinesische Programme
Besonders hervorzuheben sind chinesische Versorgungsunternehmen. Sie werden auf dem PC installiert Hintergrund ohne die Erlaubnis des Benutzers einzuholen. Es ist sehr schwierig, sie loszuwerden. Sie können jedoch nicht als Malware-Familie eingestuft werden. Zu diesen Anwendungen gehört Baidu, eine Art Antivirenprogramm. Selbst wenn Sie es löschen, wird es erneut geladen.
Und das Deinstallationsprogramm ist nicht so einfach herauszufinden. Es enthält nur Hieroglyphen. So entfernen Sie das chinesische Programm:
- Öffnen Sie den „Task-Manager“ (Tastenkombination Umschalt+Strg+Esc).
- Registerkarte „Prozesse“.
- Schaltfläche „Alle anzeigen“ oder „Alle Benutzer anzeigen“. Solche Dienstprogramme werden oft als Systemprozesse getarnt.
- Finden Sie alle Dienste der unerwünschten Anwendung. In unserem Fall - Baidu.
- Es ist besser, die Zeilen nach Bildnamen oder Beschreibung zu ordnen. Klicken Sie dazu oben auf die Spalte.
- Es kann viele Prozesse geben. Aber sie alle haben Hieroglyphen in ihren Beschreibungen. Und der Name muss den Namen des Programms enthalten.
- Klicken Sie mit der rechten Maustaste auf einen der Prozesse.
- Wählen Sie „Speicherort öffnen“.
- Speichern Sie den Ordnerpfad in einer Textdatei.
- Wiederholen Sie dies für alle Baidu-Prozesse. Auch wenn sich die Verzeichnisse wiederholen.
- Beenden Sie Prozesse im Zusammenhang mit der Anwendung.
- Sie können ein Programm mit löschen Windows-Funktionen. Gehen Sie zu „Systemsteuerung“. Öffnen Sie das Menü „Programme und Funktionen“ (oder „Programm deinstallieren“). Finden Sie die unerwünschte Anwendung und entfernen Sie sie.
- Das Deinstallationsprogramm enthält Hieroglyphen. Leider müssen Sie nach Gefühl handeln. Es gibt jedoch mehrere Faktoren, die Ihnen bei der Entscheidung helfen werden. Die Funktion zum Rückgängigmachen des Löschvorgangs wird in der Regel zusätzlich hervorgehoben: in Farbe oder Lautstärke. Wie bei russischen Installationsprogrammen befindet sich die Schaltfläche „Weiter“ rechts und die Schaltfläche „Zurück“ links.
- Starten Sie Ihren Computer nach der Deinstallation neu. Drücken Sie während des Startvorgangs die Taste F. Dies ist erforderlich, um einen anderen Startmodus zu starten. Wählen Sie „Abgesicherter Modus“.
- Jetzt kann der chinesische Energieversorger seine Prozesse nicht mehr aktivieren. Und sie können entfernt werden.
- Öffnen Sie die Datei, in der Sie die Pfade zu Baidu gespeichert haben.
- Gehen Sie zu den dort angegebenen Ordnern. Öffnen Sie dazu das Startmenü, kopieren Sie den Pfad in das Eingabefeld unten (normalerweise steht dort „Nach Dateien suchen“) und drücken Sie die Eingabetaste. Das gewünschte Verzeichnis erscheint.
- Löschen Sie alles, was darin ist. Besser noch, löschen Sie das Verzeichnis selbst.
- Wiederholen Sie dies für jeden Pfad.
Für eine umfassende Systembereinigung nutzen Sie spezielle Deinstallationsprogramme. Auf diese Weise müssen Sie Dateien und Registrierungseinträge nicht selbst „abfangen“. Und es besteht keine Gefahr, dass irgendein Element des verhassten Nutzens im Gedächtnis bleibt.
Es liegt an Ihnen, zu entscheiden, wie Sie das Programm vollständig von Ihrem Computer entfernen und welche Software Sie dafür verwenden. Sie können sich auf den Einbau beschränken unter Verwendung von Windows. Auf diese Weise sammelt das System jedoch unnötige Daten und Links an, die nicht zusammen mit der Anwendung gelöscht wurden. Es ist besser, spezielle Dienstprogramme zu installieren, die darauf ausgelegt sind, Programme und den von ihnen hinterlassenen Müll zu entfernen.
Um die Anwendung auf Ihrem Android zu installieren, müssen Sie keine komplizierten Schritte ausführen. Es reicht aus, geeignete Software zu finden Google Play und klicken Sie auf die Schaltfläche „Installieren“. Oft ist der Entfernungsprozess genauso einfach. Manchmal erlaubt das System jedoch nicht, vorhandene Programme zu entfernen, zu denen möglicherweise nicht nur vom Hersteller vorinstallierte Anwendungen gehören. Wie lösche ich etwas, das nicht gelöscht werden kann? Es gibt mehrere Möglichkeiten, das Problem zu lösen!
Warum passiert das?
Bevor Sie jedoch mit der Lösung des Problems beginnen, müssen Sie dessen Ursachen verstehen. In einigen Fällen fungiert deinstallierbare Software als Administrator, aber meistens ist sie Teil des gesamten Smartphone-Systems, sodass die Entwickler keine Möglichkeit vorgesehen haben, sie aus dem Speicher des Geräts zu entfernen.
Wie löschen? Ein paar einfache Möglichkeiten
Um eine lästige Anwendung loszuwerden, können Sie mehrere einfache und zugängliche Methoden verwenden. Die gewählten Methoden hängen davon ab, auf welche Art von Software der Benutzer gestoßen ist.
Entfernen Sie die Administratoranwendung
Einige Anwendungen auf unserem Smartphone bieten mehr Privilegien als alle anderen. Zu solchen Programmen gehört die Möglichkeit, den Bildschirm zu sperren, ein Passwortsystem oder Codekombinationen zu installieren, eine Position auf einer Karte zu verfolgen usw. Um solche Software aus dem Speicher zu löschen, müssen Sie ein wenig in den Smartphone-Einstellungen stöbern. Normalerweise reicht es aus, die Systemeinstellungen im Sicherheitsbereich zu deaktivieren. Der Benutzerpfad könnte so aussehen:
- Einstellungen;
- Sicherheit;
- Administrator.
Die Namen der Untermenüs können je nach Smartphone-Hersteller variieren.
Vorinstallierte Anwendungen
Hersteller packen oft absolut nutzlose Anwendungen in Smartphones. Um sie loszuwerden, müssen Sie ein wenig Einfallsreichtum zeigen:
- Öffnen Sie den Anwendungsmanager.
- Wählen Sie die Software aus, die Sie entfernen möchten.
- Wählen Sie die Funktion „Deaktivieren“.
Danach verläuft die Entfernung des Programms reibungslos; für mehr Sicherheit können Sie den nach der gelöschten Anwendung verbleibenden Cache leeren.
Natürlich müssen Sie bedenken, dass viele deinstallierbare Anwendungen Teil des Systems sind. Wenn Sie sie also entfernen, muss das Smartphone möglicherweise neu geflasht werden. Daher müssen Sie bei allen Programmen, die der Hersteller vor der Deinstallation durch den Benutzer schützen möchte, äußerst vorsichtig sein.