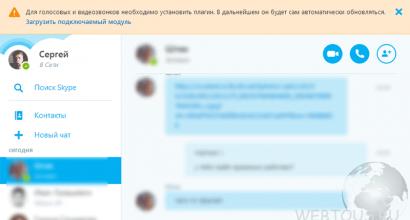Der Computer kehrt nicht aus dem Ruhemodus zurück. Problem mit dem Windows-Ruhezustand: grundlegende Probleme und Lösungen. Kurz und knapp über die Unterschiede zwischen Ruhezustand und Schlafmodus
Dies kann jedem passieren: Der Computer des Benutzers wechselt in den Standby-Modus und verlässt ihn nach einiger Zeit beim Aufwachen nicht mehr und zeigt einen schwarzen Bildschirm oder einen BSOD-Bluescreen des Todes an. Das Problem ist nicht so häufig, kommt aber dennoch vor. Was noch schlimmer ist, ist, dass es nicht in allen Fällen möglich ist, damit klarzukommen, aber wir werden es trotzdem versuchen.
Aktualisieren Sie Ihren Grafikkartentreiber
Die erste und eine der einfachsten Lösungen, die helfen können, ist. Ich werde diesen Prozess nicht beschreiben, da ich im nächsten Artikel ausführlich darüber gesprochen habe.
Das Wichtigste ist, dass Sie diesen einfachen Vorgang durchführen, der Ihr Problem leicht lösen kann.
Verhindern Sie, dass Ihre Maus oder Tastatur aus dem Ruhemodus aufwacht
In diesem Fall kann das Problem darauf zurückzuführen sein, dass einige USB-Geräte beim Aufwachen aus dem Ruhemodus genau diesen Modus fälschlicherweise nicht unterstützen, was zu einem Fehler führt. Daher müssen Sie eines dieser Geräte deaktivieren. Bitte beachten Sie, dass Sie nicht beide Geräte gleichzeitig ausschalten können, da Sie in diesem Fall den Computer überhaupt nicht aus dem Ruhezustand wecken können. Schalten Sie daher zum Beispiel zuerst die Tastatur aus und, wenn das nicht das Problem ist, auch die Maus aus, und vergessen Sie gleichzeitig nicht, die Tastatur einzuschalten.
So wird es gemacht. (Drücken Sie beispielsweise WIN+R, geben Sie im Fenster „Ausführen“ das Wort „devmgmt.msc“ ein und klicken Sie dann auf „OK“). Wählen Sie hier ein Gerät aus, zum Beispiel eine Maus. Klicken Sie mit der rechten Maustaste auf das Gerät und wählen Sie Eigenschaften.


Verhindern Sie, dass die Festplatte getrennt wird
Hier sehen wir uns das Ausschalten der Stromversorgung der Festplatte beim Wechsel in den Standby-Modus an. Gehen Sie dazu in die Systemsteuerung und wählen Sie „Energieoptionen“. Wählen Sie im neuen Fenster die aktuelle Energieplaneinstellung aus.

Klicken Sie dann auf „Erweiterte Energieeinstellungen ändern“.

Stellen Sie im Fenster „Zusätzliche Parameter“ im Unterabschnitt „Festplatte“ im Punkt „Festplatte ausschalten“ den Wert auf 0 ein und klicken Sie auf „OK“.

Dies ist erforderlich, wenn beim Verlassen des Standby-Modus Probleme mit der Festplatte auftreten.
Was sonst?
- Das Problem kann mit der Festplatte selbst oder vielmehr mit ihrer Leistung zusammenhängen. Die Festplatte sollte mit einem speziellen Dienstprogramm überprüft werden.
- Experten empfehlen häufig, die BIOS-Version auf die neueste Version zu aktualisieren. Und diese Methode hilft.
- Für Windows 7 können Sie es versuchen.
- Bei einigen Grafikkarten lässt sich das Problem laut Internetnutzern nicht beheben. Die einzige Lösung besteht darin, die Grafikkarte selbst auszutauschen. In diesem Fall ist es natürlich viel einfacher, ganz auf den Standby-Modus zu verzichten.
Einige Benutzer stellten nach einem Update oder einer Neuinstallation von Windows 10 überrascht fest, dass ihr Computer nicht heruntergefahren oder aus dem Ruhemodus aufgeweckt werden konnte. Das Problem tritt bei Geräten verschiedener Hersteller auf: HP, Acer und ASUS. Sie können versuchen, das Problem mit einer der folgenden Methoden zu lösen.
Methode 1 – Deaktivieren Sie den Schnellstart
In manchen Fällen reicht es aus, die Schnellstartfunktion einfach zu deaktivieren. Dafür:
- Öffnen Sie das Menü „Energieoptionen“;
- Klicken Sie links auf „Aktion der Einschalttaste“;

- Klicken Sie auf „Einstellungen ändern, die derzeit nicht verfügbar sind“;
- Deaktivieren Sie unten die Option „Schnellstart aktivieren (empfohlen)“ und speichern Sie die Änderungen.

Bitte beachten Sie, dass die Deaktivierung dieser Funktion den Systemstart nach dem Ausschalten des Computers verlangsamen kann.
Methode 2 – Aktualisieren Intel Management Engine Interface (MEI)
Die erste Methode hilft, aber nicht immer. Wenn Ihr Computer über Intel verfügt, kann das Problem durch einen Fehler im Intel Management Engine Interface-Treiber verursacht werden. In meinem Fall war die Version 11 der Übeltäter, die auf vielen PCs installiert ist.
Um dieses lästige Problem zu lösen:
- Besuchen Sie das Intel Download Center und laden Sie eine Version von MEI herunter, die älter als Version 11 ist (ich habe Version 10.0.38.1036 verwendet, die hier verfügbar ist);
- Extrahieren Sie den Inhalt des Archivs ME_Win7_8.1_10.0.38.1036_5M.zip, gehen Sie zu Installateure > ME_SW_MSI > Produktion und führen Sie die Datei aus SetupME.exe;
- Befolgen Sie die Anweisungen auf dem Bildschirm und stimmen Sie zu, den Treiber durch eine frühere Version zu ersetzen.
In meinem Fall wurde das Problem gelöst und der Computer wurde ordnungsgemäß heruntergefahren. Ich hoffe, dass eine der Methoden auch Ihnen helfen wird.
Ich wünsche ihnen einen wunderbaren Tag!
Viele Benutzer stellten nach einer Neuinstallation des Betriebssystems oder einem Update auf die nächste Edition fest, dass Windows 10 nicht aus dem Ruhemodus aufwacht und der Computer nicht ausschaltet. Dieses Problem tritt bei Geräten verschiedener Marken auf. Es gibt mehrere Möglichkeiten, dieses Problem zu lösen.
Erster Weg, das Problem zu lösen: Verwendung von Parametern
Der erste und einfachste Weg, das Problem zu lösen, wenn Windows 10 nicht aus dem Ruhemodus aufwacht oder der PC sich nicht ausschaltet, besteht darin, die Schnellstartfunktion zu deaktivieren.
Klicken Sie dazu auf „Start“ und wählen Sie „Systemsteuerung“. Gehen Sie zum Abschnitt „Hardware und Sound“. Klicken Sie auf „Energieoptionen“. Klicken Sie anschließend im linken Menü auf „Aktion der Einschalttaste“. Klicken Sie im Abschnitt auf „Stromversorgungsschema konfigurieren“
Es öffnet sich ein neues Fenster. Hier müssen Sie das Häkchen bei „Schnellstart aktivieren“ entfernen.

WICHTIG! Nach der Deaktivierung dieser Funktion erfolgt das Herunterfahren des PCs langsamer.
Lösen Sie das Problem, indem Sie MEI herunterladen
Wenn Sie den PC-Komponentenhersteller Intel bevorzugen, hängt das Problem mit dem Ruhezustand oder dem Herunterfahren von Windows 10 möglicherweise mit dem Intel Management Engine Interface-Treiber zusammen, oder genauer gesagt mit seiner Version.
Deshalb gehen wir auf die Website des Herstellers, wo unter dem Link https://downloadcenter.intel.com/search?keyword=intel+management+engine eine Liste der Treiber präsentiert wird. Wählen Sie entsprechend der Systemkapazität diejenige aus, die Sie benötigen. Laden Sie die Datei herunter und entpacken Sie sie. Gehen Sie zur Adresse: Ordner „Installers“, „ME_SW_MSI“, „Production“ und führen Sie die Datei „SetupME.exe“ aus.
Starten Sie den PC nach der Installation des Treibers neu. Das Problem wird gelöst.
Einstellen des Ruhezustands und des Energiesparmodus
Wenn ein Fehler auftritt, wenn der Laptop unter Windows 10 nicht aus dem Ruhemodus aufwacht und der schwarze Bildschirm ständig eingeschaltet ist, sollten Sie Änderungen am Ruhemodus vornehmen (möglicherweise ist der Ruhezustand eingestellt). Führen Sie dazu die folgenden Schritte aus:
- Wir ziehen den Laptop-Akku heraus. Wir trennen es vom Netzwerk. 5 Minuten ruhen lassen. Mach es an.
- Klicken Sie auf „Start“, „Einstellungen“, „System“. Wählen Sie im Menü links „Power and Sleep Mode“ aus.

- Sie können die Zeit einstellen, nach der der Laptop in den Ruhemodus wechselt. Und wenn Sie auf den Link „Erweiterte Energieeinstellungen“ klicken, können Sie den Schlafmodus vollständig deaktivieren, indem Sie beim Eintritt in den Schlafmodus alle Komponenten auf „Keine“ setzen.

- Die gleichen Einstellungen finden Sie, indem Sie zu „Systemsteuerung“, „Energieoptionen“ gehen und „Energieplan konfigurieren“ und dann „Erweiterte Energieeinstellungen ändern“ auswählen.

- Es ist zu beachten, dass der Laptop beim Deaktivieren des Ruhemodus über das Netzwerk arbeitet, bis der Akku leer ist.
Wir lösen das Problem, wenn der Bildschirm schwarz ist und der Laptop nicht aufwacht
Auch wenn Sie den Schlafmodus deaktiviert haben, wird der Laptop-Bildschirm im Ruhemodus schwarz. Der Laptop funktioniert weiterhin, es sind Geräusche vom Lüfter und der Festplatte zu hören. Um dieses Problem zu lösen, sollten Sie Folgendes tun:
- Schalten Sie das Gerät aus, indem Sie den Netzschalter drücken.
- Nachdem Sie den Laptop wieder eingeschaltet haben, sollten Sie auf „Start“ klicken und die Suchanfrage „Bildschirmschoner“ in die Suchleiste eingeben. Wählen Sie „Bildschirmschoner ändern“.

- Es öffnet sich ein neues Fenster. Gehen Sie zu den Bildschirmschonereinstellungen und schalten Sie ihn vollständig aus.

Es ist wichtig zu beachten, dass ein schwarzer Bildschirm häufig mit Grafikkartentreibern verbunden ist. Wenn dieses Problem auftritt, sollten Sie daher einen Rollback durchführen oder den Grafiktreiber aktualisieren. Wir empfehlen, zunächst ein Rollback und erst dann ein Update durchzuführen.
Gehen Sie dazu in den „Geräte-Manager“ und wählen Sie den Zweig „Videoadapter“ aus. Klicken Sie mit der rechten Maustaste auf das Element und wählen Sie „Eigenschaften“.

Es öffnet sich ein neues Fenster. Wählen Sie „Rollback“ oder „Aktualisieren“. Wenn Sie planen, die Software zu aktualisieren, sollten Sie die Treiber vorab von der offiziellen Website des Herstellers herunterladen. Andernfalls installiert das System einen universellen Treiber.
WICHTIG! Wenn keine kompatiblen Treiber für Windows 10 vorhanden sind, sollten Sie die funktionierende Software (die zuvor unter Windows 7 oder 8 funktionierte) im Kompatibilitätsmodus installieren.
Das Deaktivieren des Wecktimers kann ebenfalls zur Behebung des Problems beitragen.
Klicken Sie dazu mit der rechten Maustaste auf das Videoadapter-Symbol. Wählen Sie „Eigenschaften“. Gehen Sie zur Registerkarte „Energieverwaltung“ und deaktivieren Sie „Diesem Gerät erlauben, den PC aus dem Energiesparmodus zu wecken“.

Oder Sie müssen zu „Systemsteuerung“, „Energieoptionen“, „Energieplaneinstellungen ändern“ gehen und auf den Link „Erweiterte Energieeinstellungen ändern“ klicken. Im Zweig „Schlaf“ finden wir „Wecktimer“ und stellen ihn auf „Deaktiviert“.

Oder eine „saubere“ Installation. Laptops und Computer können spontan „einschlafen“ und „aufwachen“. Aber im Grunde besteht das Problem darin, dass Windows 10 nicht aus dem Ruhemodus aufwacht. Für diesen Fall gibt es mehrere grundlegende Lösungen.
Was ist Schlafmodus und Ruhezustand?
Diese Schaltkreise wurden speziell entwickelt, um Batteriestrom zu sparen, indem sie Computergeräte in einen Energiesparmodus versetzen.
Beim Beenden bleiben alle aktiven Anwendungen und Dokumente geöffnet. Nach einer gewissen Zeit kann der Benutzer damit arbeiten, ohne dass wichtige Informationen verloren gehen (z. B. nach Abwesenheit vom Arbeitsplatz). Aber in Windows 10 treten Probleme beim Einrichten solcher Übergänge häufiger auf als in Versionen mit niedrigerem Rang. Betrachten wir mehrere Auswege aus dieser Situation.
So deaktivieren Sie den Ruhemodus in Windows 10
Die einfachste und logischste Lösung des Problems besteht darin, den Schlafmodus zu deaktivieren. Dies gilt sowohl für Fälle, in denen das System spontan in den Schlafmodus wechselt, als auch für Situationen, in denen es diesen nicht verlassen kann.
Um den Ruhezustand zu deaktivieren, sollten Sie die Standard-Systemsteuerung aufrufen (Sie können den Steuerbefehl im Menü „Ausführen“ verwenden, der über die Tastenkombination Win + R aufgerufen wird) und dort den Leistungsteil auswählen. Auf Laptops können Sie auf diese Einstellungen zugreifen, indem Sie auf das Batteriesymbol in der Taskleiste klicken.

In den Einstellungen des aktuellen Plans gibt es ein spezielles Feld, das dafür verantwortlich ist, den Computer in den Ruhezustand zu versetzen. Wie deaktiviere ich den Ruhemodus in Windows 10? Ja, Sie müssen nur das Kontrollkästchen neben dieser Zeile deaktivieren und die Änderungen speichern.
Für den Fall, dass der Ruhezustand dennoch erforderlich ist, stellt sich möglicherweise die Frage, wie die Zeit für den Ruhemodus geändert werden kann. Die Einstellung erfolgt im gleichen Abschnitt im Feld Anzeige aus. In weiteren Einstellungen können Sie einen Zeitraum der Systeminaktivität festlegen, nach dem die Festplatten ausgeschaltet werden. Windows 10 kann aus dem Ruhemodus aufwachen, wenn eine Aktion ausgeführt wird (Tasten drücken, die Maus berühren, bei Laptops den Deckel öffnen usw.).

Die Einstellung kann auch vorgenommen werden, wenn Sie den Abschnitt „Einstellungen“ im Hauptmenü „Start“ verwenden, der zweiten Option der Systemsteuerung.
Windows 10 wacht nicht aus dem Ruhemodus auf: Deaktivieren Sie den Schnellstart
Die oben genannten Schritte helfen jedoch nicht immer, wenn der Ruhezustand aktiviert werden muss und der Computer oder Laptop nicht mit beneidenswerter Hartnäckigkeit „aufwachen“ möchte.

Um solche Probleme im selben Abschnitt zu beheben, sollten Sie die Aktionsleiste des Netzschalters auf der linken Seite des Bildschirms verwenden. Sie können nach eigenem Ermessen alle Felder für eine Schaltfläche oder Aktionen mit einem Deckel deaktivieren, aber das Wichtigste ist, dass Sie das Häkchen aus der Zeile mit der empfohlenen Aktivierung des Schnellstarts in den Abschaltparametern entfernen und dann die Änderungen speichern müssen gemacht.
Überprüfen Sie, ob der Grafiktreiber auf dem neuesten Stand ist
Aber damit ist das Problem noch nicht beendet. Sehr oft können Probleme mit der Grafikkarte der Grund dafür sein, dass Windows 10 nicht aus dem Ruhemodus aufwacht. Dies betrifft insbesondere Treiberkonflikte. Und auch hier kann es mehrere Lösungen geben.

Im einfachsten Fall können Sie es einfach versuchen. Dazu müssen Sie den „Geräte-Manager“ aufrufen (entweder über die „Systemsteuerung“ oder über den Computerverwaltungsbereich oder einfach über den Befehl devmgmt.msc im Menü „Ausführen“).
Hier müssen Sie den installierten Grafikadapter finden, mit der rechten Maustaste klicken und die Treiberaktualisierungszeile verwenden. In diesem Fall sollten Sie die automatische Suche festlegen. Das System selbst findet die relevantesten Daten und aktualisiert sie.
In einigen Fällen wird möglicherweise gemeldet, dass die neueste Version installiert ist. Um ganz sicher zu gehen, können Sie spezielle Dienstprogramme wie Driver Booster verwenden. Wenn die Grafikkarte nicht in der Liste der Geräte aufgeführt ist, für die Updates verfügbar sind, liegt ein anderes Problem vor.
Wiederherstellen des Grafikkartentreibers auf eine frühere Windows-Version
Es kann durchaus sein, dass der installierte Treiber, obwohl er für die zehnte Windows-Version ausgelegt ist, dennoch nicht alle technischen Anforderungen des Systems erfüllt oder einfach unvollständig ist. In diesem Fall können Sie den Treiber wiederherstellen, der im vorherigen installiert wurde („sieben“ oder „acht“).
Dazu sollten Sie es wie in der vorherigen Situation einstellen, nur dass Sie anstelle der automatischen Installation die Suche nach Treibern auf dem lokalen Computer einstellen müssen. Nach erfolgreicher Suche und Installation sollte das Terminal neu gestartet werden.
Die zweite Möglichkeit, den Grafiktreiber zurückzusetzen
Eine andere Methode zum Wiederherstellen einer früheren Version eines Grafiktreibers besteht darin, das Eigenschaftenelement aus dem Kontextmenü zu verwenden, wenn Sie im Geräte-Manager mit der rechten Maustaste auf den Adapter klicken.

Hier gibt es einen speziellen Rollback-Button. Klicken Sie darauf, warten Sie, bis der Vorgang abgeschlossen ist, und starten Sie das System neu.
Verwendung von MEI
Wenn Windows 10 auch nach solchen Aktionen nicht aus dem Ruhemodus erwacht, sollten Sie auf eine Komponente wie das Intel Management Engine Interface bzw. dessen Version achten.

Auf der Website des Herstellers im Download-Bereich (downloadcenter.intel.com) müssen Sie in der Liste der Treiber den für die Installation erforderlichen Treiber finden, prüfen und herunterladen. Nach dem Entpacken des Archivs sollten Sie nacheinander die Ordner Installers – ME_SW_MSI – Production betreten. Das letzte Verzeichnis enthält die Installationsdatei SetupME.exe, die mit Administratorrechten ausgeführt werden sollte. Warten Sie, bis der Installationsvorgang abgeschlossen ist, und starten Sie das System neu. Das Problem sollte verschwinden.
Anstelle eines Nachworts
Es bleibt hinzuzufügen, dass dies nicht alle Gründe für das Auftreten von Fehlern dieser Art sind, sowie eine Liste möglicher Lösungen für das Problem. Sie sollten auch auf zusätzlich installierte Dienstprogramme oder Programme achten, die Zugriff auf Energieeinstellungen haben. In den meisten Fällen handelt es sich dabei um begleitende Dienstprogramme für nicht standardmäßige Multimedia-Tastaturen, Bedienfelder mit erweiterten Funktionen für Grafikadapter (hauptsächlich für ATI Radeon und NVIDIA), einige Ergänzungen zu Audiokarten, komplexe spezielle Computersteuerungsprogramme nicht mitgerechnet. Es ist sehr wahrscheinlich, dass das Problem bei ihnen liegt. Daher wird dringend empfohlen, ihre Einstellungen zu überprüfen. Wenn das Problem auch nach der Korrektur nicht verschwindet, sollten solche Add-ons vollständig entfernt werden (als letzten Ausweg sollten Sie neuere Versionen herunterladen).
Es lohnt sich auch, auf einige Optimierungsprogramme zu achten. Oftmals verfügen sie auch über Module zur automatischen Konfiguration von Energieeinstellungen, die sich von denen unterscheiden, die standardmäßig in Windows installiert sind.
Unabhängig davon, ob es sich um Laptops oder stationäre Endgeräte handelt, kann die Unfähigkeit des Systems, den Ruhezustand zu verlassen, auf eine Überhitzung des Netzteils oder sogar auf verstopfte Kontakte zurückzuführen sein. Hier müssen Sie einen Test durchführen, um Probleme zu identifizieren. Wenn sich herausstellt, dass etwas nicht stimmt, ist es am besten, einen solchen Block auszutauschen.
Und natürlich wurden hier auch physikalische Probleme im Zusammenhang mit dem Motherboard selbst nicht berücksichtigt, denn bereits ein geringfügiger Kontaktverlust bei der Installation von Geräten darauf kann zu vielen Problemen im Zusammenhang mit der Stromversorgung des Systems führen.
Problem mit dem Windows-Ruhezustand: Probleme und Lösungen dafür
Wenn Sie auf ein Problem gestoßen sind, bei dem Ihr Windows 7/8/10-Computer plötzlich:
- Weigerte sich, nach dem Wechsel in den Schlafmodus aufzuwachen, und reagierte nicht auf Mausbewegungen oder Tastaturaktionen
- Schlafmodus funktioniert nicht – trotz aller Einstellungen „schläft“ das System nicht ein
- Windows wacht ohne Befehl von selbst auf
Wir werden uns auch einige Einstellungen ansehen, die dazu beitragen, die Windows-Leistung in diesem Modus leicht zu optimieren. Überprüfen:
REFERENZ
Um die Ursachen des Problems zu verstehen, müssen wir bedenken, dass der Schlafmodus ein Energiesparmodus ist, der es Ihnen ermöglicht, die energieintensivsten Vorgänge, die Windows zusammen mit der Hardware ausführt, anzuhalten und fast sofort wieder fortzusetzen. Und dazu gehören Vorgänge mit Grafikkarte, Festplatte, Netzwerkkarte und RAM: Der Schlafmodus „friert“ alle im System ablaufenden und mit diesen Geräten verbundenen Prozesse ein und versetzt sie in eine Art Pause.
Das Spektrum der Schlafmodus-Probleme ist also sehr breit: von Problemen mit Gerätetreibern bis hin zu unangenehmen Ausfällen im Dateisystem oder Hardwarekonflikten.
Windows-Ruhezustandsproblem: System wacht nicht auf
- Zunächst müssen Sie sicherstellen, dass die Treiber für Ihre Geräte ordnungsgemäß funktionieren und auf dem neuesten Stand sind. Meistens verhindert die Grafikkarte, dass das System in den Ruhezustand wechselt, es lohnt sich jedoch, andere Geräte zu überprüfen. Um die Treiberversionen zu überprüfen, können Sie jedes kostenlose Treiberaktualisierungsprogramm verwenden. ABER NUR ZUR ÜBERPRÜFUNG – LADEN SIE DIE TREIBER SELBST von den Websites der Gerätehersteller herunter und installieren Sie sie. Persönlich bin ich es gewohnt, nur der Sammlung zu vertrauen, aber ich rate Ihnen dringend, sich daran zu gewöhnen, Treiber selbst neu zu installieren.
- Der Schlafmodus funktioniert auch im Modus, in dem nur Systemdienste geladen werden. Dies bedeutet, dass Sie überprüfen können, wie der Computer im Modus aufwacht. Wenn das Problem behoben ist, schauen Sie sich die Programme und Geräte an, die sich in den Grafikkarteneinstellungen befinden. Um in diesem Modus neu zu starten, führen Sie das Dienstprogramm aus msconfig Deaktivieren Sie über WIN + R auf der Registerkarte „Allgemein“ das Kontrollkästchen „Startelemente laden“ und lassen Sie nur „Systemdienste laden“ aktiviert:

Dann in der Registerkarte Dienstleistungen Deaktivieren Sie die Anzeige von Microsoft-Diensten und stoppen Sie die verbleibenden Dienste von nebenbei installierten Programmen:

- In der Befehlszeile bitten wir Windows mit dem folgenden Befehl, eine Liste der Geräte anzuzeigen, die am Aufwecken des Computers beteiligt sind:
Der folgende Befehl zeigt an, welches bestimmte Gerät Windows das letzte Mal aus dem Ruhezustand geweckt hat:
Powercfg-lastwake
Und ein weiteres Team, das in unserem Fall keine Rolle mehr spielt, aber bei der Diagnose möglicher Probleme helfen kann. Team
Powercfg -Waketimer
erfahren Sie, welche Geräte dafür ausgelegt sind, Windows im Ruhezustand zur Seite zu schieben. Ich habe alle drei Befehle in meiner Konsole:

Bei mir VERSTECKT- Alle Menschliche Benutzeroberflächen(„von Menschen gesteuerte“ Geräte). Wenn es auf NONE gesetzt ist, wird Windows durch nichts aus dem Ruhezustand geweckt.
- Manchmal kann das Systemereignisprotokoll hilfreich sein. Geben Sie nach WIN + R den Befehl ein eventvwr.msc und auswählen Windows-Protokolle – System. In der Spalte rechts unter dem Namen Aktionen finden Aktuelles Journal filtern... und in der Reihe Ereignisquellen wählen Energie-Fehlerbehebung:

Foto anklickbar
Dieser Filter zeigt nur Ereignisse an, die sich auf Ernährungsthemen beziehen. Der untere Teil des Fensters enthält für jedes Ereignis eine Beschreibung der Prozesse, die mit dem Verlassen des Ruhemodus einhergingen, zum Beispiel:

- Wenn Sie einen Laptop besitzen, prüfen Sie, ob der Hybrid-Schlafmodus aktiviert ist. Wenn ja, entfernen Sie es:

Windows-Ruhezustandsproblem: Lassen Sie es nicht ohne Erlaubnis aufwachen
Der nächste Teil des Artikels widmet sich dem Problem, wenn der Schlafmodus scheinbar ohne objektive Gründe endet: Die Maus wurde nicht bewegt, die Tasten wurden nicht gedrückt. Allerdings schaltete sich der Monitor ein und Windows wachte auf. Wie wir bereits wissen, gibt es nur zwei Gründe:
- Programme
- Geräte
Hören wir mit dieser Angelegenheit auf. Wie ich oben auch geschrieben habe, ist die Liste der Geräte, die Windows im Ruhezustand verdrängen können, nicht so umfangreich. Normalerweise ist dies (Tastatur und Maus zählen nicht):
- Festplatte
- Grafikkarte
- LAN-Karte
Zu prüfen, wer für das Aufwachen verantwortlich ist, ist manchmal nicht nur sinnvoll, sondern auch notwendig (aus Sicherheitsgründen – Windows ist möglicherweise nicht von selbst aufgewacht, sondern möglicherweise durch ein Signal aufgewacht). Gehen wir also über die Suchleiste WIN + R zum Geräte-Manager
Devmgmt.msc
Ich denke, dass Sie die von mir in der Liste angegebenen Geräte leicht finden werden. Doppelklicken Sie auf jedes einzelne, um es anzuzeigen. Eigenschaften. Die Registerkarte, nach der Sie suchen, ist, wie Sie wissen, Energieverwaltung. Ich habe zum Beispiel verhindert, dass die Netzwerkkarte Windows aufweckt:

Überprüfen Sie andere Geräte.