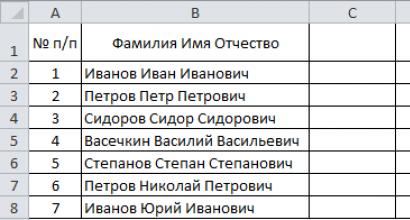Die Tasten am Laptop sind deaktiviert. So aktivieren Sie die Tastatur eines Laptops und verwenden aktualisierte Modelle. So aktivieren Sie Zahlen auf der rechten Seite der Tastatur
Inhalt
Die wichtigste Möglichkeit, Informationen auf einem Computer einzugeben, ist eine Tastatur. Wenn Sie es nicht mit Flüssigkeit gefüllt haben, es nicht kaputt gemacht oder die Tastatur ausgetauscht haben, sollte es keine Probleme mit der Leistung geben. Nutzer haben manchmal das Problem, dass es nicht funktioniert, nicht auf Klicks reagiert, aber beispielsweise das Touchpad (Touch-Ersatz für eine Maus) funktioniert. Es gibt mehrere Möglichkeiten, die Funktionalität der Tastatur zu überprüfen und sie einzuschalten, wenn sie versehentlich blockiert wird.
So prüfen Sie die Tastatur auf Funktionsfähigkeit
Ein Geräteausfall kann auf Software (keine physische Ursache) oder auf einen Ausfall eines Teils des Computers (Hardware-Grund) zurückzuführen sein. Es gibt eine einfache Möglichkeit, die Art des Problems auf Ihrem Laptop herauszufinden. Sie müssen den Computer einschalten und beim Booten sofort das BIOS aufrufen. Wenn die Tasten in dieser Umgebung auf das Drücken reagieren, liegt das Problem in der Software. In diesem Fall können Sie Folgendes tun:
- Führen Sie einen Virenscan durch.
- Führen Sie eine Systemwiederherstellung von einem Prüfpunkt aus durch, wenn die Tastatur ordnungsgemäß funktionierte.
- Entfernen Sie die Treiber für die Tastatur vollständig oder setzen Sie sie zurück.
Wenn beim Aufrufen des BIOS keine Reaktion erfolgt, muss das Problem bei der Hardware (Flexkabel, Motherboard usw.) gesucht werden. Wenn einzelne Tasten nicht reagieren, müssen Sie das Gerät auf Verschmutzung überprüfen. Essensreste, angesammelter Schmutz und Fremdkörper können dazu führen, dass das Gerät nicht richtig funktioniert. Zur Reinigung eignet sich gut eine Dose Druckluft, die dabei hilft, die Tastatur Ihres Laptops gründlich auszublasen. Sie können es zum Servicecenter bringen, damit es die Spezialisten selbstständig reparieren können
Ursachen von Problemen
Es besteht keine Abhängigkeit zwischen der Marke, dem Computermodell und einer bestimmten Aufschlüsselung. Bei jedem Laptop können Hardware- oder Softwareprobleme auftreten. Jedes Gerät kann kaputt gehen, oft aufgrund einer unvorsichtigen Handhabung des Geräts, aber es können auch andere Situationen auftreten, die zu einer Fehlfunktion führen. Gängige Optionen zum Ausschalten der Tastatur sind:
- Softwarefehler. Das Betriebssystem erhält einen Fehler vom Gerätetreiber und „versteht nicht“, wie es damit arbeiten soll. In der Regel hilft eine Neuinstallation des Treibers oder ein Zurücksetzen auf einen Systemwiederherstellungspunkt, wenn er ordnungsgemäß funktioniert hat, um die Tastatur wieder einzuschalten.
- Verschüttete Flüssigkeit. Menschen essen oft vor einem Computerbildschirm (bei der Arbeit oder beim Anschauen). Wenn Sie versehentlich Kaffee oder Tee (insbesondere süßen) verschütten, geht das Gerät in 90 % der Fälle kaputt und die Tasten bleiben hängen. Es erscheint möglicherweise nicht sofort, sondern nach 2-3 Tagen (bis die Oxidation der Kontakte im Laptop beginnt).
- Probleme mit dem Kabel. Aufgrund von Feuchtigkeit, eindringender Flüssigkeit oder fehlgeschlagenen Reparaturen können die Kontakte oxidieren; der Techniker hat die Tastatur erfolglos mit dem Motherboard verbunden. Dies führt zu einer teilweisen oder vollständigen Funktionsunfähigkeit der Tastatur. Sie können versuchen, die Schleife zu zerlegen und zu diagnostizieren, es ist jedoch besser, dies nicht ohne Erfahrung zu tun.
So entsperren Sie die Tastatur eines Laptops
Wenn die Tastatur nicht mehr auf Tastendruck reagiert, deutet dies nicht unbedingt auf eine Fehlfunktion des Laptops hin. Es ist möglich, dass Sie beim Reinigen Ihres Computers versehentlich eine Hotkey-Kombination gedrückt haben. Dabei handelt es sich um eine Tastatursperre an einem Laptop, die verhindert, dass Sie während einer Präsentation oder beim Transport des Geräts versehentlich Tasten drücken. Wenn das Problem eine Fehlfunktion des Motherboards oder des Kabels ist, sollten Sie sich an ein Servicecenter wenden.
Hotkey-Kombination
Das Deaktivieren der Tastatur eines Laptops kann mithilfe einer vom Entwickler programmierten Hot-Kombination erfolgen. Diese Situation tritt häufig auf, wenn eine Person beim Reinigen die Tastatur abwischt und versehentlich die erforderliche Tastenkombination drückt. Hauptsache, das Tuch ist nicht nass und es dringt keine Feuchtigkeit in das Gehäuse ein. Diese Situation kann sehr schnell korrigiert werden. Zusätzliche Funktionen können Sie auf Laptops über die FN-Taste und eine der Sondertasten F1-F12 aktivieren.
Schauen Sie sich die Symbole auf den Tasten genau an. Verschiedene Hersteller haben unterschiedliche Funktionstasten, Sie müssen also selbst diejenige finden, die Sie benötigen. In der Regel wird diese Funktion als Sperre dargestellt. Sie müssen lediglich die FN-Taste und das entsprechende F mit dem Sperrmuster gedrückt halten. Manchmal ist nur der rechte Block mit Zahlen deaktiviert. Verantwortlich dafür ist Num Lock bzw. die Kombination Fn+Num Lock. Wenn das Drücken dieser Hot-Buttons nicht hilft, muss die Ursache woanders gesucht werden.
Das Betriebssystem verwendet spezielle Dateien, die für die Beziehung zwischen den Computerkomponenten und Windows verantwortlich sind. Sie werden Treiber genannt und von Geräteherstellern (separat Grafikkarten, Motherboards, Monitore usw.) hergestellt. Moderne Versionen von Betriebssystemen installieren die meisten Treiber selbstständig aus der Datenbank, gelegentlich schlagen sie jedoch fehl oder werden „schief“. Dies ist einer der Gründe, warum die Tastatur möglicherweise nicht funktioniert. Um die Tastatur in diesem Fall zu aktivieren, müssen Sie Folgendes tun:
- Öffnen Sie die Systemsteuerung über das Startpanel.
- Klicken Sie auf den Abschnitt „Tastatur“.
- Wählen Sie die Registerkarte Hardware. Stellen Sie sicher, dass neben „Status“ steht: „Das Gerät funktioniert normal.“
- Klicken Sie auf den Abschnitt „Eigenschaften“. Der Geräte-Manager sollte die Tastatur im Hauptmenü sehen und anzeigen.
Wenn Sie irgendwann feststellen, dass die Daten nicht dem Standard entsprechen, liegt das Problem in der Software. Für das Problem gibt es folgende Lösung:
- Klicken Sie mit der rechten Maustaste auf das Symbol „Arbeitsplatz“.
- Wählen Sie im Menü „Eigenschaften“ aus.
- Im linken Menü benötigen Sie den Punkt „Geräte-Manager“.
- Suchen Sie Ihre Tastatur und doppelklicken Sie auf Eigenschaften.
- Gehen Sie zur Registerkarte „Treiber“ und klicken Sie auf die Schaltfläche „Aktualisieren“.
- Wenn dies nicht hilft, sollten Sie es vollständig entfernen und erneut installieren.

Entfernen eines Verbots im Gruppenrichtlinien-Editor
In seltenen Fällen ist es erforderlich, die Tastatur eines Laptops mit der Systemauflösungsstufe zu entsperren. Diese Option ist möglich, wenn Sie alle Softwareaspekte überprüft und sichergestellt haben, dass es sich nicht um einen Hardwarefehler handelt. Sie können ein Verbot der Verwendung der Tastatur in Windows aktivieren. Um Ihr Eingabegerät zu aktivieren, müssen Sie Folgendes tun:
- Öffnen Sie das Schnellzugriffsmenü „Start“ und suchen Sie den Eintrag „Ausführen“. In Version 10 des Betriebssystems befindet es sich im Ordner „System“.
- Schreiben Sie über die virtuelle Tastatur „gpedit.msc“. OK klicken.
- Öffnen Sie den Ordner „Computerkonfiguration“ und folgen Sie dann dem Pfad: Verwaltung, Vorlagen, System, Geräteinstallation, Installationseinschränkungen.
- Sie benötigen die Option „Geräteinstallation verbieten“.
- Klicken Sie auf „Anzeigen“ und stellen Sie sicher, dass dort keine Daten vorhanden sind. Gegenüber dem Verbot sollte die Option „Deaktivieren“ stehen.
Überprüfung des Tastaturkabels
Probleme mit dem Kabel treten auf, wenn Flüssigkeit auf den Laptop gelangt oder eine Reparatur fehlschlägt. Anfänger schließen das Kabel möglicherweise nicht vollständig an den Anschluss an, was dazu führt, dass die Tastatur nicht funktioniert. Der erste Grund verpflichtet Sie, sich an ein Servicecenter zu wenden, da ein normaler Benutzer das Problem nach einer Überschwemmung nicht selbst beheben kann.
Wenn Sie bemerken, dass nur das Eingabegerät nicht funktioniert, können Sie versuchen, das Gerät selbst zu zerlegen. Die meisten Modelle verwenden Druckknöpfe. Sie müssen Rillen auf der Oberfläche finden, die sich am einfachsten mit einer Plastikkarte heraushebeln lassen. Verwenden Sie für diese Zwecke keine Eisengegenstände wie z. B. einen Schraubenzieher, da dies den Computer und die Schlösser selbst beschädigen kann.
Beginnen Sie mit dem Öffnen am linken Rand, hebeln Sie vorsichtig den ersten Riegel auf und ziehen Sie die Tastatur an der Esc-Taste. Später lässt sich das Teil leichter öffnen, wenn die meisten Schlösser entfernt sind, man die Tastatur abtrennen und das Kabel sehen kann. Trennen Sie das Kabel (je nach Modell erfordert dies manchmal ein Anheben des Rahmens oder ein einfaches Herausziehen), reinigen Sie die Kontakte, schließen Sie es wieder fest an und bringen Sie die Tastatur wieder an ihren Platz. Starten Sie Ihren Laptop neu und versuchen Sie, die Tastatur einzuschalten.
Überprüfung auf Motherboard-Fehler
Die Basis für alle anderen Computerkomponenten ist das Motherboard. Sie werden es nicht selbst beheben können, aber Sie können feststellen, dass das Problem dort liegt. Überprüfen Sie die Funktionalität des Netzwerkkabels, des Touchpads und des USB-Anschlusses. Ihre Untätigkeit deutet auf einen Ausfall der Südbrücke des Motherboards hin. Aus diesem Grund wird nicht empfohlen, Maßnahmen zu ergreifen. Am besten wenden Sie sich an ein Servicecenter.
So aktivieren Sie eine zusätzliche Tastatur auf einem Laptop
Sollte das Eingabegerät defekt sein, können Sie ein weiteres an den Computer anschließen. Alle modernen Tastaturen, die auf Desktop-PCs verwendet werden, verfügen über einen USB-Anschluss. Sie haben die Möglichkeit, jedes davon über den entsprechenden Stecker anzuschließen. Das System erkennt das Gerät selbst und installiert den erforderlichen Treiber. Dies ist eine Lösung für das Problem, wenn ein Hardwarefehler aufgetreten ist, die Verbindung jedoch nicht hergestellt werden kann, wenn das Motherboard defekt ist.

Entsperren mit dem Programm All-Unlock v2.0 RC3
Wenn die Sondertasten schlecht platziert sind, kann eine Person versehentlich den Zugang blockieren. Mit einem speziellen Dienstprogramm – All-Unlock v2.0 RC3 – können Sie die Tastatur Ihres Laptops ein für alle Mal einschalten. Eine kostenlose Version steht auf der offiziellen Website zum Download bereit. Es wird nicht empfohlen, von anderen Websites herunterzuladen. Stellen Sie jedoch bei Bedarf sicher, dass Ihr Virenschutz aktiv ist, um Schäden durch Angreifer zu vermeiden.
Aktivieren der virtuellen Tastatur
Wenn Sie die Tastatur nicht einschalten oder keine zusätzliche anschließen konnten, können Sie eine alternative Option verwenden – ein virtuelles Eingabegerät. Diese Funktion ist in der Betriebsversion mit der Veröffentlichung von XP vorhanden, sie ist auch in späteren Builds vorhanden. Sie können die virtuelle Tastatur auf folgende Weise aktivieren:
- Öffnen Sie das Startmenü.
- Gehen Sie zur Registerkarte „Alle Programme“.
- Suchen Sie den Ordner „Barrierefreiheit“ und öffnen Sie die Bildschirmtastatur.
- Wenn Sie rechts einen zusätzlichen Abschnitt mit Zahlen benötigen, müssen Sie auf „Optionen“ klicken und den Ziffernblock einschalten.
Video
Haben Sie einen Fehler im Text gefunden? Wählen Sie es aus, drücken Sie Strg + Eingabetaste und wir werden alles reparieren!Wenn Sie versehentlich die Tastatur blockiert haben oder sie aufgrund eines Fehlers nicht mehr funktioniert, müssen Sie wissen, wie Sie dieses Problem richtig beheben können. Sie können Hotkeys verwenden, um ein Eingabegerät zu aktivieren. Beim Reinigen der Tastatur von Staub kann es passieren, dass Sie versehentlich eine Tastenkombination drücken, die dazu führt, dass das integrierte Eingabegerät blockiert wird.
Wie aktiviere ich die Tastatur auf einem Laptop?
Manchmal gibt es zum Aktivieren und Deaktivieren der Tastatur auf Laptops eine Kombination aus Fn + einer der Tasten in der Reihe F1-F12. Der Einfachheit halber hat dieser Schlüssel eine Bezeichnung – ein Symbol in Form eines Schlosses.

Wenn Sie nur den Ziffernblock auf der rechten Seite der Tastatur einschalten müssen, hilft das Drücken der Num Lock- oder Fn+Num Lock-Taste. Wenn die beschriebenen Kombinationen nicht helfen, empfiehlt es sich, in der Bedienungsanleitung Ihres Geräts nach der richtigen Kombination zu suchen oder die Anweisungen im Internet zu lesen.
Eine weitere Möglichkeit, Probleme mit der Tastatur zu beheben, besteht darin, die Treiber zu überprüfen:
- Stellen Sie im Menü „Systemsteuerung“ den Modus „Große Symbole“ ein und gehen Sie zum Punkt „Tastatur“.

- Als nächstes müssen Sie zur Registerkarte „Ausrüstung“ gehen und über die Zeile „Status“ sicherstellen, dass die Ausrüstung normal funktioniert.

- Gehen Sie zu „Eigenschaften“ und stellen Sie sicher, dass der Gerätemanager die integrierte Eingabehardware anzeigt; dort sollte die Aufschrift „Das Gerät funktioniert normal“ angezeigt werden.

Wie sonst kann man die Tastatur eines Laptops einschalten?
Manchmal ist es absichtlich deaktiviert. Um dies zu überprüfen, müssen Sie die folgenden Schritte ausführen:
- Gehen Sie zum Menü „Start“, starten Sie „Ausführen“, geben Sie den Befehl „gredit.msc“ in die Zeile ein und klicken Sie auf „OK“.
- Computerkonfiguration;
- Administrative Vorlagen;
- System;
- Installation;
- Installationseinschränkungen.

- Öffnen Sie die Registerkarte „Geräteinstallation verbieten“.
- Klicken Sie auf „Anzeigen“ und überprüfen Sie, ob darin keine Daten enthalten sind. Das Verbot selbst sollte den Status „Deaktivieren“ haben.
Wenn alle oben beschriebenen Methoden nicht zur Lösung des Problems beigetragen haben, lohnt es sich, den Hardwarestatus des Geräts zu überprüfen. Dazu sollten Sie den Laptop selbst zerlegen, das Eingabeteil entfernen und das Kabel abziehen. Anschließend sollten Sie prüfen, ob das Kabel oder die Tastaturkontakte defekt sind. Wenn sie gefunden werden, sollten Sie den Laptop zu einem Servicecenter bringen.
Der Nummernblock befindet sich auf der rechten Seite der Tastatur, bei einigen Modellen fehlt er jedoch. Es enthält Zahlen sowie Symbole, die im Taschenrechner verwendet werden (Addition, Subtraktion, Multiplikation, Division).
Was ist ein Ziffernblock?
Ziffernblock, Numpad oder Ziffernblock ist ein Abschnitt auf der Tastatur, der sich rechts befindet und zur schnelleren rechtshändigen Eingabe von Zahlen und für Sonderzeichen dient. Es ist zu beachten, dass die Reihenfolge der Nummern umgekehrt ist wie auf der Telefontastatur. Bei den sogenannten abgespeckten (kompakten) und einigen Gaming-Versionen fehlt der Nummernblock, um die Abmessungen zu reduzieren.
Der Nummernblock befindet sich auf der rechten Seite der Tastatur
So aktivieren Sie Zahlen auf der rechten Seite der Tastatur
Der Nummernblock ist standardmäßig deaktiviert. Die Aktivierungsmethoden unterscheiden sich für PCs und Laptops.
Aktivieren des Ziffernblocks über Tasten
Um den Nummernblock auf einem Desktop-Computer zu verwenden, drücken Sie Num Lk (oder NumLock). NumLock (wörtlich aus dem Englischen übersetzt „Nummern fixieren“) ist eine Taste zum Umschalten und Sperren des Zahlenregisters.
Die Position dieser Schaltfläche kann variieren. Meistens befindet es sich rechts, im selben Block wie die Zahlen, direkt darüber. Nach dem Drücken leuchtet die Kontrollleuchte auf und zeigt damit an, dass der Ziffernblock betriebsbereit ist.
Die Tastatur ist eines der wichtigsten Werkzeuge zur Eingabe von Informationen auf einem Computer. Ohne sie ist es unmöglich, einige Vorgänge im Betriebssystem auszuführen und den Prozess in Spielen zu steuern. Der Ausfall dieses Geräts nimmt uns auch die Möglichkeit, Nachrichten in Instant Messengern und sozialen Netzwerken zu schreiben und in Texteditoren zu arbeiten. In diesem Artikel werden wir die Hauptgründe diskutieren und nach Lösungen für dieses Problem suchen.
Lassen Sie uns zunächst herausfinden, warum die Tastatur möglicherweise nicht funktioniert. Dafür gibt es mehrere Gründe. Anschlüsse, Kabel, elektronische oder mechanische Komponenten des Geräts können fehlerhaft sein. Auch Softwareverwaltungstools wie Treiber oder BIOS können „verhalten“. Über diese und andere Probleme werden wir im Folgenden sprechen.
Grund 1: Körperliche Probleme
Als Erstes sollten Sie darauf achten, ob die Tastatur selbst ordnungsgemäß funktioniert. Es gibt zwei Möglichkeiten, dies zu überprüfen. Die erste besteht darin, es an einen anderen PC anzuschließen. Wenn alles in Ordnung ist, müssen Sie nach dem Problem in Ihrem System suchen. Die zweite besteht darin, den Computer zu starten. Beim Einschalten sollte das funktionierende Gerät ein Signal geben – die LEDs sollten blinken.
Eine andere Art von Fehlfunktion ist der Ausfall des Anschlussports. Dabei gibt es zwei Arten: USB und PS/2.
Häfen
Anschlüsse können sowohl mechanisch beschädigt als auch durch Kurzschlüsse oder Überspannungen „verbrannt“ werden. Bei USB können Sie versuchen, die Tastatur an einen anderen ähnlichen Anschluss anzuschließen. Bitte beachten Sie, dass USB-Anschlüsse in Gruppen unterteilt sein können. Wenn einer der Ports nicht funktioniert, funktioniert möglicherweise nicht die gesamte Gruppe.
Bei PS/2 ist alles etwas komplizierter, da die allermeisten Motherboards nur über einen solchen Anschluss verfügen. Die einzige Möglichkeit in dieser Situation besteht darin, eine andere Tastatur mit einem solchen Anschluss zu finden und diese an den Anschluss anzuschließen. Wenn sich nichts geändert hat, ist die Steckdose defekt. Sie können den Port nur speichern, indem Sie sich an ein Servicecenter wenden.
Kabel und Stecker
Es ist ganz einfach, eine Fehlfunktion des Kabels und Steckers zu erkennen, der die Tastatur mit dem Computer verbindet. Bei eingeschaltetem PC reicht es aus, das Kabel am Eingang zur Tastatur und in die Nähe des Anschlusses auf der Hauptplatine zu verlegen. Wenn die LEDs am Gerät kurz aufleuchten, liegt ein Ausfall dieser Elemente vor. Sie können das Kabel selbst austauschen, indem Sie ein anderes anlöten, bearbeiten oder das Gerät einfach zu einem Fachmann bringen.

Elektronische und mechanische Befüllung
Diese Probleme werden dadurch angezeigt, dass mehrere oder alle Tasten nicht funktionsfähig sind, wenn die Anzeigen leuchten, und andere Anzeichen dafür, dass das Gerät vom System erkannt wird, auf die wir später noch eingehen werden. Jede Tastatur verfügt über ein elektronisches Steuermodul, das recht selten, aber dennoch ausfällt oder nicht richtig funktioniert.
Die Unfähigkeit zu drücken kann auch durch gebrochene Gleise oder einen Kurzschluss aufgrund von Wassereinbruch verursacht werden. Darüber hinaus kann es vorkommen, dass eine der Tasten klemmt und die anderen nicht mehr normal funktionieren. Schauen wir uns diese Situationen genauer an.
Zuerst müssen Sie das Anhaften beseitigen. Ob dies der Fall ist, können Sie über die Bildschirmtastatur überprüfen. Wenn Sie diese Anwendung starten, werden Sie sehen, dass die von Ihnen gedrückte Taste weiß markiert ist.

Um dieses Problem zu beheben, muss die Membran ausgetauscht werden, indem zunächst das Gerät zerlegt wird. Wenn die Tastatur mechanisch ist, müssen Sie den Schalter austauschen, der entweder mit oder ohne Löten montiert werden kann. In jedem Fall wird es ziemlich problematisch sein, dies selbst zu tun, wenn Sie nicht über die notwendigen Geräte und Verbrauchsmaterialien in Form von Lot, Flussmittel und sogar dem Schalter selbst verfügen. Die Lösung besteht darin, sich an eine Fachwerkstatt zu wenden.

Am einfachsten ist es, die Problemtaste mehrmals zu drücken. Vielleicht normalisiert sich alles ohne Reparatur.
Wenn Flüssigkeit auf die Tastatur gelangt, liegt wahrscheinlich ein Kurzschluss im elektrischen Teil vor. Die Lösung des Problems ist Zerlegen und Trocknen. Bitte beachten Sie, dass bei einem Membrangerät süßer Tee, Bier und andere Flüssigkeiten außer reinem Wasser auch nach dem Trocknen Spuren zwischen den Folienschichten hinterlassen können. In diesem Fall hilft nur das Abwaschen der Folien unter fließendem Wasser. Allerdings gibt es hier eine Nuance: Die Leiterbahnen können oxidieren und ihre Leitfähigkeit verlieren.

Selbst wenn es Ihnen gelingt, das Gerät wiederzubeleben, sollten Sie auf jeden Fall über die Anschaffung eines neuen Geräts nachdenken, da der Totalausfall nicht mehr lange auf sich warten lässt. Tastaturflüssigkeit ist der Tod.
Wenn Sie kein Wasser auf die Tastatur verschüttet haben und die Tasten nicht festgeklebt sind, kann als letztes ein Ausfall des elektronischen Steuermoduls passieren. Bei billigen Geräten ist eine Reparatur oder ein Austausch unrentabel, sodass Sie ein neues „Board“ kaufen müssen. Sie können versuchen, Ihr teures Gerät zu einem Servicecenter zu bringen.

Grund 2: BIOS
Die Tastatur kann in den BIOS-Einstellungen deaktiviert werden. Dies gilt nur für über USB angeschlossene Geräte. Gleichzeitig kann die Tastatur nicht zur Auswahl von Betriebssystem-Startoptionen und anderen Vorgängen verwendet werden, die ohne Laden von Windows ausgeführt werden. Der Name der Einstellung, die wir benötigen, muss die Wörter enthalten „USB-Tastatur“ in verschiedenen Kombinationen. In den meisten Fällen müssen Sie den Wert festlegen "Ermöglicht" für diesen Parameter.
Obwohl Touch-Bedienelemente auf Tablets und Telefonen sehr beliebt sind, konnten sie die Tastatur in Computern und Laptops nicht ersetzen. Schließlich ist diese Art der Befehlseingabe die bequemste und bietet gegenüber anderen Möglichkeiten eine Reihe von Vorteilen. Und das Verfahren zum Anschließen oder Reparieren ist viel einfacher als bei Sensoren oder Touchpads. Lassen Sie uns also herausfinden, wie Sie die Tastatur einschalten.
Man kann heute grob zwei Arten von Tastaturen unterscheiden, die sich lediglich durch den Kabelstecker unterscheiden. Dies ist eine „USB“-Tastatur und ihre ältere Version – mit einem „PS/2“-Adapter. Die Unterscheidung ist ganz einfach: Wenn der Anschluss derselbe ist wie bei jedem Flash-Laufwerk, handelt es sich um den ersten Typ, wenn nicht, handelt es sich um den zweiten. Die USB-Tastatur wird an einen der vier Anschlüsse hinter der Systemeinheit angeschlossen, sodass man leicht erkennen kann, wo sie sich befinden. Es gibt auch zwei „PS/2“-Anschlüsse, die aus dem Motherboard kommen, einer davon ist grün und wird mit einer Maus im alten Stil verbunden. Und der zweite Anschluss ist lila, und Sie müssen eine Tastatur des zweiten Typs daran anschließen. Um die Aufgabe zu vereinfachen, wird ein kleines visuelles Diagramm dargestellt: USB-Tastaturen funktionieren manchmal nicht, weil sie im BIOS deaktiviert sind. Für den Anschluss benötigen Sie einen Adapter auf den PS/2-Anschluss; in der Regel ist ein solcher Adapter beim Kauf einer Tastatur oder Maus im Lieferumfang enthalten. Sie können dieses Design beibehalten, es funktioniert auf jeden Fall, oder Sie können die Systemeinstellungen ändern, um auf einen Adapter zu verzichten, die Entscheidung bleibt Ihnen überlassen. Wenn Sie die zweite Option gewählt haben, gehen Sie zunächst in das „BIOS“-Menü und suchen Sie nach der Zeile „USB Keyboard Support“. Ändern Sie daneben auf der Anzeige den Tastaturpfeil von „Deaktiviert“ in „Aktiviert“, speichern Sie die Änderungen und starten Sie den Computer neu. Bei Laptops ist die Situation etwas anders: Die Tastatur kann nur durch Drücken einer bestimmten Tastenkombination eingeschaltet werden. Viele unerfahrene Fans von Online-MMORPG-Spielen könnten beispielsweise versehentlich die Tasten „Fn + NumLock“ drücken, um den digitalen Teil zu starten und die gesamte Tastatur zu sperren. Um alles zurückzubekommen, verwenden Sie dieselbe Kombination. Bei den meisten Laptop-Modellen lauten die Entsperrtasten jedoch „Fn + F12“ oder „Win + Fx“ (anstelle von x steht hier eine beliebige Zahl von 1 bis 12, je nach Modell und Marke des Laptops). Manchmal kommt es vor, dass die Tastatur nicht funktioniert, Sie aber dringend Text eingeben oder einen Teil eines Dokuments drucken müssen; dazu können Sie die „Bildschirmtastatur“ verwenden. Es ist äußerst umständlich, kann aber als Notfalloption durchaus funktionieren. Um es zu aktivieren, gehen Sie zu „Start – Alle Programme – Zubehör – Barrierefreiheit – Bildschirmtastatur“. Die Bedienung ist recht einfach, jede Taste ist für ein echtes Analogon zuständig, und wenn Sie auf eine Nicht-Buchstaben-Taste klicken, erhalten Sie einen Klemmeffekt, mit Ausnahme der „CapsLock“-Taste. Übrigens können Sie die Eingabesprache auf einer solchen Tastatur nicht ändern, sondern müssen die „Sprachleiste“ verwenden.