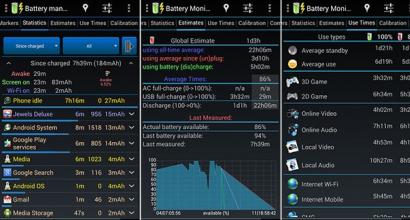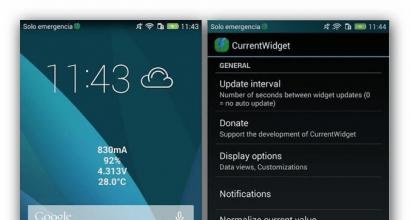So finden Sie Ihre Telefonnummer heraus. Die besten Wege für alle Bediener. USSD-Befehle Megafon - vollständige Liste Welche Kombination zu
Leute, wir haben unsere Seele in die Seite gesteckt. Dank dafür
für die Entdeckung dieser Schönheit. Danke für die Inspiration und Gänsehaut.
Begleiten Sie uns auf Facebook und In Kontakt mit
Die Kenntnis der richtigen Tastenkombinationen kann Ihre Produktivität erheblich verbessern. Brainscape hat berechnet, dass eine Person, die 8 Stunden am Tag vor einem Computer verbringt, 64 Stunden im Jahr verlieren kann, wenn sie für die meisten Aufgaben eine Maus anstelle einer Tastatur verwendet.
Während jeder ein paar Tastenkürzel kennt, wie Strg + C zum Kopieren und Strg + V zum Einfügen, versuchen wir selten, andere Kombinationen zu finden oder zu verwenden. Webseite hat eine Liste mit 10 wichtigen Tastaturkürzeln zusammengestellt, die Sie zu einem Power-User machen. Alle unsere Schemata sind für das russische Layout relevant. Darüber hinaus gibt es für diejenigen, die gerade lernen, wie man auf der Tastatur tippt, am Ende einen interessanten Bonus.
Stornierungsrückerstattung
Für Windows-Benutzer: Während die meisten von Ihnen wissen, dass Strg + Z verwendet wird, um eine Aktion rückgängig zu machen, wussten Sie, dass es eine Tastenkombination gibt, die umgekehrt funktioniert? Durch Drücken von Strg + H wird die rückgängig gemachte Aktion wiederhergestellt.
Für Mac-Benutzer: Befehl + Umschalt + Z
Screenshot des aktiven Fensters
Für Windows-Benutzer: Die Taste Print Screen (PrtSc) auf der Tastatur wird verwendet, um Screenshots des gesamten Bildschirms zu machen. Wenn Sie jedoch schnell einen Screenshot nur des aktiven Fensters erstellen möchten, drücken Sie Alt + Bildschirm drucken. Dies erspart Ihnen das mühsame Bearbeiten Ihres Screenshots, um nur den gewünschten Teil des Bildes auszuschneiden.
Für Mac-Benutzer: Strg + Umschalt + 4, dann die Leertaste drücken. Dadurch ändert sich der Cursor von einem Fadenkreuz in ein Kamerasymbol. Klicken Sie nun auf das Fenster, das Sie fotografieren möchten.
Einen neuen Ordner erstellen
Für Windows-Benutzer: Die gebräuchlichste Methode zum Erstellen eines neuen Ordners besteht darin, mit der rechten Maustaste oder dem Trackpad zu klicken und dann Neu – Ordner auszuwählen. Eine einfachere Möglichkeit ist das gleichzeitige Drücken der Tasten Strg + Umschalt + T.
Für Mac-Benutzer: Shift + Command + N. Dies öffnet einen neuen Ordner im Finder.
Tastatur mit Emojis
Nur für Windows 10: Wenn Sie eine Taste drücken Windows und Schlüssel Punkt Die Emoji-Tastatur wird angezeigt. Dies funktioniert nicht mit früheren Versionen von Windows.
Für Mac-Benutzer: Setzen Sie den Cursor in das Textfeld, in das Sie das Emoji einfügen möchten. Drücken Sie nun Strg+Befehl+Leertaste, um darauf zuzugreifen.
Minimieren Sie alle Fenster
Für Windows-Benutzer: Was ist, wenn Sie sofort alle geöffneten Fenster minimieren müssen? Einfach tippen Windows-Tasten+ b wirkt Wunder!
Für Mac-Benutzer: Option + Befehl + M.
Blockierung
Für Windows-Benutzer: Wenn das Minimieren von Windows nicht ausreicht, können Sie Windows sperren, indem Sie die Windows-Taste + D drücken. Sie müssen Ihr Windows-Passwort eingeben, um weiterarbeiten zu können.
Für Mac-Benutzer: Strg+Umschalt+Power.
Hinzufügen eines neuen virtuellen Desktops (Windows 10)
Unabhängig davon, ob Sie viele Anwendungen gleichzeitig geöffnet haben oder Ihren Computer für eine Vielzahl von Aufgaben verwenden, virtuelle Desktops bieten eine bequeme Möglichkeit, das Durcheinander in Schach zu halten. Um einen neuen virtuellen Desktop hinzuzufügen, drücken Sie Windows + Strg + V. Um hin und her bewegen zwischen virtuellen Desktops Tastaturkürzel verwenden Windows + Strg + Rechtspfeil / Linkspfeil. Tastatureingaben Windows + Strg + F4 schließt den aktuellen virtuellen Desktop.
Google Chrome-Browser
Öffnen Sie Chrome im Inkognito-Modus
Für Windows-Benutzer: Sie wissen wahrscheinlich, dass Strg + T und Strg + E verwendet werden, um ein neues Fenster und eine Tabulatortaste zu öffnen Google Chrome. Wenn Sie Chrome jedoch häufig im Inkognito-Modus verwenden, können Sie durch gleichzeitiges Drücken von Strg + Umschalt + N (Strg + Umschalt + T im russischen Layout) Zeit sparen.
Für Mac-Benutzer: Befehl + Umschalt + N.
Öffnen Sie einen kürzlich geschlossenen Tab erneut
Für Windows-Benutzer: Wenn Sie die gewünschte Registerkarte versehentlich geschlossen haben, können Sie sie erneut öffnen, indem Sie Strg + Umschalt + E drücken. Jedes Mal, wenn Sie diese Tasten drücken, wird ein zuvor geschlossenes Fenster geöffnet. Chrome-Browser merkt sich die letzten 10 Tabs, die Sie geöffnet haben.
Für Mac-Benutzer: Befehl + Umschalt + T
Links in einem neuen Tab öffnen, ohne ihn zu öffnen
Für Windows-Benutzer: Wenn Sie Google für die Suche verwenden und auf ein Suchergebnis klicken, wird eine neue Registerkarte geöffnet, die dem angeklickten Link entspricht. Wenn Sie weitere Links öffnen möchten, die auf der Suchseite erscheinen, müssen Sie jedes Mal zur Hauptseite zurückkehren. Um auf der Suchseite zu bleiben und alle gewünschten Ergebnisse in separaten Registerkarten zu öffnen, halten Sie die Strg-Taste gedrückt, während Sie auf einen Link klicken. Diese Methode funktioniert für alle Links, auf die Sie irgendwo klicken, während Sie den Chrome-Browser verwenden.
: F, S, V, A (mit kleinem Finger auf F).Home-Tasten für die Finger der rechten Hand: F, D, L, O (mit kleinem Finger auf F).
Nägel Farbe Jeder Finger entspricht der Farbe der Tasten auf der Tastatur.
Nach dem Drücken einer beliebigen Taste sollte der Finger zu seiner "Home"-Taste zurückkehren.
Nachdem Sie genug geübt und Muskelgedächtnis für jeden Finger aufgebaut haben, können Sie nicht nötig wird ständig zu den "Home"-Tasten zurückkehren.
Welche anderen zu wenig genutzten Tastenkombinationen kennen Sie? Teilen Sie uns Ihre Erfahrungen mit.
Bei Google findet man alles. Nur nicht Ihre Telefonnummer auf der SIM-Karte.
Wie finden Sie es heraus - schnell und von jedem Betreiber?
Alle Methoden in einem Material gesammelt.
Universelle Wege
- Schauen Sie im Vertrag mit dem Betreiber oder auf dem Starterpaket nach;
- Rufen Sie den Operator an und fragen Sie;
- Rufen Sie die Nummer einer Person an, in deren Telefonbuch Sie sich nicht befinden. Die Nummer wird auf dem Bildschirm angezeigt;
- Rufen Sie die Nummer der Person an, die Sie im Telefonbuch haben. Danach kann er Ihre Nummer herausfinden, indem er in der Anrufliste auf Ihren Namen klickt.
MTS
- Befehl *111*0887#;
- Anruf unter der Nummer 0887;
- in der Anwendung "Mein MTS" (Version für iOS, Android).
Luftlinie
- Befehl *110*10#;
- Anruf unter der Nummer 067410;
- in der Anwendung "My Beeline" (für iOS, Android);
- für ein USB-Modem: Gehen Sie in der Beeline USB-Modem-Anwendung zum Abschnitt „Kontoverwaltung“, wählen Sie den Punkt „Meine Nummer“ und klicken Sie dann auf „Nummer herausfinden“.
Megaphon
- Befehl *205#;
- Datenübertragung aktivieren ( Mobiles Internet) und gehen Sie zur Website megafon.ru (oder zu einer regionalen Unterseite). Die Nummer wird in Ihrem persönlichen Konto und auf anderen Seiten angezeigt - oben auf dem Bildschirm;
- in der Megafon-Anwendung Persönliches Büro“ (für iOS, Android).
Tele2
- Befehl *201#;
- in der Anwendung My Tele2 (für iOS, Android).
Jota
- Befehl *103#;
- in der Yota-Anwendung (für iOS, Android).
Methoden für das iPhone

- „Einstellungen“ – „Telefon“ – „Meine Nummer“ (oben);
- Home-Menü – „Telefon“ – „Kontakte“ (oben);
- In iTunes: „Geräte“ – „Zusammenfassung“ – „Telefonnummer“.
Methode für iPad (mit 3G/4G)
- "Einstellungen" - "Nummer für mobile Daten".
Methode für Android
- „Einstellungen“ – „Über das Telefon“ – „Status“ – „SIM-Status“ – „Meine Telefonnummer“.
Wenn Sie einen Android-Skin installiert haben, können die Namen der Elemente abweichen.
Es kommt vor, dass die Nummer nicht angezeigt wird. Dies geschieht, wenn Sie die SIM-Karte im Salon des Betreibers neu ausstellen oder ändern.
Mitarbeiter kopieren Verschlüsselungsschlüssel und andere wichtige Informationen von der alten Karte auf die neue. Aber sie vergessen, die Zelle „Ihre Nummer“ auszufüllen.

Boten
- WhatsApp: Klicken Sie oben rechts auf die drei Punkte – „Einstellungen“ – tippen Sie auf Ihren Spitznamen. Die Nummer ist die letzte Zeile.
- Viber: Klicken Sie auf „Mehr“ (Schaltfläche in der unteren rechten Ecke). Die Nummer wird unter dem Avatar und dem Spitznamen angezeigt.
- Telegramm: Hauptmenü (drei Balken oben links). Die Nummer wird oben angezeigt.
Warum ist es wichtig, Ihre Nummer zu kennen?
Wenn Sie eine schöne Nummer aus Ihren Händen kaufen, kann ein völlig anderer Wert in den Speicher der SIM-Karte geschrieben werden. Sie wird in der Speicherzelle „Eigene Nummer“ gespeichert.
Wenn der Betrüger „Ihre Nummer“ geändert hat, wird in den Smartphone-Einstellungen eine schöne Nummer angezeigt. Und im Netzwerk - ein echter, vom Betreiber ausgestellter.

Wenn Sie eine andere Nummer anrufen oder die vom Betreiber angebotenen Methoden überprüfen, werden Sie vom Kauf nicht enttäuscht.
Und im Allgemeinen ist es nicht sicher, Zahlen von Händen zu kaufen. Wenn Sie eine solche Nummer dann mit einer Bankkarte verknüpfen, kann der echte Besitzer der Nummer eine doppelte SIM-Karte erhalten und Sie ohne Geld zurücklassen.
So ändern Sie die Nummer direkt auf der SIM-Karte

Finden Sie einen alten Taster Siemens A50 oder seine "Kollegen", legen Sie eine SIM-Karte hinein, suchen Sie "Ihre Nummer" in den Kontakten und schreiben Sie dort alles, was Ihnen gefällt, und speichern Sie es dann. Sie können das Format sogar ignorieren.
Eine weitere Option ist ein uraltes Smartphone mit Android 4.1 und darunter.
- Gehen Sie zu "Einstellungen" - "SIM-Kartenverwaltung" und schalten Sie die gewünschte Karte aus (oder wechseln Sie in den Flugmodus).
- Klicken Sie auf den Namen der SIM-Karte und gehen Sie zum Abschnitt „Informationen zur SIM-Karte“.
- Wählen Sie „Rufnummer eingeben“ und geben Sie die gewünschte Nummer ein.
Dasselbe funktioniert in einigen Android-Skins (z. B. MIUI).
Aber in jedem Fall ändert sich Ihre Netzwerknummer dadurch nicht. Und dann würde jeder mit schönen Zahlen gehen.
In der heutigen Zeit wurden viele nützliche Geräte erfunden, Technologien, die in dieser modernen, technologischen Welt irgendwie erleichtern, helfen. Aus dem einst gewöhnlichen Festnetztelefon ist fast ein vollwertiger Computer geworden, der die Hauptfunktion des Telefons hinter sich gelassen hat. Aber, und das Design und seine Hilfsfunktionen werden jedes Jahr besser. All das soll dafür sorgen, dass sich der Verbraucher so wohl wie möglich fühlt und sein „kleiner Helfer“ immer in der Nähe ist. Es trägt in sich genug Funktionen, ohne die in moderne Welt nicht einmal ein Tag ist genug.
Fast jeder hat ein solches Gerät wie ein Smartphone. Aber nicht jeder weiß, dass es neben dem Telefonieren, Spielen oder Surfen im Internet, um das Wetter zu sehen, auch geheime Nummern (Codes) gibt. Auf die eine oder andere Weise können sie jederzeit nützlich sein. In diesem Artikel finden Sie mehrere nützliche Nummern, die in Zukunft für den Smartphone-Benutzer nützlich sein könnten. Einige Codes sind sowohl für das Android-System als auch für iPhone-Benutzer gültig. Informationsnummern gibt es aber nur für bestimmte Produkte.
Erinnerung.
Die meisten Codes bringen das Gerät bei erneuter Eingabe in seinen vorherigen Zustand zurück. In einigen Fällen wird der Beschreibung ein Code zum Abbrechen der verwendeten Funktion hinzugefügt.
- *#06# - IMEI (Android/iPhone)
Mit dieser Kombination können Sie die International Mobile Equipment Identity (IMEI) ermitteln. Diese Funktion ist sehr nützlich, wenn das Mobilgerät verloren gegangen ist oder gestohlen wurde. Wenn Sie die IMEI über das Netzwerk des Anbieters kennen, können Sie Ihr Telefon blockieren. Außerdem wird diese Kennung oft von der Polizei überprüft, um zu wissen, wem dieses Telefon zuvor gehörte.
- *#30# - Identifikationsnummer
Dieser Code hilft, die Identifikationsnummer zu deaktivieren. Diese Funktion ist nützlich, wenn der Benutzer die Nummer verbergen und für eine Weile inkognito bleiben möchte.
- *#*#4636#*#* - Geheimes Menü und Statistiken (Android/iPhone)
Durch Eingabe dieser Nummer öffnet sich ein Menü mit bestimmten Statistiken. In jedem Gerät zeigt diese Funktion ihre eigenen Daten an. Hier erfahren Sie den Status von WLAN, Akku, CPU und vielem mehr.
- *33*# - Anrufsperre. #33*pin#- Deaktivieren Sie diese Funktion (nur iPhone)
Der Name selbst spricht hier für sich. Wenn aktiviert, werden alle eingehenden Anrufe blockiert.
- *#*#7780#*#* - (nur Android)
Alle Daten sowie Bewerbungen werden gelöscht. Das Telefon wird sofort nach dem Kauf sauber sein. Es gibt keine Rückkehr mit dieser Funktion. Sie müssen sorgfältig überlegen, bevor Sie diesen Code eingeben.
- *2767*3855 - Vollständige Neuinstallation (nur Android)
Dieser Code bewirkt, dass das Gerät die Firmware vollständig neu installiert. Auch hier müssen Sie alles abwiegen, bevor Sie diese Funktion nutzen.
- *3370# - EFR-Codierung (nur iPhone)
Verbessern Sie die Klangqualität des Lautsprechers beim Sprechen. Mit dieser Nummer ist es besser und klarer, den Gesprächspartner zu hören. Bei dieser Funktion wird der Akku jedoch stark belastet, was zu einer schnellen Entladung führt.
- *#*#8351#*#* - Sich selbst zuhören (nur Android)
Mit dieser Funktion können Sie Ihre eigene Stimme hören. Dies wird Ihnen helfen, sich daran zu erinnern, was in den letzten 20 Anrufen besprochen wurde.
- *#5005*7672# - Service Center (nur iPhone)
Die Nummer des Service-Centers des genutzten Anbieters können Sie schnell herausfinden
- *#*#7594#*#* - Schnelles Herunterfahren (nur Android)
Mit dieser Tastenkombination schaltet sich das Smartphone sofort aus. Umgehen des langen Haltens des Netzschalters und des anschließenden Hilfsmenüs
- *43# — Warten auf einen Anruf. #43# - Diese Funktion abbrechen (nur iPhone)
Durch die Eingabe dieser Kombination mit völligem Aufruhr wird das Smartphone die Situation entspannen. Nachdem Sie diese Funktion aktiviert haben, benachrichtigt Sie das Telefon über verpasste Anrufe. Sie können damit auch einen eingehenden Anruf entgegennehmen.
- *#0011# - Quick-Service-Menü (Sumsung Galaxy)
Hier erfahren Sie einige Informationen über das Gerät, sowie den Servicemodus.
- *#21# - Voicemail (nur iPhone)
Alle eingehenden Anrufe werden sofort an die Voicemail weitergeleitet.
- *#31# Telefonnummer - Nummer verbergen (Android/iPhone)
Dies ist wahrscheinlich die am häufigsten nachgefragte Funktion. Beim Wählen dieses Codes wird die Nummer ausgeblendet. Und der Bildschirm zeigt " unbekannte Nummer».
Dies ist nur eine kleine Auswahl an Zahlen. Es gibt viele weitere Codes für Android und iPhone.
viele Besitzer Mobiltelefone die Abkürzung IMEI gehört, aber nicht jeder versteht, was dieser Code genau bedeutet und für welche Zwecke er verwendet werden kann. IMEI ist die Standard-Seriennummer eines mobilen Geräts, seine internationale Kennung, die vom Hersteller für jedes einzelne Gerät angebracht wird. Dieser Code ist einzigartig und wird an das Netzwerk übertragen Mobilfunkbetreiber beim Anschließen des Geräts. Der häufigste Grund für die Überprüfung der IMEI ist der Diebstahl des Gadgets. Jene. falls gestohlen Handy Eine neue SIM-Karte wird bereitgestellt, die Strafverfolgungsbehörden können den Besitzer dieser Karte ausfindig machen und das Gerät beschlagnahmen. Über alle Funktionen und Anwendungen Seriennummer und IMEI werden im Artikel beschrieben.
Wozu dient die IMEI des Telefons?
Die Standard-IMEI enthält einen 15-stelligen Code. Hersteller mobile Geräte Geben Sie niemals zwei Gadgets mit denselben IMEI-Seriennummern heraus. Diese Zeichenkombination war ursprünglich einprogrammiert Software Mobilgerät, die sogenannte "Firmware", unabhängig davon, welches Modell und welche Marke Sie haben (Samsung, Nokia, HTC, Acer usw.).

Dieser Code dient zur eindeutigen Identifizierung eines Mobilfunkgeräts im GSM-Netz. Mit anderen Worten, wenn der Benutzer das Gerät ohne SIM-Karte einschaltet, wird es im Netz des Betreibers angezeigt. Dekodierung des IMEI-Codes
Die IMEI-Kombination wird wie folgt entschlüsselt:
- Die ersten 6 Zeichen geben im internationalen Klassifikator Type Approval Code (TAC) an - eine zugelassene Typcodierung, die einem bestimmten Telefonmodell zugewiesen ist. In diesem Fall sind die ersten 2 Zeichen der Code des Landes, in dem das Gadget veröffentlicht wurde;
- Die nächsten 2 Zeichen sind die Kennung des Ländercodes, der die Endmontage des Geräts vorgenommen hat. Es wird als Final Assembly Code (FAC) bezeichnet;
- die nächsten 6 Zeichen sind direkt die eindeutige Seriennummer des Telefons, die mit der Abkürzung SNR (Serial Number) bezeichnet wird;
- Die letzte 1-Ziffer ist eine Reservenummer namens SP (Spare) und ist fast immer 0.
Umfang der IMEI

- Die Überprüfung des IMEI-Codes ist der schnellste und einfachste Weg, um Informationen über ein mobiles Gadget zu erhalten, bevor Sie es an der Verkaufsstelle bezahlen. Mit nur einer einfachen Kombination können Sie sofort die Übereinstimmung der „kabelgebundenen“ IMEI mit der auf dem Gerätegehäuse aufgedruckten Nummer überprüfen.
- Durch die Überprüfung des Codes können Sie sich auch vor dem Risiko schützen, ein gestohlenes Telefon zu kaufen. Jeder Benutzer, der Opfer eines Diebstahls oder Verlusts seines Geräts geworden ist, kann die Seriennummer des verlorenen Geräts in der IMEI-Datenbank hinterlassen.
- Mit dieser Seriennummer können Sie auch ein verlorenes oder gestohlenes Telefon finden. Dazu müssen Sie der IMEI-Datenbank eine Kombination des fehlenden Gadgets hinzufügen, um die Chancen zu erhöhen, das verlorene Gerät zu finden.
- Durch Sperren des Zugriffs auf das Gerät, was durch den Betreiber erfolgen kann Mobilfunknetz Nach der Bestätigung des Besitzes des Telefons kann der Benutzer den Zugriff von Eindringlingen auf das Netzwerk in verschiedenen Abdeckungsregionen einschränken.
- Schließlich zeigt das Vorhandensein eines IMEI-Codes die Integrität des Herstellers, die Verarbeitungsqualität und die Sicherheitsgarantie für jeden Kunden an.
So finden Sie Ihre IMEI heraus
Es ist nicht schwer, den Code zu überprüfen. Die überwiegende Mehrheit der mobilen Geräte, unabhängig von Modell und Typ Betriebssystem, reagieren auf eine einfache Kombination. Normalerweise reicht es aus, die Seriennummer zu identifizieren, die sowohl bei alten als auch bei neuen Gadgets funktioniert.
Um Ihren IMEI-Code zu überprüfen, müssen Sie also die folgenden Manipulationen vornehmen:

Andere Verfahren können ebenfalls verwendet werden.
Wir bieten verschiedene IMEI-Verifizierungsmethoden für verschiedene Hersteller an:
- für alte Sony-Handys bzw SonyEricsson Sie müssen die Kombination „* Rechts * Links Links * Links *“ auf der Tastatur drücken.
- für Gadgets auf der Android-Plattform gehen Sie einfach zum Menü „Einstellungen“ des Telefons und gehen Sie zur Kategorie „Über das Telefon“.
- für mobile Blackberry-Geräte bzw neueste Modelle Sony Ericsson sollte zum Menü „Optionen“ gehen und den Abschnitt „Status“ öffnen;
- Gehen Sie für Gadgets auf iOS-Basis einfach zum Menü "Einstellungen", klicken Sie dann auf "Allgemein" und wählen Sie die Kategorie "Über das Telefon".
Daher haben wir die grundlegenden Bestimmungen des Konzepts des IMEI-Codes untersucht, die häufigsten Gründe für seine Verwendung und Möglichkeiten zur Überprüfung dieser Seriennummer angegeben.
Hallo!
Haben Sie sich jemals gefragt, wie viel Zeit Sie manchmal für gewöhnliche Vorgänge aufwenden müssen: etwas mit der Maus auswählen, kopieren und dann in ein anderes Fenster (Datei) einfügen?
Stellen Sie sich vor, Sie arbeiten an einem Tag mit Dutzenden von Dateien? Diejenigen, die etwas verwenden heiße Kombinationen Tastenkombinationen in Windows - beschleunigt Ihre Arbeit erheblich! ✌
Sie werden mir vielleicht nicht glauben – aber das Drücken einiger Tasten auf der Tastatur ist viel schneller als das Ausführen einer ähnlichen Aktion mit der Maus (zum Beispiel alles auswählen und kopieren - auf der Tastatur 1-2 Sekunden lang (Strg + A, Strg + C), mit der Maus können Sie 30 Sekunden lang über die Datei kriechen ...)!
In diesem Artikel werde ich die wichtigsten und nützlichsten Tastenkombinationen für eine Vielzahl von Aufgaben geben.
Notiz: Es wird empfohlen, klein anzufangen - merken Sie sich zunächst 3-4 Kombinationen für die sich wiederholendsten Aufgaben: Kopieren, Einfügen, Auswählen usw. Erweitern Sie dann schrittweise den Bereich, und Sie können die Geschwindigkeit Ihrer Arbeit um eine Größenordnung erhöhen.
Buttons und ihre Kombinationen sind für jeden relevant Windows-Versionen, und Software, die in ihnen läuft (zumindest für Windows 7/8/10 - alles funktioniert, wurde mehrfach überprüft).
👉 Bemerkung!
Übrigens, mit Hilfe von - können Sie eine Vielzahl von Registerkarten und Anwendungen öffnen!
Tabelle Nr. 1: zum Arbeiten mit Text (zum Bewegen durch den Text)
Die Arbeit mit Text ist vielleicht die wichtigste für die meisten Computerbenutzer. Diese Bullen werden also immer nützlich sein!
Übrigens, Es ist erwähnenswert, dass viele der unten aufgeführten Kombinationen auch im Explorer und einfach in Windows verwendet werden: Um beispielsweise einen Text zu kopieren, müssen Sie drücken Strg+C, Datei kopieren - gleich Strg+C .
| Schlüssel | Handlung |
|---|---|
| Strg+A | 👍 Wählen Sie den gesamten Text auf der Seite aus |
| Strg+C | 👍 Ausgewählten Text kopieren |
| Strg+X | Ausschneiden eines ausgewählten Textes (d. h. Kopieren eines Textabschnitts und Löschen an dieser Stelle). |
| Strg+V | 👍 Fügen Sie zuvor kopierten (ausgeschnittenen) Text ein. |
| Strg+← | Bewegt den Cursor an den Anfang des vorherigen Wortes. |
| Strg+→ | Bewegt den Cursor an den Anfang des nächsten Wortes. |
| Strg+ | Bewegt den Cursor an den Anfang des vorherigen Absatzes. |
| Strg+↓ | Bewegt den Cursor an den Anfang des nächsten Absatzes. |
| Halten Sie Umschalt+→ gedrückt | Text vorwärts zeichenweise auswählen. |
| Halten Sie Umschalt + ← gedrückt | Text zeichenweise zurückwählen. |
| Strg+⇑ Umschalt+→ | Text ab der Cursorposition bis zum Anfang des nächsten Wortes auswählen. |
| Strg+⇑ Umschalt+← | Text ab der Cursorposition bis zum Anfang des vorherigen Wortes auswählen. |
| ⇑ Umschalt+Pos1 | Textauswahl von der Cursorposition bis zum Zeilenanfang. |
| ⇑ Umschalt+Ende | Textauswahl von der Cursorposition bis zum Zeilenende. |
| Alt (links) + Umschalt | Umschalten der Eingabesprache (von Russisch auf Englisch und umgekehrt). |
| Strg (links)+⇑ Umschalt | Ändern der Leserichtung von Text für rechts-nach-links-Sprachen. |
Alternative Tabelle
| Tastaturkürzel | Beschreibung |
|---|---|
| Strg+A | 👍 Alle auswählen |
| Strg+C | 👍 Kopieren |
| Strg+Einfügen | -//- |
| Strg + X | Ausgeschnitten |
| Umschalt+Entf | -//- |
| Strg+V | 👍 Einfügen |
| Umschalt+Einfügen | -//- |
| Strg + ← | Übergang von Wörtern im Text. (Hinweis: funktioniert nicht nur in Texteditoren). |
| Strg + → | -//- |
| Umschalt + ← | Textauswahl |
| Umschalt + → | -//- |
| Umschalt + | -//- |
| Umschalt + ↓ | -//- |
| Strg + Umschalt + ← | Text nach Wörtern auswählen |
| Strg + Umschalt + → | -//- |
| Heim | Zum Anfang/Ende einer Textzeile wechseln |
| Ende | -//- |
| Strg+Pos1 | -//- |
| Strg+Ende | -//- |
| Strg+Pos1 | Zum Anfang-Ende des Dokuments wechseln |
| Strg+Ende | -//- |
Tabellennummer 2: zur Eingabe von Sonderzeichen
Nicht alle Zeichen (die ich manchmal gerne tippen würde) sind auf der Tastatur. Wie schreibt man zum Beispiel ein Herz, einen Pfeil oder, sagen wir, ein Summenzeichen Σ? Dafür gibt es ein Special. Tabellen und Codes, die verwendet werden können und sollten.
👉 Bemerkung!
Mine zum Einfügen in Text. Haus ⛪️, Hand ✌️, Sonne ☀️, Wetter ☔️, E-Mail usw.).
So verwenden Sie die folgende Tabelle:
- Finden Sie das gewünschte Symbol, wählen Sie es aus und kopieren Sie es. Setzen Sie dann den Cursor an die Stelle, an der Sie ein Zeichen hinzufügen möchten, und fügen Sie es ein (Hinweis: Strg+C - markierten Text kopieren, Strg+V - kopierten Text einfügen);
- Eine weitere Möglichkeit: Verwenden Sie einfach einen Alt-Code, z. B. gegenüber dem Herzen steht der Code „Alt 3“. Das bedeutet, dass Sie die Alt-Taste gedrückt halten und dann die „3“-Taste drücken müssen.
| Symbol | ALT-Code | Symbol | ALT-Code |
|---|---|---|---|
| ☺ | Alternativ 1 | æ | Alter 145 |
| ☻ | Alternativ 2 | α | Alternativ 224 |
| Alternativ 3 | ß | Alternativ 225 | |
| ♦ | Alternativ 4 | Γ | Alternativ 226 |
| ♣ | Alternativ 5 | π | Alternativ 227 |
| ♠ | Alternativ 6 | Σ | Alternativ 228 |
| Alternativ 7 | σ | Alternativ 229 | |
| ◘ | Alternativ 8 | µ | Alter 230 |
| ○ | Alternativ 9 | τ | Alternativ 231 |
| ◙ | Alternativ 10 | Φ | Alternativ 232 |
| ♂ | Alternativ 11 | Θ | Alter 233 |
| ♀ | Alternativ 12 | Ω | Alternativ 234 |
| ♪ | Alternativ 13 | ƒ | Alter 159 |
| ♫ | Alternativ 14 | á | Alter 160 |
| ☼ | Alternativ 15 | í | Alter 161 |
| Alternativ 16 | ó | Alternativ 162 | |
| ◄ | Alternativ 17 | ú | Alter 163 |
| ↕ | Alter 18 | ñ | Alternativ 164 |
| ‼ | Alternativ 19 | Ñ | Alter 165 |
| ¶ | Alternativ 20 | ª | Alternativ 166 |
| § | Alternativ 21 | º | Alternativ 167 |
| ▬ | Alter 22 | ¿ | Alternativ 168 |
| ↨ | Alternativ 23 | ⌐ | Alternativ 169 |
| Alternativ 24 | ¬ | Alter 170 | |
| ↓ | Alternativ 25 | ½ | Alter 171 |
| → | Alternativ 26 | ¼ | Alter 172 |
| ← | Alternativ 27 | ± | Alter 241 |
| ∟ | Alternativ 28 | « | Alter 174 |
| ↔ | Alternativ 29 | » | Alter 175 |
| ▲ | Alter 30 | ≥ | Alter 242 |
| ▼ | Alter 31 | ≤ | Alter 243 |
| ∩ | Alternativ 239 | ⌠ | Alter 244 |
| ! | Alter 33 | ⌡ | Alter 245 |
| " | Alter 34 | ÷ | Alter 246 |
| # | Alter 35 | ≈ | Alter 247 |
| $ | Alter 36 | ° | Alternativ 248 |
| % | Alternativ 37 | Alternativ 249 | |
| & | Alternativ 38 | · | Alt 250 |
| Ω | Alternativ 234 | √ | Alter 251 |
| ( | Alter 40 | ⁿ | Alter 252 |
| ) | Alter 41 | ² | Alter 253 |
| * | Alter 42 | ■ | Alter 254 |
| + | Alternativ 43 | € | Alt 0128 |
| , | Alter 44 | Φ | Alternativ 232 |
| - | Alter 45 | Θ | Alter 233 |
| . | Alternativ 46 | ||
| / | Alter 47 | ||
| ü | Alternativ 129 | ||
| é | Alter 130 | ||
| δ | Alter 235 | ||
| ∞ | Alter 236 | ||
| φ | Alter 237 | ||
| ε | Alternativ 238 | ||
| ∩ | Alternativ 239 | ||
| ≡ | Alter 240 | ||
| ± | Alter 241 |
Was tun, wenn das gewünschte Symbol nicht in der Tabelle enthalten ist?
Um alle Zeichen aufzulisten, die in den Text eingefügt werden können, wäre ein sehr umfangreicher Artikel erforderlich, daher habe ich in der obigen Tabelle nur die beliebtesten Zeichen aufgelistet. Im Folgenden erkläre ich Ihnen, wie Sie das benötigte Symbol finden und einfügen!

Tabelle #3: Windows-Hotkeys
Relevant, nützlich, notwendig!
Alles was Sie brauchen: universelle Kombinationen
| Tastaturkürzel | Beschreibung |
|---|---|
| gewinnen bzw
Alt+Tab |
👍 Aktuelles Fenster minimieren (zu einem anderen Fenster wechseln). Sehr nützlich, um beispielsweise eine Vollbildanwendung (z. B. ein Spiel) zu minimieren. |
| Strg + Esc Gewinnen |
Wird verwendet, um das Startmenü zu öffnen |
| Strg + Umschalt + Esc | 👍 „Task-Manager“ öffnen |
| Win+E | Öffne "Explorer" (auf Englisch: Explore) |
| Win+R | 👍 Öffnen Sie das Dialogfeld "Programm ausführen" (in Windows XP / 7 gibt es ein Analogon zu "Start" - "Ausführen"). |
| Win+D | Minimieren Sie alle Fenster. |
| Win+F1 | Rufen Sie die Windows-Hilfe auf. |
| gewinnen+pause | Rufen Sie das Fenster "Systemeigenschaften" auf. |
| Win+F | Öffnen Sie ein Dateisuchfenster. |
| Win + Strg + F | Öffnen Sie das Computersuchfenster. |
| Druckbildschirm | Machen Sie einen Screenshot des gesamten Bildschirms (auf Laptops heißt die Taste PrtSc, manchmal müssen Sie sie zusammen mit der Fn-Taste drücken). |
| Alt+Bildschirm drucken | Machen Sie einen Screenshot des aktuellen Fensters. |
| Win+Tab Win + Umschalt + Tab |
Wechseln Sie zwischen Schaltflächen auf der Taskleiste. |
| F6 Tab |
Bewegen Sie sich zwischen den Panels. |
| Strg+A | 👍 Alles auswählen: alle Dateien und Ordner oder den gesamten Text (wenn eine Textdatei geöffnet ist). |
| Strg+C Strg+Einfügen |
In die Zwischenablage kopieren. |
| Strg + X Umschalt+Entf |
In die Zwischenablage schneiden. |
| Strg+V Umschalt+Einfügen |
Aus Zwischenablage einfügen. |
| Strg + N | Erstellen Sie ein neues Dokument, Projekt oder eine ähnliche Aktion. |
| Strg+s | Speichern Sie das aktuelle Dokument, Projekt usw. |
| Strg+O | Datei öffnen. |
| Strg+S | Drucken einer Datei. |
| Strg + Z | Macht die letzte Aktion rückgängig. |
| Strg+y | Gegenteilige Aktion Strg + Z - d.h. Über Stornierung stornieren. |
| Verschiebung | CD-ROM Autorun deaktivieren (muss gedrückt gehalten werden, wenn die Disc in das Laufwerk eingelegt wird). |
| Alt+Eingabe | Wechseln Sie in den Vollbildmodus (funktioniert in den meisten Playern). |
Mehrere Hotkeys zum Arbeiten mit Dateien
| Tastaturkürzel | Beschreibung |
|---|---|
| Umschalt+F10 Speisekarte |
Analog zum Drücken der rechten Maustaste. Sehr nützlich, wenn die Maus nicht funktioniert. |
| Alt+Eingabe | Dateieigenschaften anzeigen (z. B.). |
| F2 | Datei/Ordner umbenennen. |
| Ziehen Sie mit Strg | Kopieren. |
| Ziehen Sie mit der Umschalttaste | Umzug. |
| Ziehen Sie mit Strg + Umschalt | Erstellen Sie ein Etikett für ein Objekt. |
| Klicks mit Strg | Auswahl mehrerer Dateien (Ordner) in zufälliger Reihenfolge. |
| Klicks mit Shift | Wählen Sie mehrere Dateien der Reihe nach aus. |
| Eingeben | Gleich wie Doppelklick (Öffnen, Ausführen). |
| Löschen | Löschen einer Datei/eines Ordners. |
| Umschalt+Entf | Endgültiges Löschen einer Datei (Umgehung des Papierkorbs). |