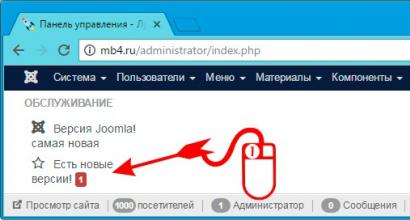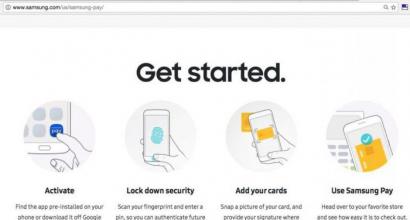So greifen Sie auf die Systemdateien des iPhones zu Wir schneiden Äpfel. Was befindet sich im iOS-Dateisystem? Die Hauptfunktionen des iFunBox-Programms
Sie haben Ihr iPhone oder iPad mit Ihrem Windows-Rechner verbunden, sehen aber weder im Windows Explorer noch in iTunes alles, was sich im Speicher Ihres Geräts befindet? Wie schließt man also ein iPhone oder iPad wie ein normales externes USB-Laufwerk an? Und geht das auch ohne Jailbreak? Ja, zum Beispiel mit PhoneBrowse.
PhoneBrowse ist ein kostenloses Tool für Windows, mit dem Sie Dateien auf Ihrem iPhone, iPad und iPod anzeigen und verwalten können, ohne Ihre Geräte zu jailbreaken. Mit diesem Programm können Sie sogar alle auf Ihrem iOS-Gerät gespeicherten Dateitypen hinzufügen, löschen oder umbenennen. All dies in einer ziemlich einfachen, aber sehr schönen Benutzeroberfläche, die nach Mac OS X gestaltet ist.

Laden Sie PhoneBrowse herunter, installieren Sie es auf Ihrem Windows-PC, schließen Sie Ihr Gerät an und los geht's. Das Tool erkennt automatisch das angeschlossene Gerät und scannt sein Dateisystem. Danach sehen Sie fünf verschiedene Registerkarten, von denen die erste allgemeine Informationen über das verbundene Gerät anzeigt, einschließlich Batterieprozentsatz, Betriebssystemversion und Speicherstatus.

Das Hinzufügen und Löschen von Dateien über PhoneBrowse ist einfach und schnell. Dafür stehen die Schaltflächen „Importieren“ und „Löschen“ zur Verfügung. Darüber hinaus können Sie sowohl eine separate Datei als auch einen ganzen Ordner hinzufügen. Um Dateien vom Gerät auf den Computer zu kopieren, gibt es eine Schaltfläche "Exportieren". Sie können auch neue Ordner erstellen und Dateien umbenennen. Und über PhoneBrowse können Sie die Dateistruktur anzeigen installierte Anwendungen.

Wie oben erwähnt, ist das Tool kostenlos erhältlich und funktioniert auf verschiedenen Windows-Versionen– von XP auf 8 und 8.1.
Übrigens, wenn Sie wissen möchten, wie Sie Dateien zwischen Windows, OS X und iOS über eine drahtlose Verbindung austauschen können, lesen Sie.
Ich wünsche ihnen einen wunderbaren Tag!
Eines der großen (wenn auch für mich unverständlichen) Probleme mit iOS, Gegner der Plattform von Apple erwähnen oft die Notwendigkeit, iTunes zu verwenden, um mit dem Telefon zu arbeiten. Obwohl Apple jedes Jahr mehr und mehr Benutzer von der Notwendigkeit befreit, "Thunfisch" zu verwenden, ist es ihnen nicht vollständig gelungen. Zum Glück für alle iTunes-Hasser entwickelt sich seit einigen Jahren ein wunderbares Programm, mit dem Sie Ihr iPhone mit Leichtigkeit und Anmut verwalten können. Ihr Name ist iExplorer und sie kann viel.
Auf dieses Programm haben wir in unseren Veröffentlichungen immer wieder hingewiesen. Zum Beispiel, wie man damit das Symbol ändert Google Chrome, und hier - in dem wir gezeigt haben, wie man das Problem "klebriger" Anwendungen löst. Aber wir hatten noch keine vollständige Überprüfung von iExplore.

Ich werde nicht auf die Benutzeroberfläche des Programms eingehen - Ehre und Lob an die Entwickler, die es zum Standard gemacht haben. Ich weiß nicht, wie jemand, aber ich mag es wirklich, wenn Anwendungen im Stil von OS X erstellt werden und Systemdesign und -verhalten verwenden. Wenn ich am Ende unterschiedlich aussehende Programme haben wollte, würde ich bei Windows bleiben, zumal es auch eine Version von iExplorer für dieses Betriebssystem gibt. Es ist besser, über die Funktionalität zu sprechen.
Was kann das Programm? Grundsätzlich hat es zwei Verwendungen. Die erste Verwendung von iExplorer ist der Zugriff auf das Dateisystem des Telefons. Natürlich erhalten Sie ohne Jailbreak keinen vollen Zugriff auf alle Ordner, trotzdem bietet das Programm viele Vorteile. Obwohl es erwähnenswert ist, dass iExplorer auch die Arbeit mit dem Gefängnis unterstützt und mehr Zugriff bietet. Was kann iExplore auf einem Telefon tun, ohne zu hacken?

Das Allererste, was vielen fehlt, ist die Möglichkeit, Songs von Ihrem iOS-Gerät auf Ihren Computer herunterzuladen. Zur Freude der Copyright-Befürworter hat Apple diese Funktion eingeschränkt, aber Macroplant hat diese Einschränkung zu ihrem Entsetzen umgangen. Sie können Musik einfach in einen Ordner auf der Festplatte herunterladen, während iExplorer die Musik sieht, die Sie nicht in iTunes haben, und sie automatisch hinzufügt. Es gibt eine Funktion zur vollautomatischen Synchronisierung der gesamten Bibliothek mit iTunes, wenn Sie Ihr Telefon anschließen. Mit Leichtigkeit synchronisiert iExplorer Metadaten wie die Anzahl der abgespielten Titel und die Sternbewertung, die Sie Songs gegeben haben. Sie können auch bequem auf Voicemail, Diktieraufzeichnungen und Klingeltöne zugreifen.
Noch eine nützliche Gelegenheit- Dies ist eine vollwertige Arbeit mit Fotos: Sie können ganz einfach Fotos herunterladen, Hintergrundbilder hochladen und so weiter. Bei Fotos (sowie bei fast allen Dateien) funktioniert die Vorschau in der oberen rechten Ecke des Fensters, und durch Drücken der „Leertaste“ wird die Datei per Quick Look geöffnet.
Der Zugriff auf das Dateisystem der Anwendung eröffnet wiederum viele interessante Möglichkeiten, z. B. das Bearbeiten von gespeicherten Dateien in Spielen (natürlich, wenn Sie wissen, was, wo und wie zu bearbeiten ist).

Wir gehen nahtlos zur zweiten Anwendung dieses wunderbaren Programms über. Zu einem relativ niedrigen Preis kann es als forensisches Werkzeug fungieren, dh um die in Ihrem (oder nicht ganz Ihrem) Telefon enthaltenen Daten zu untersuchen. Wir haben bereits darüber geschrieben und was kann Amateur?
Eigentlich viel. iExplorer arbeitet mit lokalen Backups Ihres Telefons (und kann sie bei Bedarf selbst erstellen) und extrahiert verschiedene Daten daraus. Hier können Sie im Telefonbuch stöbern (und sogar Kontakte in das OS X-Adressbuch exportieren), Kalender- und ToDo-Aufgaben anzeigen, Notizen und Nachrichten lesen, den Anrufverlauf und Browser-Lesezeichen lesen.
Vergessen Sie nicht Anwendungen, die keine zuverlässige Datenspeicherung bieten. Die SQLite-Datenbanken in den Programmverzeichnissen enthalten viele interessante Informationen, in einigen Fällen sogar Ihre Passwörter.

Fast jeder der Ordner auf Ihrem iOS-Gerät - iExplorer kann als Festplatte bereitgestellt werden, damit andere Programme leicht darauf zugreifen können, sodass es sehr bequem ist, in Ihr Telefon einzudringen.
Lassen Sie Ihr iPhone nicht lange unbeaufsichtigt, wenn Sie Wert auf die darin enthaltenen Informationen legen, oder schützen Sie es mit einem Code (wenn Sie keine Angst haben, es zu vergessen).
Das ist weit davon entfernt volle Liste Funktionen dieses interessanten und ungewöhnlichen Programms, aber ihre vollständige Aufzählung würde die Rezension zu einer unanständigen Größe aufblasen, also können Sie sich bei Interesse die detaillierte Liste auf der Website der Entwickler ansehen. Darüber hinaus gibt es noch viele zusätzliche Dokumentationen und Lektionen.

Als coolen Bonus können Sie auf der Entwickler-Website einen sehr guten kostenlosen Adapter für Audio- und Videodateien herunterladen.
Name: iExplorer
Entwickler: Makropflanze
Preis: 34,99 $
In-App Käufe: Nein
Herunterladen: Für OSX
P.S. Dank der Freundlichkeit der Entwickler haben wir mehrere Lizenzen für diese Anwendung, die wir unter unseren Abonnenten verlosen werden
Es war einfach, den Original-iPod zu installieren und als USB-Stick darauf zuzugreifen. Dies kann auch mit dem iPhone durchgeführt werden, obwohl es je nach Art der Daten, mit denen Sie arbeiten möchten, unterschiedliche Ansätze gibt.
In diesem Artikel werden wir uns verschiedene Ansätze ansehen, die im Folgenden zusammengefasst sind:
Tatsächlich ist es unmöglich, mit anderen Daten als Kameradateien und Daten aus ausgewählten Anwendungen auf einem Gerät ohne Jailbreak zu arbeiten. In diesem Artikel betrachten wir beide Ansätze.
PTP: Zugriff auf Fotos, Videos und Kameradaten als Disk-Mount
iOS stellt moderne Geräte automatisch als Kameras dar, wenn sie über USB verbunden sind. Dabei wird das Picture Transfer Protocol (PTP) verwendet, ein ziemlich eingeschränktes System, mit dem Sie Fotos hin und her kopieren können. Sie werden wahrscheinlich die DCIM-Ordner erkennen, in denen die Fotos normalerweise erscheinen.
PTP hat eine Reihe von Nachteilen: Offensichtlich können Sie nur von der Kamera aus auf Dateien zugreifen. Und PTP unterstützt keine Funktionen wie das Umbenennen oder Ändern von Dateien oder Ordnern: Stattdessen müssen sie gelöscht und neu erstellt werden, um Änderungen vorzunehmen. Es ist langsam.
Greifen Sie auf Fotos und App-Daten über AFC über iTunes zu
Greifen Sie mit FUSE über USB auf Anwendungsdaten zu
FUSE ist ein System, mit dem Benutzer Laufwerke auf ihren Windows- oder Mac-Computern bereitstellen können, ohne Änderungen auf Administratorebene an ihren Systemen vornehmen zu müssen. FUSE steht für „User Space File System“ und ist auf den meisten Plattformen in verschiedenen Formen verfügbar. FUSE selbst ist eine Abstraktionsschicht, da es sich nicht um eine Technologie handelt, die direkt mit einem Gerät oder einer Datenquelle kommuniziert: Dies verfolgt normalerweise einen anderen Ansatz. Wenn ein iPhone als Speichergerät installiert ist, kommuniziert FUSE mit dem iPhone über ein anderes Protokoll: SSH, AFC/AFC2, PTP oder WebDAV. Windows verwendet häufig das beliebte Dokan-Dateisystem im Benutzermodus, während osxfuse unter macOS beliebt ist.
Da FUSE die Art und Weise, wie Gerätedaten dargestellt werden, normalisiert, spielt es aus Sicht des Benutzers normalerweise keine Rolle, welches Protokoll für das Mounten verantwortlich ist.
Verwenden von FUSE für macOS
Lassen Sie uns diesen Ansatz unter macOS demonstrieren und wie das Gerät bereitgestellt wird. Damit dies funktioniert, müssen Sie den kostenlosen Homebrew-Paketmanager installieren und sich mit der Verwendung des macOS-Terminals vertraut machen.
Lassen Sie uns zunächst die UDID Ihres Geräts finden. Dies kann mit erfolgen Freie Version, mit dem Befehl lsusb oder mit dem Befehl ioreg -p IOUSB -l -w 0. Starten Sie den iPhone Backup Extractor, während Ihr Gerät verbunden ist, wählen Sie Ihr Gerät aus und wählen Sie die Registerkarte Info. Sie sehen die UDID, die im Abschnitt "Hardware-IDs" angezeigt wird:
$ brew tap homebrew/cask $ brew cask install osxfuse ==> Vorbehalte Um osxfuse zu installieren und/oder zu verwenden, müssen Sie möglicherweise die Kernel-Erweiterung in den Systemeinstellungen → Sicherheit & Datenschutz → Allgemein aktivieren. Weitere Informationen finden Sie in der Herstellerdokumentation oder im Apple Technical Hinweis: https://developer.apple.com/library/content/technotes/tn2459/_index.html Sie müssen neu starten, damit die Installation von osxfuse wirksam wird.
Und lassen Sie uns ifuse installieren, das ist Code, der über FUSE mit iOS-Geräten interagieren kann:
$ brew install ifuse
Wenn ifuse installiert ist, können Sie Ihr iPhone oder iPad mit der zuvor erhaltenen UDID mounten:
$ mkdir ~/iphone $ ifuse ~/iphone --udid 000000000000000000000000
Dadurch wird Ihr iPhone als Laufwerk auf Ihrem Computer installiert. Wenn Sie weitermachen und mehr Daten ausgraben möchten, ist dieser Superuser-Beitrag ziemlich praktisch, und in ähnlicher Weise handelt dieser Beitrag von der Verwendung des usbmuxd-Tools.
Fehlerbehebung bei möglicherweise auftretenden Fehlern
ifuse könnte sich beschweren: Ungültige Geräte-UDID angegeben, Länge muss 40 Zeichen betragen . Beginnend mit dem iPhone X hat Apple UDIDs geändert, um 24 Bytes und einen Bindestrich (-) anstelle des alten 40-Byte-Formats zu verwenden.
Wenn die Verbindung zum lockdownd-Dienst auf dem Gerät nicht hergestellt werden konnte. versuchen Sie es nochmal. Wenn es immer noch fehlschlägt, versuchen Sie, Ihr Gerät neu zu starten. Stellen Sie sicher, dass Ihr Gerät verbunden ist und das Dialogfeld „Diesem Computer vertrauen“ nicht angezeigt wird. Sie müssen es zuerst genehmigen. Wenn danach FEHLER: Gerät 000000000000000000000000 zurückgegebener unbehandelter Fehlercode -13 angezeigt wird, müssen Sie das Gerät trennen und erneut anschließen.
Stellen Sie sicher, dass keine anderen Apps auf Ihrem PC oder Mac ausgeführt werden, die möglicherweise versuchen, eine Verbindung zu Ihrem iOS-Gerät herzustellen.
Wenn Sie nur ein iOS-Gerät mounten möchten, können Sie einfach ifuse ~/iphone ausführen.
Müssen Sie die Vorabversion von usbmuxd verwenden?
usbmuxd wird nicht häufig aktualisiert, daher fehlt es gelegentlich, wenn eine neue Version von iOS veröffentlicht wird, an Unterstützung.Um dies zu beheben, können Sie die neueste Entwicklungsversion davon wie folgt installieren:
brew unlink usbmuxd brew install --HEAD usbmuxd brew unlink libimobiledevice brew install --HEAD libimobiledevice brew cask deinstallieren osxfuse brew cask installieren osxfuse idevicepair
Greifen Sie mit FUSE auf App-Daten über USB auf einem Gerät mit Jailbreak zu
Die Anleitung ist genau die gleiche wie oben. Bei einem Gerät mit Jailbreak sehen Sie sofort mehr Daten. Ordentlich, oder?
Verwendung des Filza WebDAV-Servers für den Zugriff auf die iOS-Root-Datei
Ein iOS-Gerät mit Jailbreak kann eine Dateimanager-App namens Filza über Cydia installieren. In den Fileza-Einstellungen können Sie den WebDAV-Servermodus aktivieren. Dies bietet eine ziemlich einfache Schnittstelle für andere Geräte, um auf Ihr iOS-Gerät zuzugreifen, wenn auch sehr unsicher. WebDAV ist ein sehr allgemeiner Mechanismus zum Arbeiten mit Webdaten, und es gibt viele Clients, die darauf zugreifen können, einschließlich der in Filza integrierten Webschnittstelle. Stellen Sie über einen Webbrowser eine Verbindung zu Ihrem Gerät her und Sie sehen die Benutzeroberfläche. Leicht.
Verwenden von AFC2 für den Zugriff auf iOS-Dateien über USB
Was ist AFC2?
AFC2 kann von Cydia installiert werden und nach der Installation kann der AFC-Client das Gerät in seiner Gesamtheit anzeigen.
Andere Methoden für den Zugriff auf alle Daten auf Geräten mit Jailbreak
Vor der Veröffentlichung von iOS 8 gab es mehrere Cydia-Plug-Ins für Geräte mit Jailbreak, die das iPhone beim Anschließen als USB-Flash-Laufwerk erscheinen ließen. Leider werden sie in modernen Versionen von iOS nicht mehr unterstützt.
Stellen Sie gelöschte Dateien von einem verbundenen iOS-Gerät wieder her
Wenn Sie Ihr iPhone oder iPad als Laufwerk bereitstellen können, denken Sie vielleicht, dass Sie gelöschte Dateien wiederherstellen können, indem Sie das Dateisystem direkt auf dem Gerät mit Jailbreak manipulieren. Leider können Sie auf diese Weise keine Dateien vom iPhone wiederherstellen, da das Dateisystem verschlüsselt ist. Selbst wenn Sie die Datenbits finden könnten, könnten Sie sie nicht entschlüsseln. Jede Datei hat ihren eigenen Verschlüsselungsschlüssel, und diese Schlüssel werden verworfen, wenn sie gelöscht werden.
Der Apple iOS Security Guide beschreibt dies auf Seite 17 in der „Architekturübersicht“ kurz:
Jedes Mal, wenn eine Datei in der Datenpartition erstellt wird, generiert Data Protection einen neuen 256-Bit-Schlüssel (den „pro Datei“-Schlüssel) und übergibt ihn an die AES-Hardware-Engine, die den Schlüssel verwendet, um die Datei zu verschlüsseln, wenn in sie geschrieben wird Flash im AES-XTS-Modus . Geräte mit SoC A7, S2 oder S3 verwenden AES-CBC. Der Initialisierungsvektor wird mit einem Block-Offset in die Datei berechnet und mit dem SHA-1-Hash des Schlüssels für jede Datei verschlüsselt.
Das Mounten funktioniert möglicherweise gut, um auf vorhandene Dateien zuzugreifen, aber es hilft nicht viel bei der Wiederherstellung. Dazu benötigen Sie ein iTunes- oder iCloud-Backup, mit iCloud synchronisierte Daten oder ein forensisches Image des Geräts, bevor die Daten gelöscht wurden.
Bonus: Mounten eines Windows-Computers von Ihrem iPhone oder iPad
Mit iOS 13 wurde die SMB-Unterstützung für iOS eingeführt. Dies ermöglicht Benutzern zu erhalten Fernzugriff zu den Festplatten Windows-Computer. So funktioniert das:
Suchen Sie die IP-Adresse Ihres Windows-Computers. Der Befehl ipconfig sollte Ihnen dies mitteilen.
Öffnen Sie auf Ihrem iOS-Gerät die App „Apple Files“ und klicken Sie auf „Mit Server verbinden“. Geben Sie smb:// gefolgt von der IP-Adresse Ihres PCs ein. Wählen Sie dann „Registrierter Benutzer“ und geben Sie den Namen und das Passwort Ihres Benutzers ein Konto Windows.
Danach Ihre Windows-Festplatte sollte auf dem iOS-Gerät erscheinen.
Benutzer stellten fest, dass Dateimanager nicht das Dateisystem von iPhone und iPad anzeigen, sondern nur auf den Medienordner zugreifen. Eine Lösung des Problems besteht darin, eine SSH-Verbindung zum Gerät herzustellen. Indem Sie den Computer über eine sichere Verbindung mit dem Gadget verbinden, können Sie alle Dateien anzeigen und Änderungen am Betriebssystem vornehmen.
Eine einfachere Möglichkeit, mit dem iOS-Stammordner zu arbeiten, besteht darin, eine Standard-USB-Verbindung zu verwenden und den Desktop-Dateimanager zu starten. Der neue Pangu-Jailbreak erlaubt jedoch keinen Zugriff auf die Root-Partition. Zu diesem Zweck hat Jay Freeman, der Entwickler des Cydia-Stores, ein gepatchtes Apple File Conduit 2-Paket veröffentlicht.Dieses Jailbreak-Addon ist vollständig kompatibel mit iOS 8-Geräten.
AFC2 bietet vollen Zugriff auf das Dateisystem für die Verwendung der iFunBox, iExplorer-Programme, die eine Alternative zu iTunes darstellen. Saurik sagt, dass sich das Paket noch in der Beta-Phase befindet, daher kann es zu Unterbrechungen in seiner Arbeit kommen. Damit können Benutzer jedoch die iOS-Root-Partition öffnen und vertraute Ordner sehen.
Zugriff auf das Dateisystem im iOS 8 Jailbreak:
Schritt 1: Befolgen Sie das Verfahren zum Jailbreaken von iPhone und iPad gemäß den Anweisungen hier . Installieren Sie Cydia gemäß dieser Anleitung.
Schritt 2: Starten Sie Cydia und warten Sie, bis die Repository-Aktualisierung abgeschlossen ist.
Schritt 3: Klicken Sie auf die Registerkarte „Suchen“ und geben Sie „Apple File Conduit „2““ in die Suchleiste ein.
Schritt 4: Wählen Sie das gewünschte Paket aus und klicken Sie oben rechts auf „Installieren“.
Schritt 5 A: Starten Sie Ihr iPhone und iPad neu, nachdem die Installation von AFC2 abgeschlossen ist.
Bei der Arbeit mit einem iOS-Gerät mit Jailbreak können Probleme auftreten, die nur durch eine Änderung der Dateien behoben werden können. Und dazu muss man die Grundstruktur des Dateisystems kennen, verstehen, wo sich alles befindet und welche Dateien wofür zuständig sind, wo Programme und Tweaks installiert sind und wie sie miteinander interagieren. Wir werden über all dies sprechen.
Hauptverzeichnisse und Dateien
iOS - UNIX-ähnlich operationssystem und verwendet eine Dateisystemstruktur, die UNIX und OS X sehr ähnlich ist. Der „Ordner“ wird hier als „Verzeichnis“ bezeichnet, und das Dateisystem „wächst“ aus der Wurzel /. Das Zeichen ~ kennzeichnet das Home-Verzeichnis des Benutzers. Im normalen Modus ist es /var/mobile/ , im Root-Modus ist es /var/root . Einige Verzeichnisse sind Standard für UNIX-Systeme. Dies ist /boot - hier befinden sich unter UNIX der Systemkernel und die RAM-Disk (unter iOS befindet sich der Kernel im Verzeichnis /System/Library/Caches/com.apple.kernelcaches/kernelcache), /etc - Einstellungen für niedrig- level services, /tmp - temporäre Dateien, / bin - Befehle zur Ausführung über das Terminal, / mnt - Einhängepunkt für externe Dateisysteme (Flash-Laufwerke usw. werden hier angeschlossen).
Die für uns interessantesten Verzeichnisse sind /System , /Library und /var . Hier werden das Betriebssystem selbst (das erste Verzeichnis), Systemdaten (das zweite), Anwendungseinstellungen und deren Daten (das dritte) gespeichert.
Standardanwendungen (vorinstalliert) befinden sich im Verzeichnis /Applications. Hier befinden sich auch die ausführbaren Dateien von Cydia, Zeusmos und einigen anderen .app-Programmen, für deren Installation ein Jailbreak erforderlich ist. Hier gibt es viel mehr Dateien als Symbole auf dem iOS-Desktop, da es auch einige interne Dienste gibt, die als separate Anwendungen getrennt sind (der in iOS integrierte Facebook-Dienst, Print Center und einige andere). Auf einem Gerät ohne Jailbreak wird dieses Verzeichnis nur aktualisiert, wenn die gesamte Firmware aktualisiert wird, jedoch sind einige Anwendungen von Cydia darin installiert, wie der Cydia Store selbst.
Heruntergeladen von Appstore Anwendungen werden in /var/mobile/Containers/Bundle/Application gespeichert, jede in einem eigenen Unterverzeichnis. Die Namen dieser Unterverzeichnisse sind verschlüsselt, und um zu verstehen, um welche Art von Anwendung es sich handelt, müssen Sie in das Verzeichnis gehen und zum nächsten wechseln. Auch Apps, die nicht aus dem App Store installiert wurden, sind hier meist zu finden. Jeder Anwendung ist im Verzeichnis /var/mobile/Containers/Data/Application ein Unterverzeichnis zugeordnet, in dem die Anwendung ihre im Betrieb erstellten Einstellungen und Daten speichert. Auf seine Struktur gehen wir später noch genauer ein.
Systemaktualisierungen werden in das Verzeichnis /var/mobile/MobileSoftwareUpdate heruntergeladen. Sie können über entfernt werden Standardanwendung"Einstellungen". Alle Hintergrundbilder werden in /Library/Wallpaper und gespeichert Systemgeräusche- in /System/Library/Audio/UISounds , Musik und Video vom Computer - in /var/mobile/Media/iTunes_Control/Music .
Wir sollten auch das Verzeichnis /var/mobile/Library/caches/com.saurik.Cydia erwähnen. Hier werden Tweak-Deb-Pakete gespeichert, bis Springboard neu gestartet wird. Wenn Sie die Optimierung auf Ihren Computer herunterladen müssen, können Sie sie hier herunterladen. Außerdem erstellen Tweaks während der Installation häufig zusätzliche Verzeichnisse, in denen sie ihre eigenen Daten speichern. Normalerweise werden solche Verzeichnisse in der Dokumentation von Tweaks erwähnt.
Programme zum direkten Arbeiten mit dem Gerät FS
Es gibt mehrere Programme, um nach einem Jailbreak mit dem FS eines Geräts zu arbeiten.
- iTools ist ein Programm für Mac und Windows, mit dem Sie Dateien im Dateisystem hinzufügen und entfernen können. Hier enden seine Funktionen. Ein Vorteil für viele kann die Lesezeichenleiste links neben dem Dateibrowserfenster sein, in der Sie Programme, Tweaks, Klingeltöne oder Gerätehintergrundbilder finden können.
- iFunBox - hat viel mehr Funktionen. Damit können Sie Verzeichnisse erstellen, Dateien löschen, umbenennen oder auf einen PC exportieren. Überraschend ist nur das Fehlen einer Suche nach dem FS.
- Filza File Manager - ermöglicht es Ihnen, Dateimetadaten direkt auf dem Gerät anzuzeigen, sie umzubenennen, zu verschieben, zu löschen und viele Dateitypen zu öffnen. Es gibt eine eingebaute Ordnersuche und gleichzeitiges Arbeiten mit mehreren Dateien.
- iFile ist Filza File Manager in vielerlei Hinsicht überlegen. Einige Funktionen öffnen sich erst nach der Zahlung Vollversion Programm, aber die Benutzeroberfläche im Dienstprogramm ist bequemer und verständlicher.
Natürlich können Sie auch über das Terminal mit dem Dateisystem arbeiten. Es gibt volle Unterstützung für UNIX-Befehle, sodass die Verwaltung des Dateisystems sehr schnell und bequem ist.

Anwendungskataloge und Sandboxes
Fortsetzung nur für Mitglieder verfügbar
Option 1. Treten Sie der „Site“-Community bei, um alle Materialien auf der Site zu lesen
Die Mitgliedschaft in der Community während des angegebenen Zeitraums gibt Ihnen Zugriff auf ALLE Hacker-Materialien, erhöht Ihren persönlichen kumulativen Rabatt und ermöglicht es Ihnen, eine professionelle Xakep-Score-Bewertung zu sammeln!