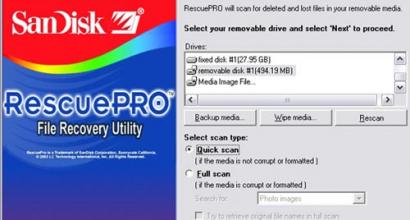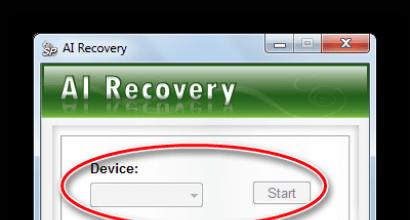Windows tidak bisa boot setelah menginstal pembaruan. Apa yang harus dilakukan jika komputer berhenti bekerja setelah memperbarui Windows 10 setelah pembaruan tidak bisa boot
Saat ini, ada tiga masalah berbeda yang dihadapi pengguna Windows 10 saat menginstal pembaruan. Pertama, ini adalah kesalahan mengunduh pembaruan atau membekukan proses unduhan. Kedua, ini adalah masalah selama instalasi pembaruan, dan akhirnya, sistem macet dengan BSOD setelah reboot. Di bawah ini adalah beberapa solusi yang memungkinkan untuk pemecahan masalah.
Memperbaiki masalah unduhan pembaruan Windows 10
Jika pemutakhiran kumulatif tidak mengunduh, coba langkah-langkah berikut:

Jika pembaruan kumulatif macet saat mengunduh atau penginstalan gagal, maka ada yang salah dengan file pembaruan. Setelah membersihkan folder yang berisi file pembaruan, Pusat pembaruan jendela akan mencoba mengunduh komponen pembaruan lagi. Arahkan ke lokasi berikut:
C:\Windows\SoftwareDistribution\Download

Hapus semua file/folder, tetapi jangan hapus folder Download itu sendiri. Pilih semua file dan folder menggunakan CTRL + A dan tekan tombol Delete untuk menghapus. Nyalakan kembali komputer Anda dan jalankan prosedur pembaruan lagi.
Jika pembaruan kumulatif macet saat mengunduh, coba solusi berikut:

- Memasuki Jasa
- Gulir ke layanan Optimasi Pengiriman.
- Klik kanan pada layanan dan pilih Properties.
- Ubah "Jenis Startup" menjadi "Manual".
- Hidupkan Kembali komputer Anda.
- Jika pembaruan Windows 10 masih macet, ubah jenis startup menjadi "Otomatis (Mulai Tertunda)".
Hentikan layanan Pembaruan Windows
Jika menghentikan layanan Pengoptimalan Pengiriman tidak menyelesaikan masalah, coba hentikan layanan Pembaruan Windows. Jika pembaruan Windows 10 macet di "Inisialisasi ...," coba solusi berikut:

- Klik pada ikon menu "Mulai".
- Memasuki Jasa dan luncurkan aplikasi klasik dengan nama yang sama.
- Gulir ke layanan pembaruan Windows.
- Klik kanan pada layanan dan pilih Berhenti.
- Hidupkan Kembali komputer Anda.
- Periksa pembaruan baru.
- Pembaruan harus berjalan normal.
Skrip Atur Ulang Pembaruan Windows

Setel ulang sepenuhnya pengaturan klien Pembaruan Windows. Ini telah diuji pada Windows 7, 8, 10 dan Server 2012 R2. Script akan mengonfigurasi layanan dan kunci registri yang terkait dengan Pembaruan Windows, memulihkan pengaturan default. Ini juga akan membersihkan file yang terkait dengan Pembaruan Windows.
Memperbaiki masalah instalasi pembaruan Windows 10
Dalam beberapa kasus, Anda mungkin mengalami masalah saat menginstal pembaruan. Jika penginstalan pembaruan macet pada tahap tertentu, coba solusi berikutnya.
Jika komputer Anda membeku di panggung, ikuti instruksi di bawah ini.

- Sambil menahan tombol daya, matikan mesin.
- Restart komputer Anda dan boot ke mode aman.
- Masuk Akun(jika diperlukan).
- Pastikan semua pemindai virus dinonaktifkan sebelum melanjutkan.
- Dari menu mulai, ketik Pemulihan dan pilih aplikasi desktop yang sesuai.
- Klik Memulai Pemulihan Sistem.
- Pilih titik pemulihan sebelumnya, lalu klik Berikutnya.
- Ikuti petunjuk untuk memulai Pemulihan Sistem.
- Tunggu sementara komputer Anda menyelesaikan proses pemulihan sistem.
- Terlepas dari apakah pemulihan berhasil atau gagal, kemungkinan besar Anda akan menyingkirkan "Mempersiapkan" Pengaturan jendela. Jangan matikan komputermu."
- Masuk ke akun Anda jika diperlukan.
- Nonaktifkan pemindai virus sebelum melanjutkan.
- Mulai proses pembaruan Windows.
- Pembaruan sekarang harus diinstal tanpa masalah.
Beberapa pengguna mungkin mengalami kesalahan berhenti yang menyebabkan layar biru kematian (BSOD) ditampilkan selama sistem reboot.

Jika Anda mengalami crash BSOD saat memperbarui Windows 10, lihat artikelnya:
Masalah pembaruan Windows 10 lainnya
Setelah menginstal pembaruan Windows 10, Anda mungkin mengalami beberapa masalah seperti kesalahan koneksi internet.
Untuk memperbaiki masalah ini, Anda perlu menjalankan perintah berikut di garis komando(cmd.exe). Di kotak pencarian di bilah tugas, ketik Garis komando, tekan dan tahan (atau klik kanan) "Command Prompt" dan pilih "Run as administrator". Setelah membuka command prompt, masukkan perintah berikut satu per satu:
katalog reset netsh winsock
netsh int ipv4 reset reset.log
Jika Anda masih mengalami masalah "Tidak Ada Koneksi Internet", harap perbarui alamat IP komputer Anda. Untuk melakukan ini, buka prompt perintah (Win + R, enter cmd.exe dan tekan Enter) dan masukkan perintah berikut:
ipconfig / perbarui
Nonaktifkan pembaruan dan driver Windows 10
Terkadang Anda mungkin perlu menonaktifkan penginstalan pembaruan Windows 10 di komputer Anda. Pengguna Windows 10 Pro dapat menunda pembaruan untuk jangka waktu tertentu, tetapi Pengguna Windows 10 Tidak ada kemungkinan seperti itu di rumah.
Microsoft telah menyediakan alat "Tampilkan atau sembunyikan pembaruan" terpisah untuk menonaktifkan pembaruan kumulatif atau bahkan driver.

Perintah DISM untuk Memeriksa Masalah Windows 10
Anda dapat menggunakan perintah DISM resmi untuk memulihkan citra Windows guna memperbaiki masalah apa pun dengan pembaruan Anda. Sebelum memulai, disarankan untuk membuat cadangan sistem lengkap atau membuat titik pemulihan sistem jika terjadi kesalahan.

Menggunakan opsi CheckHealth di DISM
Tim /Periksa Kesehatan di DISM memungkinkan Anda mendeteksi potensi korupsi. Perintah ini hanya digunakan untuk menemukan kerusakan, tetapi tidak melakukan operasi pemecahan masalah.
Garis komando, klik kanan pada tautan yang muncul dan pilih "Jalankan sebagai administrator" karena DISM memerlukan hak administrator perangkat untuk dijalankan.
DISM /Online /Cleanup-Image /CheckHealth
PenggunaanpilihanScanHealth'sDISM
Tim / ScanKesehatan di DISM memungkinkan Anda untuk memindai gambar Windows untuk kerusakan apa pun. Tidak seperti /CheckHealth, /ScanHealth dapat memakan waktu hingga 10 menit.
Ikuti langkah-langkah ini untuk menjalankan perintah ini:
1. Ketik di menu pencarian Mulai Garis komando
2. Pada "Command Prompt", ketik perintah berikut dan tekan Enter:
DISM /Online /Cleanup-Image /ScanHealth
PenggunaanpilihanPulihkan Kesehatan diDISM
Tim /Kembalikan Kesehatan di DISM memungkinkan Anda untuk secara otomatis melakukan prosedur pemulihan untuk kerusakan Gambar jendela. Tidak seperti /ScanHealth, pemeriksaan /RestoreHealth dapat memakan waktu hingga 10 menit.
Ikuti langkah-langkah ini untuk menjalankan perintah ini:
1. Ketik di menu pencarian Mulai Garis komando, klik kanan pada link yang muncul dan pilih "Run as administrator".
2. Pada "Command Prompt", ketik perintah berikut dan tekan Enter:
DISM /Online /Cleanup-Image /RestoreHealth
Catatan: saat menjalankan /RestoreHealth atau /ScanHealth, Anda mungkin melihat prosedur menggantung antara 20% atau 40% - ini adalah perilaku yang sepenuhnya normal.
Setelah menginstal pembaruan berikutnya pada Windows kesepuluh, pengguna sering menghadapi situasi di mana, setelah mematikan komputer, ia berhenti memuat. Dalam panduan ini, kami akan menawarkan beberapa opsi tentang apa yang harus dilakukan jika Windows 10 tidak memulai setelah memperbarui.
Hapus pembaruan melalui mode aman
Hal pertama yang harus dilakukan adalah menghapus pembaruan setelah sistem berhenti menyala. Tapi bagaimana melakukannya? Anda dapat mencoba berlari masuk mode aman dan melakukan penghapusan.
Modus ini adalah opsi boot khusus, yang dengannya Anda dapat mem-boot OS tanpa driver, dalam konfigurasi minimal.
SafeMode biasanya digunakan oleh para profesional untuk memecahkan berbagai masalah kesehatan sistem.
Untuk mem-boot PC Anda dalam mode aman, Anda memerlukan:
- Setelah Windows 10 mencoba memulihkan sistem secara otomatis, itu akan menampilkan pesan yang menyatakan bahwa ini gagal dan meminta Anda untuk pergi ke partisi opsi tambahan.
- Pilih dan di jendela berikutnya klik "Penyelesaian masalah"
.

- Setelah itu kita pilih.

- Kami mengklik tombol "Muat ulang"
.

- Tekan tombol 4 pada keyboard untuk memilih mode aman sederhana.

Setelah komputer boot dalam mode ini, Anda harus menghapus pembaruan terbaru. Untuk melakukannya, lakukan hal berikut:
- Klik pada tombol "Awal"
dan pergi ke "Pilihan"
atau gunakan pintasan keyboard Menang + saya
.

- Pergi ke bagian "Pembaruan dan Keamanan"
.

- Setelah itu di "Pembaruan Windows"
dan selanjutnya di .

- Klik "Lihat Riwayat Pembaruan"
.

- Buka tautan di sana.

- Daftar pembaruan yang diinstal akan muncul.
- Temukan yang terbaru dengan mengurutkan berdasarkan tanggal pemasangan dan hapus.

- Konfirmasikan tindakan Anda dengan mengklik tombol "Ya"
.

Jika Anda perlu menghapus pembaruan besar, misalnya dari seri Pembaruan Pembuat, maka operasi akan terlihat sedikit berbeda:


Anda akan diminta untuk mengunduh dan menginstal pembaruan terbaru dan melihat apakah pembaruan tersebut memperbaiki masalah.

Proses uninstall akan dimulai, dan pada akhirnya sistem akan dikembalikan ke keadaan di mana pembaruan belum diinstal.
Kembalikan Sistem untuk Memulihkan Windows
Jika karena alasan tertentu Anda tidak dapat menghapus pembaruan menggunakan metode di atas, maka Anda dapat mencoba mengembalikan sistem menggunakan titik pemulihan, yang biasanya dibuat secara otomatis sebelum setiap pembaruan.

Menggunakan boot disk atau flash drive
Untuk mengunduh menggunakan disk instalasi, Anda harus menghubungkannya ke komputer dan menekan tombol selama pengunduhan F2
(untuk laptop) atau F8
. Ini akan memunculkan menu di mana pengguna harus memilih drive dari mana komputer akan boot. Memeriksa DVD drive atau flash drive dan tekan "Memasuki"
. Selanjutnya, sebuah jendela akan muncul di monitor di mana Anda perlu memilih opsi. Tonton dari hard drive  Setelah itu, Anda akan dibawa ke menu yang sama seperti yang dijelaskan di versi rollback sistem sebelumnya. Jika Anda memiliki salinan cadangan, maka dimungkinkan untuk memulihkan Windows dengan bantuannya atau menggunakan utilitas tambahan - misalnya. Itu dapat memulihkan bootloader dan partisi sistem yang dicadangkan. Untuk melakukan ini, Anda harus menjalankan baris perintah dan menunjukkan pada disk mana folder jendela. Biasanya ini adalah drive C atau D.
Setelah itu, Anda akan dibawa ke menu yang sama seperti yang dijelaskan di versi rollback sistem sebelumnya. Jika Anda memiliki salinan cadangan, maka dimungkinkan untuk memulihkan Windows dengan bantuannya atau menggunakan utilitas tambahan - misalnya. Itu dapat memulihkan bootloader dan partisi sistem yang dicadangkan. Untuk melakukan ini, Anda harus menjalankan baris perintah dan menunjukkan pada disk mana folder jendela. Biasanya ini adalah drive C atau D. 
Pada baris perintah, masukkan teks berikut:
BCDbootC:\Windows(Di mana C adalah drive tempat Windows diinstal).
 Dalam kebanyakan kasus, ini akan cukup untuk memperbaiki kesalahan. Tetapi selain itu, Anda dapat memperbarui catatan boot disk dan partisi cadangan.
Dalam kebanyakan kasus, ini akan cukup untuk memperbaiki kesalahan. Tetapi selain itu, Anda dapat memperbarui catatan boot disk dan partisi cadangan.
Untuk melakukannya, masukkan perintah berikut:
Kami sedang menunggu pesan tentang penyelesaian operasi dan masukkan perintah kedua: 
Selain itu, Anda dapat menjalankan program pemulihan file sistem menulis sfc.exe dan menekan "Memasuki" . Operasi akan berlangsung cukup lama dan sangat tidak disarankan untuk menghentikan proses ini.
Jika metode yang dijelaskan tidak membantu Anda, maka hanya tersisa. Kami berharap metode ini akan membantu Anda mengembalikan komputer Anda ke kondisi kerja. Semoga beruntung!
Pembaruan sistem operasi diperlukan untuk menjaganya dalam kondisi optimal untuk pengoperasian yang nyaman. Di Windows 10, proses pembaruan itu sendiri membutuhkan sedikit atau tidak ada interaksi pengguna. Semua perubahan penting dalam sistem yang berhubungan dengan keamanan atau kegunaan terjadi tanpa partisipasi langsung dari pengguna. Tetapi ada kemungkinan masalah dalam proses apa pun, dan memperbarui Windows tidak terkecuali. Dalam hal ini, campur tangan manusia akan diperlukan.
Masalah memperbarui sistem operasi Windows 10
Saat menginstal pembaruan, berbagai masalah dapat terjadi. Beberapa dari mereka akan diungkapkan dalam kenyataan bahwa sistem akan segera perlu diperbarui lagi. Dalam situasi lain, kesalahan akan mengganggu proses pembaruan saat ini atau mencegahnya dimulai. Selain itu, pembaruan yang terputus bahkan dapat menyebabkan konsekuensi yang tidak diinginkan dan memerlukan pengembalian sistem. Jika pembaruan Anda tidak selesai, lakukan hal berikut:
Dan sekarang sistem Anda aman, ada baiknya mencari tahu apa penyebab masalah dan mencoba memperbaiki situasinya.
Pembaruan tidak tersedia karena antivirus atau firewall
Antivirus apa pun yang diinstal dengan pengaturan yang salah dapat memblokir proses pembaruan Windows. Cara termudah untuk memeriksa adalah dengan menonaktifkan antivirus ini selama pemeriksaan. Proses penonaktifan itu sendiri tergantung pada program antivirus Anda, tetapi biasanya tidak sulit.
Hampir semua antivirus dapat dinonaktifkan melalui menu baki
Hal lain adalah mematikan firewall. Menonaktifkannya secara permanen, tentu saja, tidak sepadan, tetapi mungkin perlu untuk menangguhkan operasinya untuk pemasangan pembaruan yang benar. Untuk melakukannya, lakukan hal berikut:
- Tekan Win+X untuk membuka panel akses cepat. Di sana, temukan dan buka item "Panel Kontrol".
Pilih "Panel Kontrol" dari menu pintasan
- Di antara item lain di panel kontrol adalah "Windows Firewall". Klik untuk membuka pengaturannya.
Buka Windows Firewall di Control Panel
- Di sisi kiri jendela akan ada berbagai pengaturan untuk layanan ini, termasuk kemampuan untuk menonaktifkannya. Pilih itu.
Pilih "Aktifkan atau nonaktifkan Windows Firewall" di pengaturannya
- Di setiap bagian, atur "Matikan firewall" dan konfirmasikan perubahannya.
Untuk setiap jenis jaringan, atur sakelar ke "Nonaktifkan Firewall"
Setelah disconnect, coba update lagi Windows 10. Jika berhasil, maka penyebabnya memang pembatasan akses jaringan untuk program update.
Tidak dapat menginstal pembaruan karena kekurangan ruang
Sebelum instalasi, file pembaruan harus diunduh ke komputer Anda. Oleh karena itu, Anda tidak boleh mengisi ruang hard drive Anda hingga kapasitas. Jika pembaruan tidak diunduh karena kekurangan ruang, Anda perlu mengosongkan ruang di drive Anda:
- Pertama-tama, buka menu Mulai. Ada ikon roda gigi yang perlu Anda klik.
Dari menu Mulai, pilih simbol roda gigi
- Kemudian pergi ke bagian "Sistem".
Di Pengaturan Windows, buka bagian "Sistem"
- Di sana, buka tab "Penyimpanan". Di "Penyimpanan" Anda dapat melacak berapa banyak ruang di partisi disk yang Anda miliki. Pilih partisi tempat Anda menginstal Windows, karena di sinilah pembaruan akan diinstal.
Buka tab "Penyimpanan" di partisi sistem
- Anda akan menerima informasi terperinci tentang apa yang sebenarnya menghabiskan ruang di hard drive Anda. Baca informasi ini dan gulir ke bawah halaman.
Anda dapat menjelajahi apa yang Anda HDD, melalui "Penyimpanan"
- File sementara dapat memakan banyak ruang dan Anda dapat menghapusnya langsung dari menu ini. Pilih bagian ini dan klik "Hapus file sementara".
Temukan bagian "File Sementara" dan hapus dari "Penyimpanan"
- Kemungkinan besar, sebagian besar ruang Anda ditempati oleh program atau game. Untuk menghapus instalannya, pilih Program dan Fitur di Panel Kontrol Windows 10.
Pilih bagian "Program dan Fitur" melalui panel kontrol
- Di sini Anda dapat memilih semua program yang tidak Anda perlukan dan menghapusnya, sehingga membebaskan ruang untuk memperbarui.
Menggunakan utilitas Hapus Instalasi atau Ubah Program, Anda dapat menghapus aplikasi yang tidak perlu
Bahkan pembaruan Windows 10 besar seharusnya tidak memerlukan terlalu banyak ruang kosong. Namun demikian, untuk operasi yang benar dari semua program sistem, diinginkan untuk meninggalkan setidaknya dua puluh gigabyte pada hard drive atau solid state drive.
Video: petunjuk untuk mengosongkan ruang hard drive
Pembaruan Windows 10 tidak diinstal
Nah, jika penyebab masalahnya diketahui. Tetapi bagaimana jika pembaruan berhasil diunduh tetapi gagal dipasang tanpa kesalahan. Atau malah downloadnya tidak berjalan lancar, tapi alasannya juga tidak jelas. Dalam hal ini, Anda harus menggunakan salah satu cara untuk memperbaiki masalah tersebut.
Memperbaiki masalah dengan memperbarui melalui utilitas resmi
Microsoft telah mengembangkan program khusus untuk satu tugas - untuk memperbaiki masalah apa pun dengan memperbarui Windows. Tentu saja, metode ini tidak dapat disebut sepenuhnya universal, tetapi utilitas benar-benar dapat membantu Anda dalam banyak kasus.
Untuk menggunakannya, lakukan hal berikut:
- Buka Control Panel lagi dan pilih bagian "Troubleshooting" di sana.
Buka Pemecahan Masalah di Panel Kontrol
- Di bagian paling bawah bagian ini, Anda akan menemukan Pemecahan Masalah dengan Pembaruan Windows. Klik di atasnya dengan tombol kiri mouse.
Di bagian bawah jendela Troubleshoot, pilih Troubleshoot with Windows Update
- Program itu sendiri akan dimulai. Buka tab "Lanjutan" untuk membuat beberapa pengaturan.
Klik tombol "Lanjutan" di layar pertama program
- Anda pasti harus memilih untuk menjalankan dengan hak administrator. Tanpa ini, kemungkinan besar tidak akan ada gunanya pemeriksaan semacam itu.
Pilih "Jalankan sebagai Administrator"
- Dan kemudian sudah tekan tombol "Next" di menu sebelumnya.
- Program akan secara otomatis mencari masalah tertentu di Pembaruan Windows. Pengguna hanya diminta untuk mengkonfirmasi koreksi mereka jika masalah benar-benar ditemukan.
Tunggu hingga program mendeteksi masalah tertentu
- Segera setelah diagnostik dan perbaikan selesai, Anda akan menerima statistik terperinci tentang kesalahan yang diperbaiki di jendela terpisah. Anda dapat menutup jendela ini, dan setelah menyalakan ulang komputer, coba perbarui lagi.
Anda dapat menjelajahi masalah yang diperbaiki di jendela Penyelesaian Diagnostik
Unduhan manual pembaruan Windows 10
Jika semua masalah Anda terkait secara eksklusif dengan Pembaruan Windows, maka Anda dapat mengunduh pembaruan yang Anda butuhkan sendiri. Khusus untuk fitur ini, ada katalog pembaruan resmi dari mana Anda dapat mengunduhnya:

Pastikan pembaruan diaktifkan di komputer Anda
Kadang-kadang mungkin timbul situasi bahwa tidak ada masalah sama sekali. Hanya saja komputer Anda tidak dikonfigurasi untuk menerima pembaruan secara otomatis. Periksa:

Versi pembaruan Windows kb3213986 tidak diinstal
Versi paket pembaruan kumulatif kb3213986 diluncurkan pada bulan Januari tahun ini. Ini mencakup banyak perbaikan, seperti:
- memperbaiki masalah menghubungkan beberapa perangkat ke satu komputer;
- meningkatkan kerja latar belakang aplikasi sistem;
- memperbaiki banyak masalah Internet, khususnya, masalah dengan browser Microsoft Edge dan Microsoft Explorer;
- banyak perbaikan lain yang meningkatkan stabilitas sistem dan memperbaiki bug.
Dan, sayangnya, saat menginstal paket layanan ini, kesalahan juga dapat terjadi. Pertama-tama, jika penginstalan gagal, pakar Microsoft menyarankan untuk menghapus semua file pembaruan sementara dan mengunduhnya lagi. Ini dilakukan sebagai berikut:

Alasan lain untuk masalah dengan pembaruan ini adalah driver yang sudah ketinggalan zaman. Misalnya, pengemudi lama papan utama atau peralatan lainnya. Untuk memeriksa ini, buka utilitas Pengelola Perangkat:
- Untuk membukanya, Anda bisa menggunakan shortcut keyboard Win+R dan masukkan perintah devmgtmt.msc. Setelah itu, konfirmasikan input dan pengelola perangkat akan terbuka.
Ketik perintah devmgtmt.msc ke dalam jendela Jalankan
- Di dalamnya, Anda akan segera melihat perangkat yang drivernya tidak diinstal. Mereka akan ditandai dengan simbol kuning. tanda seru atau akan ditandatangani sebagai perangkat yang tidak dikenal. Pastikan untuk menginstal driver untuk perangkat tersebut.
Instal driver untuk semua perangkat yang tidak dikenal di "Device Manager"
- Selain itu, periksa perangkat sistem lainnya.
Pastikan untuk memperbarui semua driver untuk perangkat sistem jika terjadi kesalahan pembaruan Windows
- Yang terbaik adalah klik kanan pada masing-masing dan pilih "Perbarui Perangkat Lunak Pengemudi".
Kesehatan yang baik, para pembaca yang terhormat, saudara-saudara dalam masalah komputer, serta hanya tamu situs.
Kemarin saya memperbarui sistem operasi dan tidak bisa boot darinya. Faktanya adalah pedal, tetapi cukup bisa dipecahkan. Setelah menggali esensi dan penyebab masalah, saya menemukan solusi. Karena itu, hari ini saya akan memberi tahu Anda apa yang harus dilakukan jika windows 10 tidak bisa boot setelah pembaruan. Baca baik-baik dan ingat!
Apa yang bisa menyebabkan hal ini terjadi?
Ada banyak faktor, baik akibat maupun penyebab. Mereka terkena virus (dalam hal ini, Comodo Internet Security akan membantu), pembaruan menjadi bengkok, toko aplikasi tidak berfungsi, dan banyak lagi. Ada kemungkinan bahwa struktur registri rusak, itulah sebabnya Windows tidak dapat menemukan sektor boot. Memantau stabilitas kerja akan membantu mencegah situasi ini. komputer pribadi dan beberapa program tambahan.
Sebagai contoh, Pembersih SS. Ideal untuk pengguna dengan pengetahuan komputer minimal. Juga, itu sangat cocok dan - Reg Penyelenggara. Juga perangkat lunak hebat yang akan membantu membersihkan dan mengkonfigurasi sistem.

Sering terjadi bahwa paket pembaruan keluar cukup mentah, oleh karena itu, karena konflik dengan salah satu driver, sistem operasi dapat melambat, misalnya, komputer membeku di screen saver. Ini cukup dapat diperbaiki, dan kami akan mempertimbangkan contoh pemecahan masalah ini di bawah.
Penting untuk dipahami bahwa paket layanan dan patch apa pun hanya perlu diunduh dari situs web Microsoft. Jika tidak, Anda dapat sepenuhnya merusak shell grafis yang diinstal dengan konten berkualitas rendah, yang, kemungkinan besar, memiliki andil dalam programmer yang tidak berpengalaman, atau bahkan peretas, yang bahkan lebih buruk. Karena dapat membahayakan aspek yang paling penting - keamanan.
Apa yang harus dilakukan jika laptop membeku di screen saver?


Awalnya, saya ingin segera memperingatkan. Di Windows kesepuluh, instalasi pembaruan lambat. Jika layar awal startup sistem operasi hang selama 2-3 menit. Ini tidak berarti bahwa sistem melambat. Mungkin saat ini, proses penyiapan sedang berlangsung file yang diinstal dan basis skrip. Bahkan dapat memakan waktu hingga 10 menit, tergantung pada ukuran pembaruan itu sendiri. Karena itu, lebih baik menunggu. Dan jika setelah waktu ini OS tidak bereaksi dengan cara apa pun. Kemudian Anda dapat bekerja untuk memecahkan masalah ini.


Jika laptop membeku di screen saver, kita perlu memutar kembali ke versi kerja yang stabil.
Saya ingin segera memperingatkan Anda bahwa metode ini bukan obat mujarab dan tidak akan dapat membantu memperbaiki semua masalah dengan Windows sekaligus. Ini hanya membantu untuk memperbaiki kunci registri HKEY_LOCAL_MACHINE\System\CurrentControlSet. menu boot konfigurasi kerja terakhir di versi terbaru Tidak ada sistem operasi yang sesuai dengan standar, tetapi item ini dapat ditambahkan.
Kami pergi ke awal, dan pada baris mengeksekusi kami mengetik perintah regedit.


Registri akan terbuka, kita perlu pindah ke bagian HKEY_LOCAL_MACHINE\SYSTEM\CurrentControlSet\Control\Session Manager\Configuration Manager. Di sini saya akan menarik perhatian Anda ke parameter yang disebut BackupCount. Ini bertanggung jawab atas berapa kali sistem akan menyimpan statusnya untuk rollback. Menurut standar, hanya ada satu, tetapi Anda dapat mengubah angka ini sendiri.


Sekarang kita pergi, seperti yang ditunjukkan pada gambar di bawah, ke manajer konfigurasi OS. Di sana Anda perlu membuat subbagian. Itu harus disebut seperti ini - TerakhirDikenalBagus. Di dalamnya, Anda perlu membuat parameter yang disebut - KATA, jangan salah dengan namanya. Setel ke Aktifkan.






Ini juga akan membantu jika Anda mendapatkan layar biru setelah memperbarui.
Bagaimana cara mengembalikan sistem dengan lebih benar?


Kebetulan setelah menginstal driver layar hitam muncul. Pengembalian sederhana tidak akan membantu di sini, karena bagian perangkat lunak dari sistem operasi terpengaruh. perlu dipulihkan sepenuhnya. Anda dapat melakukannya dengan 5 cara berbeda.
Pertama. Kami pergi ke menu mulai, di sana kami pergi ke parameter sistem kami dan pilih " Sistem keamanan».


Sekarang Anda harus memilih pulihkan status dari pos pemeriksaan dan tekan Lebih jauh. Tabel dengan parameter waktu akan muncul di mana Anda harus memilih titik paling awal. Klik dan pulihkan. Dalam hal ini, kami tidak akan kehilangan file dan tidak perlu masuk ke BIOS.


Kedua. Metode yang lebih radikal. Ini didasarkan pada pengaturan ulang Windows ke pengaturan pabrik asli. Ini seperti menginstal ulang, namun, Anda tidak perlu menyalin dan memulihkan file. OS tidak akan menghapusnya. Kami pergi ke parameter laptop kami, lalu ke bagian pembaruan dan keamanan. Kemudian klik pada garis pemulihan dan pilih - setel ulang komputer ke keadaan semula.


Cara ketiga, yang menggunakan cadangan file. Cocok ketika kesalahan 1607 muncul. Dalam versi terbaru dari sistem operasi, dimungkinkan untuk menyalin hampir semua file untuk pemulihan. Jika perlu, mereka dapat diekstraksi dan diinstal sebagai versi utama perangkat lunak, sehingga memecahkan masalah dengan versi baru. Tetapi dalam kasus ini, Anda perlu mengaktifkan fitur yang disebut riwayat file. Anda juga memerlukan drive eksternal - flash drive atau hard drive. Kami pergi ke parameter komputer kami dan membuka bagian pemulihan dan keamanan.


Di sisi kiri, di menu, pilih layanan pengarsipan. Sekarang di sisi kanan Anda perlu mengklik tanda plus dan pilih bab drive eksternal , tempat data akan disimpan setelah disalin.




Jika semuanya selesai dan dilakukan dengan benar, sakelar akan muncul. Seharusnya berwarna biru, yang berarti fitur tersebut diaktifkan.


Semua file yang sekarang dipilih yang dapat dikonfigurasi secara manual akan dikompresi dan dikirim ke perangkat eksternal.
Keempat. Menggunakan disk pemulihan. Metode yang sangat berguna, meskipun membutuhkan banyak waktu. Membantu dengan pemasangan yang salah driver kartu video. Ini juga akan membantu jika mouse di laptop tidak berfungsi. Jadi, kami memasukkan USB flash drive kosong ke port USB kami. Selanjutnya, buka menu mulai dan di sana di bilah pencarian kami mengetik kata-kata - disk pemulihan. Bagian untuk membuatnya akan muncul.


Hal yang sama dapat dilakukan dengan menekan tombol dengan gambar ikon Windows dan tombol K (R English).


Sebuah jendela akan muncul dengan deskripsi untuk apa, pada prinsipnya, chip semacam itu diperlukan. Kita perlu mengklik tanda centang di bagian bawah dan klik tombol berikutnya.


Saya ingin segera memperingatkan bahwa flash drive diperlukan setidaknya 4 gigabyte. Ini disebabkan oleh fakta bahwa Windows kesepuluh cukup besar dan hard drive dengan data pemulihan akan cukup berat. Ini akan ditulis di kotak berikutnya. Jika semuanya beres, maka sistem operasi akan menemukan media itu sendiri dan menghapus semua data darinya.




Selanjutnya, pemformatan flash drive akan dimulai. Ini akan memakan waktu tidak lebih dari 5 menit. Langkah selanjutnya adalah menyalin file. Di sini Anda harus menunggu dari 10 hingga 30 menit.


Jika semuanya baik-baik saja, maka Anda akan melihat tanda ini.


Jika Anda mendapatkan layar hitam atau kunci f8 tidak berfungsi tidak berfungsi, maka Anda dapat menggunakan disk pemulihan ini. Cukup boot darinya dan pilih ikon pertama di kiri atas.


Kelima. Menggunakan disk instalasi. Jika Anda tidak memilikinya, saya akan menunjukkan caranya. Kami mengambil flash drive 8 gigabyte atau lebih. Salin semua file yang diperlukan dan format. Mengunduh gambar sistem operasi dan periksa apakah ada virus menggunakan AVG AntiVirus Free.
TETAPI dari sini program UltraISO. Selanjutnya, instal dan buka. Selanjutnya klik di sini.


Banyak pengguna mengalami beberapa malfungsi dan malfungsi pada perangkat komputer setelah memperbarui Windows 10. Yang utama adalah sebagai berikut:
- Windows 10 tidak bisa boot untuk waktu yang lama.
- Sistem tidak ingin memulai dan menjalankan.
- Layar hitam.
- Munculnya layar biru dengan kesalahan.
Untuk menghilangkannya, perlu untuk memahami sumber malfungsi dan kemungkinan cara menyingkirkan sumber-sumber ini.
Jika sistem tidak memulai setelah pembaruan Windows 10 terbaru, ingat bagaimana perilakunya sebelum mematikan atau mem-boot ulang. Mungkin beberapa program dimuat, atau kesalahan muncul setelah menghubungkan perangkat baru dan virus perangkat lunak. Dalam rangka memperbaiki masalah tersebut, sistem dapat meningkatkan atau menurunkan kinerjanya. Oleh karena itu, perlu untuk siap untuk restorasi dan kembali ke kondisi kerja semula.
Sistem tidak memulai atau membutuhkan waktu lama untuk boot
Sistem membutuhkan waktu lama untuk boot atau tidak bisa boot sama sekali - masalah ini terjadi saat startup jumlah yang besar program tambahan atau melampirkan malware ke proses. Oleh karena itu, perlu segera dilakukan pengecekan komputer terhadap virus dan menyiapkan media elektronik dengan file instalasi Windows 10.
Langkah-langkah berikut diambil untuk memecahkan masalah:
- Menggunakan media, boot perangkat dalam mode aman. Di menu, pilih sumber dari mana modul sistem dan driver yang diperlukan untuk komputer akan dimuat.
- Buka Pengelola Tugas. Ini dapat dilakukan dengan menggunakan tombol Ctrl + Shift + Esc. Temukan tab Startup.
- Startup berisi seluruh daftar aplikasi yang dapat dimuat dengan sistem startup. Penting untuk memilih di antara mereka minimum yang diperlukan untuk pengoperasian normal komputer, dan menonaktifkan sisanya.
Langkah-langkah sederhana ini akan membantu mengurangi waktu boot sistem dan meningkatkan startup sistem.
Bekerja dengan mode aman berguna saat menghapus virus, program yang tidak perlu, memperbaiki kesalahan driver, dan mengaktifkan akun administrator.
Selain itu, Anda dapat melakukan pengoptimalan dan defragmentasi disk:
- Klik Mulai.
- Pilih tab Komputer, drive C.
- Di jendela yang terbuka, temukan item Properti, klik tombol Optimalkan.
Menggunakan program CCleaner, Anda dapat menghapus semua file sampah dari disk dan kunci yang salah dari registri.
Jika setelah memperbarui Windows 10 tidak berfungsi, lakukan pemulihan sistem ke kondisi kerja sebelumnya. Metode ini hanya cocok jika komputer membuat titik pengembalian sistem, titik pemulihan. Untuk melakukan ini, Anda perlu melakukan prosedur berikut:
- Mulai ulang sistem. Setelah menyala, tekan F8.
- Menu pemulihan muncul.
- Buka Diagnostik, lalu Opsi Lanjutan.
- Temukan tab Pemulihan.
- Mengikuti instruksi, pilih Rollback Restore Point dari daftar yang tersedia.
- Hidupkan Kembali komputer Anda. Versi sistem operasi saat ini dihapus.
Munculnya layar biru
CRITICAL_PROCESS_DIED. Kode kesalahan disertai dengan peringatan "Komputer tidak memulai dengan benar" atau " Sistem Windows dimuat dengan tidak benar."
Dalam kasus seperti itu, reboot sederhana membantu.
INACCESSIBLE_BOOT_DEVICE. Kesalahan mungkin muncul setelah memperbarui ke Windows 10 atau BIOS motherboard, saat me-restart komputer setelah rollback sistem, mempartisi hard drive, atau jika file rusak.

Cara termudah untuk memperbaiki kesalahan ini adalah:
- Di jendela Perbaikan Otomatis, pilih Opsi lanjutan.
- Di antara daftar parameter yang Anda butuhkan untuk menemukan opsi Boot - Restart.
- Setelah memulai ulang sistem, tekan tombol F6 untuk mem-boot ulang ke mode aman menggunakan prompt perintah.
- Masukkan frasa perintah satu per satu:
- sfc /scannow;
- dism /Online /Cleanup-Image /RestoreHealth;
- shutdown-r.
File sistem akan diperiksa dan dipulihkan jika rusak.
Tampilan layar hitam
Ada malfungsi di mana perangkat komputer tidak menyala, dan layar menjadi hitam setelah pembaruan. Masalah ini terjadi ketika driver kartu video tidak diinstal dengan benar, keluar dari mode tidur, menghapus virus, mengunduh pembaruan.
Layar dapat memiliki 2 jenis:
- Dengan kursor mouse.
- Tidak ada kursor, layar hitam pekat.
Dalam kasus pertama, layar tidak hanya dengan kursor mouse, tetapi juga dengan roda pemintal. Apa artinya ini dan apa yang harus dilakukan dalam kasus seperti itu?
Kegagalan perangkat lunak
Hal ini terjadi ketika sistem baru pertama kali melakukan booting sebelum Windows 10, saat dimatikan dan langsung dihidupkan atau komputer di-restart. Kegagalan perangkat lunak terjadi sebagai akibat dari pembaruan.
Untuk memulihkan sistem, Anda harus memperbaruinya lagi.
Sistem konflik dengan driver utama
Sebelumnya driver yang diinstal dapat membuat konflik dengan sistem, jadi untuk memperbaiki masalah ini, lakukan hal berikut:
- Temukan Mulai - Panel Kontrol. Di bawah Opsi Daya, klik Pengaturan Sistem.
- Di bawah Opsi Shutdown, hapus centang pada Aktifkan peluncuran cepat(direkomendasikan).
- Simpan pengaturan Anda.
- Klik Mulai. Temukan tab Komputer.
- Klik kanan Properties dan lakukan hal berikut: Hardware - Device Manager - Display Adapters.
- Temukan kartu grafis Anda dan klik Perbarui driver. Driver diinstal baik secara otomatis dari Internet atau dari perangkat lunak khusus.
Dalam kasus kedua, ketika layar hanya hitam tanpa kursor, mereka menggunakan startup sistem dalam mode aman:
- Tahan tombol Shift pada keyboard, terus klik tombol F8 untuk membuka mode aman. Awal sistem ini sederhana, tetapi tidak selalu berhasil.
- Di jendela yang terbuka, temukan bagian berikut: Diagnostik - Opsi lanjutan - Baris perintah.
- Ketik bcdedit /set (globalsettings) advancedoptions true.
- Klik tombol Enter.
- Di jendela yang baru dibuka, klik Lanjutkan. Pengunduhan berlanjut.
- Di jendela baru, pilih Aktifkan Mode Aman.
- Tekan enter.
Koreksi aktivitas virus
Jika komputer tidak bisa boot, layarnya solid, hitam, maka kemungkinan besar sistem rusak oleh perangkat lunak virus berbahaya. Coba cara termudah.
Boot Windows 10 dalam mode aman, periksa dengan aplikasi antivirus dan hapus file yang terinfeksi.
Jika virus telah merusak file explorer.exe, yang bertanggung jawab atas pekerjaannya GUI, Anda dapat melakukan operasi berikut:
- Tekan tombol Ctrl+Alt+Del secara bersamaan atau buka menu Start.
- Buka Pengelola Tugas, lalu Jalankan tugas baru.
- Di baris tulis explorer.exe, jalankan tugas.
- Melalui baris Run, tekan tombol Win + R, masukkan perintah regedit.
- Perluas cabang HKLM.
- Buka bagian Perangkat Lunak.
- Selanjutnya, klik satu per satu tab Microsoft - Windows NT - Current Version.
- Buka folder Winlogon, lalu Shell dan klik dua kali.
- Ubah nilainya menjadi explorer.exe.
- Simpan pengaturan Anda.
Menyingkirkan malfungsi dalam sistem setelah memperbaruinya ke Windows 10 tidaklah sulit dan tidak memerlukan pengetahuan dan keterampilan teknis dari pengguna. Setelah melakukan salah satu prosedur operasional, sistem akan melakukan booting tanpa penundaan dan kegagalan. Komputer akan bekerja dengan baik.