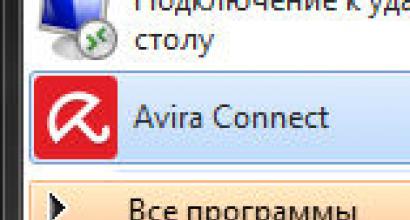Mode Aman Windows. Apa itu dan bagaimana menjalankannya! Cara masuk ke mode aman di Windows7 Apa yang memberi mode aman
Pada artikel ini, kita akan berbicara tentang Safe Mode di Windows 7. Pertama-tama, kami akan menjelaskan secara singkat apa itu Safe Mode dan bagaimana cara kerjanya, dan kemudian kita akan melihat cara untuk masuk dan keluar darinya.
Apa itu Safe Mode di Windows?
Dalam mode aman, Windows hanya memuat hal-hal penting (seperangkat driver dan layanan minimal). Dengan demikian, dalam mode aman Anda hanya akan memiliki akses ke program dan fungsi dasar Windows, yang, sebagai suatu peraturan, tidak memerlukan driver untuk perangkat jaringan - ini berarti Anda tidak akan memiliki akses ke Internet ketika datang ke mode aman standar. . Di samping itu, Antarmuka Windows dalam mode aman tidak akan terlihat seperti yang biasa Anda lihat. Ini karena Safe Mode diatur untuk berjalan pada pengaturan grafis terendah pada resolusi terendah yang didukung oleh Windows. Dalam kasus Windows 7, ini adalah 800 kali 600 piksel.
Selama proses boot dalam mode aman, layar hitam muncul di layar yang menunjukkan driver dan layanan sedang dimuat, dan setelah pengunduhan selesai, jendela Bantuan dan Dukungan secara otomatis terbuka di desktop, yang menjelaskan apa itu mode aman dan bagaimana menggunakannya dia.

Ingat bahwa mode aman tidak memuat layanan dan program pihak ketiga apa pun yang dimuat selama startup sistem operasi normal, tetapi hanya layanan dan fungsi dasar yang diperlukan untuk Startup Windows.

Semua yang tertulis di atas memperjelas bahwa safe mode itu sendiri digunakan untuk mengidentifikasi dan memperbaiki masalah dalam pengoperasian sistem operasi.
Cara Boot ke Safe Mode di Windows 7
Ada beberapa cara agar Anda dapat mem-boot ke mode aman, dan yang pertama adalah menggunakan alat Konfigurasi Sistem. Untuk membukanya, tekan Win + R pada keyboard Anda, ketik "msconfig" di dialog Run, lalu tekan Enter. Saat jendela terbuka, buka tab "Unduh". Di sana Anda akan menemukan bagian Opsi Unduhan.

Centang kotak di sebelah " Mode aman”, klik “OK”, lalu pilih “Restart” atau “Exit without restart” - jika Anda ingin komputer di-restart sekarang, pilih yang pertama, dan yang kedua jika Anda ingin me-restart komputer sendiri nanti. Lain kali Anda memulai Windows 7, itu akan boot ke mode aman.

Perhatikan bahwa setelah ini, sistem operasi akan selalu boot ke mode aman. Untuk mematikannya, kembali ke System Configuration, nonaktifkan opsi Safe Mode, dan klik OK. Kemudian restart komputer Anda.
Cara lain untuk masuk ke mode aman akan berguna dalam kasus di mana Windows 7 karena alasan tertentu tidak ingin boot ke mode normal, yang biasanya dikaitkan dengan beberapa jenis perangkat lunak (driver, dll.). Untuk boot ke mode aman dengan cara ini, tahan tombol F8 segera setelah menyalakan komputer. Ini akan memunculkan menu dengan opsi boot lanjutan di mana Anda dapat memilih untuk boot ke Safe Mode, Safe Mode dengan Network Driver Support, dan Safe Mode dengan Command Line Support. Gunakan tombol panah untuk berpindah di antara item menu dan tombol Enter untuk memilih.
Perhatikan juga bahwa jika Anda tidak dapat memulai komputer di mode normal setelah menginstal baru perangkat lunak atau membuat beberapa perubahan pada pengaturan OS, coba pilih opsi Last Know Good Configuration terlebih dahulu. Jika ini tidak membantu, maka boot ke mode aman dan cari penyebab masalahnya.
Untuk apa opsi mode aman lainnya?
Mode aman lama yang bagus hadir dalam beberapa varietas.
Jika Anda mungkin memerlukan Internet dalam Mode Aman, misalnya untuk mengunduh driver, Anda harus menggunakan Mode Aman dengan Jaringan. Mode ini memuat driver yang diperlukan untuk pengoperasian kartu jaringan atau modem komputer, yang memungkinkan Anda membuka halaman web, mengunduh file, dan mengakses komputer di jaringan lokal.

Berpengalaman Pengguna Windows sering bekerja di jendela prompt perintah, dan "Safe Mode with Command Promt" memungkinkan Anda untuk menjalankan dan menggunakan alat ini dalam mode aman sistem operasi.
Selamat! Sekarang Anda tahu cara boot ke mode aman, yang dapat menjadi penyelamat Anda untuk berbagai masalah komputer.
Semoga hari mu menyenangkan!
Kegagalan dalam OS paling sering terjadi setelah konfigurasi yang salah, instalasi program yang belum selesai atau infeksi virus. Mem-boot ke mode aman akan menunjukkan apakah masalah ini memang penyebabnya dan, jika demikian, akan membantu memperbaikinya.
Cara Memulai Mode Aman di Windows
1. Menggunakan tombol pintas
- Cocok untuk Windows 7, Vista dan XP.
Nyalakan kembali komputer dan, segera setelah sistem mulai boot lagi, tekan tombol F8 hingga menu opsi boot tambahan muncul. Ketika menu ini muncul di layar, pilih opsi Safe Mode (atau Safe Mode) dan tekan Enter.
Untuk keluar dari mode aman, restart komputer Anda dan komputer akan mulai dalam mode normal.
- Cocok untuk Windows 10, 8, 8.1, 7, Vista dan XP.
Manfaatkan kombinasinya Tombol Windows+ R. Di jendela yang muncul, masukkan perintah msconfig dan tekan Enter. Ketika jendela sistem configurator terbuka, buka tab "Boot" (atau BOOT) dan centang item "Safe Mode" (atau SAFEBOOT). Klik OK dan restart komputer Anda.
Untuk menonaktifkan boot dalam mode aman, buka jendela konfigurator lagi, hapus centang pada item "Mode Aman" dan mulai ulang komputer.

Klik ikon notifikasi di sudut kanan bawah dan buka "Semua Pengaturan" → "Perbarui dan Keamanan" → "Pemulihan". Di bawah Opsi Boot Khusus, klik Mulai Ulang Sekarang.
Setelah berada di layar "Select Action", pilih "Troubleshooting" (atau "Diagnostics") → "Boot Options" (jika item ini tidak ditampilkan, klik "Advanced Options") → "Restart". Pada layar berikutnya, tekan tombol 4 untuk memilih opsi Enable Safe Mode.
Untuk keluar dari mode aman, cukup restart komputer Anda.
- Cocok untuk Windows 10, 8 dan 8.1.

Metode ini adalah versi sederhana dari yang sebelumnya. Tahan tombol Shift dan klik tombol soft reset yang Anda gunakan untuk me-restart sistem Anda secara normal. Saat Anda masuk ke layar "Pilih Tindakan", ikuti langkah-langkah yang ditunjukkan untuk jendela ini dalam metode sebelumnya.
Untuk keluar dari mode aman, cukup restart komputer Anda.
Cara Memulai Mode Aman di macOS
1. Menggunakan tombol Shift
Tahan tombol Shift segera setelah menyalakan atau menghidupkan ulang komputer hingga Anda melihat jendela masuk.
Untuk keluar dari Safe Mode, cukup restart Mac Anda tanpa menekan tombol tambahan apapun.
Buka Finder → Programs → Utilities dan luncurkan utilitas Terminal. Ketik perintah sudo nvram boot-args="-x" dan tekan Enter. Setelah itu, restart komputer Anda.

Untuk menonaktifkan boot dalam mode aman, luncurkan Terminal lagi, ketik sudo nvram boot-args="" , tekan Enter, dan mulai ulang Mac Anda.
Apa yang harus dilakukan selanjutnya?
Dalam mode aman, hanya serangkaian layanan, driver, pengaturan, dan program standar yang dimuat dengan sistem. Jika semuanya bekerja dengan baik, maka mungkin ada yang salah dengan program pihak ketiga atau baru saja mengubah pengaturan OS.
Dalam hal ini, Anda perlu memeriksa komputer Anda dengan antivirus dan menghapus perangkat lunak yang mencurigakan secara langsung dalam mode aman. Jika ini tidak membantu, Anda harus mempertimbangkan untuk memulihkan atau macOS ke normal.
Jika masalah dengan komputer juga terjadi dalam mode aman dan bahkan memulihkan OS tidak mengubah situasi, kemungkinan besar ada yang salah dengan perangkat keras. Pertama-tama, agar komponen tidak terlalu panas dan, jika perlu, bersihkan komputer. Jika suhunya normal, hubungi pusat layanan.
"Mode Aman" berarti terbatas booting Windows, misalnya, berjalan tanpa driver jaringan. PADA mode ini Anda dapat mencoba untuk memperbaiki masalah. Dimungkinkan juga untuk sepenuhnya bekerja di beberapa program, namun, sangat tidak disarankan untuk mengunduh atau menginstal apa pun di komputer dalam mode aman, karena ini dapat menyebabkan kegagalan serius.
"Safe Mode" diperlukan semata-mata untuk menyelesaikan masalah di dalam sistem, sehingga tidak cocok untuk pekerjaan permanen dengan OS (mengedit dokumen apa pun, dll.). "Safe Mode" adalah versi sederhana dari OS dengan semua yang Anda butuhkan. Peluncurannya tidak harus dari BIOS, misalnya, jika Anda bekerja di sistem dan melihat ada masalah di dalamnya, Anda dapat mencoba masuk menggunakan "Garis komando". Dalam hal ini, me-restart komputer tidak diperlukan.
Jika Anda tidak dapat masuk ke sistem operasi atau sudah keluar, maka lebih baik mencoba benar-benar masuk melalui BIOS, karena ini akan lebih aman.
Metode 1: Kombinasi tombol boot
Metode ini adalah yang paling sederhana dan paling terbukti. Untuk melakukan ini, Anda harus me-restart komputer Anda dan, sebelum sistem operasi mulai memuat, tekan tombol F8 atau kombinasi Shift + F8. Kemudian sebuah menu akan muncul di mana Anda harus memilih opsi boot OS. Selain yang biasa, Anda dapat memilih beberapa jenis mode aman.

Terkadang kombinasi tombol pintas mungkin tidak berfungsi karena dinonaktifkan oleh sistem itu sendiri. Dalam beberapa kasus, itu dapat dihubungkan, tetapi untuk ini Anda harus melakukan login reguler ke sistem.
Gunakan panduan langkah demi langkah berikut:

Perlu diingat bahwa beberapa motherboard dan versi BIOS tidak mendukung masuk ke Safe Mode menggunakan kombinasi tombol saat boot (walaupun ini sangat jarang terjadi).
Metode 2: Disk Boot
Metode ini jauh lebih rumit daripada yang sebelumnya, tetapi menjamin hasilnya. Anda akan memerlukan media Penginstal Windows untuk menjalankannya. Pertama, Anda perlu memasukkan USB flash drive dan restart komputer Anda.
Jika setelah reboot Anda tidak melihat Wizard Instalasi Windows- artinya, Anda perlu melakukan prioritas booting di BIOS.
Sistem operasi jendela untuk komputer pribadi hari ini pemimpin tak terbantahkan di pasar dunia. Salah satu alasan utama popularitas OS ini sering disebut kenyamanan bekerja dengannya untuk pengguna biasa.
Namun, selain itu, yang bagus juga dibangun ke dalam sistem Windows. diagnostik administratif peluang, serta alat yang memungkinkan Anda melakukan tindakan dasar untuk memulihkan komputer. Tentang salah satunya "ruang rahasia" dalam sistem Windows dan akan dibahas lebih lanjut.
Mode Aman Windows
Saat bekerja dengan program komputer berbagai situasi darurat dapat terjadi. Mereka bisa disebut seperti ketidakstabilan sistem itu sendiri, dan kesalahan dalam aplikasi tertentu. Selain itu, terkadang, karena spesifikasi tertentu dari beberapa perangkat lunak komputer, pemasangan dan penghapusannya hanya dimungkinkan di lingkungan yang diatur secara ketat. Ini mungkin karena, misalnya, integrasi yang mendalam antara aplikasi dengan sistem.
Untuk memecahkan banyak masalah dan memecahkan masalah sistem, pengguna tingkat lanjut menggunakan Aman mode jendela .
Pertama, mari kita definisikan apa itu Safe Mode.
Mode Aman Windows- ini adalah cara untuk memulai sistem operasi dan kondisi untuk pekerjaan selanjutnya di dalamnya, yang secara otomatis memuat driver, layanan, dan aplikasi yang secara eksklusif diperlukan untuk berfungsinya komputer
Secara sederhana Mode aman- sedang memuat komputer dengan set program minimum.
Memulai sistem dalam mode aman dapat berguna dalam kasus operasi sistem yang tidak stabil dalam mode normal karena berbagai alasan. Apalagi sering jika komputer tidak menyala dengan cara biasa, yaitu, kemungkinan dalam mode aman masih mungkin untuk memulainya. Selain itu, versi OS ini sangat bagus untuk menghapus beberapa virus dan jejak keberadaannya dari komputer.
Tetapi, untuk alasan yang sama bahwa bekerja dalam mode aman bisa sangat berguna, cara menyalakan komputer ini tidak cocok untuk penggunaan sehari-hari. Output dari fungsionalitas Windows terlalu terpotong. Meskipun, tentu saja, dalam keadaan darurat, pengecualian dapat dibuat untuk operasi yang tidak menuntut.
Memulai Windows dalam Mode Aman
Sekarang akan berguna untuk mengetahui cara masuk safe mode windows.
Opsi dan cara untuk masuk ke mode aman mungkin berbeda tergantung pada versi sistem operasi Anda. Pertimbangkan yang utama cara masuk ke Safe Mode Windows.
Masuk ke Safe Mode menggunakan hotkeys
Metode ini hanya cocok untuk versi yang lebih lama. Sistem Windows(dalam kasus Windows 8 / 8.1 dan Windows 10, metode ini hanya akan berfungsi jika sistem diinstal pada BIOS lama, dan bukan pada UEFI BIOS baru). Anda dapat menggunakannya jika Anda membutuhkannya. masuk ke Safe Mode di Windows XP, Windows Vista atau Windows 7, atau Jendela 8/8.1 dan Windows 10 dengan BIOS lama.
Kami mematikan komputer. Tekan tombol daya lalu ketuk tombol beberapa kali F8(atau F4, lebih jarang - opsi lain, tergantung pada produsen motherboard / laptop) pada keyboard. Dalam kasus Windows 8 / 8.1 dan Windows 10 pada UEFI BIOS, Anda dapat mencoba menggunakan kunci F8 (F10, F4 atau lainnya), tetapi kita akan membicarakannya di bawah.
Kita akan melihat menu dengan opsi unduhan tambahan

Dengan menekan tombol panah atas / bawah pada keyboard, kita sampai ke item Mode aman dan tekan tombol Memasuki
Masuk ke Safe Mode melalui Konfigurasi Sistem
Opsi ini cocok untuk masuk ke Safe Mode di semua sistem operasi Windows yang ada.
Jalankan utilitas di komputer Lari pergi ke Awal - Semua program - Standar(dalam utilitas Windows 10 Lari ada di direktori Melayani), atau dengan menekan tombol pada keyboard Awal(pada beberapa keyboard ditandai sebagai Menang) dan R. Di jendela yang terbuka, masukkan perintah
msconfig
dan tekan tombol Memasuki.
Di Windows XP, di jendela baru, buka tab BOOT.INI dan di bidang Opsi Unduh beri tanda centang di depan item / SAFEBOOT. Kami menekan tombol OK.

Pada versi baru sistem operasi, Windows Vista, Windows 7, Windows 8/8.1 dan Windows 10 Konfigurasi Sistem akan terlihat sedikit berbeda

Sekarang kita restart komputer. Sistem akan mulai dalam Safe Mode.
Perlu diingat bahwa setelah itu, dengan setiap reboot, Windows akan mulai dalam mode aman. Untuk menghindari ini, Anda harus kembali ke Pengaturan sistem dan hapus centang pada kotak Mode aman
Masuk ke Safe Mode melalui opsi pemulihan
Jalur ini cocok untuk mulai dalam mode aman Windows 8/8.1 dan Windows 10.
Jadi, pertama-tama kita perlu mengaktifkan mode pemulihan sistem. Anda dapat melakukan ini baik dari pengaturan Windows dan dari menu shutdown:
Setelah itu, Anda akan melihat jendela pemilihan tindakan, di mana Anda harus pergi ke Penyelesaian masalah


Opsi Unduh

Dan klik tombol Muat Ulang

Kami sedang menunggu komputer untuk restart dan kami melihat jendela dengan opsi peluncuran

F1-F12 F4
Masuk ke Safe Mode dari Command Prompt
Metode berikut ini cocok untuk pengguna yang tidak takut menggunakan Baris perintah Windows. Ini juga berfungsi di semua versi sistem operasi, hingga yang terbaru hari ini - Windows 10.
Kami meluncurkan garis komando atas nama Administrator

Di konsol yang terbuka, masukkan perintah
Dan tekan tombol Memasuki
Selanjutnya, kita reboot mesin, tunggu sampai menyala dan lihat jendela dengan opsi peluncuran yang sudah kita kenal dari metode sebelumnya

Di sini Anda melihat pemetaan tombol garis. F1-F12 pada keyboard dan opsi startup Windows. Untuk masuk ke Safe Mode, kita perlu menekan tombol F4
Untuk mematikan tampilan Opsi Booting setiap kali Anda memulai sistem, Anda perlu menjalankan perintah pada baris perintah sebagai Administrator
Masuk ke Safe Mode dari disk instalasi Windows
Metode ini juga dapat diterapkan pada versi OS apa pun dari Microsoft. Tapi, tidak seperti semua yang dijelaskan di atas, kita tidak hanya membutuhkan salinan sistem yang sudah diinstal, tetapi juga instalasi Disket Windows versi yang sama seperti yang diinstal pada PC, atau Disk Pemulihan Windows
Kami memasukkan disk yang ada ke dalam drive komputer / laptop dan mem-boot darinya (Anda juga dapat menggunakan drive USB dengan salinan Windows yang dapat di-boot). Di jendela pertama, pilih bahasa dan wilayah Anda dan klik Berikutnya. Di jendela berikutnya Anda bukan klik tombol Instal, dan klik Pemulihan Sistem


Di baris perintah, kami menjalankan perintah yang sekarang kami ketahui
bcdedit /set (pengaturan global) opsi lanjutan benar
Dan klik tombol Lanjutkan. Sistem akan reboot dengan mode startup yang dipilih.
Untuk menonaktifkan opsi ini, pada baris perintah sebagai Administrator, jalankan
bcdedit /deletevalue (pengaturan global) pilihan lanjutan
Masuk ke Safe Mode melalui sistem shutdown yang salah
Metode ini juga memungkinkan Anda masuk ke Safe Mode di semua versi dan edisi sistem operasi Windows tapi kita kami tidak merekomendasikan menggunakannya
sementara Anda memiliki pilihan lain. Itu bisa disebut tidak diinginkan atau ekstrim.
Intinya adalah yang Anda butuhkan matikan komputer segera:
- atau tekan lama tombol power pada kasus PC atau laptop;
- atau matikan komputer dengan mencabut kabel daya PC atau dengan mencabut laptop dari pengisi daya, lepaskan baterai dari itu.
Startup sistem berikutnya setelah shutdown yang tidak normal harus dimulai dari unduh saran komputer.
Masuk akal untuk menggunakan tindakan drastis seperti itu hanya jika, seperti biasa kerja jendela Anda tidak memiliki kesempatan untuk menggunakan salah satu metode yang dijelaskan di atas
Bekerja dalam Mode Aman Windows
Kami telah membahas cara utama yang dapat membantu Anda. buka jendela dalam mode aman. Selanjutnya, Anda sudah perlu bertindak tergantung pada alasan yang memaksa Anda untuk memulai sistem dengan cara ini.
Jika Anda memiliki masalah menyalakan komputer setelah menginstal beberapa program atau driver perangkat, maka Anda perlu menghapus perangkat lunak yang bermasalah dari startup Windows, cara melakukannya dijelaskan secara rinci dalam entri: Muat otomatis. Menambahkan Aplikasi ke Startup Windows. Anda mungkin harus menghapus sepenuhnya program yang tidak stabil dari komputer sesuai dengan instruksi dalam entri. Menghapus instalasi program dalam Mode Aman Windows
Jika sistem crash disebabkan oleh serangan virus, maka Anda perlu memindai komputer Anda dengan utilitas antivirus dan menyingkirkan malware yang ditemukan.
Semua sistem stabil dan semoga berhasil dalam menguasai seluk-beluk Windows
Safe Mode di Windows 10, seperti di versi OS lainnya, adalah alat yang nyaman untuk memecahkan masalah dengan sistem operasi. Dengan mulai bekerja dalam mode aman, pengguna bisa mendapatkan boot Windows yang bersih, menghindari mulai otomatis berbagai perangkat lunak seperti driver, utilitas startup, dan virus berbahaya. Dalam keadaan ini, sistem operasi akan siap untuk memperbaiki dan mendiagnosis segala macam masalah. Selain itu, mode aman secara signifikan meningkatkan efisiensi penghapusan virus.
Sayangnya, di Windows 10 kemampuannya entri cepat ke mode aman menggunakan tombol F8 telah dihapus, dan jalur peluncuran mode aman itu sendiri telah sedikit mengubah lokasinya, sehingga banyak pengguna OS baru dan berpengalaman tidak dapat menemukan cara melakukannya. Pada artikel ini, kita akan belajar tentang cara paling nyaman untuk memulai mode aman di Windows 10.
Metode ini adalah salah satu yang termudah dan paling sederhana, jadi Anda harus membicarakannya terlebih dahulu:
Langkah 1. Buka tombol "Awal", klik kiri pada ikon "Mematikan", setelah itu jendela dengan tiga item akan terbuka. Tahan kuncinya "menggeser" dan pilih barang. 
Langkah 2. Setelah langkah-langkah ini, OS komputer akan masuk ke mode diagnostik, di mana Anda harus memilih item tengah "Diagnostik".

Langkah 3. Sekarang Anda perlu memilih item "Opsi tambahan".

Langkah 4. Jendela berikutnya akan memiliki banyak item untuk dipilih. "Opsi Unduhan".


Langkah 6. Setelah reboot selesai, sebuah jendela akan muncul dengan pilihan mode boot OS. Berbagai variasi mode aman disajikan dalam paragraf 4-6. Pilih item yang diinginkan dan masuk ke mode aman.

Memulai Mode Aman Windows melalui Perintah msconfig
Cara lain untuk memulai mode aman adalah dengan perintah msconfig. Untuk peluncuran seperti itu, Anda harus mengikuti langkah-langkah berikut:
Langkah 1. Klik tombol "Start" dengan tombol kanan mouse dan pilih itemnya "Lari".

Langkah 2. Di jendela yang terbuka, masukkan perintah msconfig dan konfirmasi tindakan dengan menekan tombol OK.

Langkah 3. Di jendela yang terbuka, pilih tab, setelah itu kami memilih OS yang diinginkan (jika ada beberapa), dan juga beri tanda centang di depan item "Mode Aman".
Perlu dicatat bahwa item ini memiliki beberapa mode tambahan, dari mana Anda harus memilih yang Anda butuhkan.

Kami mengkonfirmasi tindakan dengan menekan tombol OK.
Lain kali Anda mem-boot OS, itu akan secara otomatis masuk ke mode aman.
Beralih ke mode aman menggunakan baris perintah (Windows Power Shell)
Cara ketiga untuk memulai Safe Mode Windows 10 adalah dengan menggunakan Command Prompt.
Langkah 1. Buka baris perintah dengan mengklik kanan tombol "Awal" dan memilih item « Kekuatan jendela Administrator cangkang"(Administrator baris perintah).

Langkah 2. Di jendela yang terbuka, masukkan bcdedit /copy (saat ini) /d "Mode Aman" dan konfirmasikan perintah dengan menekan tombol Enter.

Langkah 3. Tutup baris perintah dan buka menu msconfig, seperti yang dilakukan pada metode sebelumnya.
Sekarang item baru "Mode Aman" telah muncul di menu ini, di mana Anda harus mengatur parameter yang ditunjukkan pada tangkapan layar.

Memuat Mode Aman melalui Menu Pemulihan dan Keamanan
Ada cara lain yang nyaman untuk memulai mode aman di Windows 10. Untuk menggunakannya, Anda harus mengikuti langkah-langkah sederhana ini:
Langkah 1. Buka "Pengaturan Windows" .
Langkah 2. Di jendela yang terbuka, pilih item "Pembaruan dan Keamanan".

Langkah 3. Buka tab "Pemulihan" dan tekan tombol Muat Ulang Sekarang di bagian Opsi Boot Khusus.

Langkah 4. Saat OS boot, sebuah jendela akan terbuka mirip dengan yang dijelaskan dalam metode pertama.
Safe Mode adalah alat yang berguna untuk menghapus virus dan komponen program yang tidak perlu yang tidak dapat dihapus dalam mode Windows 10 normal.