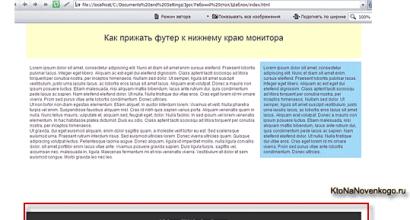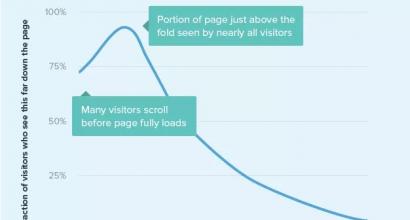Cara masuk mode aman di Windows 7. Mode Aman Windows. Mode aman Memasuki mode aman dari lingkungan OS
Mode aman (Bahasa Inggris - Safe Mode)- mode diagnostik, di mana semua driver yang tidak perlu dan fungsi Windows dinonaktifkan. Ini digunakan untuk memperbaiki masalah yang muncul dalam pengoperasian PC. Cukup dengan memulai mode aman dan memperbaiki kesalahan, setelah itu PC akan berfungsi sebagaimana mestinya.
Kapan Anda perlu masuk ke mode aman? Misalnya, untuk memecahkan masalah ketika .
Juga, dengan cara ini, Anda dapat menghapus virus, mengatur ulang kata sandi Anda, memperbaiki kesalahan (termasuk. layar biru kematian), memulihkan sistem, dll.
Ada beberapa cara. Plus, mereka sedikit berbeda tergantung pada sistem operasi apa yang Anda miliki. Oleh karena itu, di bawah ini kami akan mempertimbangkan semua cara yang tersedia cara masuk aman mode jendela.
Ada 2 metode universal yang cocok untuk semua orang Versi Windows- XP, 7, 8 dan 10. Selain itu, mereka adalah yang paling sederhana. Mungkin kita akan mulai dengan mereka.
Masuk melalui utilitas msconfig
Cara pertama adalah melalui utilitas khusus. Untuk melakukan ini, Anda harus mengikuti instruksi sederhana:
- Tekan Win + R (tombol antara "Ctrl" dan "Alt") dan masukkan kata "msconfig".
- Di jendela baru, pilih tab "Unduh", tunjukkan OS yang diinginkan dan letakkan burung di item "Mode Aman". Ada beberapa sub-item di sini - disarankan untuk memilih "minimal" (opsi standar) atau "jaringan" (dalam hal ini akan ada akses ke Internet).
- Klik "OK" dan restart PC - sekarang PC akan menyala dalam mode aman.
Saat Anda memperbaiki kesalahan, jangan lupa untuk mengembalikan komputer ke mode startup normal! Ini dilakukan dengan cara yang persis sama - menggunakan utilitas msconfig (hanya sekarang Anda perlu menghapus centangnya).
Ada sedikit nuansa di sini: dengan cara ini Anda dapat mengaktifkan mode aman di Windows hanya jika OS Anda melakukan booting secara normal. Jika Anda bahkan tidak dapat memuat desktop, gunakan metode kedua.
Masuk dengan F8
Metode ini cocok untuk mereka yang PC atau laptopnya tidak menyala (desktop tidak memuat, monitor mati, dll.). Dalam hal ini, lakukan hal berikut:
- Nyalakan PC (atau laptop) dan segera tekan tombol F8 berulang kali hingga menu muncul (dalam beberapa kasus, Anda perlu menekan Shift + F8).
- Jika logo Windows muncul atau layar padam, Anda tidak berhasil. Tunggu hingga sistem boot sepenuhnya, lalu restart PC Anda dan coba lagi.
- Ketika semuanya dilakukan dengan benar, sebuah menu akan terbuka di mana, menggunakan panah, pilih item "Mode Aman" (opsi terbaik).

P.S. Pada Windows 10 metode ini tidak berfungsi! Fitur ini telah dinonaktifkan oleh pengembang.
Opsi boot khusus untuk Windows 10
Jika Windows mulai, maka Anda perlu melakukan hal berikut:


Apa yang harus dilakukan jika Windows 10 tidak dapat dijalankan? Jika PC melakukan booting sebelum layar login, maka "Opsi Booting Khusus" dapat dibuka dengan cara lain. Untuk melakukan ini, klik ikon tombol daya (di sudut kanan bawah), tahan Shift dan pilih item "Restart".
Gunakan disk atau flash drive
Ini adalah cara paling andal untuk mem-boot Windows 10 dalam mode aman. Tetapi dalam hal ini, Anda memerlukan DVD-ROM atau (dapat dibakar di PC atau laptop apa pun).
Sambungkan stik USB atau masukkan disk, boot (), lalu lakukan hal berikut:
- Setelah memuat, tekan Shift + F10.
- Setelah membuka command prompt, masukkan - bcdedit / set (default) safeboot minimal.
- Kemudian tutup dan restart PC Anda. Ini akan menyala.
Untuk mengembalikan start normal PC, tulis di garis komando berikut ini: bcdedit /deletevalue (default) safeboot.
Anda dapat melakukan ini dengan cara yang sama (atau sebagai administrator ) .
Anda juga dapat mengaktifkan mode di Windows 8 dengan 4 cara berbeda
Dua yang pertama dijelaskan secara rinci di awal artikel. Dua lainnya sangat mirip dengan opsi yang cocok untuk Windows 10, tetapi kami masih akan melihatnya lebih detail untuk memudahkan Anda menavigasi.
Alat diagnostik
Jadi, cara pertama adalah mengaktifkan format buffer (hanya cocok jika OS berfungsi dengan baik). Untuk melakukannya, lakukan hal berikut:


PC akan mulai dalam Safe Mode, dan Anda dapat melakukan manipulasi yang diperlukan.
Dan opsi sederhana lainnya untuk memulai mode aman di Windows 8 adalah melalui flash drive USB yang dapat di-boot atau DVD dengan file Windows. Prosedurnya adalah sebagai berikut:

Cara menggunakan Windows 7 dan XP
Anda dapat masuk ke Safe Mode di Windows 7 atau XP menggunakan salah satu metode universal yang dijelaskan di awal artikel ini. Opsi pertama cocok dalam kasus di mana OS berfungsi dengan baik, dan yang kedua jika PC atau laptop tidak menyala.
Perlu dicatat bahwa sistem operasi sama sekali tidak terkait dengan BIOS. Juga tidak masalah merek laptop apa yang Anda miliki - Samsung, Asus, Lenovo, HP, Acer, LG, dll.
Apa yang harus dilakukan jika Mode Aman tidak dapat dimulai?
Terkadang PC atau laptop keras kepala tidak ingin mengaktifkan mode aman. Alasannya dangkal - virus merusak registri Windows. Dalam situasi seperti itu, hanya ada 2 opsi:
- pemulihan PC (kembalikan sistem ke pos pemeriksaan);
- instalasi program khusus.
Yang terbaik, tentu saja, akan menjadi cara pertama - memulihkan komputer dari pos pemeriksaan. Jika Anda belum menyimpannya (misalnya, dinonaktifkan), maka satu-satunya pilihan yang tersisa adalah menginstal program untuk memulihkan registri Windows. Dalam hal ini, Anda dapat menggunakan Safe Mode Repair atau SafeBootKeyRepair gratis.
Di Windows 7, ada dua cara untuk masuk ke mode aman:
1) Memasuki Mode Aman Windows 7 saat startup sistem.
2) Masuk ke Safe Mode dari Lingkungan Windows 7 (dari OS yang berjalan dengan mengubah boot di Konfigurasi Sistem).
Masuk ke Safe Mode Windows 7 di System Startup.
Nyalakan komputer dan ketika sistem sedang boot, tekan tombol F8 beberapa kali, jika jendela selamat datang (logo Windows 7) muncul, itu berarti Anda tidak punya waktu untuk menekan tombol F8, dalam hal ini Anda harus menunggu sampai sistem boot dan matikan komputer lagi dan saat boot, tekan lagi tombol F8. Saat mencoba masuk ke mode aman, Anda perlu mempertimbangkan:
- Pada beberapa keyboard, tombol fungsi F1 - F12 selalu dinonaktifkan secara default. Untuk mengaktifkannya, Anda harus menekan tombol khusus (biasanya Fn) dan sambil menahannya, tekan tombol F8.
- Jika komputer Anda memiliki dua atau lebih sistem operasi, gunakan tombol panah untuk memilih yang Anda inginkan, lalu tekan tombol Enter.
- Untuk menggunakan tombol panah pada mode keypad numerik Kunci Angka harus dinonaktifkan.
Di jendela Opsi unduhan tambahan memilih " Mode aman” dan tekan tombol “ Memasuki».
Setelah beberapa detik, sistem akan boot ke mode aman.
Memasuki Safe Mode dari Windows 7.
Tekan tombolnya " Awal"dan di bilah pencarian kami menulis msconfig dan tekan tombol Memasuki» 
Di jendela yang terbuka sistem konfigurasi, buka tab "" centang kotak " Mode aman” dan pilih “ Minimum».
Sebagai referensi:
Mode Aman: Minimum- Memuat GUI Windows (Windows Explorer) dalam mode aman, hanya menjalankan layanan sistem yang paling penting. Komponen jaringan dinonaktifkan.
Mode Aman: Shell Lain- Mem-boot baris perintah Windows dalam mode aman dengan hanya menjalankan layanan sistem terpenting. Komponen jaringan dan GUI dinonaktifkan.
Mode Aman: Pulihkan Direktori Aktif - unduhan GUI Pengguna Windows dalam mode aman, hanya menjalankan layanan sistem yang paling penting dan layanan direktori Direktori Aktif.
Mode Aman: Jaringan- Memuat GUI Windows dalam mode aman, hanya menjalankan layanan sistem yang paling penting. Komponen jaringan disertakan.
Tanpa GUI- Layar Selamat Datang tidak ditampilkan saat Windows sedang memuat.
Unduh log - Semua informasi mengenai proses boot disimpan dalam file %SystemRoot%Ntbtlog.txt.
Video dasar- Memuat GUI Windows dalam mode VGA minimal. Mode ini memuat driver VGA standar alih-alih driver tampilan yang cocok dengan perangkat keras video komputer Anda.
informasi OS- Menampilkan nama driver yang dimuat selama boot sistem.
Jadikan opsi boot ini permanen - Perubahan yang dibuat pada pengaturan sistem tidak dilacak. Pengaturan dapat diubah nanti menggunakan Pengaturan Sistem, tetapi hanya secara manual. Jika opsi ini dipilih, Anda tidak akan dapat mengembalikan perubahan dengan memilih Normal Startup pada tab General. 
Setelah itu, Anda akan diminta untuk me-restart komputer untuk masuk ke mode aman Windows 7. Jika Anda ingin boot ke safe mode sekarang, tekan "", jika Anda ingin melakukannya nanti, pilih " Keluar tanpa reboot” dan pada saat Anda me-restart atau menyalakan komputer / laptop Anda, secara otomatis boot ke safe mode.

Lain kali Anda mem-boot Windows7, sistem akan boot ke Safe Mode.

Agar tidak mem-boot ke mode aman, Anda harus kembali ke konfigurasi sistem dan hapus centang pada kotak yang telah ditetapkan sebelumnya.
Terkadang ada kebutuhan untuk mem-boot sistem dalam mode aman karena berbagai alasan. Mode aman atau Safe Mode adalah mode di mana semua komponen yang tidak perlu dimuat sistem operasi dengan disabilitas. Berkat dia, Anda dapat mengidentifikasi berbagai kesalahan dan menghilangkannya.
Ada dua cara cara masuk safe mode di windows 7:
1. Masuk ke mode aman saat sistem boot
2. Masuk ke Safe Mode dari lingkungan sistem operasi (jika OS dijalankan)
Masuk ke Safe Mode di OS Boot
Kami menyalakan mobil kami dan, segera setelah kami mendengar suara mencicit, kami menekan beberapa kali tombol fungsi F8.
Jika Anda melihat logo Windows 7, ini berarti Anda tidak punya waktu untuk menekan F8. Kemudian tunggu sampai sistem mulai, matikan komputer melalui Start, dan restart dengan menekan tombol F8 beberapa kali. Pada beberapa keyboard dan laptop, untuk masuk ke safe mode, Anda perlu menahan tombol khusus (biasanya Fn) lalu tekan F8.
Jika Anda memiliki beberapa sistem operasi yang diinstal, gunakan panah untuk memilih jendela yang diinginkan, lalu tekan Enter.
Sekarang di Advanced Boot Options kita perlu memilih "Safe Mode" dan tekan Enter.

Kami sedang menunggu sistem untuk boot dan Anda berada dalam mode aman.
Memasuki Mode Aman dari Lingkungan OS
Metode ini sedikit lebih rumit, namun, ada penyesuaian boot sistem operasi di sini. Jadi, buka Mulai, ketik msconfig di bilah pencarian dan tekan Enter.
Catatan
- mode aman (minimal)- sistem operasi dimulai hanya dengan layanan sistem yang paling penting, sementara layanan jaringan dinonaktifkan;
- mode aman (cangkang berbeda)- memuat baris perintah sistem operasi dengan peluncuran hanya layanan penting, antarmuka grafis dan komponen jaringan dinonaktifkan;
- Mode Aman (Pulihkan Direktori Aktif)- layanan yang paling penting akan dimulai, serta layanan direktori Direktori Aktif;
- mode aman (jaringan)- dalam mode ini, layanan yang paling diperlukan akan dimulai GUI, dengan komponen jaringan diaktifkan;
- tanpa GUI- saat sistem boot, layar selamat datang tidak akan terlihat;
- video dasar - mode ini menyediakan untuk memuat sistem dalam resolusi VGA rendah, sementara memuat driver standar;
- informasi sistem operasi- dalam proses memuat Windows, nama-nama driver aktif akan ditampilkan;
- unduh log- Saya rasa sudah jelas di sini, tetapi saya akan tetap menjelaskannya - dengan mengaktifkan fungsi ini, semua informasi yang terkait dengan unduhan akan disimpan dalam file %SystemRoot%Ntbtlog.txt.
Setelah Anda mengklik OK, jendela saran reboot akan muncul, setuju dan klik Restart. Jika Anda tidak ingin masuk ke mode aman sekarang, klik "Keluar tanpa memulai ulang". Sekarang segera setelah Anda me-restart / menyalakan PC, sistem akan boot ke mode aman.
Agar tidak boot ke mode aman, Anda harus mengembalikan pengaturan startup sistem msconfig sebelumnya. Baca di atas.
Saya harap artikel itu bermanfaat.
Jika sistem operasi Anda berhenti memuat, ada kesalahan dalam operasinya atau virus, maka hanya mode aman yang akan membantu mengatasinya (dalam bahasa Inggris terdengar seperti Mode Aman). Gunakan opsi boot ini untuk men-debug sistem. Tidak seperti startup OS normal, dalam mode aman, sejumlah fungsi dinonaktifkan, yang memungkinkan Anda untuk mengakses file sistem dan temukan masalahnya. Dalam artikel ini, kami akan memahami secara rinci cara mengaktifkan mode aman di Windows 10, apa itu dan mengapa itu diperlukan.
Safe Mode adalah cara khusus untuk memulai keluarga OS Windows. Anda dapat melakukan hal-hal dengannya yang tidak dapat Anda lakukan mode normal, misalnya, memperbaiki masalah dengan pengaktifan atau pengoperasian sistem. Safe Mode hanya menyajikan fungsi, layanan, dan program dasar. Hanya komponen dasar driver yang diperlukan agar Windows berfungsi yang dimuat. Segera setelah sistem dimulai dalam mode aman, Anda akan melihat tulisan yang sesuai di desktop PC. Terkadang driver video juga tidak memuat, sebagaimana dibuktikan oleh resolusi monitor yang salah.
Untuk apa itu dibutuhkan?
Menggunakan mode aman, Anda sering dapat mem-boot sistem ketika opsi normal tidak lagi berfungsi. Misalnya, salah satu driver Anda "rusak". Sistem mencoba untuk boot dan ketika datang ke komponen yang tidak berfungsi, itu macet. Dalam mode aman, driver ini tidak memuat - Anda dapat masuk dan memperbaikinya. Anda dapat mencari masalah dengan metode eliminasi. Anda perlu mematikan berbagai komponen satu per satu dan mencoba me-restart PC dalam mode normal hingga sumber kerusakan ditemukan. Hidupkan dan matikan saja berbagai program dan driver, dan ketika datang ke yang salah, Windows akan boot lagi dan masalahnya akan terpecahkan.
Metode aktivasi
Setelah kami memahami apa itu safe mode dan mengapa itu diperlukan, giliran untuk beralih ke instruksi untuk mengaktifkannya. Di versi Windows sebelumnya, ini lebih mudah. Sebelumnya, untuk masuk ke Safe Mode Windows (hingga versi 10), cukup menekan tombol F8 saat komputer dihidupkan. Pada Windows edisi terbaru, fitur ini telah dinonaktifkan oleh pengembang. Sekarang masuk ke pengaturan lebih sulit, tetapi masih ada 5 cara untuk melakukan ini sekaligus. Kami akan mempertimbangkan masing-masing secara rinci.
Pilihan Startup Windows 10 di SafeMode:
- melalui reboot;
- menggunakan utilitas msconfig;
- menggunakan baris perintah;
- opsi unduhan khusus;
- menggunakan flash drive atau disk Windows.
Perhatian! Di bagian paling bawah artikel ada instruksi video yang menjelaskan proses memasuki mode yang kita butuhkan.
Gunakan tombol reset untuk masuk ke SafeMode
Metode ini adalah yang paling sederhana dan nyaman, itulah sebabnya kami menempatkannya di tempat pertama. Urutan tindakan akan menjadi sebagai berikut:
- Kami melakukan semuanya seperti reboot PC biasa: buka menu Start dan pilih item restart, tetapi pada saat yang sama tahan tombol Shift. Setelah itu, gambar di layar akan berubah warna dan akan muncul pemberitahuan bahwa Anda harus menunggu sebentar.

- Kami akan disajikan dengan beberapa item. Yang pertama memungkinkan Anda untuk memulai OS dalam mode normal, yang kedua membuka menu baru, dan yang ketiga hanya dimatikan. Kita membutuhkan cara kedua. Ini disebut "Pemecahan Masalah".

- Pada langkah selanjutnya, pilih "Opsi Lanjutan".

- Akan ada banyak pilihan yang berbeda, kita membutuhkan parameter boot. Klik pada item yang ditunjukkan pada tangkapan layar.

- Semuanya sudah siap, sekarang Anda dapat memulai Windows 10 dalam mode aman. Tetap hanya untuk me-restart sistem kami. Klik "Muat Ulang".

- Kami akan memiliki layar dengan pilihan opsi. Ada 3 mode aman sekaligus, yaitu: hanya SafeMode, dengan dukungan jaringan dan baris perintah. Untuk memilih yang diinginkan, tekan nomor yang sesuai pada keyboard.

- Windows akan reboot ke mode aman.

- Voila! SafeMode berjalan, terbukti dengan tulisan di sudut-sudut desktop. Anda dapat melanjutkan untuk memecahkan masalah yang mengganggu Anda.

Dimulai dengan msconfig
Utilitas msconfig adalah alat yang sangat berguna dan fungsional yang disertakan dengan Windows. Dialah yang akan membantu kami mengunjungi mode aman jika metode sebelumnya tidak berfungsi karena suatu alasan. Mari kita mulai.
- Untuk menjalankan utilitas, kami akan menggunakan alat Run, yang merupakan bagian dari Windows. Program ini mampu meluncurkan banyak fitur yang berguna yang bahkan banyak pengguna tidak menyadarinya. Kami meluncurkan "Jalankan" dengan secara bersamaan menekan dua tombol Win + R dan masukkan tulisan "msconfig" di jendela yang muncul, setelah itu kami menekan tombol yang mengatakan "OK".

Catatan: Anda juga dapat menemukan alat Jalankan melalui menu Mulai atau pencarian Windows.
- Jendela pengaturan sistem terbuka. Ada 5 tab secara total, yang masing-masing berisi fungsi yang berbeda. Kami membutuhkan bagian "Boot" - dari sini Anda dapat mengaktifkan mode aman di awal berikutnya.

- Pertama, mari kita pilih sistem operasi yang ingin kita jalankan dalam mode ringan. Untuk melakukan ini, cukup klik kiri pada namanya. Dalam kasus kami, ini hanya satu entri. Di bagian "Opsi Boot", centang kotak di sebelah entri "Mode Aman". Ada beberapa variasinya, yaitu: minimal, shell lain, pemulihan Active Directory dan jaringan.

- Booting dalam mode aman dapat ditingkatkan dengan beberapa opsi, seperti menonaktifkan GUI, logging boot, video dasar, atau menampilkan informasi tentang OS. Sedikit ke kanan ada kemungkinan pengaturan waktu tunda untuk meluncurkan SafeMode.

- Setelah Anda selesai mengatur mode aman, Anda dapat mengklik tombol "OK". Sistem akan memberi tahu kita bahwa kita perlu me-restart PC. Ini juga bisa dilakukan nanti. Kami mengklik "Reboot".

- Windows 10 akan restart, dan kita hanya perlu menunggu sebentar.

- Siap! Safe Mode sedang berjalan dan siap untuk memecahkan masalah komputer Anda.

Sekarang Anda dapat keluar dari Safe Mode Windows 10. Atur ulang pengaturan msconfig ke posisi semula dan mulai sistem.
Menggunakan baris perintah
Mari kita jelaskan cara lain untuk me-reboot PC atau laptop ke mode aman. Kali ini kita akan menggunakan cara yang lebih canggih yaitu command line.
- Anda dapat menjalankannya cara yang berbeda, tapi kami akan memilih yang paling sederhana. Kami klik kiri pada tombol pencarian (ikon dalam bentuk kaca pembesar di bilah tugas) dan masukkan kata-kata "baris perintah" di bidang pencarian. Anda harus menjalankan alat dalam mode administrator, jika tidak, kami tidak memiliki otoritas yang cukup. Untuk melakukan ini, panggil menu konteks dan pilih "Jalankan sebagai administrator".

- Program yang kita butuhkan terbuka. Kami memasukkan perintah berikut ke dalamnya (salin teks dan tempel): bcdedit / salin (saat ini) / d "Nama Anda". Alih-alih "Safe Mode" tulis apa saja (nama yang Anda mengerti).

- Perintah ini akan menambahkan parameter baru ke bagian "Muat" dari utilitas msconfig, yang akan diberi nama saat Anda memasukkannya ke dalam tanda kutip saat Anda memasukkannya di baris perintah.

- Sekarang Anda dapat mem-boot ulang ke mode aman melalui entri yang Anda buat. Anda tidak perlu lagi mengubah opsi boot sistem utama. Mari kita periksa cara kerjanya. Pilih mode yang ditambahkan dan klik OK. Kami kembali akan diminta untuk segera me-restart Windows atau menunda tindakan.

- Komputer akan reboot dan pada permulaan berikutnya akan menampilkan dua sistem operasi sekaligus, salah satunya akan dibuat oleh kami melalui baris perintah. Pilih dan pergi untuk reboot lagi.

- Seperti yang Anda lihat, semuanya bekerja. Kami sekali lagi masuk ke mode aman, yang diaktifkan melalui baris perintah.

- Fungsi seperti itu akan hadir di PC atau laptop Anda secara berkelanjutan. Sekarang akan jauh lebih nyaman bagi Anda untuk mem-boot ulang ke mode aman (ini sering kali diperlukan saat men-debug Windows). Tetapi setelah kami memperbaiki sistem, kami perlu menonaktifkan mode aman dan OS kedua. Untuk melakukan ini, jalankan utilitas msconfig lagi dan buka bagian "Unduh".

- Kami memilih catatan yang kami buat dan tekan tombol berlabel "Hapus".

Setelah itu, mode yang tidak perlu akan hilang, dan sistem akan mulai secara otomatis, tanpa memilihnya.
Cara masuk dengan F8
Metode yang dijelaskan bagus karena jika salah satunya tidak berhasil, yang kedua akan membantu, yang kedua tidak berhasil, lalu yang ketiga. Tetapi bagaimana cara memperbaiki kesalahpahaman yang mengganggu dan menghidupkan kembali mode aman Windows 10 saat boot dengan F8? Mari kita atasi masalah ini, dan baris perintah akan membantu kita dalam hal ini lagi, tentu saja, diluncurkan dalam mode administrator.
Untuk mengembalikan peluncuran mode yang kita butuhkan oleh F8, kita perlu membuat beberapa perubahan pada registri Puluhan.
- Luncurkan prompt perintah dengan hak administrator. Untuk melakukan ini, dalam pencarian Windows 10, yang terletak di sisi kiri bilah tugas, masukkan frasa "baris perintah". Kami mengklik entri yang ditemukan dan memilih item "Jalankan sebagai administrator".

- Tempel konten berikut: "bcdedit /deletevalue (saat ini) bootmenupolicy" (tanpa tanda kutip) dan tekan Enter. Jika kami melakukan semuanya dengan benar, pesan "Operasi selesai dengan sukses" akan muncul.

- Sekarang Anda dapat menutup jendela dan me-restart komputer Anda. Segera setelah sistem dimulai, tekan tombol F8 hingga Anda masuk ke mode pengaturan startup Windows. Dari sini Anda dapat memilih mode aman yang kami butuhkan. Pilih dengan panah di keyboard Anda dan tekan Enter.

Untuk membatalkan pemuatan Windows 10 di Safemode dengan menekan tombol F8, Anda perlu membuka kembali baris perintah favorit Anda dan menempelkan kode "bcdedit / set (saat ini) bootmenupolicy standard" ke dalamnya (jangan lupa untuk menghapus tanda kutip). Setelah menekan Enter, sistem tidak akan lagi merespons tombol F8.
Opsi unduhan khusus
Untuk melengkapi gambar, kami akan menjelaskan opsi lain untuk memulai Windows 10 dalam mode aman.
- Kita perlu membuka pengaturan sistem. Untuk melakukan ini, perluas pusat notifikasi dan klik item "Semua pengaturan".

- Di jendela yang terbuka, cari item "Pembaruan dan keamanan" dan klik di atasnya.

- Selanjutnya, temukan dan klik item "Pemulihan".

- Klik tombol "Muat Ulang Sekarang". Hati-hati, komputer akan restart, menyimpan semua data dan menutup program.

Komputer akan meminta kami untuk memilih mode boot, yang telah kami jelaskan secara rinci di bagian "Menggunakan Kunci Mulai Ulang". Kemudian tinggal pilih item tersebut (diaktifkan dengan menekan tombol angka pada keyboard) dan masuk ke safe mode.

Menggunakan distribusi instalasi
Jika sistem tidak mulai, tentu saja, salah satu metode yang dijelaskan di atas tidak akan berfungsi. Tetapi bahkan dalam kasus seperti itu, kami memiliki opsi - Anda perlu menggunakan media instalasi Windows 10. Selain itu, apa yang akan terjadi - DVD atau USB flash drive - tidak masalah sama sekali. Ikuti instruksi kami.
- Pertama, Anda perlu mendapatkan operator yang sama. Jangan mengunduh Windows 10 melalui torrent atau on sumber daya pihak ketiga. Gambar "Puluhan" harus diambil secara eksklusif di situs web resmi Microsoft. Kami akan membantu Anda dengan ini: sedikit di bawah ini Anda dapat mengunduh program yang secara otomatis mengunduh gambar dan membuat flash drive yang dapat di-boot. Setelah media siap, masukkan USB flash drive ke port USB komputer atau, dengan demikian, disk ke dalam DVD dan boot darinya.

- Ini adalah langkah pertama dalam menginstal Windows. Di sini kita hanya perlu mengklik "Next".

- Sekarang klik pada tulisan "Pemulihan Sistem".

- Selanjutnya, pilih item "Pemecahan Masalah" (navigasi dilakukan oleh panah pada keyboard, pilih dengan tombol Enter).

- Pada langkah selanjutnya, pilih alat baris perintah.

- Ketik di kotak hitam pernyataan seperti: "bcdedit / set (default) safeboot minimal" (jangan lupa untuk menghilangkan tanda kutip) dan tekan Enter.

- Kami me-restart komputer. Anda dapat menggunakan tombol reset mekanis, tidak akan ada salahnya dari ini. Windows 10 kami akan mulai lagi, tetapi dalam mode aman.
Ketika sistem diperbaiki, Anda dapat mematikan mode aman dan mengembalikan boot ke keadaan semula. Untuk melakukan ini, sekali lagi di baris perintah, masukkan "bcdedit / deletevalue (default) safeboot" tanpa tanda kutip dan tekan Enter.
Jika proses akan dilakukan dari baris perintah di bawah Windows yang sedang berjalan, jangan lupa untuk menjalankan utilitas sebagai administrator.
Ini menyimpulkan cerita kami tentang cara memulai Mode Aman Windows 10. Kami menguji semua metode yang dijelaskan dalam manual ini di PC kami dan masing-masing metode berhasil untuk kami. Tergantung pada situasi, perangkat keras, atau tingkat kerusakan sistem, semuanya mungkin berbeda, tetapi bagaimanapun juga, salah satu metode yang kami bicarakan pasti akan membantu Anda.
Video
Sistem operasi jendela untuk komputer pribadi hari ini pemimpin tak terbantahkan di pasar dunia. Salah satu alasan utama popularitas OS ini sering disebut kenyamanan bekerja dengannya untuk pengguna biasa.
Namun, selain itu, yang bagus juga dibangun ke dalam sistem Windows. diagnostik administratif peluang, serta alat yang memungkinkan Anda melakukan tindakan dasar untuk memulihkan komputer. Tentang salah satunya "ruang rahasia" dalam sistem Windows dan akan dibahas lebih lanjut.
Mode Aman Windows
Saat bekerja dengan program komputer berbagai situasi darurat dapat terjadi. Mereka bisa disebut seperti ketidakstabilan sistem itu sendiri, dan kesalahan dalam aplikasi tertentu. Selain itu, terkadang, karena spesifikasi tertentu dari beberapa perangkat lunak komputer, pemasangan dan penghapusannya hanya dimungkinkan di lingkungan yang diatur secara ketat. Ini mungkin karena, misalnya, integrasi yang mendalam antara aplikasi dengan sistem.
Untuk memecahkan banyak masalah dan memecahkan masalah sistem, pengguna tingkat lanjut menggunakan Mode Aman Windows.
Pertama, mari kita definisikan apa itu Safe Mode.
Mode Aman Windows- ini adalah cara untuk memulai sistem operasi dan kondisi untuk pekerjaan selanjutnya di dalamnya, yang hanya memuat secara otomatis driver, layanan, dan aplikasi yang diperlukan untuk berfungsinya komputer
Secara sederhana Mode aman- sedang memuat komputer dengan set program minimum.
Memulai sistem dalam mode aman dapat berguna dalam kasus operasi sistem yang tidak stabil dalam mode normal karena berbagai alasan. Apalagi sering jika komputer tidak menyala dengan cara biasa, yaitu, kemungkinan dalam mode aman masih mungkin untuk memulainya. Selain itu, versi OS ini sangat bagus untuk menghapus beberapa virus dan jejak keberadaannya dari komputer.
Tapi, untuk alasan yang sama bahwa bekerja dalam mode aman bisa sangat berguna, cara menyalakan komputer ini tidak cocok untuk penggunaan sehari-hari. Output dari fungsionalitas Windows terlalu terpotong. Meskipun, tentu saja, dalam keadaan darurat, pengecualian dapat dibuat untuk operasi yang tidak menuntut.
Memulai Windows dalam Mode Aman
Sekarang akan berguna untuk mengetahui cara masuk safe mode windows.
Opsi dan cara untuk masuk ke mode aman mungkin berbeda tergantung pada versi sistem operasi Anda. Pertimbangkan yang utama cara masuk ke Safe Mode Windows.
Masuk ke Safe Mode menggunakan hotkeys
Metode ini hanya cocok untuk versi yang lebih lama. Sistem Windows(dalam kasus Windows 8 / 8.1 dan Windows 10, metode ini hanya akan berfungsi jika sistem diinstal pada Legacy BIOS, dan bukan pada UEFI BIOS baru). Anda dapat menggunakannya jika Anda membutuhkannya. masuk ke Safe Mode di Windows XP, Windows Vista atau Windows 7, atau Jendela 8/8.1 dan Windows 10 dengan BIOS lama.
Kami mematikan komputer. Tekan tombol daya lalu ketuk tombol beberapa kali F8(atau F4, lebih jarang - opsi lain, tergantung pada produsen motherboard / laptop) pada keyboard. Dalam kasus Windows 8 / 8.1 dan Windows 10 pada UEFI BIOS, Anda dapat mencoba menggunakan kunci F8 (F10, F4 atau lainnya), tetapi kita akan membicarakannya di bawah.
Kita akan melihat menu dengan opsi unduhan tambahan

Dengan menekan tombol panah atas / bawah pada keyboard, kita sampai ke item Mode aman dan tekan tombol Memasuki
Masuk ke Safe Mode melalui Konfigurasi Sistem
Opsi ini cocok untuk masuk ke Safe Mode di semua sistem operasi Windows yang ada.
Jalankan utilitas di komputer Lari pergi ke Awal - Semua program - Standar(dalam utilitas Windows 10 Lari ada di direktori Melayani), atau dengan menekan tombol pada keyboard Awal(pada beberapa keyboard ditandai sebagai Menang) dan R. Di jendela yang terbuka, masukkan perintah
msconfig
dan tekan tombol Memasuki.
Di Windows XP, di jendela baru, buka tab BOOT.INI dan di bidang Opsi Unduh beri tanda centang di depan item / SAFEBOOT. Kami menekan tombol OK.

Pada versi baru sistem operasi, Windows Vista, Windows 7, Windows 8/8.1 dan Windows 10 Konfigurasi Sistem akan terlihat sedikit berbeda

Sekarang kita restart komputer. Sistem akan mulai dalam Safe Mode.
Perlu diingat bahwa setelah itu, dengan setiap reboot, Windows akan mulai dalam mode aman. Untuk menghindari ini, Anda harus kembali ke Pengaturan sistem dan hapus centang pada kotak Mode aman
Masuk ke Safe Mode melalui opsi pemulihan
Jalur ini cocok untuk mulai dalam mode aman Windows 8/8.1 dan Windows 10.
Jadi, pertama-tama kita perlu mengaktifkan mode pemulihan sistem. Anda dapat melakukan ini baik dari pengaturan Windows dan dari menu shutdown:
Setelah itu, Anda akan melihat jendela pemilihan tindakan, di mana Anda harus pergi ke Penyelesaian masalah


Opsi Unduh

Dan klik tombol Muat Ulang

Kami sedang menunggu komputer untuk restart dan kami melihat jendela dengan opsi peluncuran

F1-F12 F4
Masuk ke Safe Mode dari Command Prompt
Metode berikut ini cocok untuk pengguna yang tidak takut menggunakan memerintah string jendela . Ini juga berfungsi di semua versi sistem operasi, hingga yang terbaru hari ini - Windows 10.
Meluncurkan baris perintah atas nama Administrator

Di konsol yang terbuka, masukkan perintah
Dan tekan tombol Memasuki
Selanjutnya, kami mem-boot ulang mesin, menunggu hingga menyala dan melihat jendela dengan opsi peluncuran yang sudah kami kenal dari metode sebelumnya

Di sini Anda melihat pemetaan tombol garis. F1-F12 pada keyboard dan opsi startup Windows. Untuk masuk ke Safe Mode, kita perlu menekan tombol F4
Untuk mematikan tampilan Opsi Booting setiap kali Anda memulai sistem, Anda perlu menjalankan perintah pada baris perintah sebagai Administrator
Masuk ke Safe Mode dari disk instalasi Windows
Metode ini juga dapat diterapkan pada versi OS apa pun dari Microsoft. Namun, tidak seperti semua yang dijelaskan di atas, kita tidak hanya membutuhkan salinan sistem yang sudah diinstal, tetapi juga instalasi Disket Windows versi yang sama seperti yang diinstal pada PC, atau Disk Pemulihan Windows
Kami memasukkan disk yang ada ke dalam drive komputer / laptop dan mem-boot darinya (Anda juga dapat menggunakan drive USB dengan salinan Windows yang dapat di-boot). Di jendela pertama, pilih bahasa dan wilayah Anda dan klik Berikutnya. Di jendela berikutnya Anda bukan klik tombol Instal, dan klik Pemulihan Sistem


Di baris perintah, kami menjalankan perintah yang sekarang kami ketahui
bcdedit /set (pengaturan global) opsi lanjutan benar
Dan klik tombol Lanjutkan. Sistem akan reboot dengan mode startup yang dipilih.
Untuk menonaktifkan opsi ini, pada baris perintah sebagai Administrator, jalankan
bcdedit /deletevalue (pengaturan global) pilihan lanjutan
Masuk ke Safe Mode melalui sistem shutdown yang salah
Metode ini juga memungkinkan Anda masuk ke Safe Mode di semua versi dan edisi sistem operasi Windows tapi kita kami tidak menyarankan menggunakannya
sementara Anda memiliki pilihan lain. Itu bisa disebut tidak diinginkan atau ekstrim.
Intinya adalah yang Anda butuhkan matikan komputer segera:
- atau tekan lama tombol power pada kasus PC atau laptop;
- atau matikan komputer dengan mencabut kabel daya PC atau dengan melepaskan laptop dari pengisi daya, lepaskan baterai dari itu.
Startup sistem berikutnya setelah shutdown yang tidak normal harus dimulai dari unduh saran komputer.
Masuk akal untuk menggunakan tindakan drastis seperti itu hanya jika, dalam operasi Windows normal, Anda tidak memiliki kesempatan untuk menggunakan salah satu metode yang dijelaskan di atas
Bekerja dalam Mode Aman Windows
Kami telah membahas cara utama yang dapat membantu Anda. buka jendela dalam mode aman. Selanjutnya, Anda sudah perlu bertindak tergantung pada alasan yang memaksa Anda untuk memulai sistem dengan cara ini.
Jika Anda memiliki masalah menyalakan komputer setelah menginstal beberapa program atau driver perangkat, maka Anda perlu menghapus perangkat lunak yang bermasalah dari startup Windows, cara melakukannya dijelaskan secara rinci dalam entri:. Anda mungkin harus menghapus sepenuhnya program yang tidak stabil dari komputer sesuai dengan instruksi dalam entri.
Jika sistem crash disebabkan oleh serangan virus, maka Anda perlu memindai komputer Anda dengan utilitas antivirus dan menyingkirkan malware yang ditemukan.
Semua sistem stabil dan semoga berhasil dalam menguasai seluk-beluk Windows