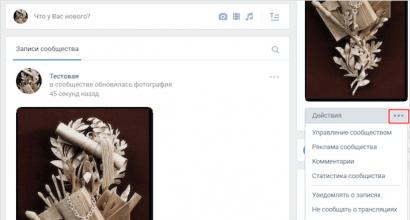Cara mudah mereset kata sandi yang terlupa di versi Windows apa pun. Apa yang harus dilakukan jika Anda kehilangan kata sandi administrator Windows Anda Lupa kata sandi administrator Windows 8 Anda
Ada yang bilang itu peretasan, ada pula yang hanya ingin membuka kunci mobilnya. Kebetulan pengguna lupa kredensialnya. Tapi ini bukan masalah: Saya lupa dan lupa, ada banyak cara untuk mengembalikannya. Kata sandi administrator Windows 8 sering hilang atau terlupa. Anda cukup menghapusnya atau menghapusnya secara permanen. Untuk melakukan ini, pertimbangkan petunjuk terperinci untuk mengatur ulang kata sandi Windows 8 Anda.
Saat masuk
Pengembang sistem operasi dengan hati-hati mengajukan permintaan identifikasi pada komputer. Anda harus memasukkan kunci setiap kali untuk membuka kunci sistem. Agar tidak perlu khawatir lagi memasukkan kode, Anda dapat menghilangkan perintah untuk memasukkan kode sama sekali. Untuk melakukan ini, Anda harus:
- Tekan tombol Windows dan R untuk membuka jendela Run.
- Masukkan perintah netplwiz di jendela dan klik OK.
Memasukkan perintah di lapangan
- Hapus centang pada kotak Memerlukan masukan....

Jendela Akun
- Masukkan kata sandi satu kali.
- Klik tombol OK lagi.
Hapus sepenuhnya
Di Windows 8, ada dua jenis akun. Tipe pertama bersifat lokal, dan tipe kedua disebut sebagai Microsoft LiveID. Login ke sistem operasi dapat dilakukan dari satu atau yang lain.
Jika pengguna lupa kredensialnya, maka dia dapat mengatur ulang akun lokalnya, yang paling sering merupakan alamat emailnya, menggunakan langkah-langkah berikut:
- Anda harus membuka halaman pengaturan ulang kata sandi di: https://account.live.com/password/reset.
- Anda harus memasukkan alamat email yang terdaftar di sistem.

Masukkan alamat yang terdaftar di sistem
- Selanjutnya, Anda harus memilih salah satu opsi yang diusulkan. Yang pertama adalah jika Anda perlu menerima pesan melalui email. Yang kedua adalah jika Anda perlu menautkan kata sandi ke nomor telepon. Jika Anda tidak menyukai salah satu opsi ini, Anda dapat memilih item yang disorot "Saya tidak dapat menggunakan..." Dalam hal ini, Anda perlu memberikan informasi yang dapat digunakan oleh karyawan Microsoft untuk menghubungi pemilik perangkat lunak.

Pilih opsi yang diinginkan
- Segera setelah kolom kata sandi baru muncul, Anda akan diminta untuk memasukkannya. Penting untuk memasukkan kode minimal delapan karakter.
Ini adalah langkah terakhir, setelah itu Anda dapat menggunakan kata sandi baru. Dalam hal ini, Anda harus memiliki koneksi ke jaringan global, jika tidak, kata sandi baru tidak akan berlaku.
Untuk menghapus kata sandi akun lokal yang tidak ingin Anda gunakan lagi, Anda harus mendapatkannya dengan sistem operasi Windows 8. Mereka juga cocok untuk ini. Selanjutnya kami melakukan serangkaian tindakan:
- Kami boot dari salah satu media instalasi.
- Jika sistem meminta Anda memilih bahasa, maka kami melakukannya.
- Klik Pemulihan Sistem.

Titik pemulihan di bagian bawah
- Pilih Diagnostik.

Menu khusus untuk pemulihan
- Selanjutnya, pilih Opsi lanjutan.
- Mari kita luncurkan.
- Kita masukkan perintah (salin c:\windows\system32\utilman.exe c:\) dan klik Enter.
- Kami menulis perintah (salin c:\windows\system32\cmd.exe c:\windows\system32\utilman.exe) dan klik Enter lagi.
- Kami menghapus media instalasi dari komputer dan klik reboot.
- Segera setelah komputer melakukan booting, Anda harus memilih Aksesibilitas atau tekan Win + U, yang akan meluncurkan command prompt.
- Di baris Anda perlu mengetikkan perintah (nama pengguna bersih, kata sandi baru) dan klik Enter. Jika nama pengguna terdiri dari beberapa kata, Anda perlu mengapitnya dalam tanda kutip, misalnya (pengguna bersih kata sandi baru “Seseorang”).
Sekarang Anda harus masuk kembali ke sistem operasi menggunakan kata sandi baru.
Hal menarik lainnya adalah meskipun tidak ada informasi tentang nama pengguna, Anda cukup memasukkan perintah net user. Setelah itu, seluruh daftar nama pengguna yang relevan untuk mesin ini akan ditampilkan. Jika terjadi kesalahan 8646, ini menunjukkan bahwa ada akun Microsoft di mesin.
Operasi pengaturan ulang kata sandi selalu dapat dilakukan dari kartu memori jika dibuat khusus sebelumnya. Untuk melakukan ini, Windows 8 memiliki opsi khusus Buat disk pengaturan ulang kata sandi. Dalam hal ini, meskipun Anda lupa kata sandi lagi, Anda dapat memulihkan atau mengubahnya dalam waktu singkat. Kartu instalasi USB untuk sistem operasi Linux, yang memiliki kemampuan untuk mengedit program boot, juga sangat membantu. Sayangnya, peretasan komputer bisa dilakukan dengan cara yang sama.
(Dikunjungi 3.686 kali, 1 kunjungan hari ini)
Namun kemudian terjadi masalah - pemiliknya lupa kode akses administrator dan ketika dia mencoba masuk, dia melihat pesan tentang kata sandi yang dimasukkan salah dan ketidakmungkinan masuk ke sistem. Situasi ini semakin diperburuk oleh fakta bahwa Windows menyimpan semua kata sandi di partisi hard drive yang dilindungi dengan aman menggunakan sistem SAM. Demi alasan keamanan, mengaksesnya dan mengetahui kata sandinya tidak semudah yang terlihat pada pandangan pertama. Di satu sisi, ini akan melindungi Anda dari campur tangan pihak ketiga, tetapi di sisi lain, ini akan sangat merusak hidup Anda jika Anda lupa kombinasi akses. Pengguna Windows 7 paling menderita, karena versi OS ini hanya menawarkan pekerjaan dengan akun lokal, tidak seperti Windows 8, 8.1 dan 10 yang lebih baru. Di sini pengguna dapat melampirkan akun Microsoft ke komputer dan, jika ada lupa kata sandi, dapat mengatur ulang melalui situs web dari perangkat apa pun. Pemilik PC di tujuh hanya dapat menghapus kata sandi administrator.
Untungnya, semuanya tidak seseram kelihatannya pada pandangan pertama. Jika Anda mengikuti petunjuk terperinci kami tentang cara mereset kata sandi administrator Windows 7 saat menggunakan akun lokal, serta cara mengetahui kata sandi, Anda dapat dengan mudah menyelesaikan masalah Anda dalam waktu singkat tanpa bantuan dari luar. Jadi mari kita mulai.

Metode 1. Menggunakan disk instalasi atau image pemulihan
Untuk melakukan ini, Anda memerlukan disk boot atau flash drive dengan Windows, atau disk pemulihan yang dibuat sebelumnya (ini juga bisa berupa flash drive). Jika Anda mungkin tidak dapat mengetahui yang kedua, karena kemungkinan besar Anda tidak akan terus-menerus membuat disk pemulihan baru, maka gambar instalasi dapat diunduh dari banyak situs.
- Masukkan disk atau flash drive ke PC, dan di BIOS, tandai media sebagai prioritas saat boot. Ini diperlukan agar booting terjadi dari media eksternal, dan bukan dari hard drive internal.
- Tergantung pada versi Windows, klik Diagnostik - Opsi lanjutan - Prompt Perintah atau Pemulihan Sistem - Berikutnya - Prompt Perintah.
- Saat prompt perintah terbuka, tambahkan regedit dan tekan Enter.
- Klik pada bagian HKEY_LOCAL_MACHINE untuk menyorotnya, lalu klik File - Load Hive.
- Di jendela yang terbuka, buka C:\Windows\System32\config (jika sistem diinstal di partisi yang berbeda, alamatnya akan sedikit berbeda) dan buka System.
- Beri nama partisi pemuatan dengan nama apa saja, misalnya 555.
- Di editor registri, lihat di bagian HKEY_LOCAL_MACHINE\555\Setup dan temukan parameter CmdLine dan SetupType di sana. Klik dua kali pada masing-masingnya dan ubah indikatornya menjadi berikut:
- CmdLine - cmd.exe.
- SetupType - 0 ubah menjadi 2.
- Pilih partisi 555 yang Anda buat, lalu klik File - Unload Hive.
- Keluarkan flash drive atau disk, tutup semua utilitas yang aktif, pilih "Reboot" di jendela utama wizard pemulihan.

Setelah memulai ulang, saat Anda masuk, baris perintah akan diperluas. Dengan bantuannya kami akan melakukan operasi lebih lanjut.
Penyetelan ulang kata sandi
Untuk mengatur ulang kata sandi Anda, gunakan perintah ini:
kata sandi masuk pengguna bersih
Perintah ini relevan jika Anda mengingat ejaan nama pengguna yang tepat. Jika lupa, ketikkan perintah net user, setelah itu semua akun yang disimpan di PC akan ditampilkan.
Buat akun baru
Jika Anda belum menginstal akun administrator, Anda perlu membuatnya dengan memasukkan beberapa perintah. Untuk melakukan ini, masukkan satu per satu pada baris perintah:
kata sandi masuk pengguna bersih /tambahkan
login Administrator grup lokal bersih /tambahkan
login pengguna grup lokal bersih / hapus
Perintah pertama pertama-tama membuat akun baru, lalu menetapkannya ke grup administrator, lalu menghapusnya dari grup pengguna. Setelah menerapkan semua perintah, tutup Command Prompt.

Dengan membuat akun baru dengan kata sandi baru, Anda akan dapat masuk ke Windows tanpa masalah.
Catatan! Anda tidak akan dapat mengetahui kata sandi Anda dengan cara ini, Anda hanya dapat mengatur ulang kata sandi Anda!
Metode 2. Menggunakan utilitas pihak ketiga
Editor Kata Sandi NT Offline
Jika metode pertama melibatkan penggunaan kemampuan standar Windows, maka metode kedua menyarankan penggunaan utilitas pihak ketiga yang memungkinkan Anda mengatur ulang kata sandi administrator Windows 7. Salah satu yang paling dapat diterima adalah Offline NT Password Editor, yang memungkinkan Anda mendapatkan akses penuh ke partisi sistem OS. Anda dapat menghapus atau mengubah kata sandi, atau mengaktifkan akun administrator. Utilitas ini tidak menyediakan antarmuka grafis, namun sama sekali tidak sulit untuk dipahami. Setiap langkah diberi nomor dan menunjukkan apa yang perlu Anda lakukan. Jadi, langkah apa yang perlu Anda ikuti untuk mereset kata sandi Anda menggunakan utilitas ini?
- Di komputer atau laptop lain, buka situs web pengembang, di bagian Bootdisk, gulir ke Unduh dan unduh versi yang Anda perlukan. Nama file terdiri dari angka dan huruf. Jika Anda ingin membuat boot disk, unduh file dengan nama cd, tetapi jika Anda menggunakan flash drive, maka usb.
- Jika Anda menggunakan disk, tulis gambar yang diunduh menggunakan program pembakar, dan jika menggunakan flash drive, lakukan manipulasi berikut:
- Salin isi arsip ke USB flash drive tanpa membuat file tambahan apa pun.
- Perluas Command Prompt sebagai Administrator.
- Gunakan perintah f:\syslinux.exe -ma f:, di mana alih-alih f tulislah huruf di mana flash drive diidentifikasi di Windows Explorer. Jika tidak ada error berarti semuanya tercatat sesuai dengan yang diharapkan.
- Masukkan media eksternal Anda ke dalam komputer, atur di BIOS sebagai media pertama yang melakukan booting, dan hidupkan komputer. Antarmuka utilitas harus dimulai, bukan jendela Selamat Datang Windows.

Langkah 1
Langkah pertama adalah memilih partisi hard drive tempat Windows diinstal. Program ini menyediakan daftar partisi disk yang menunjukkan ukurannya, yang harus Anda fokuskan. Jika Anda ingat bahwa sistem biasanya diinstal pada drive C, yang ukurannya beberapa kali lebih kecil dari drive D, akan cukup sulit untuk membuat kesalahan. Masukkan nomor dengan nomor bagian dan tekan tombol Enter.
Langkah 2
Setelah ini, utilitas menanyakan bagian mana dari registri yang perlu dimuat. Pilih 1 - Reset kata sandi, tekan nomor yang sesuai dan konfirmasi dengan Enter.
Langkah 3
Mengubah atau mengatur ulang kata sandi dengan mengedit data pengguna di registri. Utilitas akan meluncurkan Menu Interaktif Utama chntpw, di mana item 1 - Edit data pengguna dan kata sandi - segera dipilih. Konfirmasikan pilihan Anda dengan menekan tombol Enter. Jika Anda perlu mengubah kata sandi, pilih 2 - Edit (tetapkan baru) kata sandi pengguna.
Di menu yang terbuka, chntpw Edit Info Pengguna & Kata Sandi, semua akun komputer ditampilkan, dengan kode penunjukan dalam notasi heksadesimal (kolom RID). Kami tertarik dengan akun administrator; paling sering itu ditampilkan pertama dalam daftar dan dipilih secara default. Jika nama akun ditampilkan dalam huruf bahasa Inggris, ketikkan di kolom input di bawah tabel, jika dalam bahasa Rusia, gunakan informasi dari kolom RID. Entri di kolom input akan dalam format 0xABCD, di mana alih-alih ABCD Anda harus memasukkan nilai dari tabel. Pilihan dikonfirmasi dengan tombol Enter.
Selanjutnya, Menu Edit Pengguna ditampilkan dengan daftar tindakan yang dapat dilakukan dengan akun administrator. Pilih 1 - Hapus kata sandi pengguna (kosong) dan konfirmasi dengan Enter. Program ini harus melaporkan pengaturan ulang kata sandi yang berhasil.
Langkah 4
Menyimpan perubahan yang dilakukan (Langkah Empat: Menulis kembali perubahan). Tekan berturut-turut! dan q untuk keluar dari menu sebelumnya, setelah itu utilitas akan menawarkan untuk menyimpan perubahan dengan mengeluarkan permintaan “Tentang menulis kembali file! Lakukan? Masukkan y, dan pada prompt berikutnya ketik n.
Untuk mem-boot ulang, masukkan perintah menyalakan ulang atau klik tombol kecil pada unit sistem komputer. Sistem akan memulai Anda tanpa meminta kata sandi. Anda dapat menginstalnya sendiri di menu manajemen akun.
Komandan ERD
Utilitas lain yang cukup canggih untuk mengatur ulang kata sandi administrator Windows. Pertama, Anda perlu membuat flash drive USB yang dapat di-boot dengan utilitas tersebut di komputer kerja Anda. Untuk ini:
- Siapkan flashdisk dengan kapasitas minimal 1 GB, dan download juga empat file berikut ini: HPUSBDISK.zip, Ghost32.exe, Grub4dos.zip, file image ERD Commander dalam format gho.
- Masukkan flash drive ke komputer, lalu jalankan HPUSBdisk.exe, pilih drive Anda di jendela Perangkat, pilih Sistem file sebagai FAT32, lalu klik tombol Start. Flash drive akan diformat, jadi pastikan Anda menyimpan informasi penting yang tersimpan di dalamnya di suatu tempat.
- Buka paket arsip Grub4dos.zip dan jalankan grubinst_gui.exe, lalu pilih flash drive di kolom Disk dan klik tombol Instal di bagian paling bawah. Jika prosedur berhasil diselesaikan, Anda akan melihat pesan berikut: “Mbr/bs telah berhasil diinstal. Tekan untuk melanjutkan..." Sekarang Anda dapat melanjutkan ke tahap berikutnya dengan aman.
- Jalankan Ghost32.exe - klik Ok - Lokal - Disk - Dari Gambar, lalu pilih file ERD.gho dan klik.
- Di jendela yang terbuka, pilih flash drive, klik Ok - Ok - Ya dan tunggu hingga flash drive yang dapat di-boot benar-benar dibuat. Ini biasanya memakan waktu 10–15 menit.

Sekarang Anda harus bekerja dengan flash drive bootable ERD Commander. Inilah yang harus dilakukan:
- Setelah menghubungkan flashdisk ke komputer, atur prioritas booting melalui BIOS agar flashdisk didahulukan, dan hidupkan PC.
- Pilih versi Windows Anda. Jika Anda bingung dengan ukuran bit sistem, maka tidak apa-apa, hanya pada tahap berikutnya utilitas akan memberikan kesalahan dan Anda dapat mengulangi prosedur dari awal.
- Setelah menunggu download, pilih sistem operasi yang diinstal, klik Berikutnya - Diagnostik Microsoft - Wizard Perubahan Kata Sandi.
- Anda akan melihat jendela dengan daftar pengguna dan kolom untuk memasukkan kata sandi. Pilih akun administrator, tulis kata sandi baru dan konfirmasikan.
- Lepaskan flash drive dari konektor USB, boot ke mode normal dan gunakan kata sandi baru.
Catatan! Anda tidak akan bisa mengetahui kata sandi Anda dengan cara ini, Anda hanya dapat menghapusnya atau membuat kata sandi baru!
Metode 3. Pergantian file sistem
Anda mungkin pernah mendengar tentang fitur tombol lengket. Cukup tekan tombol Shift 5 kali dengan cepat dan sebuah jendela akan muncul meminta Anda untuk mengaktifkan mode tersebut. File sethc.exe, yang terletak di partisi sistem Windows, bertanggung jawab untuk itu. Menariknya, Anda bahkan dapat mengaktifkannya di jendela entri kata sandi saat Windows dijalankan. Tetapi karena situasinya pengguna lupa, kita perlu menggantinya dengan file cmd.exe, yang bertanggung jawab untuk membuka command prompt. Bagaimana cara melakukannya?
- Boot dari media Windows eksternal, di jendela instalasi, klik System Restore - Command Prompt.
- Terapkan perintah berikut secara berurutan:
- salin c:\windows\system32\sethc.exe c:\- untuk membuat salinan cadangan utilitas sethc.exe.
- salin c:\windows\system32\cmd.exe c:\windows\system32\sethc.exe- untuk mengganti file sethc.exe dengan cmd.exe.
- Nyalakan kembali komputer Anda secara normal.
- Saat jendela kata sandi muncul, tekan tombol Shift lima kali, yang akan membuka Command Prompt.
- Untuk mengubah kata sandi Anda, ketikkan perintah kata sandi masuk pengguna bersih, setelah itu reboot lagi dan sekarang Anda pasti bisa masuk ke sistem.

Catatan! Anda tidak akan bisa mengetahui kata sandi dengan cara ini, hapus saja!
Cara mengetahui kata sandi akun Anda
Pada paragraf ini, kita akan mempelajari cara meretas kata sandi administrator atau sekadar mengetahuinya. Memang, dalam banyak kasus, lebih mudah untuk tidak mengatur ulang kata sandi, tetapi berasumsi bahwa kata sandi itu dilupakan. Untuk melakukan ini, kita memerlukan utilitas Ophcrack, yang memiliki kemampuan yang kita butuhkan. Ia mampu bekerja dalam antarmuka grafis dan teks dan, menurut pembuatnya, mampu mengetahui hampir semua kata sandi yang tersimpan di sistem Anda. Bagaimana cara menggunakannya?
- Kunjungi situs resminya dan unduh versi yang sesuai: dalam bentuk file instalasi program jika Anda dapat login ke sistem, atau Live CD untuk membuat media yang dapat di-boot jika Anda tidak dapat login ke sistem karena lupa kata sandi.
- Jalankan file instalasi atau boot dari flash drive atau disk dan pilih antarmuka grafis atau teks dari utilitas.
- Tunggu hingga utilitas membaca dan menampilkan kata sandi sistem. Tergantung pada kekuatan komputer, proses ini mungkin memerlukan waktu yang berbeda.

Itu saja. Seperti yang Anda lihat, tidak ada yang rumit dan jika kata sandi Anda tidak terlalu rumit, maka program ini akan membantu Anda menemukannya. Anda kemudian akan dapat masuk lagi dan memasukkan kode akses Anda. Praktek menunjukkan bahwa jika kata sandinya sangat rumit, terdiri dari kombinasi huruf besar dan kecil, serta angka, maka program mungkin tidak dapat mengatasinya.
Kesimpulan
Kami berharap instruksi kami membantu Anda dalam situasi di mana Anda lupa kata sandi akun Windows Anda. Anda sekarang tahu cara mengatur ulang dan memasang yang baru. Jika Anda masih memiliki pertanyaan, tanyakan di komentar.
Jika Anda memerlukan flash drive USB yang dapat di-boot (meskipun tidak diperlukan) untuk mengatur ulang kata sandi Windows 7, 8, atau Windows 10, panduan ini akan memberi Anda 2 cara untuk membuat drive tersebut dan informasi tentang cara menggunakannya (serta beberapa batasannya). melekat pada masing-masingnya). Panduan terpisah: (menggunakan flash drive USB sederhana yang dapat di-boot dengan OS).
Saya juga mencatat bahwa saya telah menjelaskan opsi ketiga - flash drive instalasi atau disk dengan distribusi Windows juga dapat digunakan untuk mengatur ulang kata sandi pada sistem yang sudah diinstal, yang saya tulis di artikel (harus cocok untuk semua yang terbaru versi OS, dimulai dengan Windows 7) .
Saya pertama kali berhasil menggunakan utilitas Online NT Password & Registry Editor sekitar 10 tahun yang lalu dan sejak itu tidak kehilangan relevansinya, tidak lupa untuk diperbarui secara berkala.
Program gratis ini dapat ditempatkan pada flash drive atau disk USB yang dapat di-boot dan digunakan untuk mengatur ulang kata sandi akun lokal (dan tidak hanya) Windows 7, 8, 8.1 dan Windows 10 (serta versi Microsoft OS sebelumnya). Jika Anda memiliki salah satu versi terbaru dan menggunakan akun Microsoft online dan bukan akun lokal untuk masuk, menggunakan Kata Sandi NT Online & Editor Registri Anda masih dapat mengakses komputer Anda secara tidak langsung (saya juga akan menunjukkannya kepada Anda).
Peringatan: Menyetel ulang kata sandi pada sistem yang menggunakan enkripsi file EFS akan membuat file tidak dapat dibaca.
Dan sekarang panduan membuat flash drive USB yang dapat di-boot untuk mengatur ulang kata sandi dan petunjuk penggunaannya.
Catatan: jika karena alasan tertentu metode ini tidak berhasil, Anda dapat mengunduh image ISO dari utilitas ini (menggunakan pemuat SysLinux).
Jadi, drive USB sudah siap, sambungkan ke komputer di mana Anda perlu mengatur ulang kata sandi atau mendapatkan akses ke sistem dengan cara lain (jika Anda menggunakan akun Microsoft), instal dan mulai tindakan aktif.
Setelah dimuat, layar pertama akan meminta Anda untuk memilih opsi (dalam banyak kasus, Anda cukup menekan Enter tanpa memilih apa pun. Jika Anda mengalami masalah dengan ini, gunakan salah satu opsi dengan memasukkan parameter yang ditentukan, misalnya, bootjajak pendapat irq(setelah ini tekan Enter) jika terjadi kesalahan terkait IRQ.

Layar kedua akan menampilkan daftar partisi tempat instalasi Windows ditemukan. Anda perlu menunjukkan nomor bagian ini (ada opsi lain, detailnya tidak akan saya bahas di sini; siapa pun yang menggunakannya tahu alasannya tanpa saya. Tetapi pengguna biasa tidak akan membutuhkannya).

Setelah program memastikan bahwa file registri yang diperlukan tersedia di Windows yang dipilih dan kemampuan untuk menulis ke hard drive, Anda akan ditawari beberapa opsi, yang kami minati adalah Reset Kata Sandi, yang kami pilih dengan memasukkan 1 (satu ).


Layar berikutnya adalah tempat kesenangan dimulai. Anda akan melihat tabel pengguna, apakah mereka administrator, dan apakah akun tersebut dikunci atau diaktifkan. Sisi kiri daftar menunjukkan nomor RID setiap pengguna. Pilih yang Anda perlukan dengan memasukkan nomor yang sesuai dan menekan Enter.

Langkah selanjutnya memungkinkan kita memilih beberapa tindakan saat memasukkan nomor yang sesuai:
- Reset kata sandi pengguna yang dipilih
- Buka blokir dan libatkan pengguna (Inilah fitur yang memungkinkan Anda melakukannyaWindows 8 dan 10 dengan akun Microsoft untuk mendapatkan akses ke komputer Anda - cukup pada langkah sebelumnya, pilih akun Administrator yang tersembunyi dan aktifkan menggunakan item ini).
- Jadikan pengguna yang dipilih sebagai administrator.

Jika Anda tidak memilih apa pun, menekan Enter akan mengembalikan Anda ke pemilihan pengguna. Jadi, untuk mereset password Windows, pilih 1 dan tekan Enter.

Anda akan melihat informasi bahwa kata sandi telah diatur ulang dan kembali menu yang sama seperti yang Anda lihat pada langkah sebelumnya. Untuk keluar, tekan Enter, saat berikutnya Anda memilih - Q, dan terakhir, untuk menyimpan perubahan yang dilakukan, enter kamu berdasarkan permintaan.

Pada titik ini, mengatur ulang kata sandi Windows menggunakan flash drive USB yang dapat di-boot Online NT Password & Registry Editor selesai, Anda dapat menghapusnya dari komputer dan tekan Ctrl+Alt+Del untuk melakukan boot ulang (dan mengatur boot dari hard drive di BIOS ).
Banyak pengguna yang tertarik dengan cara menghapus password komputer atau laptop di Windows 8. Sebenarnya tidak sulit sama sekali, apalagi jika mengingat kombinasi loginnya. Namun ada kalanya pengguna lupa kata sandi akunnya dan tidak bisa login. Jadi apa yang harus kita lakukan? Bahkan dari situasi yang tampaknya sulit pun ada jalan keluarnya, yang akan kita bahas di artikel kami.
Jika Anda ingat kata sandi untuk masuk ke akun Anda, maka Anda seharusnya tidak mengalami masalah dalam menyetel ulang kata sandi Anda. Dalam hal ini, ada beberapa opsi cara menonaktifkan permintaan kata sandi saat masuk ke akun pengguna di laptop, sekaligus kita akan melihat cara menghapus kata sandi untuk pengguna Microsoft.
Setel ulang kata sandi lokal
Metode 1: Nonaktifkan entri kata sandi di “Pengaturan”

Siap! Sekarang Anda tidak perlu memasukkan apa pun setiap kali Anda masuk.
Metode 2: Reset kata sandi Anda menggunakan jendela Run

Jadi, kami tidak menghapus kata sandinya, tetapi hanya mengatur login otomatis. Artinya, setiap kali Anda masuk, informasi akun Anda akan diminta, tetapi akan dimasukkan secara otomatis dan Anda bahkan tidak akan menyadarinya.
Nonaktifkan akun Microsoft Anda

Siap! Sekarang login kembali menggunakan akun baru Anda dan Anda tidak perlu lagi memasukkan kata sandi dan masuk ke akun Microsoft Anda.
Reset kata sandi Anda jika Anda lupa
Jika pengguna lupa kata sandinya, maka segalanya menjadi lebih sulit. Dan jika saat Anda menggunakan akun Microsoft saat masuk, semuanya tidak terlalu buruk, maka banyak pengguna mungkin mengalami kesulitan dalam mengatur ulang kata sandi akun lokal mereka.
Setel ulang kata sandi lokal
Masalah utama dengan metode ini adalah ini adalah satu-satunya solusi untuk masalah tersebut dan untuk itu Anda harus memiliki flash drive USB yang dapat di-boot dari sistem operasi Anda, dan dalam kasus kami - Windows 8. Dan jika Anda memilikinya, maka ini bagus dan Anda dapat mulai memulihkan akses ke sistem.
Perhatian!
Metode ini tidak direkomendasikan oleh Microsoft, jadi Anda melakukan semua yang Anda lakukan dengan risiko dan risiko Anda sendiri. Anda juga akan kehilangan semua informasi pribadi yang tersimpan di komputer. Intinya, kami hanya akan mengembalikan sistem ke keadaan semula

Anda sekarang dapat masuk ke akun pengguna baru Anda menggunakan kata sandi baru Anda. Tentu saja cara ini tidak mudah, namun pengguna yang sudah pernah menjumpai konsol tersebut sebelumnya seharusnya tidak mengalami masalah apa pun.
Penyetelan ulang kata sandi Microsoft
Perhatian!
Metode penyelesaian masalah ini memerlukan perangkat tambahan yang dapat digunakan untuk mengakses situs web Microsoft.

Sekarang, dengan menggunakan kombinasi yang baru saja Anda buat, Anda dapat masuk ke akun Microsoft di komputer Anda.
Kami melihat 5 cara berbeda untuk menghapus atau mengatur ulang kata sandi Anda di Windows 8 dan 8.1. Nah, jika Anda mengalami masalah saat login ke akun Anda, Anda tidak akan bingung dan tahu apa yang harus dilakukan. Bagikan informasi ini kepada teman dan kenalan Anda, karena tidak banyak orang yang tahu apa yang harus dilakukan jika pengguna lupa kata sandinya atau bosan memasukkannya setiap kali masuk.
Bahkan penggemar berat Windows 8 pun bisa bingung dengan situasi ketika pengguna lupa kata sandinya untuk masuk ke sistem. Ternyata untuk mengatasi masalah ini, sama sekali tidak perlu membawa komputer ke pusat layanan dan membayar uang untuk mendapatkan bantuan. Anda dapat mengatur ulang Windows 8 (dan sekaligus menghapus kata sandi) sendiri menggunakan dua metode sederhana.
Diperbarui:
Baca metode baru kami untuk mengatur ulang kata sandi untuk semua versi Windows.
Apa yang harus dilakukan jika Anda lupa kata sandi Windows 8 Anda
Metode satu- hanya menggunakan Windows 8. Jadi, Anda dapat mereset kata sandi di Windows 8, tetapi Anda harus memperhitungkan fakta bahwa ketika Anda mereset kata sandi, semua data pribadi dari komputer (dokumen, foto, dll.) tersimpan di dalamnya akan dihapus, termasuk program yang diinstal secara terpisah.
1. Pertama-tama, pastikan komputer telah tersambung ke stopkontak dan jangan matikan selama prosedur reset.
2. Pada layar login Windows 8, klik ikon daya di pojok kanan bawah layar. Menu pop-up akan muncul di layar.
3. Kemudian tekan dan tahan tombol Shift sambil mengklik item menu “Reboot” di menu drop-down.
4. Menu baru “Pilih tindakan” akan muncul di layar. Di sini Anda perlu pergi ke bagian “Diagnostik” dengan mengkliknya dengan mouse
5. Di menu yang terbuka, klik “Kembali ke keadaan semula.”
7. Jika disk instalasi tidak dimasukkan ke dalam komputer, sistem akan meminta Anda menggunakannya untuk menyelesaikan pemulihan.
8. Setelah beberapa menit, Anda perlu mengklik “Hapus saja file saya” di menu yang muncul.
Dengan menyelesaikan langkah-langkah ini, Anda akan mengembalikan sistem Windows 8 ke keadaan selesai instalasi di komputer, dan Anda perlu membuat ulang pengguna di komputer, serta mempersonalisasi desktop dan program yang diperlukan di komputer.
Metode dua- menggunakan program pengaturan ulang kata sandi.
Untuk mengatur ulang kata sandi, Anda perlu membuat flash drive USB yang dapat di-boot dan menghapus kata sandi yang menggunakannya.
Buat flash drive USB yang dapat di-boot (semua data di flash drive akan dimusnahkan), Untuk melakukan ini, unduh program dan gambar:
Buka paket isinya dan jalankan file rufus_v1.4.1
Di jendela program yang terbuka, klik ikon disk, pilih gambar di folder yang belum dibongkar bernama BootPass dan tekan tombol start.
Kami sedang menunggu flash drive yang dapat di-boot dibuat.
Sekarang kita masukkan USB flash drive untuk mereset kata sandi ke komputer yang dilindungi kata sandi dan pilih "boot from USB" saat boot. ( Saat mem-boot komputer Anda, tekan F10, F12 Esc tergantung model komputer Anda)
Setelah reboot kata sandinya hilang.))