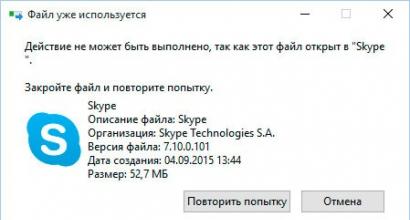Hierarki Template WordPress: Panduan Lengkap. Struktur File WordPress - Direktori Root Struktur Folder Wordpress
Izin yang ditetapkan pada file dan folder yang dimiliki oleh sistem manajemen konten WordPress memiliki dampak yang sangat serius pada keamanan situs. Jika Anda mendistribusikan izin yang salah, maka Anda dapat mengharapkan berbagai kesalahan dalam fungsi situs, apakah itu layar putih kematian alih-alih halaman, atau ketidakmampuan untuk mengunggah gambar ke folder media. Selain itu, hak akses yang ditetapkan secara tidak benar dapat merusak seluruh sistem keamanan situs, sehingga sangat rentan terhadap serangan peretas.
WordPress memiliki struktur direktori yang terdefinisi dengan baik di mana folder pusat adalah wp-content, wp-admin, dan wp-includes.
Hampir semua komponen penting yang membentuk situs Anda, seperti tema, plugin, dll., berisi tiga folder ini. Pada saat yang sama, mereka memiliki hak akses mereka sendiri, memungkinkan administrator untuk memutuskan "siapa" dan "apa" yang dapat dilakukan di dalamnya. Yang dimaksud dengan "siapa" di sini adalah pengguna yang akan memiliki asosiasi sumber daya berikut:
- Pemilik - kepemilikan langsung;
- Grup - kepemilikan melalui keanggotaan dalam grup;
- Lainnya adalah kurangnya kepemilikan dan kelompok.
Pengguna server web dan grupnya
Sebelum kita melangkah lebih jauh ke dalam hak akses WordPress, ada baiknya untuk memahami siapa yang dimaksud dengan pengguna server web, karena semuanya berputar di sekelilingnya. Singkatnya, ini adalah akun biasa yang memiliki hak untuk melakukan beberapa tindakan di server web. Ambil contoh, protokol transfer file FTP. Segera setelah Anda perlu mengunggah gambar apa pun melalui FPT, Anda akan menggunakan akun yang sesuai.
Tetapi akun FTP hanya diperlukan ketika Anda perlu mengunggah sesuatu langsung ke server, tetapi jika Anda perlu pergi, misalnya, ke panel admin? Dalam hal ini, akun pengguna web ikut bermain, memungkinkan Anda untuk mengelola situs di WordPress, menginstal plugin dan tema, mengunggah gambar melalui pengelola media, dll. Dalam namanya file baru dibuat ketika Anda melakukan hal-hal ini di panel admin Anda.
Setiap pengguna individu juga dapat menjadi anggota grup yang memiliki hak istimewanya sendiri. Karena berlaku untuk semua orang dalam grup, ini adalah cara terbaik untuk menetapkan hak istimewa ke sumber daya tertentu dan membagikannya di antara semua anggota.
Beberapa web host, kebanyakan berbasis Cpanel, tidak membedakan antar akun. Namun, ada juga host di mana jenis pengguna ini berbeda, meskipun mereka termasuk dalam grup yang sama. Karena adanya berbagai jenis pengguna, Anda memiliki kesempatan untuk mengatur kontrol akses yang tepat untuk situs Anda.
Izin Tindakan File WordPress
Sumber daya apa pun di WordPress dikaitkan dengan serangkaian nilai yang telah ditentukan sebelumnya yang menentukan apa yang dapat dilakukan pengguna dengannya. Ada tiga tindakan yang dapat kita lakukan pada sumber daya tertentu - baca, tulis (atau modifikasi), dan eksekusi. Untuk setiap sumber daya, dimungkinkan untuk menentukan tindakan mana yang dapat dilakukan oleh pemilik, grup, dan lainnya. Jadi, kita membutuhkan tiga bit (satu untuk setiap tindakan) untuk setiap asosiasi, dengan total 9 bit. Oleh karena itu, resolusi menjadi angka tiga digit, seperti 664, di mana:
- 6 - tindakan untuk pemilik;
- 6 - tindakan untuk grup;
- 4 - tindakan untuk jenis lain.
Pada saat yang sama, setiap nilai dari angka yang ditunjukkan menentukan semua kemungkinan yang dimiliki oleh jenis pengguna ini. Dalam kasus 664, 6 hanya baca/tulis dan 4 hanya baca.

Katalog
Direktori, seperti file itu sendiri, juga dapat tunduk pada hak akses tertentu. Mereka sangat mirip, tetapi masih memiliki beberapa perbedaan, seperti:
- Baca - melihat isi direktori;
- Tulis - buat yang baru dan hapus yang sudah ada (pada saat yang sama, hak untuk direktori berlaku untuk semua yang ada di dalamnya);
- Jalankan - masuk ke direktori (misalnya, menggunakan perintah di terminal).
Menetapkan batas yang tepat sangat penting karena ini tentang keamanan dan bukan hanya fungsionalitas WordPress. Ambil, misalnya, config.php, diinginkan untuk menetapkan batas keras 600 (hanya-baca). Mari kita asumsikan bahwa izinnya berubah menjadi 666, maka siapa pun dapat melihat dan mengubah konfigurasi situs Anda, yang berarti mereka dapat dengan mudah merusaknya atau membuatnya rentan terhadap ancaman eksternal.
Mengubah Izin Tindakan di Direktori WordPress
Cpanel hosting Anda menyediakan antarmuka tempat Anda dapat mengatur tingkat akses apa pun untuk sumber daya yang tersimpan. Paling sering, ini dapat dilakukan hanya dengan memilih file tertentu dan mengklik Ubah Izin. Jika Anda berurusan dengan terminal, akan lebih mudah menggunakan perintah chmod khusus. Ini terlihat seperti ini: chmod 644
Sekarang kita telah membahas konsep dasar, kita dapat melanjutkan langsung ke pengaturan izin pada sumber daya WordPress. Mereka bisa berbeda, tergantung pada tingkat keamanan dan kemudahan penggunaan yang diinginkan. Beberapa membuatnya lebih kaku, sementara yang lain terlalu lunak. Dalam hal ini, hal terpenting adalah mencapai keamanan terbesar tanpa menciptakan hambatan untuk berfungsinya WordPress secara normal. Secara umum, disarankan untuk melakukan hal berikut:
- Pasang semua file 664;
- Ke semua folder 775;
- wp-config.php seharusnya hanya 600.
Inilah yang terjadi:
- Akun akan dapat membaca dan memodifikasi file;
- Mesin itu sendiri akan dapat membuat, memodifikasi, atau menghapus file apa pun;
- wp-config.php akan sepenuhnya terlindungi dari mata-mata.
Ingatlah bahwa bertentangan dengan konfigurasi WordPress default, server tertentu mungkin lebih ketat daripada yang lain dan tidak akan mengizinkan wp-config.php disetel ke 600. Tetapi Anda dapat memberikannya 640, dan jika itu tidak berhasil, bahkan 644.

Secara umum, paling aman untuk mengatur semuanya menjadi hanya-baca. Dengan demikian, akan sangat sulit bagi peretas untuk mengunggah skrip berbahaya ke situs Anda atau memodifikasi yang sudah ada. Ini akan sangat mengurangi ruang lingkup untuk setiap serangan. Namun, jika Anda benar-benar memakai semuanya "hanya-baca", maka mungkin ada beberapa masalah dalam kegunaan.
Misalnya, Anda tidak lagi dapat mengunggah file media, serta memasang plugin dan tema baru. Juga, dalam beberapa keadaan, izin ketat seperti itu dapat menyebabkan kesalahan aneh saat memperbarui plugin atau inti WordPress. Oleh karena itu, default yang disarankan akan berfungsi paling baik untuk sebagian besar tugas.
Kesimpulan
Jadi, kami telah mempertimbangkan peran penting yang dimainkan oleh izin untuk mengakses sumber daya WordPress. Jika diatur dengan benar, ini dapat secara signifikan meningkatkan keamanan situs Anda, jika tidak, Anda bisa mendapatkan banyak masalah, termasuk yang sangat serius, baik dengan keamanan maupun dengan kinerja WordPress secara keseluruhan. Ingatlah bahwa Anda juga dapat menetapkan batasan pada sumber daya WordPress melalui htaccess, tetapi ini akan sedikit lebih rumit.
Lembar contekan tentang cara kerja situs WordPress.
Direktori root WordPress berisi tiga folder: wp-konten, wp-termasuk dan wp-admin bersama dengan banyak file PHP berbeda yang diperlukan untuk operasi WP dasar. Yang paling signifikan dari file-file ini adalah " wp-config.php". Dengan memodifikasi file ini, Anda dapat menambahkan banyak opsi penyesuaian WordPress utama yang tidak tersedia dari konsol admin. Juga di root situs terdapat file sistem lainnya (misalnya, wp-settings.php, wp-config.php) yang memengaruhi setelan situs.
Mari kita pertimbangkan secara singkat anatomi mesin WordPress dan apa yang bertanggung jawab atas file dan folder tertentu.
wp-admin
Folder ini berisi berbagai file seperti CSS, JavaScript, dan PHP yang menyediakan fungsionalitas konsol dan backend situs.
wp-konten
Folder wp-content berisi semua data pengguna yang diunggah dan dibagi menjadi subfolder lain:
- bahasa
- plugin
- tema
- unggahan
map" bahasa» berisi file terjemahan dan pelokalan mesin dalam format .mo dan .po. Jika mau, Anda harus memulai dari folder ini.
Katalog " tema» berisi semua tema (templat) yang diunduh.
Anda dapat mengunggah banyak tema ke folder ini, tetapi Anda hanya dapat mengaktifkan satu tema (tidak termasuk beberapa plugin yang memungkinkan Anda untuk mengaktifkan lebih banyak). Selain itu, katalog tema» tidak boleh kosong, karena WordPress membutuhkan setidaknya !
Folder defaultnya adalah " tema” sudah berisi dua tema di dalamnya: Dua Puluh Tiga Belas dan Dua Puluh Empat Belas.
Cara yang sama, " plugin' digunakan untuk menyimpan plugin yang diinstal di situs Anda. Berbeda dengan katalog tema”, direktori ini bisa kosong dan WordPress akan bekerja dengan baik tanpa menggunakan plugin pihak ketiga. Anda juga dapat mengaktifkan plugin sebanyak yang Anda inginkan (walaupun praktik yang baik adalah menginstal hanya plugin yang Anda butuhkan, karena jumlah plugin yang telah Anda instal mempengaruhi kecepatan situs Anda).
Semua gambar (dan file media lainnya) disimpan di " unggahan”, dirinci menurut tahun, bulan dan/atau hari. Folder ini adalah database untuk semua konten non-teks: gambar, video, MP3, PDF, dll.
Segera setelah menginstal folder WordPress " unggahan” tidak akan, itu akan dibuat secara otomatis setelah Anda mulai mengunggah file media melalui konsol.
wp-termasuk
map" wp-termasuk"berisi semua file dasar dan yang diperlukan untuk menjalankan WordPress melalui frontend (antarmuka pengguna). Folder tersebut berisi file gambar PHP, CSS, JavaScript, dan WordPress yang menyediakan fungsionalitas dasar perangkat lunak. Dengan kata lain, ini adalah inti dari mesin WordPress.
Folder wp-admin dan wp-termasuk adalah folder utama WP, jadi sebaiknya tidak ada apa-apa di dalamnya bukan mengubah. Setiap kali Anda memperbarui WordPress, file dalam folder ini berubah dan hasil edit Anda akan hilang.
Anatomi sebuah tema
Sekarang mari kita beralih dari struktur inti WP ke anatomi tema (templat)
Jalur ke file tema adalah sebagai berikut /wp-content/tema/nama-tema/.
Struktur folder utama dari sebuah tema dapat mencakup folder seperti:
- /css/ – file gaya CSS yang digunakan tema; PENTING: file style.css harus ditempatkan di akar folder tema
- /js/ - file JavaScript
- /images/ - menyimpan gambar yang disematkan dalam tema
- /languages/ – direktori menyimpan file terjemahan tema
Hanya ada dua file utama yang diperlukan:
- index.php - file yang membuat blog
- style.css - gaya blog
Namun, sebagian besar tema juga menyertakan file lain.
Mari kita menganalisis secara singkat yang utama:
- header.php- file global yang menampilkan data meta halaman di bagian dan menu tingkat atas.
- sidebar.php- file ini bertanggung jawab untuk menghasilkan bilah sisi situs. Pada dasarnya, di sini ditampilkan: daftar judul (kategori), entri terbaru, tag, berbagai spanduk.
- footer.php- File ini bertanggung jawab untuk menampilkan footer, menu bawah, hak cipta, dan tag HTML penutup.
- index.php Ini adalah templat halaman utama situs. Secara default, file ini menampilkan daftar posting terbaru dan memuat informasi dari sidebar.php (sidebar).
- tunggal.php- Bertanggung jawab untuk menampilkan posting individu. File berisi loop yang hanya meminta satu posting dan menghasilkan outputnya.
- halaman.php– menghasilkan halaman (statis) terpisah (misalnya, "Kontak", "Tentang Kami", dll.)
- arsip.php– file ini bertanggung jawab untuk menampilkan halaman arsip catatan
- kategori.php– menghasilkan templat halaman yang menampilkan posting berdasarkan kategori
- tag.php– templat halaman yang menampilkan daftar posting berdasarkan tag
- komentar.php- file ini mengontrol output komentar
- function.php- memungkinkan Anda untuk menambahkan kode PHP khusus dan dapat memengaruhi elemen utama tema. Itu menambahkan fitur dan meningkatkan situs Anda. Bekerja seperti plugin WordPress.
- style.css- Lembar gaya CSS utama tema.
Ini adalah file utama yang mungkin ada dalam tema. mungkin berisi file lain, dan beberapa bahkan beberapa. Itu semua tergantung pada pengembang tema, dan keinginannya untuk menyempurnakan situs.
File template adalah blok bangunan utama situs WordPress Anda. Mereka cocok bersama seperti potongan puzzle untuk membentuk halaman web di situs Anda. Beberapa template, seperti header dan footer, biasanya digunakan di semua halaman web suatu situs, sementara yang lain hanya dapat digunakan dalam kondisi tertentu.
Halaman web tradisional terdiri dari dua file:
- berisi struktur dan konten halaman
- berisi parameter untuk tampilan halaman.
WordPress memiliki (X) struktur HTML dan gaya CSS, tetapi isi dibentuk "di belakang layar" oleh berbagai . File template dan stylesheet disimpan dengan ekstensi . Untuk mempelajari lebih lanjut tentang membuat tema, baca artikel.
Struktur Halaman WordPress
Halaman web WordPress sederhana terdiri dari tiga blok utama: header, konten, dan footer. Masing-masing blok ini didasarkan pada file template dari tema WordPress saat ini.
header
- header berisi semua informasi yang seharusnya di atas- yaitu di dalam tag - halaman web XHTML Anda, seperti tag
, dan tautan ke lembar gaya. Ini juga termasuk tag publik dan yang terlihat dari blog Anda (yang biasanya berisi nama situs Anda, dan mungkin juga berisi menu navigasi, logo, deskripsi situs, dll.).
- Memblokir isi berisi posting dan halaman blog Anda, mis. "dasar" situs.
- ruang bawah tanah berisi informasi yang di dasar halaman, seperti tautan ke kategori lain atau situs Anda di , hak cipta, informasi kontak, dll.
File Template Inti
Untuk membangun struktur, mulailah dengan file template index.php di folder tema Anda. File ini memiliki dua fungsi utama:
- Sertakan atau "panggil" file template lainnya
- Memungkinkan untuk mendapatkan informasi dari database (posting, halaman, kategori, dll.)
Dalam struktur sederhana kami, kami hanya perlu menyertakan dua file template lainnya: header dan ruang bawah tanah. Mereka harus diberi nama header.php dan footer.php . yang termasuk mereka terlihat seperti ini:
Jika Anda ingin menampilkan posting dan halaman blog Anda (dan menyesuaikan tampilannya), file index.php harus dijalankan di antara panggilan ke file header dan footer.
Struktur halaman yang lebih kompleks
header
Panel samping
Banyak tema WordPress menggunakan satu atau lebih , yang berisi informasi tambahan tentang situs Anda. Sidebar dihasilkan menggunakan file template sidebar.php. Itu dapat dimasukkan dalam file template index.php dengan baris berikut():
Dimana segala sesuatu yang lain?
Perhatikan bahwa kami tidak menyertakan tag template untuk "mendapatkan" isi halaman web kami. Ini karena konten dirender di , di dalam index.php .
File template di dalam file template
Anda telah mempelajari bagaimana WordPress menyertakan file template standar (header, footer, dan sidebar) dalam file index.php. Tetapi Anda juga dapat menyertakan file template lain di salah satu file Anda.
Misalnya, sidebar.php mungkin berisi file template yang menghasilkan string pencarian - searchform.php . Karena ini bukan salah satu file template WordPress standar, kode yang disertakan akan sedikit berbeda:
Kami tidak perlu lagi menggunakan "include" dan "TEMPLATEPATH" untuk menyematkan formulir pencarian kami di topik, seperti WordPress memberi kita tag template di atas.
header
Formulir Komentar
Panel samping
Formulir Pencarian
Banyak tema WordPress menyertakan berbagai file template untuk menghasilkan halaman web di situs. Di bawah ini adalah daftar file khas untuk template utama (index.php) dari situs WordPress:
- header.php
- theloop.php (konten)
- wp-komentar.php
- sidebar.php
- searchform.php
- footer.php
Tetapi, bagaimanapun, struktur ini dapat diubah. Misalnya, Anda mungkin ingin menyisipkan string pencarian dalam judul. Atau desain Anda tidak menyertakan ruang bawah tanah, jadi Anda tidak perlu menggunakannya sama sekali.
File Template Khusus
WordPress memiliki dua utama jenis halaman di situs. Melihat masukan tunggal digunakan ketika halaman web menampilkan satu entri dari blog. Melihat banyak masukan daftar beberapa posting blog atau ringkasan posting, dan berlaku untuk arsip kategori, arsip tanggal, arsip penulis, dan (biasanya) tampilan "normal" dari halaman beranda blog. Anda dapat menggunakan file template index.php untuk menghasilkan semua jenis halaman ini, atau mengandalkan file template lain untuk dipilih, yang sesuai.
Hirarki template WordPress menjawab pertanyaan berikut:
File template mana yang akan digunakan WordPress saat merender jenis halaman tertentu?
WordPress secara otomatis mengenali file template dengan nama standar tertentu dan menggunakannya untuk jenis halaman tertentu. Misalnya, ketika pengguna mengklik judul posting blog, WordPress tahu bahwa mereka ingin melihat artikel tertentu di halaman mereka sendiri. WordPress akan menggunakan file template single.php alih-alih index.php untuk merender halaman - jika tema Anda memiliki file single.php. Juga, jika pengguna mengklik tautan untuk kategori tertentu, WordPress akan menggunakan template category.php jika menemukannya; jika tidak maka akan mencari archive.php , dan jika template tersebut tidak ada maka WordPress akan menggunakan template utama index.php. Anda dapat membuat template khusus untuk kategori tertentu (lihat ), atau bahkan .
Berikut adalah beberapa tips untuk membuat file template:
Lacak tag pembuka dan penutup File template menyiratkan penggunaan tag dan tautan ke . Elemen HTML dan referensi CSS dapat "melintasi" file template, mis. mulai dalam satu file dan berakhir di yang lain. Misalnya, elemen HTML html dan body biasanya dimulai di header.php dan diakhiri dengan footer.php . Sebagian besar tema WordPress menggunakan elemen div HTML, yang juga dapat menjangkau banyak file. Misalnya, div utama untuk konten halaman mungkin dimulai di header.php dan diakhiri dengan index.php atau single.php . Melacak awal dan akhir elemen HTML bisa sangat rumit dalam prosesnya. MenggunakanSecara default di WordPress, folder untuk menyimpan gambar yang diunggah dan file multimedia lainnya (dan bukan multimedia) adalah wp-konten/upload/. Meskipun alamat ini terlihat biasa saja, ada kalanya perlu diubah ke alamat lain, misalnya untuk membuat gambar di subdomain atau hanya untuk memiliki alamat yang lebih estetis dan menyenangkan untuk gambar dan file media Anda, seperti sebagai: http://paperplane.su/images/. Ini dapat dengan mudah dilakukan di situs web WordPress baru dan yang sudah ada. Tetapi ada beberapa perbedaan dalam versi WordPress yang berbeda, dalam versi terbaru menjadi sedikit lebih sulit untuk dilakukan (dan perubahan oleh pengembang tidak sepenuhnya dibenarkan).
Ubah Folder Unggah di WordPress 3.5 dan yang Lebih Baru¶
Salah satu pembaruan (hampir) terbaru untuk WordPress 3.5 menghapus kemampuan untuk memasukkan jalur khusus Anda ke folder unduhan. Semua blog WordPress baru akan menggunakan default wp-konten. Opsi untuk mengubahnya telah dihapus dari UI sama sekali untuk menghindari kebingungan. Tetapi Anda masih dapat mengatur folder unduhan khusus dengan menambahkan konstanta yang diinginkan ke file wp-config.php:
- Membuka file wp-config.php blog Anda, yang terletak di akar situs (menggunakan akses FTP). Anda kemudian perlu menambahkan sepotong kecil kode PHP untuk mengatur direktori unduhan Anda, tetapi berhati-hatilah, mengedit file secara tidak benar dapat merusak situs. Oleh karena itu, simpan file ini di komputer Anda dan edit hanya melalui FTP, dan bukan melalui antarmuka WordPress itu sendiri.
- Untuk mengubah ke folder Anda, misalnya, cukup gambar-gambar dari root situs (yaitu alamat gambar akan dimulai dengan http://paperplane.su/images/) Anda perlu menambahkan kode berikut:
Jika Anda ingin folder unduhan Anda menjadi di luar direktori wp-content, misalnya http://www.example.com/files/ , maka Anda perlu mengatur jalur untuk unduhan di wp-config.php seperti ini:
| 1 | define("UPLOADS", "" . "file"); |
Harap dicatat bahwa opsi Tempatkan file yang saya unggah di folder berdasarkan bulan dan tahun masih tersedia dalam versi baru yang lebih lama dari 3.5.
Ubah Folder Unggah di WordPress Versi Lama (sebelum 3.5)¶
Di versi WordPress yang lebih lama, mengubah folder sangat mudah (saya masih tidak mengerti mengapa fitur ini dihapus). Pada prinsipnya, tidak ada yang perlu dijelaskan, tetapi saya akan melakukannya sampai habis:
- Di area admin WordPress, buka menu Pilihan -> file media. Sedikit lebih rendah Anda akan melihat bagian di mana Anda perlu menambahkan alamat folder. di lapangan Simpan file di folder ini masukkan nama folder yang ingin Anda gunakan sebagai gantinya wp-konten/upload.
- Di bidang kedua Jalur URL lengkap ke file, jika perlu, masukkan jalur URL lengkap ke folder gambar baru beserta domainnya. Tetapi ini diperlukan dalam kasus yang jarang terjadi, misalnya, untuk mengatur penyimpanan gambar pada subdomain.
Jangan lupa untuk menyimpan perubahan Anda. Dan setelah perubahan, periksa apakah sudah diterapkan dengan membuat pos percobaan dan menambahkan gambar ke dalamnya. Jika semuanya berjalan dengan baik, maka gambar Anda akan diunduh jika perlu dan akan tersedia untuk ditambahkan ke pos.
Kemungkinan masalah
Jalur URL lengkap salah- Anda perlu mengetahui dengan pasti jalur absolut situs Anda di server dari akar sistem file. Anda harus mengetahui jalur ini, atau mencari di suatu tempat, atau meminta dukungan dari hosting Anda. Misalnya, di panel administrasi untuk hosting CPanel, Anda dapat melihat jalur persis Anda, di lain, menurut ide, Anda juga bisa. Sebagian besar akan terlihat seperti ini /home/namapengguna/public_html/images.
Izin folder- pengaturan hak yang salah ke folder yang Anda pilih tidak akan memungkinkan Anda untuk menambahkan apa pun ke dalamnya. Pastikan folder yang Anda pilih memiliki izin 777 (kemampuan untuk menulisnya oleh semua orang). Anda dapat melakukannya di panel admin hosting Anda atau di klien FTP yang Anda gunakan.
Halo pembaca yang budiman! Hari ini saya memutuskan untuk menyentuh masalah yang sangat penting dari algoritma tindakan WP ketika berinteraksi dengan template. Ini relevan, karena memahami nuansa kerja mesin dengan file yang bertanggung jawab atas bagian-bagian komponen akan memungkinkan Anda membuat perubahan yang diperlukan dengan cepat dan benar.
Di masa depan, Anda akan berulang kali harus mengedit yang sudah ada atau membuat halaman baru di blog atau situs web Anda, saya jamin. Bahkan jika Anda berhasil menginstal tema tertentu, sama sekali tidak ada jaminan bahwa semuanya akan cocok untuk Anda. Dan jika tiba-tiba Anda langsung puas dengan segalanya, lama-kelamaan Anda masih ingin memperbaiki sesuatu atau mengubahnya secara radikal.
Pada akhirnya, pengetahuan tidak pernah berlebihan, itu tidak hanya akan menghemat waktu yang berharga, tetapi juga uang Anda, karena Anda dapat melakukan sendiri yang paling penting, mendesak dan membutuhkan intervensi segera, dan tidak beralih ke spesialis untuk setiap hal kecil.
Cara Memasang Tema dan Mengedit Template WordPress
Jika Anda mengikuti tautan yang diberikan di awal publikasi ini, Anda akan mempelajari cara mengaktifkan tema default, serta cara mengunduhnya dari sumber pihak ketiga dan menginstalnya melalui panel administratif yang sama.
Namun, jika Anda ingin memahami seluruh esensi bekerja dengan situs dan mendapatkan pengetahuan tambahan, maka Anda harus coba unduh dan instal tema terlebih dahulu menggunakan beberapa klien FTP(Saya, misalnya, menggunakan ).
Program ini memungkinkan Anda untuk melakukan tindakan apa pun dengan file yang terletak di komputer lokal dan di server hosting jarak jauh (baca tentang apa itu dan bagaimana mendapatkan tempat untuk proyek Anda), di mana situs Anda "tinggal".
Saya telah memberikan rekomendasi saya di mana lebih baik memilih tema gratis dan berbayar (dalam materi yang sama, tautan yang disajikan di awal artikel). Secara singkat, saya perhatikan bahwa diinginkan untuk mengunduh dari situs resmi, misalnya, dari sini atau dari sini. Pertama, unduh tema ke komputer Anda, lalu ikuti langkah-langkah berikut:
- Buka kemasan arsip dengan mengklik kanan padanya dan memilih operasi yang sesuai;
- Setelah mendapatkan akses FTP ke file situs Anda, unggah folder yang diperoleh setelah membuka ritsleting ke hosting di direktori (folder) tema
Pada dasarnya, setelah itu, tema WordPress diinstal. Untuk menghubungkan desain ke situs Anda, Anda hanya perlu mengaktifkannya di panel kontrol. Di masa mendatang, dimungkinkan untuk mengedit file templat halaman melalui panel admin yang sama dengan membuka bagian "Penampilan" - "Editor":

Di sana, di sisi kanan, ada daftar semua templat yang termasuk dalam tema ini. Di masa mendatang, jika perlu, Anda dapat menggunakan editor ini untuk mengubah tampilan halaman situs Anda. Tetapi! Awalnya, saya tidak menyarankan menggunakan alat ini, terutama untuk pemula, karena jika terjadi kesalahan, Anda dapat dengan mudah "meletakkan" situs Anda, setelah itu Anda dapat menghabiskan banyak waktu dan saraf untuk mencari penyebabnya.
Jauh lebih nyaman dari sudut pandang ini, yang juga membuat koneksi FTP, memiliki penyorotan sintaks, dan jika terjadi kesalahan, memungkinkan Anda mengembalikan konten asli file dalam beberapa langkah. Namun, menilai sendiri. Berikut adalah tampilan halaman web di bagian editor template admin WordPress:

Dan inilah antarmuka pengeditan yang ditawarkan Notpad Plus Plus:

Seperti yang Anda lihat, perbedaannya jelas dan bahkan dengan perbandingan sepintas, editor pihak ketiga menang dengan keuntungan luar biasa. Nah, ketika Anda mencoba semua fungsi Notepad ++, semua keraguan yang tersisa akan hilang sepenuhnya.
Dan selanjutnya. Saya menyarankan Anda untuk mengedit template WordPress di server lokal, yaitu di komputer Anda (di sini Denver, dan bahkan lebih baik, Open Server akan membantu Anda). Kami membuat semua perubahan yang diperlukan, mengujinya, dan kemudian mengunggah file ke hosting. Bereksperimen dengan situs "langsung" bisa mahal.
Struktur file templat halaman
Sekarang mari kita lihat file dan templat apa yang dapat dimasukkan dalam tema yang diunduh, yang tugasnya adalah menentukan wajah proyek Anda, yaitu tampilan semua halamannya yang ditampilkan di browser. Setelah menginstal tema, Anda akan mendapatkan jalur ke direktorinya:
your_site/wp-content/themes/your_theme_name
Untuk blog saya di folder dengan salah satu tema yang diinstal, jalur ini terlihat seperti ini:
Situs web/konten wp/tema/negara
Saat dilihat di jendela editor Notepad++, folder yang berisi semua file tema WordPress Anda akan terlihat seperti ini:

Strukturnya mencakup file dengan ekstensi .php, di antaranya dimungkinkan untuk memilih dengan tepat template yang dirancang untuk menampilkan seluruh halaman, yang merupakan yang utama, yaitu, mereka hadir di hampir semua tema, seperti utama (index.php), halaman posting (single.php), halaman statis (page.php).
Namun, ada template yang bertanggung jawab untuk menampilkan halaman web yang dibuat khusus. Misalnya, di blog saya pada suatu waktu ada di halaman, untuk menginstalnya, file mail.php dibuat.
Selain itu, ada templat yang diperlukan untuk mendesain bagian individual yang ditampilkan di semua halaman situs. Ini adalah header, atau header (header.php), kolom kiri dan / atau kanan, jika tidak sidebar (sidebar.php), footer, atau footer (footer.php). Secara skematis, desain seperti itu dengan area halaman dapat direpresentasikan sebagai berikut:

Seperti yang Anda lihat dari tangkapan layar, jika header, sidebar, footer pada halaman mana pun terlihat sama, itu akan tergantung pada jenis halaman web, yang akan ditentukan oleh file yang sesuai dengan ekstensi .php.
Pada tahap ini, mesin WordPress memungkinkan Anda untuk menampilkan konten footer, header, dan sidebar yang berbeda pada halaman utama, statis dan posting, dan beberapa tema modern memungkinkan Anda untuk menyesuaikannya melalui panel admin.
Hirarki Template WordPress dan Urutan Halaman
Saya akan mencoba membahas secara singkat poin-poin dan menjelaskan dalam urutan apa WordPress menampilkan halaman web ini atau itu, mengingat tempatnya dalam skala prioritas hierarkis.
Intinya di setiap tema awalnya memiliki kumpulan file sendiri, beberapa yang umum mungkin hilang. Misalnya, mungkin tidak ada template category.php yang bertanggung jawab untuk menampilkan kategori (kategori). Dalam hal ini, WordPress berinteraksi dengan file index.php dan desain halaman kategori akan sama persis dengan halaman utama.
Mari kita mulai dengan halaman rumah. Prioritas diberikan di sini Rumah. Artinya, urutan di mana WordPress akan berinteraksi dengan template adalah sebagai berikut: permintaan Beranda terjadi terlebih dahulu, jika tidak ada, maka WordPress merujuk ke Indeks template utama:
- Rumah (prioritas utama);
- indeks.
Jika satu posting blog sedang dibangun, yang template default-nya adalah Single, maka urutannya adalah:
- Tunggal-(post_type). Katakanlah jika dalam kasus tertentu jenis posting adalah produk, maka WP akan merujuk ke template single-product.php;
- lajang;
- indeks.
Untuk halaman statis Halaman hierarkinya sebagai berikut:
- Template kustom (template kustom yang dibuat khusus untuk halaman web tertentu);
- Halaman-(siput). Di sini slug adalah nama pendek (alias) halaman. Misalnya, jika tema berisi file bernama page-recent-news, maka WP akan merujuknya;
- Halaman-(id). Jika halaman web diidentifikasi oleh pengidentifikasi khusus (id) 12, maka itu akan menjadi yang berikutnya dalam hierarki, jika yang di atas tidak tersedia;
- Halaman;
- indeks.
Untuk menampilkan halaman kategori, WordPress akan mencari file tertentu, kemudian mencari berdasarkan id. Jika template seperti itu tidak ada, maka template Kategori umum, lalu dalam urutan menurun Arsip dan Indeks:
- Kategori-(siput);
- kategori-(id);
- kategori;
- Arsip (arsip);
- indeks.
Gambar serupa muncul untuk tag (label). Pertama-tama template khusus, lalu berdasarkan id, setelah itu Menandai, Arsip dan Indeks:
- Tag-(siput);
- Tag-(id);
- arsip;
- indeks.
- pengarang;
- arsip;
- indeks.
Mari kita lanjutkan, tidak banyak yang tersisa. Dimungkinkan untuk memiliki halaman arsip sementara Tanggal. Dalam hal ini, WP akan mencari Arsip setelah gagal, diikuti oleh Indeks:
- tanggal;
- arsip;
- indeks.
Sebagian besar sumber daya menggunakan halaman pencarian, yang ditentukan oleh template Mencari. Jika tidak ada - file indeks templat utama:
- Cari;
- indeks.
- indeks.
Terakhir, kemungkinan tema yang Anda instal memiliki halaman web terpisah untuk menampilkan produk dari berbagai aplikasi (video, audio, gambar). Dalam hal ini, hierarki template adalah sebagai berikut:
- Gambar, video, audio;
- aplikasi;
- lampiran;
- indeks.
Itu saja untuk hari ini. Posting ini dapat menjadi titik awal untuk memahami cara kerja WordPress dan dasar untuk artikel selanjutnya tentang topik ini. Oleh karena itu, Anda dipersilakan untuk berlangganan publikasi baru yang menjanjikan sangat menarik dan informatif. Dan akhirnya, seperti biasa, videonya: