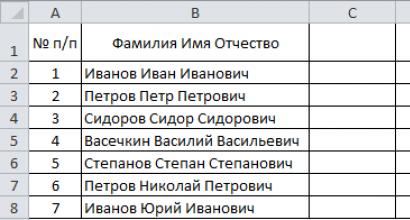Dimungkinkan untuk memutar suara Windows 7. Sistem melaporkan bahwa suara pengujian tidak dapat diputar: alasan kegagalan dan metode untuk menyelesaikan masalah. Menghidupkan perangkat menggunakan metode lain
Menyiapkan sistem operasi Windows melewati banyak tahapan.
Pada saat yang sama, salah satu hal terpenting dalam sistem operasi ini adalah bahwa proses ini dapat menimbulkan sejumlah kesulitan.
Seperti munculnya notifikasi bahwa sistem tidak dapat memutar file audio atau suara pengujian.
Artikel ini menjelaskan mengapa masalah ini terjadi, bagaimana masalah ini muncul, dan cara memperbaikinya sendiri.
Bagaimana hal itu memanifestasikan dirinya
Ketika Anda mungkin melihat pemberitahuan ini saat menggunakan komputer, pada tahap pengaturan sistem operasi apa pemberitahuan ini muncul?
Ini hanya terjadi saat Anda mengatur atau mengkonfigurasi ulang sistem suara pada perangkat Anda untuk pertama kalinya.
Dalam hal ini, kita dapat berbicara tentang sistem distribusi suara melalui speaker, dll.
catatan, bahwa pada semua tahap pengaturan suara di komputer Anda, sistem memberi Anda kesempatan untuk memutar suara uji.
Hal ini diperlukan agar pengguna memahami dengan tepat perubahan apa yang telah dilakukannya dan bagaimana hal ini sebenarnya memengaruhi pengoperasian sistem suara.
File audio pengujian ini biasanya berupa melodi Windows standar tertentu dengan durasi yang cukup untuk memahami sifat perubahan yang terjadi.
Saat Anda perlu memeriksa bagaimana suara didistribusikan sekarang, cukup klik tombol “Periksa”.
Jika sistem bekerja normal, suara akan diputar dan Anda akan mendengarnya.
Jika ada masalah, maka pemberitahuan malang yang sama akan muncul.
Penyebab
Munculnya pemberitahuan seperti itu menunjukkan adanya masalah pada sistem, dan pada tahap awal tidak mungkin untuk menentukan apa sebenarnya masalahnya - pada perangkat keras atau perangkat lunak.
Dalam kebanyakan kasus, saat memecahkan masalah ini, pengguna harus menggunakan metode coba-coba, secara bergantian menggunakan semua metode yang mungkin hingga salah satu metode berhasil.
Kapan pemberitahuan seperti itu bisa muncul?

- Masalah dengan peralatan pemutaran, seperti speaker. Mereka mungkin rusak atau dinonaktifkan. Dalam hal ini, sistem mungkin mengeluarkan pemberitahuan bahwa perangkat terputus atau suara pengujian tidak dapat diputar;
- Masalah dengan kartu suara. Tentu saja, dalam hal ini, masalah lain dengan suara juga dapat terjadi, misalnya, ketika tidak diputar di aplikasi apa pun, dll.;
- Kerusakan pada file sistem- masalah yang cukup serius yang sulit tidak hanya dideteksi, tetapi juga dihilangkan. Biasanya, dalam hal ini, Anda harus menjalankan atau melakukan pemulihan menggunakannya;
- Driver sudah ketinggalan jaman atau tidak berfungsi. Salah satu masalah paling sederhana, karena Anda dapat memperbaikinya sendiri hanya dengan memperbarui atau mengganti driver kartu suara;
- Layanan Windows Audio gagal– kejadian yang cukup umum, karena pada prinsipnya layanan ini terkadang tidak bekerja dengan stabil. Masalah ini juga diselesaikan dengan cukup sederhana - seringkali Anda hanya perlu memulai ulang layanan ini;
- Aktivitas malware atau virus. Poin ini secara tidak langsung terkait dengan poin 3, karena perangkat lunak berbahaya merusak file sistem, tetapi juga dapat menyebabkan masalah pada Windows Audio.
Mungkin ada masalah lain yang timbul akibat kesalahan satu kali pada program atau sistem, misalnya masalah konektor yang menyebabkan PC Anda tidak “melihat” speaker, dll.
Masalah tersebut juga dapat diatasi dengan beberapa metode yang dijelaskan di bawah ini.
Penyelesaian masalah
Untuk memperbaiki masalah ini, pertama-tama Anda harus menentukan apa sebenarnya penyebabnya.
Terlebih lagi, melakukan hal ini, dalam banyak kasus, cukup sulit atau tidak mungkin.
Sebaiknya dimulai dengan metode paling sederhana untuk mengatasi masalah ini - mencari malware yang dapat menyebabkan kegagalan tersebut.
Untuk melakukan ini, jalankan antivirus, dan lebih baik memilih pemindaian yang dalam atau penuh, karena .
Setelah pemindaian selesai, hapus semua ancaman yang terdeteksi.
Tidak ada gunanya mengkarantina mereka.
Penting! Jika bahkan setelah ini masalah masih terus terjadi dan suara tidak dapat diputar, lanjutkan ke metode pemecahan masalah lain yang dibahas di bawah.
Menyiapkan perangkat
Tindakan ini perlu dilakukan, karena seringkali masalah dengan pemutaran suara bukan terletak pada peralatan atau perangkat lunak, tetapi pada sistem inisialisasi itu sendiri.
Artinya, meskipun Anda mengklik tombol “Periksa” dan semua komponen berfungsi dengan baik, Layanan tidak dimulai karena kegagalan itu sendiri:
1 Periksa perangkat mana yang ingin Anda periksa pemutarannya - untuk melakukan ini Klik ikon volume di panel bawah layar komputer Anda di pojok kanan bawah dengan tombol kanan mouse;
2 Di menu yang terbuka, pilih "Perangkat Pemutaran";

3 Setelah ini daftar semua perangkat akan terbuka pemutaran terhubung ke komputer;

4 Pilih perangkat itu, di mana Anda ingin memutar suara di masa mendatang (dan, karenanya, melakukan tes) dan klik kanan padanya;
5 Di menu tarik-turun, klik item tersebut Menyalakan;

6 Setelah itu pada kolom yang bergambar perangkat ini tanda centang hijau akan muncul– ini berarti perangkat tersebut dipilih sebagai perangkat utama secara default dan pemeriksaan akan dilakukan melalui perangkat tersebut;

7 Coba tes suara lagi– jika suara muncul, maka masalahnya ada pada inisialisasi perangkat pemutaran;
8 Jika tidak ada suara, perhatikan apakah warna skala volume di sebelah kanan nama perangkat berubah– jika sistem melakukan pengecekan dan warna skala berubah namun tetap tidak ada suara, maka masalahnya mungkin ada pada speaker itu sendiri.
Dalam banyak kasus, sistem mungkin menunjukkan bahwa perangkat dihidupkan dan aktif pada awalnya, namun verifikasi tidak terjadi dan pemberitahuan muncul.
Dalam beberapa kasus, ini membantu menyelesaikan masalah inisialisasi perangkat secara efektif.
pengaturan perangkat
Selain itu, Anda dapat menormalkan sistem untuk meluncurkan pemeriksaan dan mengoperasikan perangkat menggunakan Pengaturan perangkat.
Untuk meluncurkannya, klik ikon menu Start di bagian kiri bawah layar dengan tombol kanan mouse dan pilih dari menu drop-down pengaturan perangkat.
Juga di Windows 10, 8.1, dan 8 Anda cukup membuka menu ini dan mengetik "Pengaturan perangkat" di kolom input lalu buka dari hasil pencarian.

Setelah Anda membuka Pengelola Perangkat, temukan bagian tersebut di bakinya Perangkat suara, game, dan video, klik panah di sebelah kiri item ini.
Beberapa perangkat akan dikerahkan, termasuk milik Anda.
Arahkan kursor ke atasnya dan klik kanan dan pilih Nonaktifkan perangkat, lalu hidupkan kembali dengan cara yang sama, namun dengan memilih Nyalakan perangkat.

BIOS
Kejadian yang cukup jarang terjadi, namun terkadang masih terjadi, adalah terputusnya perangkat pemutaran atau kartu suara di sistem utama.
Untuk memperbaiki masalah ini (untuk melakukan ini, saat memuat sistem operasi di komputer Anda, klik tombol Hapus).
Penting! Dalam beberapa kasus, fungsi ini dapat didistribusikan kembali ke tombol F1, F2, F3, F10, F11, F12, Esc. Oleh karena itu, jika setelah menekan Delete, BIOS masih tidak terbuka, coba tekan tombol tersebut satu per satu.

Setelah BIOS terbuka, buka bagian Advanced di menu atas (ini dilakukan dengan menggunakan panah kiri dan kanan pada keyboard).
Sesampai di sana, temukan perangkat audio Anda dalam daftar dan pilih (menggunakan panah bawah dan atas pada keyboard Anda).
Tetapkan nilai Diaktifkan dalam tanda kurung siku di sebelah nama perangkat.

Tekan tombol F10 untuk menyimpan perubahan Anda dan keluar. Nyalakan ulang perangkat Anda dan suaranya sekarang akan berfungsi normal.
Pengemudi
Untuk melakukan ini, buka pengaturan perangkat Dengan menggunakan metode yang dijelaskan di atas, pilih kartu suara yang diinginkan dan klik kanan padanya.
Di menu yang diperluas klik per poin Pembaruan Pengemudi.
Pencarian driver akan dimulai.

Jika pembaruan diperlukan, paket akan ditemukan dan Anda perlu menjalankan instalasinya.
Tetapi jika sistem mengklaim bahwa driver versi terbaru telah diinstal, maka masalahnya bukan pada driver tersebut.

instruksi
Pertama-tama, periksa apakah suara sistem diputar. Buka jendela Properti Suara dan Perangkat Audio dengan memilih Perangkat Suara, Ucapan, dan Audio di Panel Kontrol, lalu pilih Perangkat Suara dan Audio. Buka tab "Suara", pilih acara program dan file suara apa pun dari daftar drop-down, klik tombol putar.
Jika suara sistem tidak diputar, buka jendela “Volume” dengan menunjuk ke perintah “All Programs”, “Accessories”, “Entertainment” di menu “Start” dan memilih “Volume”. Pastikan kotak centang "Mati" tidak dicentang. Semua". Di sini, periksa untuk melihat apakah kotak centang "Mati" dicentang. untuk perangkat terkait selain input mikrofon.

Jika komputer memutar suara sistem, namun tidak memutar suara dari berbagai perangkat, seperti CD, periksa apakah perangkat tersebut berfungsi dengan benar, tersambung dengan benar, dan pastikan juga perangkat tersebut telah diinstal.
Terakhir, alasan ketidakhadirannya mungkin karena masalah pada driver kartu suara. Jika setelah prosedur ini suara tidak muncul, coba driver ini. Pertama-tama, hapus semua audio – . Buka jendela “Device Manager”, pilih “Sound, video and game devices”, lalu pilih nama driver yang diinstal, biasanya Realtec AC97 atau C-media, jika tidak ada driver tersebut, maka “Multimedia audio controller”, kan -klik dan pilih "Properti". Di tab “Driver”, klik tombol “Uninstall”, lalu klik tombol “Update”. Masukkan CD driver milik Anda dan ikuti instruksinya.

catatan
Prosedur ini tidak menjamin bahwa sistem akan sepenuhnya dikembalikan ke kondisi sebelumnya; Namun, Anda seharusnya dapat memulihkan data Anda menggunakan prosedur ini. Peringatan Jangan gunakan prosedur yang dijelaskan dalam artikel ini jika komputer Anda memiliki sistem operasi yang diinstal oleh produsen perangkat keras.
Saran yang bermanfaat
Bagaimana cara memulihkan sistem? 1. Klik tombol “Start” di kanan bawah layar dan pilih “Control Panel”. Jendela utama Panel Kontrol sistem operasi Windows 7 akan terbuka: 2. Klik pada bagian pertama "Sistem dan Keamanan" dan di jendela yang terbuka, pilih subbagian "Kembalikan komputer ke keadaan sebelumnya".
Terkadang pengguna Windows XP mengalami masalah dalam mengatur perangkat input dan output suara di sistem, khususnya pengaturan volume speaker.

instruksi
Jendela kontrol suara akan terbuka dengan kontrol untuk berbagai parameter suara. Dengan menggerakkan penunjuk ke bawah atau ke atas, Anda memperkecil atau memperbesar volume suara. Dengan mencentang kotak “Off”, Anda mematikan suara sama sekali.
Menyesuaikan penunjuk berlabel "Balance" akan membantu Anda mengatur rasio suara di kanan dan kiri. Anda dapat menyesuaikan volume parameter seperti "Gelombang" - volume format digital; Volume MIDI, volume pemutaran CD, volume saluran masuk, volume PC, dan parameter lainnya.
Untuk menampilkan sepenuhnya semua opsi yang tersedia dalam pengaturan suara, buka menu dan pilih “Properti dan Opsi.”
Pilih pengaturan perekaman atau pengaturan pemutaran, tergantung pada apakah Anda menyesuaikan input atau output audio, lalu centang kotak untuk opsi apa pun yang ingin Anda munculkan dalam penyesuaian.
Buka tab "Volume" dan centang kotak di sebelah frasa "Tampilkan ikon di bilah tugas". Juga di tab ini Anda dapat mengedit beberapa parameter suara secara manual.
Sumber:
- menyesuaikan volume pengeras suara
Di komputer mana pun, kartu suara dengan perangkat lunak yang diinstal bertanggung jawab atas reproduksi suara. Untuk mengaktifkan suara di komputer Anda, Anda perlu melakukan sejumlah langkah khusus.

Anda akan perlu
- Komputer.
instruksi
Video tentang topik tersebut
Lewatlah sudah hari-hari ketika komputer dianggap sebagai barang mewah dan hanya digunakan untuk bekerja. Dengan munculnya komponen yang murah, hampir semua orang bisa membeli PC. Ada begitu banyak pengguna, begitu banyak permintaan - beberapa membutuhkan workstation, sementara yang lain membutuhkan pusat hiburan. Namun, apapun cara komputer digunakan, ketersediaan hampir selalu merupakan suatu keharusan. Mari kita lihat contoh penyelesaian masalah ini.

Anda akan perlu
- - petunjuk penggunaan kartu suara
- - perangkat keluaran suara apa pun. Misalnya speaker atau headphone (untuk pengujian suara).
- - mikrofon (opsional). Juga untuk memeriksa pengoperasian kartu audio.
instruksi
Pertama-tama, Anda perlu memutuskan peran apa yang akan dimainkan PC Anda untuk Anda. Pecinta musik sejati dan penggemar audio multi-saluran pasti membutuhkan kartu suara eksternal, yang harganya bisa sangat mahal tergantung modelnya.

Untuk pengguna lain dan sebagian besar gamer, kartu suara yang terpasang pada motherboard sudah cukup.
Untuk menentukan apakah Anda memiliki audio internal, periksa dengan cermat bagian belakang unit sistem Anda. Contoh output audio ditunjukkan pada gambar.
Di panel kontrol suara, Anda tidak hanya dapat mengatur level volume, tetapi juga menerapkan berbagai efek pada suara, dan juga mengaktifkan fungsi pengurangan kebisingan (jenis panel itu sendiri dan kemampuan yang diberikan bergantung pada merek kartu suara).
Jika kartu audio bersifat eksternal, maka setelah instalasi kemungkinan besar Anda juga akan dapat melihat pintasan di daftar umum program yang diinstal. (misalnya, “Mulai” - “Semua Program” - “Nama merek kartu suara”).
Tentu saja, tidak mungkin memeriksa pengoperasian kartu suara tanpa speaker atau headphone. Hubungkan ke konektor yang sesuai pada kartu suara. Perhatikan kode warnanya - colokan speaker/headphone (biasanya hijau) harus dipasang di konektor hijau pada kartu suara. Mikrofon - merah muda. Konektor lainnya digunakan untuk menghubungkan sistem multisaluran.
Untuk menentukan secara akurat tujuan warna tertentu dari keluaran kartu suara, gunakan petunjuk untuk kartu suara (dokumen terpisah untuk kartu suara eksternal dan bagian dalam petunjuk untuk motherboard).
Selain itu, tujuan keluaran kartu suara dalam banyak kasus dapat ditemukan di pengelola kontrol suara.
Video tentang topik tersebut
Sumber:
- Menyiapkan suara di komputer Anda
Tidak sulit untuk menginstalnya. Biasanya, ini harus otomatis, karena sistem operasi modern berisi banyak driver dan detektor perangkat keras. Jika tidak, Anda perlu menggunakan driver lain atau mengkonfigurasi BIOS.

instruksi
Pemasangan dalam kondisi yang menguntungkan sangat sederhana. Biasanya, Windows akan muncul secara otomatis setelah instalasi, karena versi modern sistem operasi ini (dimulai dengan Windows XP) dilengkapi dengan kit driver. Jika tidak muncul secara otomatis, maka di system tray (area notifikasi biasanya terletak di kanan bawah, tidak jauh dari jam) akan muncul tulisan “peralatan baru”, di mana kartu baru harus dimasukkan. Selama instalasi, Anda akan dimintai kategori driver untuk kartu baru. Yang terbaik adalah menggunakan sistem atau disk khusus yang berisi driver untuk ini, atau coba tentukan direktori C:WINDOWSsystem32drivers
Jika tidak diinstal secara standar dan tidak muncul notifikasi otomatis, maka Anda perlu melakukannya secara manual. Anda perlu mengklik kanan pada "komputer saya", lalu pilih "properti", di properti klik pada tab "perangkat keras", pilih pengelola perangkat di sana. Di pengelola itu sendiri, Anda dapat mencoba mengklik "perangkat baru", lalu memilih item "perbarui konfigurasi perangkat keras" di bagian atas. Kemudian arahkan ke direktur dengan driver Windows, atau (jika tersedia) untuk menggunakan disk khusus dengan driver.
Anda juga dapat menggunakan utilitas Everest untuk mencari driver; utilitas ini secara akurat mengidentifikasi perangkat dan membantu menemukan driver yang diperlukan. Jika tidak ada kendala teknis, maka cara ini akan membantu.
Terkadang kartu baru dinonaktifkan di BIOS. Konflik seperti itu sering muncul karena adanya kartu baru yang terintegrasi (pada motherboard) dan yang terpisah. Dalam hal ini, sebaiknya dari kartu baru. Untuk melakukan ini, Anda perlu masuk ke BIOS seperti ini: tekan tombol "del" beberapa kali hingga Anda mencapai menu. Di menu, pilih item “Fitur BIOS Lanjutan”, lalu cari item “Audio Onboard”. Ketika Anda menemukannya, Anda perlu mengklik dan memilih posisi “Disabled”. Setelah itu Anda harus keluar ke menu (menggunakan tombol Esc) dan klik “Simpan dan Keluar dari Pengaturan”
Video tentang topik tersebut
Dalam kebanyakan kasus, kapan komputer menghilang dan tidak ada tindakan yang mengarah pada pemulihannya, penyebab masalahnya terletak pada tidak berfungsinya driver kartu baru. Perlu dicatat bahwa mengganti driver saja tidak akan cukup untuk memperbaiki masalah.

instruksi
Masukkan media yang berisi driver untuk kartu baru Anda ke dalam drive. Tunggu disknya, lalu instal perangkat lunak yang diperlukan, ikuti petunjuk selama instalasi. Setelah instalasi driver selesai, reboot sistem melalui menu Start (di taskbar, banyak pengguna yang bingung dengan tombol).
Setelah komputer Anda siap digunakan kembali, sambungkan perangkat a. Anda tidak boleh menghubungkan semuanya sekaligus (jika Anda menggunakan headphone secara bersamaan), sambungkan satu per satu. Jadi, setelah menghubungkan headphone, atur menu opsi ke “Headphone” dan klik “OK”. Selanjutnya, sambungkan perangkat jenis lain dan atur parameter yang sesuai. Jika kotak dialog tidak muncul, berarti sistem telah secara otomatis mengkonfigurasi jenis perangkat yang diperlukan.
Baik di Linux maupun Windows, jika versi sistem operasinya modern, kemungkinan besar kartu suara, baik bawaan maupun terpisah, akan terdeteksi secara otomatis dan tidak diperlukan pengaturan manual. Jika ini tidak terjadi, konfigurasikan kartu suara secara manual.
Untuk mengkonfigurasi kartu suara Anda secara manual di Linux, jalankan program alsaconf. Jawablah secara positif semua pertanyaan yang muncul di layar. Skrip itu sendiri akan menentukan kartu suara mana yang Anda miliki, dan, jika didukung, akan mengkonfigurasinya. Jika suara tidak muncul setelah ini, periksa status mixer - terkadang di Linux, volume disetel ke nol secara default.
Di Windows, jika kartu suara tidak dikenali secara otomatis, instal driver dari disk yang disertakan. Jika tidak ada disk, cari tahu jenis kartu berdasarkan tanda di dalamnya, lalu unduh driver yang sesuai dari Internet. Terkadang tidak ada tanda di papan - maka carilah bantuan dari orang yang paham dengan berbagai merek periferal komputer. Anda juga dapat mengambil foto kartu tersebut dan mempostingnya di forum untuk identifikasi.
Untuk menyambungkan headphone atau speaker ke papan, gunakan soket hijau. Ingatlah bahwa kartu suara modern, tidak seperti yang diproduksi pada tahun sembilan puluhan, tidak dilengkapi dengan amplifier yang kuat. Untuk memastikan suara nyaring, gunakan hanya speaker aktif dengan board.
Video tentang topik tersebut
Instalasi dan pembaruan pengemudi adalah proses yang sangat penting yang harus dilakukan setelah memuat sistem operasi baru. Ada beberapa cara untuk memilih kumpulan file yang sesuai.

Anda akan perlu
- - Akses internet.
instruksi
Pertama coba instal driver asli untuk kartu Anda. Gunakan disk yang disertakan dengan komputer Anda. Jika unit sistem memiliki kartu suara yang terintegrasi ke dalam motherboard, maka drivernya mungkin terdapat pada disk dari motherboard.
Jika Anda tidak memiliki disk seperti itu, sambungkan ke Internet dan kunjungi situs web produsen adaptor suara atau motherboard model ini. Unduh dari sana sekumpulan file yang sesuai untuk perangkat Anda. Buka properti menu Komputer Saya dan buka Pengelola Perangkat.
Sekarang temukan nama adaptor suara dan klik kanan padanya. Pilih "Perbarui Driver". Di menu yang terbuka, klik “Instal dari lokasi tertentu.” Sekarang tentukan folder tempat Anda menyimpan file yang diunduh. Disarankan untuk mengekstrak data dari arsip terlebih dahulu.
Sayangnya, tidak selalu mungkin untuk memilih sendiri driver yang diperlukan dengan benar. Unduh utilitas Sam Drivers, yang dirancang untuk secara otomatis memilih dan menginstal yang sesuai pengemudi untuk sebagian besar perangkat. Luncurkan program ini dan pilih opsi Bantuan Penginstalan Driver.
Sekarang tunggu beberapa saat hingga utilitas dapat memindai perangkat yang terhubung dan menemukan kumpulan file yang sesuai untuk perangkat tersebut. Setelah menyelesaikan prosedur ini, centang kotak di sebelah Audio Baru dan Audio Lainnya. Sekarang klik tombol “Instal paket yang dipilih (2)”. Di menu yang terbuka, pilih opsi “Instalasi senyap”.
Tunggu hingga proses pembaruan file selesai. Hidupkan Kembali komputer Anda. Periksa fungsionalitas kartu suara. Buka program yang diinstal, ikonnya akan muncul di baki sistem. Konfigurasikan pengaturan adaptor suara.
Video tentang topik tersebut
Sulit membayangkan komputer yang tidak memiliki suara. Anda tidak bisa mendengarkan musik, tidak bisa menonton film, dan bermain game itu membosankan. Untuk mengubah keadaan saat ini, Anda memerlukan kartu suara dan setidaknya beberapa speaker. Baca terus untuk mengetahui cara menghubungkan dan menginstalnya.

instruksi
Tentukan apakah kartu suara dipasang di unit sistem komputer pribadi Anda. Untuk melakukan ini, periksa dengan cermat panel belakang unit sistem. Jika Anda memiliki kartu suara, Anda akan menemukan papan dengan setidaknya tiga input warna berbeda. Kartu suara ini cocok untuk orang yang tidak memiliki persyaratan khusus untuk suara - “itu bagus”. Jika Anda ingin memberikan suara yang bagus di komputer Anda, maka Anda memerlukan kartu suara eksternal yang bagus dan, tentu saja, sistem speaker yang bagus, yang, omong-omong, tidak murah sama sekali.
Instal driver untuk kartu suara internal. Biasanya, driver ini diinstal secara otomatis saat Anda menginstal driver pada motherboard Anda. Jika karena alasan tertentu hal ini tidak terjadi, buka daftar perangkat di komputer pribadi Anda. Untuk melakukan ini, klik kanan ikon “My Computer” di desktop. Kemudian pilih tab Perangkat Keras.
Temukan kartu suara Anda di daftar perangkat. Untuk menginstal suara, klik tombol “Drivers”, lalu klik “Update”. Pertama, masukkan disk driver motherboard ke dalam drive. Selama proses pembaruan, tunjukkan sebagai sumbernya. Jika disk hilang, unduh semua driver yang diperlukan dari situs resmi produsen motherboard. Setelah driver diinstal, restart komputer Anda.
Buat pengaturan suara tambahan. Pengaturan yang diinstal secara otomatis mungkin tidak cocok untuk Anda dalam banyak hal. Mungkin Anda ingin menerapkan pemrosesan audio atau semacamnya.
Untuk mengatur suara di komputer sesuai selera Anda, klik kanan ikon speaker yang terletak di sudut kanan bawah bilah tugas. Menu kecil akan muncul di depan Anda. Pilih item “Sesuaikan pengaturan audio”. Sesuaikan volume pengeras suara. Jika driver kartu suara Anda mengizinkan, gunakan semacam equalizer. Simpan pengaturan Anda.
Video tentang topik tersebut
Pekerjaan yang nyaman hanya dapat dilakukan pada komputer yang berfungsi penuh. Terkadang pengguna terkejut saat mengetahui bahwa komputer kehilangan suara; kerusakan seperti itu membuat tidak mungkin untuk mendengarkan musik dan melihat file video sepenuhnya.

Dalam sebagian besar kasus, hilangnya suara dikaitkan dengan penginstalan program, pembaruan sistem, atau penginstalan versi OS baru. Jika ada suara, buka: Start menu, Control Panel, System, Hardware, Device Manager.
Di jendela yang terbuka, perluas item “Perangkat suara dan permainan”. Anda akan melihat satu atau lebih perangkat disorot dengan warna kuning. Artinya perangkat ini tidak berfungsi dengan benar.
Biasanya hanya ada satu alasan untuk pengoperasian yang salah - kurangnya driver yang diperlukan. Klik dua kali perangkat yang dipilih, Anda akan melihat pesan yang menyatakan bahwa tidak ada driver yang diinstal untuk perangkat ini. Mereka biasanya terletak pada disk yang disertakan dengan motherboard, tetapi mungkin juga ada pada disk instalasi sistem operasi.
Masukkan disk driver ke dalam drive, mulailah menginstal ulang driver dengan mengklik tombol “Instal Ulang”. Di jendela yang muncul, pilih instalasi otomatis. Disk akan mulai mencari driver; proses ini mungkin memerlukan waktu. Jika instalasi berhasil, Anda akan melihat pesan terkait.
Jika ada beberapa perangkat yang disorot dengan warna kuning, cari driver untuk masing-masing perangkat. Kemudian restart komputer Anda dan suara akan muncul. Jika Windows tidak menemukan driver yang diperlukan pada disk, coba cari driver lain, meskipun itu adalah disk dari versi sistem operasi yang berbeda.
Jika Anda tidak dapat menemukan driver yang diperlukan pada disk yang Anda miliki, carilah di Internet. Kunjungi situs web resmi produsen kartu suara, atau, jika Anda punya. Buka kemasan driver yang ditemukan (jika dikemas) ke dalam salah satu folder di hard drive Anda, lalu, selama proses instalasi, pilih opsi "Instal dari lokasi yang ditentukan" dan tentukan folder dengan driver.
Jika setelah memeriksa komputer Anda melihat bahwa semua perangkat berfungsi dengan baik, tetapi tidak ada suara, periksa pengaturan suara Anda. Buka "Control Panel", pilih bagian "Sounds and Audio Devices - Audio". Suara mungkin teredam atau penggeser penyesuaian suara mungkin diatur ke posisi terendah. Terakhir, periksa speaker Anda untuk melihat apakah itu penyebab kurangnya suara. Untuk memeriksanya, sambungkan headphone ke komputer - jika ada suara, berarti komputer berfungsi dan penyebab masalahnya harus dicari di speaker.
Sumber:
- Tidak ada suara di komputer, apa yang harus saya lakukan?
Kemungkinan komputer hampir tidak terbatas. Salah satu peluang tersebut adalah mengunduh atau merekam musik favorit Anda. Mendengarkan rekaman mungkin terganggu karena kurangnya suara. Mungkin ada beberapa alasan mengapa suara tersebut tiba-tiba menghilang.

Alasan kurangnya suara dibagi menjadi perangkat keras dan perangkat lunak. Alasan perangkat keras mencakup berbagai kerusakan perangkat audio komputer (headphone, speaker). Masalah perangkat lunak mencakup kesalahan pada perangkat lunak komputer.
Masalah perangkat keras mudah dideteksi. Cukup dengan mengganti speaker ke sumber lain (ponsel, pemutar mp3). Tidak ada suara berarti speaker atau headphone rusak. Jika ada suara, sebaiknya periksa sambungannya. Ada kemungkinan headphone atau speaker tersambung ke konektor yang salah (biasanya berwarna hijau di bagian belakang komputer). Selain itu, penyebab kurangnya suara mungkin karena kabel yang rusak.
Masalah perangkat lunak memerlukan pemeriksaan lebih dekat. Pertama, Anda harus menguji layanan di komputer Anda yang bertanggung jawab atas suara. Tidak boleh ada ikon berupa speaker dengan tanda larangan di pojok kanan bawah layar. Dengan mengklik ikon tersebut, Anda dapat terhubung dengan mengatur semua parameter ke maksimum. Setelah memeriksa, Anda dapat menikmati suara yang direproduksi.
Anda dapat memeriksa apakah sistem suara komputer Anda berfungsi dengan benar melalui panel kontrol. Di tab “Suara”, pastikan perangkat audio dipilih dan terhubung dengan benar. Jika tugas ini hilang, Anda harus membuat sambungan lagi.
Mungkin tidak ada suara di komputer setelah menginstal ulang sistem operasi Windows. Menginstal driver khusus yang bertanggung jawab untuk mereproduksi. Driver tersebut membantu komputer Anda berkomunikasi dengan kartu video, perangkat game, atau kartu suara Anda. Driver dapat diunduh secara bebas di Internet.
Alasan kurangnya suara mungkin karena kegagalan fungsi atau kerusakan pada kartu suara. Untuk memeriksanya, Anda memerlukan kartu suara lain. Jika suaranya berfungsi, maka masalahnya ada pada kartu asli dan perlu diganti.
Virus sering kali menghapus atau merusak driver suara, sehingga pemutaran suara menjadi tidak mungkin. Anda harus memindai komputer Anda dari virus menggunakan program antivirus standar (Kaspersky, dll.).
Saat Anda menggunakan komputer untuk konten multimedia, pengaturan audio berubah dari nilai default. Hal ini tidak selalu berdampak baik pada kinerja adaptor.

Anda akan perlu
- Koneksi internet.
instruksi
Hapus driver untuk kartu suara Anda dari daftar program yang diinstal pada sistem di panel kontrol komputer Anda. Nyalakan kembali komputer Anda, lalu, untuk berjaga-jaga, bersihkan registri sistem operasi menggunakan utilitas yang dirancang khusus untuk ini dan dapat ditemukan di Internet.
Anda juga dapat menghapus entri registri secara manual jika Anda memiliki keterampilan untuk menggunakannya, tetapi Anda disarankan untuk membuat salinan konfigurasi sistem kerja sebelum melakukan ini.
Unduh driver versi stabil terbaru untuk kartu suara Anda dari situs web resmi produsen perangkat, lalu instal di komputer Anda menggunakan Add Hardware Wizard, atau cukup dengan menjalankan penginstal perangkat lunak yang diunduh. Nyalakan kembali komputer Anda, lalu pengaturan akan kembali ke keadaan semula.
Jika Anda tidak ingin repot menginstal ulang driver adaptor suara, kembalilah pengaturan secara default menggunakan pengembalian status sistem operasi. Tindakan ini hanya boleh dilakukan jika tidak ada perubahan signifikan yang dilakukan sejak instalasi driver kartu suara hingga tanggal sekarang, karena semuanya akan dibatalkan.
Buka menu Start dan buka daftar utilitas standar. Pilih untuk memulihkan sistem operasi, baca poin utama melakukan operasi ini.
Simpan file pengguna Anda dan pengaturan konfigurasi program yang harus Anda instal ulang atau konfigurasikan di masa mendatang, jalankan pemulihan sistem, tentukan tanggal yang sedekat mungkin dengan waktu perubahan dilakukan pengaturan adaptor suara. Tunggu hingga komputer Anda restart dan periksa apakah berfungsi.
Saran yang bermanfaat
Simpan pengaturan sistem sesering mungkin sebelum melakukan perubahan.
Saat ini Anda dapat melihat munculnya banyak program untuk olahpesan, serta untuk membuat konferensi video. Di antara aplikasi lain, selalu ada beberapa aplikasi unggulan, misalnya Skype, yang mungkin perlu Anda konfigurasi agar berfungsi.

Kesalahan ini terjadi pada sistem operasi Windows dari versi tujuh hingga versi sepuluh. Alasan terjadinya “Suara pengujian tidak dapat diputar” dapat disebabkan oleh kegagalan fungsi pada tingkat fisik dan pada tingkat fungsi program. Seringkali kesalahan pemutaran suara pengujian yang gagal disebabkan oleh berbagai firewall dan firewall program antivirus.
Kesalahan: "Suara tes tidak dapat diputar"
Pertama-tama, seperti yang dilakukan semua spesialis, kami memeriksa penyebab dasar masalah suara. Perhatikan panel koneksi untuk perangkat audio seperti speaker, headphone. Perangkat dapat dihubungkan baik di panel depan komputer maupun di bagian belakang unit sistem. Periksa integritas kabel yang digunakan untuk menghubungkan perangkat; mungkin rusak. Coba sambungkan peralatan lain dan periksa apakah kesalahannya hilang. Anda mungkin telah menginstal beberapa program sehari sebelumnya yang menyebabkan masalah, atau mengubah pengaturan suara. Jika kejadian seperti itu terjadi sebelum kesalahan “Suara pengujian tidak dapat diputar”, Anda perlu mengembalikan sistem ke posisi semula.
Buka bagian "Pengelola Perangkat" dan temukan baris "Perangkat suara" dalam daftar. Buka seluruh daftar perangkat, jika perlu, dan periksa apakah ada tanda tanya di sebelah nama peralatan.

pengaturan perangkat
Jika perangkat tidak terdeteksi, maka Anda perlu menginstal/memperbarui driver kartu suara. Untuk melakukan ini:
- Klik kanan pada perangkat dengan tanda tanya.
- Pilih item pertama dari menu drop-down “Perbarui Driver”. Dalam hal ini, komputer Anda harus memiliki koneksi Internet.
- Dan tunggu hingga sistem secara otomatis menemukan software yang diperlukan dan menginstalnya sendiri di laptop atau komputer Anda.
Jika Anda memiliki kartu suara yang terpasang di motherboard Anda, instal driver pada “motherboard”; motherboard tersebut sudah memiliki semua perangkat lunak yang diperlukan untuk suara.
Ada cara lain untuk menginstal program yang diperlukan untuk kontrol di latar belakang - ini adalah dengan menginstal rakitan khusus ke dalam sistem, yang sudah berisi semua driver sistem. Ada banyak program seperti itu di Internet dan sebagian besar memiliki fungsi memindai sistem secara otomatis untuk mencari driver yang hilang dan lama pada PC Anda.
Mengaktifkan suara di BIOS
Kesalahan Windows di mana sistem tidak dapat memulai suara pengujian mungkin disebabkan oleh pengaturan BIOS yang salah. Periksa pengaturan ini. Untuk ini:


Layanan Windows
Di jendela yang terbuka, pastikan jenis permulaan layanan diatur ke otomatis.

Pengaturan Layanan Audio Windows
Masalah dengan sistem inisialisasi startup
Penyebab kesalahan "Suara pengujian tidak dapat diputar" mungkin bukan pada perangkat keras atau perangkat lunak perangkat suara, tetapi pada sistem itu sendiri, yang mungkin tidak berfungsi dengan benar saat memulai komponen suara yang diperlukan. Jadi, jika kita menjalankan pemeriksaan peralatan suara dan semua perangkat suara normal di semua level, maka layanan pemeriksaan tidak akan dapat dimulai karena kesalahan pengoperasian di dalam perangkat itu sendiri. Sekarang mari kita periksa perangkat Anda:

- Di jendela berikutnya, Anda dapat melihat semua perlengkapan audio yang terhubung ke PC Anda.
- Beberapa perangkat dapat dihubungkan ke komputer secara bersamaan, jadi untuk memeriksa dan menggunakan lebih lanjut, pilih salah satu yang Anda perlukan dan klik kanan padanya.
- Di menu yang terbuka, pilih "Aktifkan". Saat diaktifkan, tanda centang hijau akan muncul di sana. Coba jalankan tes suara dengan mengklik kanan lagi perangkat dan memilih "Tes". Jika Anda mendengar suara, maka alasannya ada pada sistem itu sendiri. Jika selama pengujian skala suara berubah, tetapi masih tidak ada suara, alasannya mungkin ada pada perangkat keluaran suara itu sendiri - speaker.
Jika suara terputus dari speaker atau headphone, Anda perlu melihat lebih dekat perangkat yang mereproduksi suara tersebut. Kemungkinan besar ada masalah dengannya. Jika kartu suara Anda dipasang sebagai modul terpisah, Anda dapat mencoba memasang modul lain dengan meminjamnya dari teman. Jika modul suara rusak, tidak masalah, Anda tidak perlu membayar banyak untuk membeli yang baru. Jika kesalahan tentang sistem gagal meluncurkan suara pengujian muncul lagi, periksa semua drive logis dengan perangkat lunak anti-virus.
Pertanyaan: Tidak dapat memutar suara uji
Jadi seperti ini. Saya menginstall build Windows 10 dari torrent yaitu Windows 10 Pro (Versi: 10.0.10240.16384). Saya menginstal driver pada kartu suara Line 6 Toneport GX eksternal saya, saya menghubungkan headphone dan tidak ada suara. Saat memeriksa pengaturan, ini akan menampilkan peringatan: “Suara tes tidak dapat diputar.” Setelah mencari di Internet, saya mengubah resolusi dan sampling rate di pengaturan kartu suara masing-masing menjadi 16/48000, dan voila, suaranya muncul, namun ini tidak cocok untuk saya, karena... Sebelumnya, di Windows 7, saat memilih resolusi dan frekuensi apa pun, semuanya bekerja dengan sempurna. Apakah ada solusi untuk masalah ini?
Menjawab: Saya menginstal 10 hari ini (build 10.0.10240.16384, sama seperti TS).
Tidak ada suara. Driver diinstal. Semua perangkat berfungsi. Saya mencoba menguninstall dan menginstal ulang, tetapi tetap tidak ada suara.
Rupanya, saya harus menyetel 7 lagi
Pertanyaan: Tidak ada suara di Windows 7 x64
Selamat tinggal. Setelah beberapa jam googling, saya tidak menemukan apa pun.
Masalahnya adalah ini:
1. Menurut "Device Manager" semuanya baik-baik saja (semua perangkat teridentifikasi, tidak ada konflik yang terdeteksi, perangkat berfungsi normal. Tidak ada kesalahan pada perangkat tersembunyi juga). Di baki, ikon speaker tidak dicoret (tetapi saat mengontrol volume, bilah level hijau tidak melompat).
2. Layanan yang bertanggung jawab atas suara (seperti Windows Audio dan yang terkait) berjalan dan berfungsi normal.
3. Mekanisme “menghapus” semua driver suara dan menginstalnya kembali (termasuk berbagai versi) tidak membantu.
4. Di “Panel Kontrol” -> tab “Suara”, “Pemutaran”, perangkat ditampilkan (speaker, “telinga”, keluaran digital), tetapi saat menguji suara, pesan “Tidak dapat memutar suara uji” muncul .
5. Bereksperimen dengan codec (K-Lite dan lainnya). Saya melepasnya dan memasangnya - tidak ada suara.
6. Pemecahan masalah melalui Windows tidak menunjukkan adanya masalah.
7. Semuanya sudah termasuk dalam BIOS.
8. Registri memiliki izin membaca.
Menjawab: Akast23,
Mulailah dengan menghapus instalasi pembaruan KB3033929.
Pertanyaan: "Start" tidak berfungsi dan suaranya hilang
Halo, pengguna forum yang terhormat.
Saya mengalami masalah seperti: Start tidak berfungsi dan suara hilang.
Tentang startup dan suara: hilang saat saya menggunakan laptop selama beberapa jam. Mulai tidak berfungsi, tetapi Anda dapat membuka fungsi melalui RMB. Dan berbicara tentang suara, saya menggunakan kartu suara Audio USB Generik. Daya disalurkan ke kartu suara, tetapi tidak ada suara. Jika Anda mengklik centang, muncul kesalahan: Perangkat pengujian tidak dapat dimulai.
Setelah reboot semuanya kembali normal.
] TENTANG MULAI SAYA MENCOBA VIA POWERSHELL TIDAK MEMBANTU!
Mengenai suaranya, saya mencari di Google, mencari-cari di forum, tetapi tidak menemukan jawaban yang normal.
Bagi yang mengalami masalah ini, mohon bantuannya! aku bosan omong kosong ini!
Menjawab: Masalah serupa muncul: saat menggunakan laptop lebih dari 2 jam, suara terputus dan tombol “START” tidak berfungsi! Laptop HP g6-2263sr
Siapa yang tahu apa alasannya???
Pertanyaan: Mozilla Firefox - putar otomatis "suara"
Selamat tinggal! Baru-baru ini, Lisa mulai mengalami masalah... Setelah Anda membuka situs yang berisi video di halamannya, video itu diputar secara otomatis. TETAPI! Hanya suara dari video yang diputar, sedangkan video itu sendiri dijeda. Jika Anda mengeklik putar, suara akan diputar lagi bersamaan dengan video (seperti yang diharapkan). Jika video dihentikan, streaming audio pertama akan terus diputar.
Adakah yang punya masalah serupa?? Bagaimana cara mengatasinya?
Menjawab: Ada masalah serupa di situs berbeda. Saya menyelesaikannya dengan cara ini:
Pengaturan di about:config:
Anda perlu memuat halaman ini, temukan pengaturan media.autoplay.enabled dan alihkan ke false
Pertanyaan: Tidak dapat memutar file audio
Halo! Saat memutar file audio, pesan "Windows Media tidak dapat memutar file tersebut disebabkan oleh kegagalan fungsi perangkat audio; sedang digunakan oleh program lain."
Saya menginstal codec. Di pengelola perangkat "Perangkat suara, permainan, dan video" ada Realtek High Definition Audio"
Menjawab: Buka PU > Perangkat Suara dan Audio, buka tab “Lanjutan” dan klik “Periksa” (segitiga hijau).
Suara pengujian harus diputar satu per satu di semua saluran.
Jika tidak, lihat port mana yang digunakan untuk output audio, profil suara apa yang digunakan (stereo, 5.1 atau yang lainnya) - harus sesuai dengan peralatan sebenarnya dan terhubung ke port tujuan pengiriman suara.
Periksa juga aplikasi mana yang saat ini dapat menggunakan driver suara dan kartu suara komputer. Jika driver ditempati oleh satu aplikasi, maka driver tersebut tidak akan dapat menyediakan sumber daya kartu suara ke aplikasi lain.
Pemeriksaan pertama-tama harus dilakukan menggunakan applet sistem, yang saya tulis di atas.
Jika suara masuk dan semuanya benar, Anda harus memeriksa codec dan pengaturan perangkat lunak yang dapat menggunakan sumber daya audio. Misalnya Skype atau pemutar video.
Selanjutnya, jika pemutar musik atau pemutar video Anda berfungsi dengan baik, tetapi suara tidak diputar dari aplikasi tertentu, maka cari masalahnya hanya di pengaturan aplikasi ini.
Pertanyaan: Suara "bilah notifikasi" terdengar alih-alih mengklik tombol mouse
Halo semua.
Saya menemukan masalah yang tidak dapat saya selesaikan sendiri atau dengan mencari di Internet.
Saya kembali ke komputer, masuk ke pengguna saya (dengan hak Administrator), sebut saja Administrator, dan segera setelah saya mencoba mengklik di mana saja dengan mouse, suara "panel notifikasi" (PU) dibuat.
Gerakan mouse - oke. Menekan tombol apa saja = suara PU, melepaskan tombol apa saja = suara PU, menggulir = suara PU beberapa kali. Tombol tekan tiga kali = berbunyi 6 kali.
Kontrol keyboard - tidak ada masalah yang diamati.
Yang saya maksud dengan suara "panel notifikasi": Panel Kontrol\Semua Item Panel Kontrol -> Suara -> Suara -> Acara Program: File Explorer, Panel Pemberitahuan. Memeriksa. Ini suaranya.
Sistem Operasi: Windows 8.1 Pro x64 (MSDN).
Saya aktif menggunakan RDP - bahkan dari ponsel Android. Saat menghubungkan ke Administrator melalui RDP, masalah terus berlanjut.
Hyper-V atau VMware digunakan secara aktif. Kartu suara sudah terpasang, kartu eksternal tidak terhubung.
Sejumlah besar tab Google Chrome yang digunakan (RAM 24 Gb).
Ada pengguna lain di komputer dengan hak Pengguna. Saat beralih ke mereka, tidak ada masalah yang diamati. Ketika dikembalikan, itu diperbarui.
Di jendela login setelah Win+L - masalah klik mouse masih berlanjut.
Jika Anda meluncurkan pengelola tugas dan mematikan aplikasi sebanyak mungkin, masalahnya tidak terpecahkan. Memulai ulang proses explorer.exe tidak menyelesaikan masalah.
Jika Anda keluar (log out) dari Administrator dan masuk lagi, masalahnya tidak terlihat (saya menyelesaikannya dengan cara ini pertama kali, untungnya reboot tidak diperlukan.
Masalahnya muncul sekitar 4 bulan yang lalu dan kambuh lagi hari ini. Hari ini saya menggunakan RDP berkali-kali saat menghubungkan dari ponsel saya. 2 hari sebelumnya saya terhubung melalui RDP. Saya tidak secara fisik berada di dekat komputer, tetapi Pengguna sedang duduk di depan komputer (dengan hak pengguna :-)) dan tidak mengeluh (ada dll yang diganti di server terminal, sedangkan pengeditan untuk beberapa login satu pengguna tidak dimasukkan ke dalam registri). Saya mencoba menyelesaikannya dengan mematikan proses secara maksimal, kemudian melanjutkan mematikan proses dengan beralih ke pengguna lain dan meluncurkan pengelola tugas sebagai pengguna Administrator. Saya menjadi sangat buruk sehingga saya tidak dapat masuk ke sistem secara normal (menghentikannya dengan sesi RDP) dan tidak dapat mematikan pengguna Administrator melalui pengelola tugas. Saya harus me-restart komputer... Saya benar-benar tidak mau.
Saya tidak mencoba mereproduksi masalahnya, saya tidak melihat pola apa pun kecuali saya kembali dari suatu tempat, dari kantor atau pergi, sebelumnya saya selalu menggunakan RDP, dan sekitar 4 tab Google Chrome (sekitar 35 di antaranya sedang tidur di bawah pengaruh ekstensi, dalam kasus pertama ekstensi ini tidak terjadi). Saya menggunakan RDP sepanjang waktu, dari komputer yang berbeda (XP...Win8) dan dari ponsel saya (2X RDP). Masalahnya hanya terjadi 2 kali, tapi sangat memprihatinkan :-)
Adakah yang pernah mengalami ini dan punya saran?
Menjawab: Saya ingin menemukan penyebab masalah ini...
Masalahnya jarang terjadi. Saya baru menangkapnya untuk ketiga kalinya sekarang, setelah 8 bulan.
Hanya sekarang, baik saat Anda mengklik maupun saat Anda menggerakkan mouse, terdengar bunyi bip dua kali (suara “panel notifikasi”). Tindakan mendesak itu sendiri tidak terjadi.
Keyboardnya berfungsi dengan baik.
Saya juga kembali ke rumah, kembali ke sesi pengguna, setelah menghubungkannya dari kantor melalui RDP. Saya perhatikan program Ammyy Admin juga aktif (kalau-kalau ada yang punya hal yang sama).
Saya masuk melalui RDP dari komputer tetangga, dan saya juga tidak dapat mengontrol mouse. Saya kembali ke komputer dengan masalahnya, masalahnya tidak kunjung hilang.
Membunuh semua aplikasi pengguna - masalahnya tetap ada. Beberapa aplikasi sistem - masalahnya tetap ada.
Saya tidak berpikir untuk menghentikan layanan tersebut. Keluar dari pengguna (mengakhiri sesi), masuk ke pengguna - tidak ada masalah.
Pertanyaan: Menyiapkan driver suara untuk Windows 10 64bit
Ada akustik 5.1, serta Windows 10 yang diinstal pada PC. Masalah dengan driver suara untuk motherboard Asus Z170 Pro Gaming. Saya mencoba mengunduh semua opsi driver yang disarankan dari situs web produsen motherboard, tetapi tidak ada suara di bagian samping dan subwoofer. Hanya speaker depan yang berfungsi. Semuanya terhubung dengan benar, diperiksa dan diperiksa ulang. Menariknya, di sound manager, jika Anda mengatur konfigurasi speaker ke 5.1, maka suara di reclining dan side speaker dapat direproduksi di replayer, yaitu pengelola melihat speaker tersebut. Namun ketika mereka memutar musik atau film, mereka tidak mengeluarkan suara. Apa yang bisa Anda suruh saya lakukan?
Menjawab:
pesan dari saya buruk
Namun ketika mereka memutar musik atau film, mereka tidak mengeluarkan suara. Apa yang bisa Anda suruh saya lakukan?
Hal pertama yang perlu Anda lakukan adalah mengeluarkan suara dari pemutar ke perangkat yang diperlukan, memiliki trek yang sesuai dengan rekaman 5.1, jika Anda memerlukan alat peraga, hidupkan saja dan konfigurasikan di pemutar
Secara umum, saya sudah menderita selama seminggu sekarang.... Tidak ada suara dari laptop: 100-15IBY
Saya menginstal 7 dan 8.1 dan 10... driver tidak muncul di mana pun....
Informasi pengemudi adalah sebagai berikut:
PCI\VEN_8086&DEV_0F28&CC_0401
Pengontrol multimedia
Saya mengunduh semua driver untuk laptop ini dari situs web Lenovo! Tidak membantu (((
mencoba ini:
menulis bahwa:
Seolah-olah tidak ada driver yang dideklarasikan di sana sama sekali ((
Menjawab: DimonNT,
Selama pemutaran, apakah indikator pada speaker bereaksi terhadap properti suara?
1. Buka prompt perintah dengan hak Administratif. Untuk melakukannya, klik tombol Start > pilih All Programs > Accessories >
Sfc /pindai sekarang
Pertanyaan: masalah suara
Baru pertama kali saya jumpai. Tidak ada suara, atau lebih tepatnya ada suara background (ledakan, musik, dll) tapi tidak ada suara atau seperti suara gemericik. Kalau di game juga hanya background saja. Saya menghapus codec, itu tidak membantu, saya bahkan tidak tahu harus menggali ke mana selanjutnya. Speaker 2.1 terhubung langsung ke motherboard. Semuanya baik-baik saja, saya tidak menginstal apa pun, tetapi hari ini ada masalah ini.
Menjawab: Palamar,
1. Buka prompt perintah dengan hak Administratif. Untuk melakukannya, klik tombol Start > pilih All Programs > Accessories >
Klik kanan Command Prompt dan pilih Jalankan sebagai administrator.
2. Pada prompt perintah, ketikkan perintah berikut dan tekan ENTER:
Sfc /pindai sekarang
Jika di akhir pemindaian muncul pesan bahwa tidak semua file dapat dipulihkan, tempatkan C:\windows\Logs\CBS\CBS.log di arsip.
Jika file dipulihkan, reboot dan periksa masalahnya.
Pertanyaan: Bagaimana cara memperbaiki ketidakcocokan audio dengan video?
Di Internet dan di bioskop online, saya sering menjumpai video dan film yang suara di awal filmnya biasa saja, tetapi menjelang akhir filmnya mulai memimpin atau tertinggal dari gambarnya. Terkadang cukup signifikan, sehingga Anda berhenti memahami esensi film itu sendiri. Dan di forum kami ada pertanyaan tentang video dan audio yang tidak sinkron. Saya akan memberi tahu Anda cara memperbaiki desinkronisasi progresif, ketika suara di awal video cocok dengan gambar, dan semakin jauh Anda melangkah, semakin kuat perbedaan dengan video dalam satu arah atau lainnya. Saya tidak melihat jawaban universal yang jelas di Internet. Oleh karena itu, saya memutuskan untuk mengisi celah ini di forum kami dengan membuat topik terpisah sehingga pengguna dan tamu dapat menemukannya dengan mudah.
Saya tidak akan mempertimbangkan alasan desinkronisasi seperti itu, di sini kita perlu mempertimbangkan program itu sendiri, data trek audio, dan kekuatan perangkat keras, dll. Oleh karena itu, saya akan fokus memperbaiki desinkronisasi yang sudah terjadi.
Untuk tujuan ini, saya menggunakan editor video dan audio yang paling umum: Sony Vegas, Audasity, dan Adobe Audition. Anda dapat melakukannya di program lain, perbedaannya terletak pada antarmuka. Sebagai contoh, saya membuat desinkronisasi progresif di film biasa. Agar berhasil memperbaikinya, Anda perlu mengetahui waktu video dengan akurasi 10-20 ms (0,01-0,02 detik). Tidak mungkin lagi mendeteksi desinkronisasi hingga 30 milidetik dengan mata (atau telinga). Untuk melakukan ini, saya mengunggah videonya ke Sony Vegas.
Seperti yang Anda lihat di tabel pengeditan, suaranya tertinggal cukup jauh dibandingkan video di akhir. Untuk memperbaikinya kita akan menggunakan Audasity, namun untuk itu kita perlu mengetahui waktu dalam hitungan detik. Oleh karena itu, di editor video, kami mengalihkan tampilan waktu ke detik. RMB pada benda kecil di kanan bawah dan atur detiknya.
Pindahkan kursor tabel pengeditan ke akhir video dan cari tahu durasi video hingga milidetik.
Kemudian kita upload videonya ke Audasity. Agar program dapat memisahkan audio dari video itu sendiri, Anda perlu menginstal plugin ffmpeg. Maka Anda perlu pergi ke jendela Ubah Tempo.
Di kanan bawah jendela kami mengatur waktu video. Disarankan untuk menguranginya dalam video berdurasi sekitar satu jam sebanyak 50-70 ms. Semakin besar video maka semakin besar pula pengurangannya dan sebaliknya. Tapi Anda tidak perlu menyesuaikannya. Anda tidak akan kehilangan banyak hal.
Klik OK dan tunggu beberapa menit.
Di akhir perhitungan, terlihat jelas bahwa waktunya telah bertambah. Kami memuat trek tersebut ke Sony Vegas dan melihat bahwa trek audio sejajar dengan trek video. Trek audio bawah telah disesuaikan hingga 70ms. Seperti yang bisa kita lihat, ini lebih akurat. Meski menonton video satu sama lain, perbedaannya tidak terlihat.
Namun suatu kali saya menemukan video di mana saya tidak dapat mengoreksi suaranya dengan cukup akurat menggunakan Audasity. Dalam hal ini saya menggunakan Adobe Audition. Ini bekerja lebih akurat, tetapi membutuhkan waktu lebih lama. Dan dia membutuhkan waktu dalam hitungan jam, menit dan detik. Untuk melakukan ini, Sony Vegas perlu dialihkan untuk sementara waktu. Pindahkan kursor ke akhir video dan lihat waktu yang diperlukan.
Kemudian kita masukkan video ke dalam program dan masuk ke jendela Stretch and Pitch.
Jika durasi video lebih dari satu jam, dan audionya kurang, maka Anda perlu menggerakkan penggeser Peregangan sedikit ke kanan agar jam, menit, dan detik muncul di jendela kanan atas. Sekarang dengan mengklik jendela ini Anda perlu mengatur waktu yang diinginkan. Klik OK dan tunggu cukup lama, tergantung kekuatan komputer. Di akhir perhitungan, kita melihat bahwa waktu bertambah.
Simpan trek dan tempel ke Sony Vegas. Seperti yang Anda lihat, jalurnya bertepatan.
Sekarang kita olah video tersebut menjadi apapun yang kita inginkan. Jika konversi tidak diperlukan, maka kami menggabungkan video dan audio di VirtualDub, Mkvtoolnix dan lain-lain.
Bagi yang menulis dan memasukkan komentarnya ke dalam video dan tidak sinkron, perlu diperhatikan titik kontrol di awal dan akhir audio (bertepuk tangan, mengetuk pensil di atas meja, dll) agar amplitudonya suara pada grafik melonjak secara signifikan dan dapat dikombinasikan dengan tempat video terkenal.
Menjawab: Ya, saya lupa mengatakan, dengan cara ini kita mendapatkan suara berkualitas tinggi. Desinkronisasi dapat diatasi di editor video mana pun hanya dengan menahan tombol Ctrl atau Shift, tergantung editornya, dan cukup memindahkan trek audio. Namun dalam kasus ini, suaranya mulai memperoleh warna metalik. ITU. Kebisingan kuantisasi menjadi terdengar. Mungkin dengan sedikit perpindahan suara tersebut tidak terdengar (untuk Anda), tetapi semakin Anda meregangkan suaranya, semakin banyak suaranya. Setiap orang memilih sendiri.
Kebetulan ketika mengatur suara di Windows, pengguna segera ingin memastikan bahwa pemutaran berfungsi dengan baik di pengaturan. Untuk tujuan ini, disediakan sistem pengujian khusus, yang diaktifkan dengan menekan tombol tes. Namun dalam beberapa kasus, alih-alih memulai pengujian, sebuah pesan ditampilkan yang menyatakan bahwa sistem tidak dapat mereproduksi suara pengujian di Windows 7. Cara memperbaiki situasi yang tidak menyenangkan tersebut akan dibahas lebih lanjut sedetail mungkin. Tapi pertama-tama, beberapa kata tentang penyebab kegagalan semacam ini.
Tidak dapat memutar suara uji di Windows 7: apa alasannya?
Munculnya notifikasi serupa saat mengatur suara di Windows merupakan kejadian yang sangat umum terjadi. Dan intinya di sini bukan pada driver (walaupun mereka memainkan peran penting), tetapi pada pengaturan layanan sistem itu sendiri dan aktivasi perangkat pemutaran.
Namun untuk mendapatkan gambaran lengkap tentang situasi saat ini, berikut adalah alasan utama perilaku komputer ini:
- perangkat utama dinonaktifkan;
- driver yang ketinggalan jaman atau hilang;
- konflik antara driver kartu audio dan akselerator video;
- Layanan Windows Audio dinonaktifkan;
- pembaruan sistem.
Gagal memutar suara uji: Menyiapkan perangkat
Jadi, pertama-tama, Anda perlu memeriksa perangkat mana yang ingin Anda uji. Untuk melakukan ini, gunakan menu RMB pada ikon volume di baki sistem untuk masuk ke bagian perangkat pemutaran, kemudian gunakan tampilan perangkat tersembunyi dan dinonaktifkan yang hilang (memang, pesan bahwa sistem tidak dapat memutar suara uji mungkin terkait persis dengan ini).

Ketika semua perangkat muncul dalam daftar, aktifkan perangkat default melalui RMB (setelah itu akan ditandai dengan spidol hijau) dan coba tes lagi.
Menghidupkan perangkat menggunakan metode lain
Ada kemungkinan bahwa tindakan sebelumnya tidak akan memberikan efek yang diinginkan. Dalam hal ini, Anda harus memanggil "Pengelola Perangkat", temukan kartu suara di sana dan aktifkan (jika dinonaktifkan) baik melalui menu RMB atau melalui bagian properti.
Jika ini tidak berhasil, dan saat mengatur suara, muncul pemberitahuan lagi yang menyatakan bahwa suara pengujian tidak dapat diputar, kemungkinan besar alasannya adalah perangkat itu sendiri dinonaktifkan di sistem utama.

Untuk mengaktifkannya, restart komputer atau laptop Anda, masuk ke pengaturan BIOS, temukan perangkat Anda di sana dan hidupkan dengan mengatur opsi Diaktifkan. Setelah menyimpan pengaturan dan mem-boot ulang, periksa kembali suaranya.
Tindakan dengan pengemudi
Tidak sesederhana itu dengan pengemudi. Di satu sisi, alasannya mungkin terletak pada perangkat lunak kontrol kartu suara itu sendiri, di sisi lain, konflik mungkin terjadi, karena akselerator grafis yang sama dari NVIDIA menginstal driver audio mereka sendiri ke dalam sistem di atas yang utama, dan sistem harus menggunakannya secara default.

Jika masalahnya ada pada kartu utama, coba perbarui/instal ulang driver di Pengelola Perangkat atau hapus instalannya. Ada kemungkinan Windows akan menginstal perangkat lunak yang diperlukan secara otomatis saat Anda memulai ulang. Jika Anda memiliki disk driver yang tersedia, misalnya saat membeli laptop, instal driver sendiri atau beri tahu sistem lokasi driver pada media yang dapat dipindahkan selama proses instalasi menggunakan sarananya sendiri.

Seperti yang telah disebutkan, munculnya pesan “Suara tes tidak dapat diputar” di Windows 7 mungkin disebabkan oleh konflik antara driver adaptor audio dan video. Di “Device Manager” yang sama, cukup uninstall driver suara yang diinstal untuk pengontrol video. Tapi lebih baik tidak melakukan ini, tapi matikan saja.
Memeriksa Layanan Audio Windows
Namun misalkan setelah semua tindakan dilakukan, sistem kembali melaporkan bahwa ia tidak dapat mereproduksi suara pengujian di Windows 7. Pada laptop atau PC desktop, Anda harus memeriksa status layanan yang bertanggung jawab atas suara tersebut.

Gunakan perintah services.msc di menu Run, temukan komponen yang sesuai dalam daftar, masuk ke parameter pengeditan, aktifkan layanan jika dinonaktifkan dengan mengklik tombol yang sesuai dan atur jenis startup ke otomatis. Simpan perubahan dan periksa pemutaran.
Manajemen pembaruan
Terakhir, sistem mungkin melaporkan bahwa Windows 7 tidak dapat memutar suara pengujian setelah pembaruan. Dalam hal ini, Anda harus pergi ke bagian program dan komponen, lalu melihat daftar pembaruan yang baru saja diinstal, setelah sebelumnya mengatur pengurutan berdasarkan tanggal instalasi.
Untuk memulihkan fungsionalitas sistem suara komputer, hapus paket terbaru satu per satu dan setelah setiap penghapusan, reboot lalu uji suaranya. Jika paket bermasalah ditemukan, ingat nomornya, atur pencarian manual untuk pembaruan, dan saat menginstal, kecualikan pembaruan yang diperlukan dari daftar.
Cara lain
Jika semuanya gagal dan pesan muncul lagi di layar yang menyatakan bahwa sistem tidak dapat memutar suara pengujian, sebagai upaya terakhir, gunakan pemecah masalah.
Anda dapat meluncurkannya dari "Pusat Dukungan", yang terletak di bagian sistem dan keamanan "Panel Kontrol". Jika ditemukan masalah, mungkin sistem akan memperbaikinya sendiri atau setidaknya memberikan rekomendasi untuk memperbaiki masalah. Jika tindakan tersebut tidak dapat dilakukan, hubungi produsen kartu suara (untuk laptop, Anda dapat menggunakan bagian pengujian online langsung di situs web produsen).
Catatan: Sebelum melakukan pengujian, pastikan Anda telah menginstal DirectX versi terbaru dan tidak ada masalah dengan platform itu sendiri. Sebagai upaya terakhir, instal ulang komponen ini.