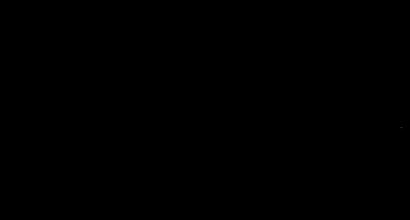Di mana titik pemulihan windows 8.1 berada. Pemulihan Sistem Windows. Pemecahan Masalah Titik Pemulihan Sistem
Saat menanyakan tentang mengembalikan Windows 8, pengguna yang berbeda sering memiliki hal yang berbeda dalam pikiran: seseorang membatalkan perubahan terakhir yang dibuat saat menginstal program atau driver, seseorang menghapus pembaruan yang diinstal, beberapa mengembalikan konfigurasi sistem asli atau mengembalikan dari Windows 8.1 ke Windows 8.1. 8. Pembaruan 2016: .
Saya telah menulis tentang masing-masing topik ini, tetapi di sini saya memutuskan untuk mengumpulkan semua informasi ini bersama dengan penjelasan dalam kasus mana metode khusus untuk memulihkan keadaan sistem sebelumnya cocok untuk Anda dan prosedur mana yang dilakukan saat menggunakan masing-masing.
Tugas paling umum berikutnya adalah mengembalikan pembaruan Windows 8 atau 8.1 dalam kasus-kasus ketika, setelah menginstalnya, masalah tertentu dengan komputer muncul: kesalahan saat memulai program, Internet padam, dan sejenisnya.
Ini biasanya dilakukan dengan menghapus instalan pembaruan melalui Pusat. Pembaruan Windows atau menggunakan baris perintah (ada juga perangkat lunak pihak ketiga untuk bekerja dengan pembaruan Windows).

Petunjuk langkah demi langkah untuk mencopot pemasangan pembaruan: (dua cara).
Windows 8 dan 8.1 menyediakan kemampuan untuk mengatur ulang semua pengaturan sistem jika tidak berfungsi dengan baik tanpa menghapus file pribadi Anda. Metode ini harus digunakan ketika metode lain tidak lagi membantu - dengan probabilitas tinggi, masalah dapat diselesaikan (asalkan sistem itu sendiri dimulai).

Untuk mengatur ulang pengaturan, Anda dapat membuka panel di sebelah kanan (Mantra), klik "Pengaturan", dan kemudian - ubah pengaturan komputer. Setelah itu, pilih "Perbarui dan Pemulihan" - "Pemulihan" dari daftar. Untuk mengatur ulang pengaturan, jalankan pemulihan komputer tanpa menghapus file (namun, Anda program yang diinstal dalam hal ini akan terpengaruh, kita hanya berbicara tentang file dokumen, video, foto, dan sejenisnya).
Menggunakan gambar pemulihan untuk mengembalikan sistem ke keadaan semula
Gambar pemulihan Windows adalah semacam salinan lengkap dari sistem, dengan semua program yang diinstal, driver, dan, jika diinginkan, file, dan Anda dapat mengembalikan komputer ke keadaan persis seperti yang disimpan dalam gambar pemulihan.
- Gambar pemulihan semacam itu tersedia di hampir semua laptop dan komputer (bermerek) dengan Windows 8 dan 8.1 yang sudah diinstal sebelumnya (terletak di partisi tersembunyi perangkat keras, berisi sistem operasi dan program yang diinstal oleh pabrikan)
- Anda dapat membuat citra pemulihan sendiri kapan saja (sebaiknya segera setelah penginstalan dan penyiapan awal).
- Jika diinginkan, Anda dapat membuat partisi pemulihan tersembunyi di hard drive komputer Anda (jika tidak ada atau telah dihapus).

Dalam kasus pertama, ketika sistem tidak diinstal ulang pada laptop atau komputer, tetapi sistemnya asli (termasuk yang diperbarui dari Windows 8 ke 8.1), Anda dapat menggunakan item "Pemulihan" dalam mengubah pengaturan (dijelaskan dalam bagian sebelumnya, ada juga tautan ke instruksi rinci), tetapi Anda harus memilih "Hapus semua file dan menginstal ulang Windows”(hampir seluruh proses berlangsung secara otomatis dan tidak memerlukan pelatihan khusus).
Keuntungan utama dari partisi pemulihan pabrik adalah mereka dapat digunakan bahkan ketika sistem tidak dimulai. Bagaimana melakukan ini untuk laptop, saya menulis di artikel, tetapi metode yang sama digunakan untuk PC desktop dan monoblock.
Anda juga dapat membuat gambar pemulihan Anda sendiri yang berisi, selain sistem itu sendiri, program yang Anda instal, pengaturan yang telah Anda buat, dan file yang diperlukan dan menggunakannya kapan saja, jika perlu, untuk mengembalikan sistem ke keadaan yang diinginkan (pada saat yang sama, Anda dapat menyimpan gambar Anda di drive eksternal untuk keamanan). Saya menjelaskan dua cara untuk membuat gambar seperti itu di "delapan" di artikel:
Dan akhirnya, ada cara untuk membuat partisi tersembunyi untuk mengembalikan sistem ke keadaan yang diinginkan, bekerja berdasarkan prinsip partisi yang disediakan oleh pabrikan. Salah satu cara mudah untuk melakukan ini adalah dengan menggunakan program gratis Pemulihan Aomei OneKey. Petunjuk: .
Menurut pendapat saya, saya tidak melupakan apa pun, tetapi jika Anda tiba-tiba memiliki sesuatu untuk ditambahkan, saya akan senang mendengar komentar Anda.
Terkadang, karena penginstalan program, driver, atau infeksi virus, Windows mungkin mulai bekerja dengan lambat atau berhenti bekerja sama sekali. Fitur Pemulihan Sistem memungkinkan Anda untuk mengembalikan file dan program sistem komputer Anda ke keadaan di mana mereka bekerja dengan benar, dan menghindari pemecahan masalah yang memakan waktu. Ini tidak akan memengaruhi dokumen, gambar, atau data Anda lainnya.
Ada kalanya perlu memutar kembali sistem - memulihkan yang utama file sistem dari "snapshot" dari keadaan sebelumnya - titik pemulihan atau gambar OS. Dengan itu, Anda dapat mengembalikan Windows ke kondisi kerja, tetapi pada saat yang sama, semua program yang diinstal baru-baru ini di drive C (atau yang lain, tergantung pada drive mana yang akan dicadangkan), program dan, apa yang mungkin dilakukan penyesuaian selama periode ini.
Jika Anda bisa masuk
Kembali ke poin terakhir
Jika setelah menginstal aplikasi atau pembaruan baru, hanya sebagian dari sistem yang berhenti bekerja untuk Anda (misalnya, beberapa driver mogok atau terjadi masalah dalam program), maka Anda dapat memulihkan ke titik terakhir ketika semuanya berfungsi tanpa kegagalan. Jangan khawatir, file pribadi Anda tidak akan terpengaruh.

Perhatian!
Proses pemulihan tidak akan dapat diinterupsi setelah dimulai. Itu hanya dapat dibatalkan setelah proses selesai.
Setelah proses selesai, komputer Anda akan restart dan semuanya akan kembali normal.
Jika sistem rusak dan tidak berfungsi
Metode 1: Gunakan titik pemulihan
Jika, setelah melakukan perubahan apa pun, Anda tidak dapat masuk, maka dalam hal ini Anda perlu memutar kembali melalui mode pencadangan. Biasanya, dalam kasus seperti itu, komputer itu sendiri masuk ke mode yang diperlukan. Jika ini tidak terjadi, maka saat komputer dinyalakan, tekan F8(atau Shift + F8).

Setelah itu, proses pemulihan akan dimulai dan Anda dapat melanjutkan bekerja di komputer Anda.
Metode 2: Cadangkan dari flash drive yang dapat di-boot
Windows 8 dan 8.1 memungkinkan Anda membuat disk pemulihan yang dapat di-boot menggunakan alat standar. Ini adalah USB flash drive biasa yang boot ke Lingkungan Pemulihan Windows (yaitu, mode diagnostik terbatas), yang memungkinkan Anda untuk memperbaiki autoload, sistem file, atau memperbaiki masalah lain yang menyebabkan OS tidak bisa boot atau bekerja dengan masalah nyata.

Pencadangan bisa memakan waktu cukup lama, jadi bersabarlah.
Jadi, OS keluarga Microsoft Windows izinkan sarana standar (biasa) untuk tampil penuh cadangan dan memulihkan sistem operasi dari gambar yang disimpan sebelumnya. Dalam hal ini, semua informasi pengguna akan tetap utuh.
Terkadang setelah menginstal yang baru perangkat lunak berbagai kegagalan sistem dapat terjadi. Dalam hal ini, pengguna, untuk mengembalikan komputer ke kondisi kerja, perlu memutar kembali ke pos pemeriksaan yang dibuat sebelumnya. Inti dari proses ini adalah Anda memulihkan sistem menggunakan periode waktu di mana PC bekerja tanpa kegagalan. Dalam hal ini, semua informasi yang tersedia di komputer disimpan, dan tidak perlu membuat salinan cadangan. Mari kita lihat bagaimana Anda bisa membuat breakpoint.
Membuat titik kembalikan di Windows 8.1
Pengguna yang telah menyibukkan diri dengan keberadaan pos pemeriksaan semacam itu di PC mereka dapat tenang tentang keamanan informasi penting dan menginstal pembaruan dari Internet dengan aman. Ada beberapa cara untuk mengembalikan sistem ke status kerja ketika belum ada perubahan yang mematikan pada PC yang dilakukan.
Metode 1: Menggunakan fitur standar sistem
Komputer tidak selalu membuat pos pemeriksaan secara otomatis, meskipun ada kesempatan seperti itu, jadi sangat penting bagi pengguna untuk mempelajari cara melakukan prosedur seperti itu sendiri. Untuk melakukan ini, Anda tidak perlu menginstal komponen tambahan apa pun di komputer Anda, tetapi cukup gunakan fungsinya "Sistem keamanan".
- Klik kanan pada ikon "Komputer ini" terletak di desktop. Anda juga dapat menemukan pintasan yang diperlukan di menu "Awal".
- Dalam daftar yang muncul, pilih "Properti".
- Anda akan melihat tab di mana Anda dapat melihat informasi tentang komputer Anda dan OS yang diinstal di dalamnya.
- Klik pada bagian "Pengaturan sistem lanjutan" terletak di area kiri jendela utama.
- Pergi ke blok "Sistem keamanan".
- Berlawanan dengan tulisan "Buat titik pemulihan ..." klik tombolnya "Membuat".
- Selanjutnya, masukkan nama untuk pos pemeriksaan. Tidak perlu menentukan tanggal atau waktu, parameter ini akan diatur secara otomatis.
- Klik pada item "Membuat" dan tunggu sampai prosedur selesai.
- Anda akan melihat pemberitahuan di depan Anda. "Titik pemulihan berhasil dibuat".
- Anda juga dapat menentukan jumlah ruang disk yang dialokasikan untuk menyimpan titik rollback. Untuk ini, di bagian "Sistem keamanan" Anda perlu menekan tombol "Lagu". Dengan menyeret penggeser di seberang item "Penggunaan Maksimal", Anda dapat menyesuaikan jumlah yang digunakan untuk menyimpan pos pemeriksaan. Setelah semua ruang disk dimuat dengan informasi, sistem akan secara otomatis menghapus pos pemeriksaan tertua.




Metode 2: Gunakan Pencadangan & Pemulihan Acronis
Utilitas ini sangat ideal untuk pengguna yang tidak ingin mengerti mode manual membuat pos pemeriksaan. Ini juga akan sangat berguna bagi orang-orang yang secara teratur menginstal berbagai perangkat lunak di komputer mereka. Utilitas berfungsi sebagai berikut:

Program ini memungkinkan Anda untuk menyimpan informasi tidak hanya di memori komputer Anda, tetapi juga mentransfernya ke server atau cloud. Dengan bantuannya, Anda tidak hanya dapat membuat pos pemeriksaan secara manual, tetapi juga mengonfigurasi penjadwal tugas otomatis dan memulihkan sistem. Sayangnya, aplikasi ini berbayar, tetapi banyak alat yang berbeda dan antarmuka bahasa Rusia yang intuitif benar-benar sepadan dengan uang yang diinvestasikan di dalamnya.
Seperti yang Anda lihat, membuat pos pemeriksaan cukup sederhana dan tidak akan memakan banyak waktu. Ingatlah bahwa memilikinya di PC Anda adalah jaminan bahwa informasi Anda tidak akan hilang dan Anda tidak perlu menghancurkan sistem sepenuhnya jika terjadi kegagalan. Disarankan untuk membuat pos pemeriksaan pertama segera setelah menginstal OS, dan yang berikutnya setelah berhasil menginstal semua komponen yang diperlukan untuk operasi.
Fungsi perlindungan sistem dirancang untuk membatalkan perubahan yang tidak diinginkan dalam sistem dan memulihkan versi file sebelumnya. Menggunakan Pemulihan Sistem, Anda dapat memperbaiki masalah di Windows yang terjadi setelah menginstal program, driver, atau setelah mengubah pengaturan registri.
Sistem operasi itu sendiri secara berkala membuat titik pemulihan saat menginstal program, driver, pembaruan. Anda juga dapat membuat titik pemulihan secara manual kapan saja, sebelum menginstal program yang Anda tidak yakin, sebelum mengambil langkah untuk mengubah registri, sebelum mengubah pengaturan komputer penting lainnya. Akses untuk membuat titik pemulihan dan pemulihan terjadi melalui fungsi sistem "Sistem keamanan".
Menyiapkan perlindungan sistem
Ada banyak berbagai cara untuk pergi ke pengaturan perlindungan sistem:
Buka.
Komputer ini Properti Sistem keamanan.
Sistem Sistem keamanan.
Lari

Di jendela ini, klik tombol Lagu... Kamu bisa:
Mengaktifkan atau menonaktifkan perlindungan sistem
Bawah Penggunaan ruang disk Anda dapat menentukan jumlah maksimum ruang disk yang digunakan oleh fitur perlindungan sistem. Saat terisi, titik pemulihan lama akan dihapus untuk memberi ruang bagi yang baru.
Juga dari jendela ini dimungkinkan untuk menghapus semua titik pemulihan yang dibuat sebelumnya dari komputer dengan mengklik tombol Menghapus

Setelah membuat perubahan di jendela ini, klik tombol Oke
Buat titik pemulihan di Windows 8.1
Di jendela Sifat sistem, pada tab Sistem keamanan tekan tombolnya Membuat…

Jendela berikutnya akan terbuka Sistem keamanan, tempat Anda memasukkan deskripsi untuk titik pemulihan yang Anda buat. Anda dapat memasukkan teks apa pun di bidang ini. Tanggal dan waktu titik pemulihan ini dibuat akan ditambahkan secara otomatis.
Setelah memasukkan deskripsi, klik tombol Membuat

Proses pembuatan titik pemulihan sistem operasi akan dimulai. Sistem Windows 8.1

Setelah proses pembuatan restore point selesai, sistem akan menginformasikan bahwa restore point telah berhasil dibuat.

Pemulihan Sistem
Ada banyak cara untuk memulai proses pemulihan sistem:
Buka Panel Kontrol → Sistem → Perlindungan Sistem.
Klik kanan pada ikon Komputer ini di desktop dan di menu konteks yang muncul, pilih Properti, lalu di jendela yang terbuka, klik Sistem keamanan
Tekan kombinasi tombol + X , di menu konteks yang muncul, pilih item Sistem, dan di jendela yang terbuka, klik Sistem keamanan.
Tekan pintasan keyboard + R, dan di jendela yang terbuka Lari masukkan (salin dan tempel) perintah:
rundll32.exe shell32.dll,Control_RunDLL sysdm.cpl,4
Tekan kombinasi tombol + Pause / Break , dan di jendela yang terbuka, tekan Sistem keamanan
Di jendela yang terbuka Sifat sistem, pada tab Sistem keamanan tekan tombolnya Membangun kembali…

Sebuah jendela akan terbuka Pemulihan Sistem, tekan tombolnya Lebih jauh

Jendela berikutnya akan menampilkan titik pemulihan terbaru.

Centang kotak di sebelah Tampilkan titik pemulihan lainnya untuk menampilkan semua titik pemulihan yang tersedia di komputer. Di sini Anda akan melihat tanggal dan waktu titik pemulihan dibuat, deskripsinya, dan jenis titik pemulihan. Jenis titik pemulihan menampilkan informasi tentang cara pembuatannya - otomatis oleh sistem, manual oleh pengguna, atau sebelumnya instalasi program

Pilih titik yang diinginkan, lalu klik tombol Menemukan program yang terpengaruh. Dalam hal ini, Anda dapat membiasakan diri dengan informasi latar belakang yang akan diberikan kepada Anda oleh sistem operasi.

Proses pemindaian komputer Anda untuk program dan driver yang terpengaruh akan dimulai.

Setelah proses pemindaian selesai, sebuah jendela dengan informasi yang diterima akan terbuka. Di sini Anda dapat menemukan informasi tentang program dan driver mana yang akan dihapus dari komputer, karena ditambahkan ke komputer setelah titik pemulihan ini dibuat, dan program dan driver mana yang dapat dipulihkan.
Setelah meninjau informasi ini, klik tombol menutup

Setelah titik pemulihan sistem yang diperlukan dipilih, klik tombol Lebih jauh

Di jendela Konfirmasi titik pemulihan, baca informasi tentang titik pemulihan yang dipilih, klik tombol Siap. Sebelum melakukan ini, tutup semua program dan simpan file yang terbuka.

Sistem akan mengeluarkan peringatan tentang ketidakmungkinan untuk menghentikan proses pemulihan, tekan tombol Ya





Setelah sistem operasi dimuat, sebuah jendela akan terbuka dengan informasi tentang keberhasilan penyelesaian proses pemulihan Windows. Komputer Anda akan dipulihkan ke tanggal titik pemulihan dibuat.

Batalkan Pemulihan Sistem
Anda dapat membatalkan pemulihan sistem terakhir jika Anda secara tidak sengaja memilih titik yang salah, atau pemulihan tidak memberikan hasil yang diinginkan. Ini dimungkinkan karena fakta bahwa sebelum pemulihan, sistem operasi membuat pos pemeriksaan.
Untuk membatalkan Pemulihan Sistem, jalankan lagi.
Sistem akan meminta Anda untuk membatalkan Pemulihan Sistem atau memilih titik pemulihan yang berbeda.

Cepat atau lambat, banyak pengguna berpikir tentang cara mengembalikan sistem ke keadaan sebelumnya. Benar, banyak orang memahami hal yang berbeda dengan tindakan ini. Seseorang hanya ingin membatalkan beberapa perubahan terbaru yang dibuat saat menginstal utilitas. Seseorang ingin mengembalikan Windows ke keadaan bersih aslinya. Dalam artikel ini, beberapa cara akan berhenti berlangganan tentang cara membatalkan perubahan yang dilakukan pada sistem.
Menggunakan titik pemulihan untuk memutar kembali sistem
Metode ini paling sering digunakan oleh pengguna dan membantu dalam banyak kasus. Saat Anda kembali ke titik pemulihan ada pemulihan data sistem yang diubah. Informasi tentang data apa yang telah diubah dan apa yang sebenarnya akan dipulihkan disimpan di setiap titik secara terpisah. Nilai tambah yang besar dari metode ini adalah bahwa pengguna sendiri dapat membuat poin tersebut sebelum melakukan manipulasi serius dengan PC. Namun, mereka juga dibuat secara otomatis saat Anda menginstal program dan driver. Ini bisa berguna jika komputer mulai mogok atau gagal setelah menginstal aplikasi.
Ke kembalikan ke titik yang disimpan Anda perlu mengikuti beberapa langkah sederhana. Pertama, Anda harus pergi ke panel kontrol, lalu pilih pemulihan. Di jendela ini, Anda harus mengklik awal pemulihan sistem, setelah itu, Anda harus memilih dari poin yang disajikan yang ingin Anda atur ulang perubahannya.
Di sini Anda juga dapat melihat utilitas yang akan terpengaruh dengan mengatur ulang OS. Jangan khawatir tentang dokumen. ubah sentuhan hanya program dan file sistem.
Putar kembali pembaruan Windows
Opsi ini harus digunakan ketika kegagalan mulai terjadi setelah pembaruan sistem. Ada beberapa metode reset: melalui pusat pembaruan, melalui garis komando dan menggunakan perangkat lunak pihak ketiga.
Cara termudah untuk mencopot pemasangan adalah melalui pusat pembaruan, yang terletak di panel kontrol. Setelah diluncurkan, Anda harus memilih item " Pembaruan yang diinstal". Dalam daftar yang terbuka, semua paket akan terlihat bersama dengan tanggal mereka diinstal. Jika masalah mulai terjadi dari tanggal tertentu, maka Anda dapat dengan mudah menemukan sumbernya dengan menyortir pembaruan berdasarkan itu. 
Setelah itu, tinggal memilih yang diinginkan dan klik tombol " Menghapus».
Cara mengatur ulang pengaturan Windows 8
Metode ini hanya boleh digunakan jika semua yang lain gagal. Untuk memulai, Anda harus pergi ke panel kanan dan pergi ke pilihan, setelah itu Anda harus pergi ke perubahan pengaturan komputer. Maka Anda harus memilih Perbarui dan pemulihan, dan kemudian, secara langsung, pemulihan. 
Maka Anda perlu mengaktifkan item, yang ditunjukkan pada gambar. Setelah itu, tinggal menunggu akhir proses.
Menggunakan Gambar Pemulihan Sistem
Gambar ini disematkan secara default pada semua laptop yang datang dengan OS yang sudah diinstal sebelumnya. Jika tidak ada, maka Anda dapat membuat partisi seperti itu sendiri, atau Anda dapat membuat disk dengan cadangan. Lebih baik memperbaikinya setelah semua driver dan program diinstal, dan pengaturan awal juga dilakukan. Drive seperti itu akan membantu mengembalikan sistem ke keadaan awal, tetapi pengguna dapat menghindari kerumitan menyiapkan dan mengunduh perangkat lunak. 
Dalam kasus pertama, pemulihan dapat dilakukan langsung dari OS. Untuk melakukan ini, Anda harus mengikuti rute yang sama seperti pada bab sebelumnya, namun titik akhir harus sama seperti yang ditunjukkan pada gambar.
Dalam kasus kedua, untuk menggunakan gambar, Anda perlu boot dari disk pemulihan atau dari disk instalasi.