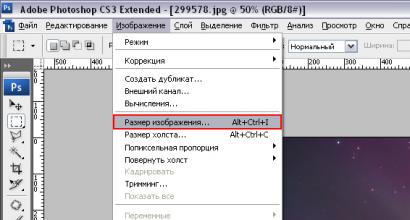Как обновить айфон если не хватает памяти. Куда пропадает память на iPhone? Как освободить память на iPhone. Выключить дублирование фото
Пользователи iPhone и iPad рано или поздно сталкиваются с ситуацией, когда в самый неожиданный момент заканчивается свободное место на устройстве и приходится удалять нужный контент или приложения. Глядя на содержимое гаджета, мы видим незнакомые нам файлы и папки, трогать которые опасаемся – а вдруг они нужны для работы смартфона или планшета.
В действительности, освободить место на мобильном устройстве можно, не прибегая к удалению важных данных. MacDigger предлагает 10 советов, как освободить память на iPhone и iPad.
1. Очистить историю Safari и данные веб-сайтов
Первый шаг в деле очистки i-устройства– удаление временных файлов Safari. Очистить историю посещений и файлы cookie из Safari можно, выбрав «Настройки» > Safari > «Очистить историю и данные сайтов». Чтобы удалить всю сохраненную информацию из браузера, выберите «Настройки» > Safari > «Дополнения» > «Данные сайтов» > «Удалить все данные».
2. Отключить Фотопоток
Сервис Фотопоток собирает последние 1000 фотографий из медиатеки и распространяет их на все устройства. Технология активно расходует ценные мегабайты, поэтому в случае нехватки памяти ее следует отключить. Сделать это можно в разделе Настройки > iCloud > Фото.
3. Включить Медиатека iCloud
Механизм сервиса Медиатека iCloud предусматривает возможность синхронизации неограниченного количества контента через облако. С запуском сервиса изображения и видеоролики в полном объеме могут выгружаться в облачное хранилище Apple. Оригиналы этих файлов больше не будут находиться на iPhone и iPad, что позволит сэкономить пространство. Активировать сервис Медиатека iCloud можно в разделе Настройки > iCloud > Фото.
4. Удалить и переустановить приложения
В процессе использования приложения быстро растут за счет временных данных. В результате гигабайты на iPhone и iPad буквально таят на глазах. Перейдите в Настройки > Основные > Статистика > Хранилище, чтобы увидеть список наиболее «ресурсоемких» программ. Ненужные приложения можно удалить, важные – переустановить.
5. Удалить треки и слушать музыку в потоковом режиме
Apple позволяет транслировать загруженную из iTunes музыку через iCloud – скачивать ее и хранить на устройстве совсем не обязательно. Удалите ненужные треки с iPhone и слушайте их онлайн. Сэкономить место можно также с помощью стриминговых сервисов, вроде Яндекс.Музыка или Zvooq.
6. Удалить большие переписки в iMessage
Активная отправка фотографий и видео через iMessage быстро сокращает доступное пространство на iPhone и iPad. Удаление в приложении больших переписок позволит освободить место в памяти девайса.
7. Обновиться на последнюю версию iOS
Если у вас не самая новая версия iOS и вы не практикуете джейлбрейк, самое время перейти на актуальную версию iOS. В последних релизах Apple исправила ошибки, улучшила стабильности работы системы и увеличила производительность на старых устройствах. Помимо этого последние обновления на iPhone и iPad. Перейдите в раздел Основные > Обновления ПО, чтобы проверить наличие новых версий.
8. Удалить скриншоты
Пользователи iPhone и iPad часто делают скриншоты. Как правило, снимки экрана занимают не более 300 КБ в памяти устройства, но большинство зачастую забывают удалить ненужные изображения. Так они постепенно «размножаются» в фотогалерее, занимая всё больше места. В таких ситуациях на выручку придет . Приложение для iPhone и iPad специально оптимизировано для того, чтобы распознавать скриншоты, а также удалять их с устройства.
9. Удалить временные файлы
Многие приложения даже после того, как вы их удалили, оставляют после себя временные файлы. Решить проблему можно с помощью приложения . Это бесплатное решение, призванное очистить iPhone, iPad и iPod touch от лишних данных. Утилита проста и понятна в управлении и удаляет неиспользуемые, а также временные файлы, ненужные приложения, музыку и фотографии, обеспечивая более быструю работу мобильного устройства и освобождая место на его внутренней флеш-памяти.
10. Очистить офлайн-список Safari
Функция для отложенного чтения Safari расходует свободную память. При частом ее использовании объем кэша очень быстро вырастает до нескольких гигабайт. Чтобы почистить данные, откройте Настройки > Основные > Статистики > Хранилище > Safari, нажмите кнопку Изменить и удалите офлайн-список. Очистка кэша не повлечет за собой удаление объектов из списка для чтения.
Если вы столкнулись с проблемой острой нехватки памяти на своем Айфоне, то вы пришли по адресу. В сегодняшней статье я расскажу, куда же пропадает память на iPhone . А также опишу самый лучший способ, как освободить память на iPhone . Причем данный способ подходит для любой модели Айфона.
Типичная ситуация: вы хотите сделать фотографию на Айфон, а на экране возникает сообщение: “Не удается сделать снимок. Для съемки фото недостаточно памяти ”.
Вы заходите в “Настройки” – “Основные” – “Об этом устройстве” и видите, что доступной памяти – 0 Мб (или немного больше).
После этого вы скидываете все свои фотки и видео с Айфона на компьютер (либо изначально храните их в облаке). Это помогает освободить немного памяти, но совсем ненадолго. Через небольшой промежуток времени свободной памяти снова нет.
Если вы уже испробовали (фото удаляли, приложения удаляли, смартфон перезагружали), а свободного места все нет и вы не можете понять “куда же исчезает память с Айфона? ” – читайте далее.
Очень много места в памяти нашего iPhone занимают так называемые кэшированные файлы .
Вы наверняка смотрите на своем устройстве видеоролики, прослушиваете музыку, просматриваете фотографии в различных приложениях. Эти данные сохраняются в виде кэшированных файлов на iPhone.
Самый эффективный способ освободить место на Айфоне – это с помощью программы iTunes откатить iPhone к “заводскому состоянию”, а затем сделать восстановление из резервной копии.
В результате данной операции уменьшается размер папки “Другое” (видна только через iTunes). В этой папке копится самая разная информация: в первую очередь – это кэшированные файлы , о которых я говорил выше; а также недогруженные файлы; файлы, оставшиеся после неудавшейся или незавершенной синхронизации с iTunes; отчеты о сбоях приложений и др.
iTunes относит кэшированную музыку, видеозаписи и фотографии к категории “Другое”, а не добавляет их в папки с песнями, видеофайлами и снимками.
Т.к. кэшированные файлы не входят в резервную копию устройства – следовательно восстановление из резервной копии через iTunes освобождает место в папке “Другое” на Айфоне.
Опишу данный способ более подробно:
Скачиваем и устанавливаем на компьютер программу iTunes . Если она у вас уже установлена, то обновите ее до последней версии.
Запустите iTunes .
Возьмите ваш Айфон – зайдите на нем в “Настройки” – “iCloud” – отключите опцию “Найти iPhone
” (для этого потребуется ввести ваш пароль Apple ID): Если этого не сделать, вы не сможете в дальнейшем восстановить Айфон из резервной копии через iTunes — появится вот такая ошибка:
Если этого не сделать, вы не сможете в дальнейшем восстановить Айфон из резервной копии через iTunes — появится вот такая ошибка:
Теперь подключите Айфон к компьютеру при помощи usb-кабеля.
Дождитесь, пока iTunes “увидит” ваш iPhone. Затем щелкните в верхней панели по иконке устройства:
Сначала нам нужно создать резервную копию :
Находясь на вкладке “Обзор” (это слева), убедитесь что в разделе “Резервные копии” маркер стоит в положении “Этот компьютер ” – затем нажмите справа кнопку “Создать копию сейчас ”.
Дождитесь, пока будет сделана копия – внизу появится время ее создания.
Теперь нам нужно .
Для этого тут же сверху жмем кнопку “Восстановить iPhone
”. В появившемся окне также жмем “Восстановить”:
В появившемся окне также жмем “Восстановить”:
Ждем пока iTunes восстанавливает ПО на Айфоне – ничего не трогаем.
Минут через 15 на экране компьютера появилось сообщение:
Я сделал все так, как в нем и написано: отсоединил Айфон от компьютера, на экране смартфона нажал “Unlock” и ввел пин-код для своей сим-карты . Затем снова подключил Айфон к компьютеру.
Через несколько секунд на экране компьютера появилось окно с предложением восстановить всю информацию из резервной копии
. Это мне и нужно: я оставил маркер в положении по умолчанию и нажал кнопку “Продолжить”:
Минут 10 занял процесс восстановления iPhone из резервной копии:
В результате на Айфоне был почищен раздел “Другое ” и у меня освободилось целых 3,2 Гб памяти! Я решил в дальнейшем периодически освобождать таким способом память на iPhone – по моему мнению, он самый оптимальный и эффективный.
Каждый сталкивался с проблемой нехватки свободного места на iPhone, особенно при использовании устройства, объем памяти которого не превышает 32 ГБ. Далее мы расскажем, как очистить память на айфоне 5s (и других моделей), чтобы не повредить системные файлы и данные других важных приложений.
Как очистить «другое» на iPhone
После синхронизации айфона с айтюнс на строке состояния вы увидете, сколько места занимает тот или иной контент (медиафайлы, приложения и т.д.). Раздел «другое» включает в себя различные временные файлы, кэш и «ненужную» информацию. Чтобы очистить его и освободить место, выполните следующие действия:
- Очистите кэш приложений. Память ватсап или другого мессенджера освобождается через меню «Настройки». От временных данных других программ можно избавиться переустановкой.
- Отключите iCloud Drive через меню «Настройки». Переместите другие данные в облачное хранилище.
- Чтобы освободить память в вайбере, удалите историю переписок, ненужные наборы стикеров, сохраненные голосовые сообщения и другие временные файлы. Все эти данные также относятся к разделу «Другое».
- Используйте специальный софт для оптимизации свободного пространства и удаления временных файлов.
- Удалите историю в браузере Safari, сохраненные пароли, закладки.
Так вы очистите кэш память и освободите дополнительное пространство. Проверить объем раздела «Другое» можно через меню «Настройки» или синхронизировав устройство с iTunes.
Как удалить временные файлы в браузере
Safari автоматически сохраняет данные веб-сайтов, которые вы посещали. Это пароли, cookies и другие временные файлы. Чтобы удалить их, выполните следующее:
- Перейдите в меню «Настройки» и в самом низу списка найдите пункт «Safari».
- Откроется новая страница со всеми доступными параметрами. Нажмите на синюю надпись «Очистить историю и данные сайтов».
- Если вы хотите удалить другие данные, включая закладки и сохраненные страницы, то в разделе «Safari» нажмите на кнопку «Дополнения» (находится в самом низу списка).
- После этого выберите пункт «Данные сайтов» - «Удалить все данные».
Данный способ позволяет избавиться от «мусорных» файлов и освободить память на айфоне. Для более быстрой работы устройства, чистить историю браузера рекомендуется хотя бы раз в месяц. Если вы пользуетесь Safari слишком часто, то уничтожать историю нужно каждую неделю.
Если вы хотите очистить оперативную память, то закройте все ненужные приложения, запретите им работу в фоновом режиме. Сделать это можно через меню «Настройки» или с помощью специальных программ для оптимизации устройства.
Как настроить параметры iCloud
Фотографии и другие медиафайлы занимают значительную часть свободного места. Если у вас появляется сообщение о том, что память айфона заполнена, то для экономии пространства воспользуйтесь следующими советами:
- Отключите фотопоток. Это служба, которая автоматически собирает последние фотографии из медиатеки и копирует их на все связанные iOS устройства. Чтобы освободить место и отключить фотопоток перейдите в меню «Настройки» и найдите здесь раздел «iCloud» - «Фото». Передвиньте ползунок «Мой фотопоток» в состояние выключено.
- Включите медиатеку iCloud. После этого фотографии и видеозаписи будут выгружаться в облачное хранилище, а не занимать место в памяти устройства. Чтобы включить медиатеку, перейдите в меню «iCloud» через «Настройки». После этого в разделе «Фото» передвиньте ползунок напротив пункта «Медиатека iCloud» в состояние включено.
Описанными выше способами вы почистите память устройства и выделите дополнительное пространство для хранения других файлов и документов.
Как удалить ненужные приложения
Если на iPhone мало свободного места, то попробуйте удалить ненужные игры и приложения. Некоторые программы со временем расходуют все больше памяти, за счет использования временных файлов. Чтобы удалить ненужное приложение:
- Перейдите в меню «Настройки» на айфоне и найдите раздел «Основные».
- Выберите пункт «Статистика» и перейдите в блок «Хранилище».
- После этого отобразится список установленных программ. Напротив названия будет написано, сколько памяти занимает приложение (например, телеграм или инстаграм).
- Выберите самые ресурсоемкие программы. Для этого нажмите на ее название, чтобы получить доступ к дополнительным документам и данным.
- Здесь нажмите на красную надпись «Удалить программу».
После этого приложение будет недоступно для использования. Таким способом вы можете отдельно удалить временные файлы и заново переустановить нужную программу. Общая память приложений будет отображаться в самом верху списка.
Как обнулить айфон
Если вы хотите полностью очистить айфон, то выполните сброс до заводских настроек. После этого с устройства будут удалены все пользовательские данные, временные файлы и другая информация. Поэтому перед тем, как начинать сброс, сделайте резервную копию важных документов. Порядок действий:
- Перейдите в настройки айфона и найдите здесь раздел «Основные».
- Отобразится страница с доступными параметрами. В самом низу найдите и выберите пункт «Сброс».
- Появится список возможных вариантов. Выберите «Стереть контент и настройки», чтобы удалить все пользовательские файлы.
- Появится системное уведомление. Подтвердите действие и при необходимости введите пароль от учетной записи Apple ID.
После этого экран смартфона погаснет и спустя несколько секунд появится логотип Apple. В зависимости от модели устройства и количества хранящейся на iPhone информации, процесс занимает от двух до двадцати минут. После этого настройте телефон, как новый. Способ помогает очистить внутреннюю и системную память.
Чтобы очистить память айфона от мусора и освободить место, удалите ненужные программы, временные файлы вручную или с помощью специального софта. При необходимости произведите сброс до заводских настроек, откажитесь от офлайн контента в пользу онлайн прослушивания музыки, хранения фотографий в облачном хранилище.
В процессе использования iPhone в его памяти неизбежно накапливаются различные файлы. В результате, рано или поздно, наступает такой момент, когда память заканчивается и пользователь не может больше ничего сохранить или записать. В такой ситуации возникает вполне логичный вопрос, как освободить память на iPhone чтобы иметь возможность дальше пользоваться смартфоном.
В этой статье мы приведем три наиболее эффективных способа освобождения памяти. Они будут актуальны для всех современных моделей iPhone, включая iPhone 4, 4s, 5, 5s, 5c, 6, 6s и 7.
Способ № 1. Удаление не нужных приложений.
Самый простой и действенный способ освободить память на Айфоне это удаление не нужных приложений. В принципе, удалять приложения можно и с рабочего стола, но в этом случае вы не будете знать, сколько памяти можно освободить за счет удаления того или иного приложения. Поэтому лучше всего открыть настройки Айфона и перейти в раздел «Основные – Использование хранилища и iCloud».
Здесь вы увидите информацию о занятой памяти во внутреннем хранилище Айфона и в сервисе iCloud. Для того чтобы освободить память на Айфоне вам нужно перейти в «Управление» внутренним хранилищем.
После этого перед вами появится список всех установленных на Айфон приложений. При этом справа от каждого из приложений будет указано, сколько места в памяти оно занимает. Например, на скриншоте внизу видно, что приложение «Angry Birds 2» занимает больше 400 мегабайт памяти. Если данное приложение вам не нужно, то вы можете его удалить и освободить эти мегабайты. Для этого просто нажмите на приложение.

После этого перед вами появится страница с информацией о выбранном приложении. Для того чтобы удалить данное приложение, просто нажмите на кнопку «Удалить программу».

После удаления приложения, память, которую оно занимало освободиться, и вы сможете использовать ее под другие нужды.
Способ № 2. Очистка кэша.
Еще один достаточно эффективный способ освобождения занятой памяти на Айфоне это очистка кэша. Многие приложения кэшируют данные, которые они скачивают из Интернета. Из-за этого со временем в памяти Айфона накапливается большое количество не нужных данных.
Очистить кэш приложения можно через его настройки. Для примера, рассмотрим такое популярное приложение, как Вконтакте. Если запустить данное приложение и зайти в его настройки, то там будет кнопка «Удалить кэш». В моем случае очистка кэша в приложении Вконтакте позволила освободить почти 500 мегабайт памяти.

Также возможность очистить кэш есть и во многих других приложениях, которые работают с Интернетом. Например, вы можете очистить кэш в браузере Safari. Для этого нужно зайти в настройки Айфона, перейти в раздел «Safari» и нажать на кнопку «Очистить историю и данные сайтов».

Если в приложении нет специальной функции для очистки кэша либо если кэш не удаляется полностью, то вы можете удалить приложение и потом повторно его установить. В этом случае все кэш файлы приложения будут удалены, и вы освободите память, которую они раньше занимали.
Способ № 3. Программа PhoneClean.
Если вы сделали все вышеописанное, но вам так и не удалось освободить достаточно памяти в хранилище Айфона, то вы можете прибегнуть к помощи программы PhoneClean. Данная программа разработана для очистки памяти Айфона. PhoneClean доступна в бесплатной и платной версии, вы можете установить ее на свой Windows компьютер или Mac. Скачать PhoneClean можно .
Пользоваться программой PhoneClean достаточно просто. Запустите ее на своем компьютере, после чего подключите к компьютеру Айфон. Дальше нужно перейти на вкладку «Quick Clean» и нажать на кнопку «Scan».


После сканирования, PhoneClean предложит удалить найденные временные файлы. Нажмите на кнопку «Clean» для того чтобы подтвердить удаление этих файлов. В нашем случае с помощью данной программы освободить 70 мегабайт памяти.

Если программа PhoneClean не может обнаружить ваш Айфон, то вероятно у вас какие-то проблемы с подключениям или драйверами. Попробуйте заново подключить Айфон и запустить iTunes, после чего вернитесь к программе PhoneClean. Возможно это решит проблемы с подключением.
Устали постоянно получать уведомления о том, что хранилище вашего iPhone, iPad и iPod touch набито под завязку? Перед установкой нового приложения приходится находить ту самую «лишнюю» игру или программу, которой нужно пожертвовать? Хватит это терпеть! Эти 40 способов помогут вам освободить место на iPhone и iPad.
Проблема с недостатком памяти на iPhone и iPad знакома многим. Особенно страдают от этого пользователи устройств с объемом памяти 8 или 16 ГБ - им больше других приходится думать о том, как уместить на смартфоне или планшете и любимую музыку, и необходимые в работе приложения и игры, помогающие скоротать свободную минуту. В зависимости от активности использования устройства, от недостатка памяти могут страдать и владельцы 64-гигабайтных моделей iPhone и iPad. В любом из этих случаев вам помогут следующие 40 способов.
Как освободить место на iPhone и iPad
1. Перезагружайте свое устройство регулярно
Ежедневная перезагрузка iPhone или iPad не только обеспечивает внушительный прирост производительности, но также очищает кэш iOS, который засоряется постоянно. Увидеть наглядный пример того, как сильно вашему устройству нужна перезагрузка можно в iTunes - при подключении гаджета мусор отображается как секция хранения «Другое », в отдельных случаях занимающая по нескольку гигабайт.

Удалить системный кэш вручную невозможно, но iOS избавляется от всего ненужного сама во время перезагрузки. Поэтому не пренебрегайте перезагрузкой своего iPhone и iPad - за счет нее вы будете значительно реже размышлять над тем, как впихнуть в память устройства свежую игру или фильм, который вы хотели посмотреть в дороге.
2. Выполняйте жесткую перезагрузку
Помимо обычной перезагрузки, в борьбе с заполненной памятью iPhone или iPad помогает жесткая перезагрузка. Во время ее выполнения с устройства так же удаляются все временные файлы, которые могут занимать достаточно много места. Для выполнения жесткой перезагрузки нужно одновременно зажать кнопки Питание и Домой и удерживать их до тех пор пока на экране устройства не появится логотип Apple.
3. Удалите ненужные приложения и игры
Один из самых простых способов освобождения памяти. Просто удалите со своего iPhone или iPad неиспользуемые приложения и игры, месяцами пылящиеся в различных папках на главном экране устройства. Способ этот, несмотря на свою простоту, один из самых действенных - многие пользователи иногда просто забывают о том, что на их устройстве установлено то или иное приложение, которое уже давным-давно не запускалось.
4. Удалите документы в приложениях
Документы, созданные сторонними приложениями, также занимают место в памяти вашего устройства. Если у вас накопилась целая куча личных документов, которые больше не являются нужными, просто удалите их прямо из тех приложений, в которых они создавались. Имейте в виду, что некоторые приложения перемещают удаленные документы в специальные временные папки и место освобождаться может не сразу.
5. Удалите ожидающие обновления iOS
Новые версии iOS автоматически загружаются на ваше устройство через Wi-Fi, а значит, занимают место в памяти. Даже если вы отклоняете установку свежего обновления, оно остается в памяти устройства, ожидая, когда же вы, наконец, созреете. Удалить ожидающее обновление iOS очень просто. Для этого нужно перейти в Настройки
-> Основные
-> и выбрать пункт «Управлять
». Здесь вам нужно найти висящую в памяти прошивку, выбрать ее и удалить. Для того чтобы отключить автоматическую загрузку обновлений, перейдите в меню Настройки
-> App Store, iTunes Store
и выключите переключатель «Обновления
».
Удалить ожидающее обновление iOS очень просто. Для этого нужно перейти в Настройки
-> Основные
-> и выбрать пункт «Управлять
». Здесь вам нужно найти висящую в памяти прошивку, выбрать ее и удалить. Для того чтобы отключить автоматическую загрузку обновлений, перейдите в меню Настройки
-> App Store, iTunes Store
и выключите переключатель «Обновления
».

6. Обновляйте iOS через iTunes
Процесс обновления iPhone или iPad по «воздуху» невероятно удобен, однако, для максимального освобождения памяти устройства, устанавливать новые версии iOS лучше через iTunes. Загрузка новых прошивок непосредственно на устройство неизбежно связана с сохранением временных файлов в памяти, даже после окончания установки.
При установке новых версий iOS через iTunes, прошивка распаковывается и хранится в памяти компьютера, а следовательно устройство всеми этими временными файлами не забивается.
7. Удалите старую голосовую почту
Не оставляйте старые голосовые сообщения пылиться в памяти своего устройства. Для того чтобы удалить их перейдите в приложение Телефон -> Автоответчик , после чего выделите ненужные сообщения и нажмите «Удалить» . После этого обязательно нужно перейти в Телефон -> Удаленные сообщения и нажать кнопку «Очистить все », только после этого старая голосовая почта окончательно пропадет из памяти устройства.
8. Удалите вложения Сообщений
Со временем, вложения в приложении Сообщения , особенно, если вы любитель переписываться, могут начать занимать достаточно много места в памяти устройства. Удалить вложения, при этом оставив переписку в целости и сохранности, можно очень легко.
Перейдите в приложение Сообщения , откройте любой диалог и нажмите на кнопку «Подробнее », расположенную в правом верхнем углу экрана. Нажмите на вложение и удерживайте до тех пор, пока не появится всплывающее меню. В этом меню выберите пункт «Еще » и начните отмечать все вложения, которые на устройстве вы видеть более не хотите. После этого следует нажать на иконку с изображением корзины и подтвердить удаление.
9. Установите ограничение на время хранения сообщений
Помимо удаления вложений из диалогов, вы также можете поставить ограничение на время хранения сообщений в памяти устройства. Для этого нужно перейти в меню Настройки -> Сообщения -> Оставить и выбрать там пункт «30 дней ».
 Обращаем ваше внимание, что после установки этого параметра текстовые сообщения будут удаляться из памяти устройства безвозвратно через 30 дней. Будьте внимательны с установкой этой настройки, в особенности, если вам дорога переписка.
Обращаем ваше внимание, что после установки этого параметра текстовые сообщения будут удаляться из памяти устройства безвозвратно через 30 дней. Будьте внимательны с установкой этой настройки, в особенности, если вам дорога переписка.
10. Установите меньшее время хранения аудио и видеосообщений
И еще один способ сохранения памяти, связанный с приложением Сообщения . После отправки или прослушивании вами аудио или видеосообщений, оно перемещается в память устройства, где продолжает храниться в течение неограниченного времени. Перейдя в меню Настройки -> Сообщения и выбрав в разделе «Аудиосообщения » пункт «Истекает », вы можете указать меньшее время автоматического удаления аудио и видеосообщений, например, 2 минуты.

11. Удалите старые фотографии и видео
Огромное количество места на iPhone и iPad можно освободить путем удаления старых фотографий и видеороликов. Для этого нужно перейти в приложение Фото , выбрать фото или видео, которые нужно удалить и нажать на значок с изображением корзины. После этого нужно перейти в Альбомы -> Недавно удаленные -> Выбрать -> Удалить все и подтвердить окончательное удаление медиафайлов с устройства.
12. Отключите фотопоток
Когда фотопоток включен, фотографии, снятые на одном вашем iOS-устройстве, автоматически появляются на других ваших гаджетах, связанных одной учетной записью. Все это, конечно, очень удобно, но память устройств из-за этой функции может заполняться куда быстрее обычного.
 Для отключения этой опции вам следует перейти в Настройки
-> iCloud
-> Фото
Мой фотопоток
».
Для отключения этой опции вам следует перейти в Настройки
-> iCloud
-> Фото
Мой фотопоток
».
13. Отключите общий доступ к фото iCloud
Общий доступ к фото iCloud позволяет создавать общие альбомы вместе с другими пользователями и подписываться на уже созданные альбомы. Фотографии из альбомов, на которые вы подписаны, будут отправляться прямиком в память вашего устройства, поэтому если вы хотите сохранить как можно больше места, то эту функцию лучше отключить. Для этого нужно всего лишь перейти в Настройки -> iCloud -> Фото и снять переключатель с пункта «Общий доступ к фото iCloud ».

14. Откажитесь от хранения оригиналов HDR-снимков
Когда вы делаете HDR-снимки, iOS автоматически сохраняет обычные версии фотографий, тем самым удваивая место необходимое для хранения медиафайлов. К счастью, в параметрах системы можно отказаться от хранения оригиналов, указав iOS сохранять только HDR-снимки. Перейдите в меню Настройки -> Фото и Камера и снимите переключатель с пункта «Оставлять оригинал ».

15. Используйте Медиатеку iCloud
С Медиатекой iCloud вы можете хранить на своем устройстве оптимизированные версии фотографий и видеороликов, оставляя оригиналы в высоком качестве в хранилище iCloud. Эта возможность позволяет существенно сэкономить место на вашем iPhone или iPad, даже если ваша коллекция медиафайлов не очень большая.
Активировать опцию хранения на устройстве оптимизированных фотографий и видеороликов можно в меню Настройки -> Фото и Камера . В зависимости от размера вашей библиотеки и пропускной способности интернета, начальный процесс синхронизации может занять несколько часов или даже дней.
16. Храните фотографии и видео в облачных сервисах
Освободить сразу несколько гигабайт на iPhone и iPad можно всего лишь начав использовать облачные хранилища. Загрузив в Dropbox, Flickr, Google Drive, Яндекс.Диск или OneDrive все фотографии и видеоролики с мобильного устройства, вы все так же будете всегда иметь их под рукой, вместе с этим получив возможность забивать память iPhone и iPad чем душа пожелает.
17. Удалите неиспользуемый контент из iBooks
Книги, журналы и учебники, которые хранятся в iBooks могут занимать очень много пространства в памяти вашего устройства. Особенно это относится к книгам с расширенными функциями, например, встроенным аудио или видеоконтентом. Для того чтобы удалить их запустите iBooks, нажмите «Изменить », выберите книги, которые хотите удалить и нажмите «Удалить ».
 Для того чтобы запретить автоматическую загрузку обновлений книг и журналов из App Store, перейдите в меню Настройки
-> App Store, iTunes Store
и снимите переключатель с пункта Книги
в разделе «Автоматические загрузки
».
Для того чтобы запретить автоматическую загрузку обновлений книг и журналов из App Store, перейдите в меню Настройки
-> App Store, iTunes Store
и снимите переключатель с пункта Книги
в разделе «Автоматические загрузки
».
18. Удалите содержимое приложения Видео
Ваши личные видеозаписи, совместно с фильмами и сериалами, приобретенными из iTunes Store, могут занимать немало места в памяти iPhone и iPad. Для того чтобы удалить ставшие ненужными видео, перейдите в стандартное приложение Видео , нажмите на кнопку «Изменить » и сотрите из памяти устройства все лишнее, нажимая на кнопку «Х ».
19. Удалите ненужные подкасты
Подкасты, загруженные на мобильное устройство, могут занимать достаточно много места в памяти, в частности, если за темпами наполнения приложения Подкасты не следить. Удалить ненужные или старые подкасты можно непосредственно в самом приложении. Для этого нужно нажать на значок в виде трех точек справа от названия подкаста, нажать на кнопку «Удалить загруженный объект » и подтвердить процесс.
20. Включите функцию автоматического удаления воспроизведенных подкастов
Удалять подкасты можно и сразу же после их прослушивания. Активировать эту опцию можно в меню Настройки -> Подкасты -> Удалить воспроизведенные .

21. Начните использовать Apple Music
На дворе 2016 год и возиться с музыкальными коллекциями, постоянно синхронизируя их на iPhone и iPad, уже равносильно использованию компакт-дисков. Конечно, есть более удобные способы перемещения музыки на устройства помимо iTunes (например, ), однако, лучше всего начать пользоваться Apple Music. Всего за 169 рублей в месяц вы получите доступ к более чем 30 миллионам песен, персональным подборкам, тематическим радиостанциям и многому другому. Для того чтобы примкнуть к армии пользователей Apple Music нужно всего лишь перейти в приложение Музыка и начать процесс регистрации.
Всего за 169 рублей в месяц вы получите доступ к более чем 30 миллионам песен, персональным подборкам, тематическим радиостанциям и многому другому. Для того чтобы примкнуть к армии пользователей Apple Music нужно всего лишь перейти в приложение Музыка и начать процесс регистрации.
22. Очистите кэш списка для чтения Safari
Список для чтения Safari - отличная функция, позволяющая получать доступ к сохраненным статьям и веб-страницам без подключения к Интернету. Но наполнением этого списка можно увлечься, забив в итоге память устройства сотнями файлов, относящихся к сохраненным страницам.
 Чтобы очистить кэш списка для чтения Safari нужно перейти в раздел Настройки
-> Общие
-> Использование хранилища и iCloud
и выбрать пункт «Управлять
». После этого необходимо найти в списке Safari, нажать «Изменить
» и удалить файлы списка для чтения.
Чтобы очистить кэш списка для чтения Safari нужно перейти в раздел Настройки
-> Общие
-> Использование хранилища и iCloud
и выбрать пункт «Управлять
». После этого необходимо найти в списке Safari, нажать «Изменить
» и удалить файлы списка для чтения.
23. Удалите кэш Safari
В дополнении к предыдущему способу удаление истории посещений браузером Safari и поисковых запросов так же может помочь очистить немного памяти на iPhone или iPad. Процесс этот выполняется чрезвычайно просто - перейдите в Настройки -> Safari , нажмите «Очистить историю и данные сайтов » и подтвердите очистку.

Имейте в виду, что очистка истории посещенных сайтов на одном устройстве подразумевает ее автоматическое удаление на других устройствах, связанных одной учетной записью iCloud.
24. Удалите кэш приложений
Многие приложения, которые скачивают данные из интернета, могут хранить в памяти вашего iPhone или iPad настоящие горы временных файлов. Большинство этих файлов со временем становятся ненужными, поэтому их можно удалить, освободив пару-тройку сотен заветных мегабайт.
Для того чтобы удалить кэш конкретного приложения перейдите в меню Настройки -> Общие -> Хранилище и выберите пункт Управлять . Вы увидите список приложений, установленных на устройстве, отсортированный по количеству занимаемой памяти - выбирайте нужные и очищайте кэш, в случаях когда это возможно.
25. Переустановите особенно прожорливые приложения
Если какое-то отдельное приложение буквально поселилось в памяти вашего iPhone и iPad, по-хозяйски расположив в нем свой кэш, то вам нужно прибегнуть к кардинальному решению проблемы. Решение это, впрочем, особой сложностью не отличается - такое приложение нужно просто удалить и загрузить из App Store заново.
26. Воспользуйтесь специальными утилитами
Встроенный в iOS механизм очистки временных файлов работает, прямо скажем, неидеально. Есть гораздо более функциональные сторонние утилиты, например, PhoneExpander . С его помощью вы можете максимально очистить свой iPhone и iPad от временных файлов, не потеряв при этом ни одного важного документа.
 Для начала использования PhoneExpander
нужно всего лишь скачать утилиту, подключить мобильное устройство к компьютеру и нажать кнопку «Очистить временные файлы
». Далее процесс очистки пойдет в автоматическом режиме.
Для начала использования PhoneExpander
нужно всего лишь скачать утилиту, подключить мобильное устройство к компьютеру и нажать кнопку «Очистить временные файлы
». Далее процесс очистки пойдет в автоматическом режиме.
27. Настройте устройство как новое
Совсем уж радикальный способ, но, собственно, почему бы и нет? Начните жизнь своего iPhone и iPad с чистого листа, предварительно сделав, конечно же, резервную копию данных в iTunes и iCloud.
Для того чтобы настроить iPhone или iPad с нуля вам нужно перейти в меню Настройки -> Основные -> Сброс и выбрать пункт «Стереть контент и настройки ». Обращаем ваше внимание, что этот процесс подразумевает удаление всех файлов и настроек с устройства, поэтому дважды убедитесь в том, что резервные копии созданы.
И еще 13 способов одной строкой:
28. Удалите из приложения Фото все дубликаты, размытые фотографии и снимки экрана.
29. Загрузите с мобильного устройства на компьютер панорамные снимки в высоком разрешении, после чего удалите их из памяти iPhone и iPad.
30. Удалите или экспортируйте фотографии из таких приложений, как Camera+ или VSCO.
31. Выключите высококачественные голоса, перейдя в меню Настройки -> Общие -> Универсальный доступ -> Речь -> Голоса -> Русский , сняв галочку с пункта Milena (улучшенный) . Здесь же можно и удалить этот вариант голоса, нажав на «Изменить ».

32. Отключите неиспользуемые системные языки, перейдя в меню Настройки -> Общие -> Язык и регион.
33. Удалите неиспользуемые сторонние клавиатуры в меню Настройки -> Общие -> Клавиатура -> Клавиатуры.
34. Удалите пользовательские горячие клавиши, которыми вы более не пользуетесь. Сделать это можно в меню Настройки -> Общие -> Клавиатура -> Замена текста.
35. Ограничьте фоновую активность приложений в меню Настройки -> Основные -> Обновление контента .
36. Выберите формат записи видео 1080p вместо 4K в меню Настройки -> Фото и Камера -> Запись видео .
38. Очистите кэш Siri путем отключения и повторного включения голосового помощника в меню Настройки -> Siri.
39. Выключите автоматическую загрузку музыки, приложений, книг и обновлений в меню Настройки -> App Store, iTunes Store.
40. Синхронизируйте iPhone и iPad с iTunes время от времени, это даст возможность системе передать журналы ошибок с устройства и автоматически удалить их.