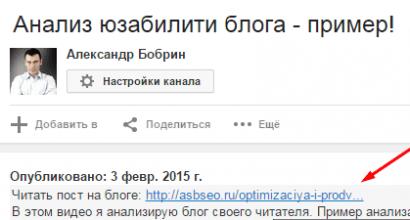Загрузка данных из табличного документа 8.3. Бухучет инфо. Типовая обработка поддерживает выгрузки из
Как загрузить в 1С:Бухгалтерия 8.3 (редакция 3.0) данные выгруженные из торговли или зарплаты?
2016-12-01T12:52:06+00:00Чаще всего в бухгалтерию переносят данные из торговли или зарплаты.
Выгруженные данные представляют из себя файл с расширением ".xml ". Как загрузить его в программу?
- Начинаем с создания резервной копии бухгалтерии, чтобы если загрузка испортит базу мы смогли вернуться в исходное состояние. О создании резервных копий написано .
- Теперь открываем меню "Все функции " (об этом ).
- Находим в открывшемся окне пункт "Обработки " и раскрываем его через плюсик.
- Находим и открываем среди его пунктов обработку "Универсальный обмен данными в формате XML ". ".
- Указываем путь к файлу из которого будем загружать данные.
- Нажимаем кнопку "Загрузить данные ".
Если всё прошло успешно - отлично! Если есть ошибки, то причина вероятно в том, что для выгрузки из торговли или зарплаты использовались не подходящие (устаревшие) правила - требуется их обновление и повторная выгрузка.
С уважением, (преподаватель и разработчик ).
Данный способ простой. Его суть заключается в том, что объект ТабличныйДокумент имеет методы:
- Записать(< ИмяФайла>, < ТипФайлаТаблицы >) для выгрузки данных в файл;
- Прочитать(< ИмяФайла>, < СпособЧтенияЗначений >) для загрузки данных из файла.
Внимание!
Метод Записать
()
доступен как на клиенте, так и на сервере. Метод Прочитать
()
доступен только на стороне сервера. Необходимо помнить об этом
при планировании клиент-серверного взаимодействия.
Рассмотрим пример сохранения табличного документа в файл. Необходимо любым способом создать и заполнить объект ТабличныйДокумент, а выгрузка в файл осуществляется всего лишь одной строкой:
ТабДок. Записать(ПутьКФайлу, ТипФайлаТабличногоДокумента. XLSX );
Здесь ТабДок — сформированный табличный документ, ПутьКФайлу — имя файла для выгрузки, ТипФайлаТабличногоДокумента.XLSX — формат создаваемого файла. Поддерживаются следующие форматы Excel:
- XLS95 — формат Excel 95;
- XLS97 — формат Excel 97;
- XLSX — формат Excel 2007.
ТабДок = Новый ТабличныйДокумент;
ТабДок. Прочитать(ПутьКФайлу, СпособЧтенияЗначенийТабличногоДокумента.Значение );
Здесь ПутьКФайлу — путь к загружаемому файлу Excel. СпособЧтенияЗначенийТабличногоДокумента.Значение определяет, каким образом нужно интерпретировать данные, считываемые из исходного документа. Доступны варианты:
- Значение;
- Текст.
Обмен через OLE
Обмен через технологию OLE automation, пожалуй, самый распространенный вариант программной работы с файлами Excel. Он позволяет использовать весь функционал, предоставляемый Excel, но отличается медленной скоростью работы по сравнению с другими способами. Для обмена через OLE требуется установка MS Excel:
- На компьютере конечного пользователя, если обмен происходит на стороне клиента;
- На компьютере сервера 1С:Предприятие, если обмен происходит на стороне сервера.
Пример выгрузки :
// Создание COM-объекта
Эксель = Новый COMОбъект(«Excel.Application»);
// Отключение вывода предупреждений и вопросов
Эксель. DisplayAlerts = Ложь;
// Создание новой книги
Книга = Эксель. WorkBooks. Add();
// Позиционирование на первом листе
Лист = Книга. Worksheets(1);// Запись значения в ячейку
Лист. Cells(НомерСтроки, НомерКолонки). Value = ЗначениеЯчейки;// Сохранение файла
Книга. SaveAs(ИмяФайла);
Эксель. Quit();
Эксель = 0;
Примеры чтения :
// —— ВАРИАНТ 1 ——
// Создание COM-объекта
Эксель = Новый COMОбъект(«Excel.Application» );
// Открытие книги
Книга = Эксель. Workbooks. Open(ПутьКФайлу );
Лист = Книга. Worksheets(1 );// Закрытие книги
Книга. Close(0 );// Закрытие Эксель и освобождение памяти
Эксель. Quit();
Эксель = 0 ;// —— ВАРИАНТ 2 ——
// Открытие книги
Книга = ПолучитьCOMОбъект(ПутьКФайлу );
// Позиционирование на нужном листе
Лист = Книга. Worksheets(1 );// Чтение значения ячейки, обычно здесь располагается цикл обхода ячеек
ЗначениеЯчейки = Лист. Cells(НомерСтроки, НомерКолонки). Value;// Закрытие книги
Книга. Application. Qui t();
Для обхода всех заполненных строк листа Excel можно использовать следующие приемы:
// —— ВАРИАНТ 1 ——
КоличествоСтрок = Лист. Cells(1 , 1 ). SpecialCells(11 ). Row;
Для НомерСтроки = 1 По КоличествоСтрок Цикл
ЗначениеЯчейки = Лист. Cells(НомерСтроки, НомерКолонки). Value ;
КонецЦикла;// —— ВАРИАНТ 2 ——
НомерСтроки = 0 ;
Пока Истина Цикл
НомерСтроки = НомерСтроки + 1 ;
ЗначениеЯчейки = Лист. Cells(НомерСтроки, НомерКолонки). Value;
Если НЕ ЗначениеЗаполнено(ЗначениеЯчейки ) Тогда
Прервать;
КонецЕсли;
КонецЦикла;
Вместо последовательного обхода всех строк листа можно выгрузить все данные в массив и работать с ним. Такой подход будет быстрее при чтении большого объема данных:
ВсегоКолонок = Лист. Cells(1 , 1 ). SpecialCells(11 ). Column;
ВсегоСтрок = Лист. Cells(1 , 1 ). SpecialCells(11 ). Row;Область = Лист. Range(Лист. Cells(1 , 1 ), Лист. Cells(ВсегоСтрок, ВсегоКолонок));
Данные = Область. Value. Выгрузить ();
В таблице ниже приведены наиболее востребованные свойства и методы для работы с Excel через OLE:
| Действие | Код | Комментарий |
| Работа с приложением | ||
| Установка видимости окна приложения | Эксель. Visible = Ложь; | |
| Установка режима вывода предупреждений (выводить/не выводить) | Эксель. DisplayAlerts = Ложь; | |
| Закрытие приложения | Эксель. Quit(); | |
| Работа с книгой | ||
| Создание новой книги | Книга = Эксель. WorkBooks. Add (); | |
| Открытие существующей книги | Книга = Эксель. WorkBooks. Open(ИмяФайла ); | |
| Сохранение книги | Книга. SaveAs(ИмяФайла ); | |
| Закрытие книги | Книга. Close(0 ); | |
| Работа с листом | ||
| Установка текущего листа | Лист = Книга. WorkSheets(НомерЛиста ); | |
| Установка имени | Лист. Name = Имя ; | |
| Установка защиты | Лист. Protect (); | |
| Снятие защиты | Лист. UnProtect (); | |
| Установка ориентации страницы | Лист. PageSetup. Orientation = 2 ; | 1 — книжная, 2 — альбомная |
| Установка левой границы | Лист. PageSetup. LeftMargin = Эксель. CentimetersToPoints(Сантиметры ); | |
| Установка верхней границы | Лист. PageSetup. TopMargin = Эксель. CentimetersToPoints(Сантиметры ); | |
| Установка правой границы | Лист. PageSetup. RightMargin = Эксель. CentimetersToPoints(Сантиметры ); | |
| Установка нижней границы | Лист. PageSetup. BottomMargin = Эксель. CentimetersToPoints(Сантиметры ); | |
| Работа со строками, колонками, ячейками | ||
| Установка ширины колонки | Лист. Columns(НомерКолонки). ColumnWidth = Ширина ; | |
| Удаление строки | Лист. Rows(НомерСтроки). Delete (); | |
| Удаление колонки | Лист. Columns(НомерКолонки). Delete(); | |
| Удаление ячейки | Лист. Cells(НомерСтроки, НомерКолонки). Delete (); | |
| Установка значения | Лист. Cells(НомерСтроки, НомерКолонки). Value = Значение ; | |
| Объединение ячеек | Лист. Range(Лист. Cells(НомерСтроки, НомерКолонки), Лист. Cells(НомерСтроки1, НомерКолонки1)). Merge (); | |
| Установка шрифта | Лист. Cells(НомерСтроки, НомерКолонки). Font. Name = ИмяШрифта ; | |
| Установка размера шрифта | Лист. Cells(НомерСтроки, НомерКолонки). Font. Size = РазмерШрифта ; | |
| Установка жирного шрифта | Лист. Cells(НомерСтроки, НомерКолонки). Font. Bold = 1 ; | 1 — жирный шрифт, 0 — нормальный |
| Установка курсива | Лист. Cells(НомерСтроки, НомерКолонки). Font. Italic = 1 ; | 1 — курсив, 0 — нормальный |
| Установка подчеркнутого шрифта | Лист. Cells(НомерСтроки, НомерКолонки). Font. Underline = 2 ; | 2 — подчеркнутый, 1 — нет |
Для того, чтобы узнать какое свойство нужно менять или какой метод вызвать можно воспользоваться макросами Excel. Если записать макрос с требуемыми действиями, то после можно посмотреть программный код на VBA записанного макроса.
Использование COMSafeArray
При выгрузке больших объемов данных из 1С в Excel для ускорения можно использовать объект COMSafeArray . Согласно определению из синтакс-помощника, COMSafeArray — объектная оболочка над многомерным массивом SafeArray из COM. Позволяет создавать и использовать SafeArray для обмена данными между COM-объектами. Проще говоря, это массив значений, который можно использовать для обмена между приложениями по технологии OLE.
// Создание COMSafeArray
МассивКом = Новый COMSafeArray(«VT_Variant» , ВсегоКолонок, ВсегоСтрок );
// Заполнение COMSafeArray
Для Стр = 0 По ВсегоСтрок — 1 Цикл
Для Кол = 0 По ВсегоКолонок — 1 Цикл
МассивКом. SetValue(Кол, Стр, Значение );
КонецЦикла;
КонецЦикла;
// Присвоение области листа Excel значений из COMSafeArray
Лист. Range(Лист. Cells(1 , 1 ), Лист. Cells(ВсегоСтрок, ВсегоКолонок)). Value = МассивКом ;
Обмен через ADO
Файл Excel при обмене через ADO представляет собой базу данных, к которой можно обращаться при помощи SQL-запросов. Установка MS Excel не требуется, но обязательно наличие драйвера ODBC, при помощи которого будет осуществляться доступ. Используемый драйвер ODBC определяется при указании строки соединения к файлу. Обычно требуемый драйвер уже установлен на компьютере.
Обмен через ADO заметно быстрее обмена через OLE, но при выгрузке нет возможности использовать функционал Excel для оформления ячеек, разметки страниц, задания формул и т.д.
Пример выгрузки :
Соединение = Новый COMОбъект(«ADODB.Connection»);
Соединение. ConnectionString = «
|Data Source=»+ ИмяФайла + «;
;
Соединение. Open(); // Открытие соединения// Создание COM-объекта для команды
Команда = Новый COMОбъект(«ADODB.Command» );
Команда// Присвоение текста команды для создания таблицы
Команда. CommandText = «CREATE TABLE [Лист1] (Колонка1 char(255), Колонка2 date, Колонка3 int, Колонка4 float)» ;
Команда. Execute(); // Выполнение команды// Присвоение текста команды для добавления строки таблицы
Команда. CommandText = «INSERT INTO [Лист1] (Колонка1, Колонка2, Колонка3, Колонка4) values (‘абвгдеё’, ‘8/11/2017’, ‘12345’, ‘12345,6789’)» ;
Команда.Execute(); // Выполнение команды// Удаление команды и закрытие соединения
Команда = Неопределено;
Соединение. Close ();
Соединение = Неопределено ;
Для создания нового листа и формирования его структуры можно воспользоваться объектами ADOX.Catalog и ADOX.Table . В этом случае код примет вид:
// Создание COM-объекта для работы с книгой
Книга = Новый COMОбъект(«ADOX.Catalog» );
Книга. ActiveConnection = Соединение;// Создание COM-объекта для работы со структурой данных на листе
Таблица = Новый COMОбъект(«ADOX.Table» );
Таблица. Name = «Лист1» ;
Таблица. Columns. Append(«Колонка1» , 202 );
Таблица. Columns. Append(«Колонка2» , 7 );
Таблица. Columns. Append(«Колонка3» , 5 );
Таблица. Columns. Append(«Колонка4» , 5 );// Создание в книге листа с описанной структурой
Книга. Tables. Append(Таблица);
Таблица = Неопределено;
Книга = Неопределено;
В приведенном примере в методе
Таблица. Columns. Append («Колонка1» , 202 );
во втором параметре указывается тип колонки. Параметр необязательный, вот некоторые значения типа колонки:
- 5 — adDouble;
- 6 — adCurrency;
- 7 — adDate;
- 11 — adBoolean;
- 202 — adVarWChar;
- 203 — adLongVarWChar.
Пример чтения :
// Создание COM-объекта для соединения
Соединение = Новый COMОбъект(«ADODB.Connection» );// Установка строки соединения
Соединение. ConnectionString = «
|Provider=Microsoft.ACE.OLEDB.12.0;
|Data Source=»+ ИмяФайла + «;
|Extended Properties=»»Excel 12.0 XML;HDR=YES»»;» ;
Соединение. Open(); // Открытие соединения// Создание COM-объекта для получения выборки
Выборка = Новый COMОбъект(«ADODB.Recordset» );
ТекстЗапроса = «SELECT * FROM [Лист1$]» ;// Выполнение запроса
Выборка. Open(ТекстЗапроса, Соединение);// Обход результата выборки
Пока НЕ Выборка. EOF() Цикл
ЗначениеКолонки1 = Выборка. Fields. Item(«Колонка1» ). Value; // Обращение по имени колонки
ЗначениеКолонки2 = Выборка. Fields. Item(0 ). Value; // Обращение по индексу колонки
Выборка. MoveNext();
КонецЦикла;Выборка. Close();
Выборка = Неопределено;
Соединение. Close();
Соединение = Неопределено;
В строке соединения параметр HDR определяет как будет восприниматься первая строка на листе. Возможны варианты:
- YES — первая строка воспринимается как названия колонок. К значениям можно обращаться по имени и по индексу колонки.
- NO — первая строка воспринимается как данные. К значениям можно обращаться только по индексу колонки.
В приведенных примерах рассмотрено лишь несколько объектов ADO. Объектная модель ADO состоит из следующих объектов:
- Connection;
- Command;
- Recordset;
- Record;
- Fields;
- Stream;
- Errors;
- Parameters;
- Properties.
Выгрузка без программирования
Для сохранения данных из 1С в Excel не всегда целесообразно прибегать к программированию. Если в режиме Предприятия пользователь может отобразить требуемые для выгрузки данные, то, их возможно сохранить в Excel без программирования.
Для сохранения табличного документа (например, результата отчета) можно вызвать команду Сохранить или Сохранить как… главного меню.
В открывшемся окне требуется выбрать каталог, имя и формат сохраняемого файла.
Для сохранения данных динамических списков (например, списка номенклатуры) необходимо:
- Вывести данные в табличный документ при помощи команды Еще ⇒ Вывести список… ;
- Сохранить табличный документ в требуемый формат.

В 1С 8.3 есть возможность массово загрузить список из табличного документа, например, из файла Excel.
Для загрузки мы используем внешнюю обработку ЗагрузкаДанныхИзТабличногоДокумента.epf для управляемых форм (8.2 и 8.3), которую можно скачать . Она универсальна и должна подходить для любой конфигурации, написанной под управляемое приложение.
- Если Вы программист и хотите разработать «свою» загрузку из Excel, подробная инструкция по ;
- Пример загрузки прайс-листа в 1С Управление торговлей можно найти по .
Чтобы запустить внешнюю обработку, нужно зайти в меню «Файл», далее «Открыть» и выбрать эту обработку из каталога, в котором она была сохранена:
Обработка Загрузка данных из табличного документа 1С 8.3 (управляемые формы)
После того как обработка открылась в 1С, можно приступать к работе с ней. В первую очередь нам нужно определиться, куда и что мы будем загружать:

Я хочу привести пример на справочнике « «. Я создал некий файл с данными в формате xls.
Обработка умеет загружать также файлы формата:
- любой другой формат, откуда можно скопировать данные.
Вот так выглядит файл Excel с исходными данными, который мы будем загружать в справочник «Номенклатура»:

Получите 267 видеоуроков по 1С бесплатно:
Я не стал прописывать все поля справочника, так как этого достаточно для понимания принципа загрузки. Кроме того, этих данных хватает для начала работы с данными позициями.
Данных позиций пока нет в информационной базе 1С, и мы сейчас туда их загрузим.
Нажимаем на значок «Открыть» (на рисунке обозначен как «Выбор источника») и выбираем файл с данными. Можно использовать простое копирование информации. Мой файл с примером можно скачать . Данные загрузятся в обработку автоматически. Теперь проверим, правильно ли мы заполнили наши данные. Для этого нажимаем кнопку «Контроль заполнения».

Как видно, у нас появились ошибки! Будем устранять. Заходим на закладку «Настройка»:

Прежде чем исправлять ошибки, хочу обратить внимание на одну важную деталь. Программа изначально не знает, по какому полю ей искать элемент справочника на случай, если он там уже есть. Поэтому ей нужно его указать. Я предпочитаю искать по коду, так как он, как правило, уникален. В колонке «Поле поиска» в строке «Код» ставим галочку. Теперь, если запись с таким кодом будет найдена, она будет заменена, в другом случае — создана.
Важно! Если не указать поле поиска, то могут появиться дубли номенклатуры. Особенно после второй загрузки похожего файла!
Теперь посмотрим, почему ругается на поле «Единица». Дело в том, что единицы измерения в 1С 8.3 хранятся в отдельном справочнике, и обработка по умолчанию ищет эту единицу по наименованию. А на самом деле словом единица прописана в поле «Полное наименование».
К сожалению, обработка может вести поиск только по «Наименованию» и «Коду» (для программиста возможности шире). Если обратите внимание на рисунки выше, то увидите, что в колонке «Единица» у меня стоит код. И в обработке нужно указать, что поиск нужно вести по коду. Щелкаем два раза по колонке «Условие связи» напротив «Единицы» и меняем на «Код».
Теперь смотрим, что нам что-то там про «Услугу» говорят в списке ошибок. Еще одно важное замечание. Колонки в файле должны располагаться строго в том же порядке, как и строки полей справочника. А у нас « » находится в самом низу, а в файле после колонки «Комментарий».
Для того чтобы поднять строку «Вид номенклатуры» вверх, существуют синие стрелочки вверху формы. С помощью стрелки «Вверх» поднимаем нужную строку и ставим под «Комментарием».

Жмем «Загрузить данные», и на этот раз все проходит без ошибок:

Видеоурок по загрузке товаров в 1С из файлов Excel:
Как в «1С:Бухгалтерии 8» редакции 3.0 можно загрузить документы от поставщика по электронной почте?
Видеоролик выполнен в программе «1С:Бухгалтерия 8» (релиз 3.0.42.84).
Существенно упростить процесс обмена документами между контрагентами, а также снизить затраты на доставку документов, приобретение расходных материалов и хранение архивов поможет переход на электронный документооборот (ЭДО). С 8 апреля 2011 года действует Федеральный закон от 06.04.2011 № 63-ФЗ «Об электронной подписи», который определил порядок получения и использования электронной подписи и обязанности участников обмена электронными документами. Подробнее об обмене электронными документами см. в справочнике «Обмен электронными документами» в разделе «Бухгалтерский и налоговый учет» .
Если же контрагенты не являются участниками ЭДО, то упростить процесс регистрации первичного учетного документа в информационной системе поможет обмен документами по электронной почте.
Документы учетной системы Счет покупателю , Реализация (акт, накладная), Счет-фактура выданный можно отправить контрагенту по электронной почте (по кнопке Отправить по электронной почте с изображением конверта). Документ отправляется в виде приложенного к письму файла в формате, выбранном пользователем. Также к письму приложен файл, предназначенный для загрузки получателем в «1С:Бухгалтерии 8» (ред. 3.0).
Загрузить полученные от поставщика документы можно в формах списков документов.
Счета на оплату загружаются в форме списка документов Платежные поручения . Накладные и акты - в списке Поступление (акты, накладные).
Получатель может загрузить документы вида или УПД из файлов с расширением xls, mxl или в формате, утвержденном ФНС России. Загружать документы можно из файла или из электронной почты. Выбрать способ загрузки можно в форме списка документов поступления по кнопке Загрузить . При загрузке программа проверяет соответствие формату и сообщает о результатах проверки.
При загрузке документов ТОРГ-12, Акт приемки-сдачи работ (услуг) или УПД создается документ учетной системы Поступление (акт, накладная) , в котором автоматически заполняются необходимые реквизиты. К документам поступления дополнительно может быть создан документ Счет-фактура полученный.
Если товар или услуга поступает к получателю от поставщика впервые, и номенклатуры покупателя и поставщика не синхронизированы, то в открывшейся форме Сопоставление данных по номенклатуре необходимо заполнить поле Номенклатура , выбрав соответствующую позицию из справочника Номенклатура , и нажать на кнопку Записать и закрыть .
Настройка учетных записей электронной почты осуществляется в разделе Администрирование - Органайзер. Адрес электронной почты контрагента должен быть указан в форме элемента справочника Контрагенты.
Обращаем внимание, что загруженные документы из электронной почты (из файла) не являются юридически значимыми документами, поэтому и у покупателя и у продавца должны быть надлежаще оформленные документы в бумажном виде.
В 1С существует 2 способа работы с файлами MS Excel, через COM-объект и встроенными средствами 1С с помощью объекта табличный документ. Разберем оба эти способа поподробнее.
1. Работа через COM-объект.
Для этого способа необходим установленный MS Excel, притом если вы работаете с файлом на сервере, то соответственно MS Excel должен быть установлен на сервере, если на клиенте - то на клиентской стороне так же необходим MS Excel.
Пример (в конце статьи можно посмотреть в текстовом виде):
Надо заметить, что все объекты, методы и свойства, предоставляемые COM-объектом "Excel.Application" - это объекты, методы и свойства VBA, языка программирования MS Office.
Примечание:
Бывает нужно работать с уже существующим шаблоном. Тогда перед нами возникает необходимость где-то хранить этот шаблон, чтобы к нему имели доступ все нужные пользователи. Однако есть более простое решение, сохраняем шаблон как двоичный макет.

2. Работа через ТабличныйДокумент 1С.
Табличный документ 1С поддерживает формат MS Excel для записи начиная с платформы 8, а вот для открытия только начиная с платформы 8.3.6. Притом, при открытии все листы загружаются в один табличный документ. Начиная с версии 8.3.10 при загрузке разные листы загружаются, как разные области.
Пример записи очень простой и не требует особого внимания:

Однако здесь у нас возникает проблема. При записи из 1С в книге Excel по умолчанию отключено отображение имен листов.
Эту проблему можно решить 2 способами, 1 - в самой книге в настройках включить отображение листов (не все пользователи будут согласны это делать), 2 - сделать это через COM-объект (нам опять нужен установленный MS Excel).

После этого небольшого дополнения, в файле MS Excel будут видны ярлыки листов.
Чтение же MS Excel не настолько простая задача, поскольку метод прочитать доступен только на сервере или толстом клиенте. Для этого нам необходимо передать файл MS Excel на сервер.

&НаКлиенте
Процедура СозданиеДокумента()
Исключение
КонецПопытки;
Книга = Эксель.WorkBooks.Add(); //Создаем новую книгу MS Excel
Лист = Книга.WorkSheets.Add(); //Добавляем лист
Лист.Name = "Пример из 1С"; //Задаем имя листа
Лист.Cells (1,1).Value = "Давайте создадим формулу";
Лист.Cells (2,1).Value = 1;
Лист.Cells (2,2).Value = 2;
Лист.Cells (2,3).Formula = "=A2+B2";
Лист.Cells (3,1).Value = ТекущаяДата();
Книга.SaveAs("C:\1\Test.xlsx");
Книга.Close();
КонецПроцедуры
&НаСервере
Функция ПолучитьМакетСервер()
Возврат РеквизитФормыВЗначение("Объект").ПолучитьМакет("ШаблонНаВыгрузку"); //Таким образом мы получаем макет внешней обработки;
КонецФункции
&НаКлиенте
Процедура Работа()
Эксель = Новый COMОбъект("Excel.Application");
Исключение
Сообщить("Неудачная попытка подключения компоненты Excel. Возможно, программа Excel не установлена на данном компьютере!");
КонецПопытки;
Макет = ПолучитьМакетСервер();
Макет.Записать(ИмяВременногоФайла);
У вас есть вопрос, нужна помощь консультанта?
Книга = Эксель.WorkBooks.Open(ИмяВременногоФайла);
ЛистШаблона = Книга.WorkSheets(1);
ЛистШаблона.Cells (6,1).Value = "Дата:";
ЛистШаблона.Cells (6,2).Value = ТекущаяДата();
ЛистШаблона.NumberFormat = "dd/mm/yy;@"; // Дадим формат даты, этот формат получен записью макроса в MS Excel
ЛистШаблона.Columns("B:B").EntireColumn.AutoFit; // Растянем колонку, чтобы дата точно помещалась
Книга.SaveAs(ИмяФайла);
Книга.Close();
КонецПроцедуры
&НаКлиенте
КонецПроцедуры
&НаКлиенте
Процедура ЗаписатьТабличныйДокумент()
ТабличныйДокумент = Новый ТабличныйДокумент();
ТабличныйДокумент.Область("R1C1").Текст = "Пример записи в MS Excel из 1С";
ТабличныйДокумент.Записать("C:\1\Test2.xls",ТипФайлаТабличногоДокумента.XLSX);
Excel = Новый COMОбъект("Excel.Application");
Excel.WorkBooks.Open("C:\1\Test2.xls");
Excel.Visible = 0;
Excel.ActiveWindow.DisplayWorkbookTabs = 1;
Excel.ActiveWindow.TabRatio = 0.6;
Excel.ActiveWorkbook.Save();
Excel.Application.Quit()
КонецПроцедуры
ДвоичныеДанные = Новый ДвоичныеДанные("C:\1\test2.xlsx");
Адрес=ПоместитьВоВременноеХранилище(ДвоичныеДанные,ЭтаФорма.УникальныйИдентификатор) ;
ТабличныйДокумент = ЗагрузитьНаСервере(Адрес);
ТабличныйДокумент.Показать();
КонецПроцедуры
&НаСервере
Функция ЗагрузитьНаСервере(Адрес)
ИмяВременногоФайла = ПолучитьИмяВременногоФайла("xlsx");
ДанныеФайла = ПолучитьИзВременногоХранилища(Адрес);
ДанныеФайла.Записать(ИмяВременногоФайла);
ТабличныйДокумент = Новый ТабличныйДокумент();
Возврат ТабличныйДокумент;