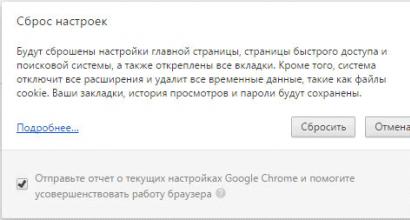Как разрешить windows 7 устанавливать неподписанные драйвера. Что такое цифровая подпись драйвера windows и как ее отключить? Что такое подписанный драйвер
Как известно, для корректной, стабильной и производительной работы комплектующих ПК и периферийных устройств требуется установка дополнительного программного обеспечения. Скачанный драйвер с официального сайта или через специальные приложения зачастую устанавливается без проблем. Однако происходит это только в том случае, если его тестирование компанией Майкрософт прошло успешно. В редких случаях сертификат может отсутствовать по некоторым причинам, из-за этого у пользователя возникают проблемы с установкой необходимого драйвера.
Как уже было сказано выше, в большинстве случаев все сопутствующее ПО для оборудования предварительно проверяется в Microsoft. При успешно пройденном тестирование компания добавляет специальный файл-сертификат, являющийся цифровой подписью. Этот документ означает подлинность и безопасность драйвера для операционной системы, благодаря чему его инсталляция происходит без труда.
Однако такой сертификат может быть не во всем ПО. К примеру, он может отсутствовать для драйвера к старому (но технически рабочему) оборудованию. Но есть и другие ситуации, в которых подпись может отсутствовать у нового устройства или виртуальных драйверов.
Будьте внимательны при инсталляции непроверенного драйвера! Отключая проверку, вы ставите под угрозу работоспособность системы и сохранность ваших данных. Выполняйте его инсталляцию, только если уверены в безопасности файла и источника, откуда он был скачан.
Переходя к основной теме вопроса, хочется отметить, что есть 3 рабочих варианта отключения проверки подписи драйвера. Один из них работает до перезагрузки ПК, второй отключает защиту до последующего ручного включения пользователем. Более подробно о каждом из них читайте ниже.
Способ 1: Особые параметры загрузки Windows
Чаще всего необходимость отключения проверки цифровой подписи возникает единожды. В этой ситуации логичнее всего воспользоваться предоставлением временного разрешения. Оно будет работать один раз: до последующей перезагрузки компьютера. За этот промежуток времени вы можете инсталлировать любое количество непроверенных драйверов, перезапустить ПК, и проверка сертификата будет работать как и прежде, защищая операционную систему.
Первым делом запустите ОС в особом режиме. Пользователям Windows 10 потребуется выполнить следующие шаги:
- Запустите «Параметры»
, вызвав «Пуск»
.

Это же можно сделать, вызвав альтернативное меню ПКМ.
- Откройте «Обновление и безопасность» .
- В меню слева перейдите в «Восстановление» , а справа, под «Особые варианты загрузки» , кликните «Перезагрузить сейчас» .
- Дождитесь старта Виндовс и выберите раздел «Поиск и устранение неисправностей» .
- В «Диагностика» перейдите в «Дополнительные параметры» .
- Здесь откройте «Параметры загрузки» .
- Ознакомьтесь с тем, что применится при следующем старте системы, и нажмите «Перезагрузить» .
- В этом режиме будет отключено управление мышью, а также изменится разрешение экрана до низкого. Пункт, отвечающий за отключение проверки подписи драйверов, седьмой в списке. Соответственно, нажмите на клавиатуре F7 .
- Начнется перезапуск, по завершении которого вы можете выполнить инсталляцию.








Последовательность действий для пользователей Windows 7 другая:

Теперь можно заняться инсталляцией программного обеспечения.
После следующего включения компьютера будет произведен обычный запуск системы, и она вновь начнет проверять подпись у драйверов, которые вы захотите установить. Обратите внимание, что эта служба не занимается проверкой установленных драйверов, для этого необходимо запускать отдельное приложение, которое по понятным причинам нас не интересует.
Способ 2: Командная строка
Используя известный многим интерфейс командной строки пользователь может отключить цифровую подпись, введя последовательно 2 команды.
Этот способ работает только при стандартном интерфейсе BIOS. Владельцам материнских плат с UEFI потребуется предварительно отключить «Secure Boot».

В любой момент можно вернуть настройки, открыв cmd методом, расписанным выше, и вписав это:
bcdedit.exe -set TESTSIGNING OFF
После этого нажмите Enter и перезагрузить компьютер. Теперь драйверы всегда будут проверяться операционной системой. Дополнительно можно обратно включить UEFI таким же образом, каким вы его отключали.
Способ 3: Редактор локальной групповой политики
Еще один вариант решения поставленной задачи - редактирование политики компьютера. Им могут воспользоваться обладатели Windows версии выше Home (Домашней).

Запустите драйвер, который не удавалось установить, и повторите попытку.
Способ 4: Создание цифровой подписи
Не всегда методы, рассмотренные в этой статье, работают. При невозможности отключить проверку, можно пойти другим путем - создать подпись вручную. Он же подойдет, если подпись установленного программного обеспечения время от времени «слетает».

Мы рассмотрели несколько способов установки неподписанного программного обеспечения. Каждый из них несложен и доступен даже для начинающих юзеров. Еще раз стоит напомнить о небезопасности такой инсталляции и возможных ошибках в виде синего экрана смерти. Не забудьте предварительно создать точку восстановления.
В ОС Windows 7 Microsoft существенно ужесточила требованию к устанавливаемым драйверам (рекомендуем познакомиться с занимательной статьей об ). Теперь любой устанавливаемый драйвер должен иметь цифровую подпись, проверенную и сертифицированную Microsoft. Перед загрузкой и установкой драйвера любого устройства Windows 7 проверяет цифровую подпись этого драйвера. И если при попытке установить драйвер для нового устройства в Windows 7 вы увидите сообщение: «Windows can’t verify the publisher of this driver software» , значит, данный драйвер не имеет цифровой подписи. В указанном диалогом окне можно выбрать вариант ”Install this driver software anyway” («Все равно установить этот драйвер») , однако в любом случае этот драйвер не установится, и значит, устройство работать не будет.
При установке неподписанного драйвера, в диспетчере устройств данное устройство будет помечено восклицательным знаком и содержать следующее сообщение об ошибке:
Windows cannot verify the digital signature for the drivers required for this device. A recent hardware or software change might have installed a file that is signed incorrectly or damaged, or that might be malicious software from an unknown source. (Code 52)


Также о проблемах с цифровой подписью драйверов могут свидетельствовать такие ошибки:
Политика проверки цифровой подписи у драйверов работает как в 32-х (x86), так и в 64-х (x64) версиях Windows 7 и главная причина появления такой политики установки сторонних драйверов – желание улучшить стабильность и надежность ОС Windows, добившись того, чтобы все выпускаемые драйвера проходили через сертификационный тест и тест на совместимость в Microsoft.
К счастью в Windows 7 можно отключить проверку цифровой подписи драйвера. И сделать это можно несколькими способами:
- Самому подписать драйвер (сделать это можно с помощью специального софта, или по инструкции, описанной в мануале )
- Отключить проверку цифровой подписи драйверов с помощью групповой политики
- Изменить режим загрузки ОС на загрузку без проверки цифровой подписи (с помощью bcdedit )
- Загрузить Windows 7 без проверки цифровой подписи (через загрузочное меню по клавише F8)
Рассмотрим все перечисленные варианты отключения проверки подписей драйверов
Загрузка Windows 7 без проверки цифровой подписи
Возможно временно отключить проверку подписей драйверов, если перегрузить систему, при загрузке нажать клавишу F 8 . В появившемся меню с вариантами загрузки системы выбрать пункт Disable Driver Signature Enforcement («Отключение обязательной проверки подписи драйвера»).

После загрузки Win 7 можно будет установить неподписанный драйвер и протестировать его работу, однако если загрузиться в обычном режиме, драйвер работать не будет
Отключаем проверку подписи драйверов в Windows 7 с помощью групповой политики
В том случае, если вы полностью хотите отключить проверку подписывания драйверов в Windows 7, сделать это можно с помощью групповой политики.
Откройте редактор локальной групповой политики, набрав
В меню политик перейдите в раздел User Configuration->Administrative Templates-> System->Driver Installation.

В правой панели найдите пункт ‘Code Signing for Device Drivers’ и дважды щелкните по нему.
В появившемся окне выберите ‘Enabled’, а в нижнем меню — ‘Ignore’. Нажмите Ок и перезагрузите компьютер. После перезагрузи и применения политика, в своей Windows 7 вы полностью отключите подписывание драйверов, и сможете установить любые, в том числе, неподписанные драйвера.

Отключаем проверку цифровой подписи драйверов в Windows 7 с помощью bcdedit
Откройте командную строку с правами администратора и последовательно наберите следующие две команды:
Bcdedit.exe /set loadoptions DDISABLE_INTEGRITY_CHECKS bcdedit.exe /set TESTSIGNING ON
После выполнения каждой из команд должно появиться сообщение о том, что команда выполнена успешно.

Перезагрузите компьютер и попробуйте установить неподписанный драйвер. Вуаля!
Если вам нужно отменить этот режим работы и вновь включить проверку цифровой подписи в win 7, выполните следующие команды:
Bcdedit.exe /set loadoptions ENABLE_INTEGRITY_CHECKS bcdedit.exe /set TESTSIGNING OFF
Пользователям ПК известно, что устанавливать неподписанные или не имеющие сертификата безопасности программы в свою систему крайне нежелательно. Тоже самое касается и драйверов. Неподписанные драйвера несут еще большую опасность нежели программы, по этой причине, из соображений безопасности, разработчики Microsoft полностью заблокировали в Windows 8 возможность их установки. Но что делать пользователю в той ситуации, если нужно подключить к ПК, например, устаревший принтер или сканер, причем не просто подключить, а еще и поработать с устройством? Разработчики оставили возможность установить неподписанные драйвера в Windows 8 и Windows 8.1, однако запрятали ее в самые “дебри” системы.
Для того чтобы разрешить установку неподписанных драйверов, нужно войти в Windows в режиме отключенной проверки подписи драйверов. Для этого перезагрузите свой ПК с расширенными параметрами загрузки. Делается это следующим образом.
Закройте все открытые программы и только после этого наведите курсор мыши в правый нижний угол, чтобы появилась боковая панель Charms Bar (эту “Чудо панель” также можно вызвать нажав у себя на клавиатуре сочетание клавиш “Win + C”). Перейдите в раздел “Параметры”.

В открывшемся окне кликните по разделу меню “Обновление и восстановление” (слева). Далее нажмите пункт “Восстановление”. После последнего клика, справа появится список с разделами и вариантами восстановления, щелкните в нем по кнопке “Перезагрузить сейчас” в разделе “Особые варианты загрузки”.

Компьютер начнет перезагрузку системы, дождитесь пока на экране появится специальное меню расширенной загрузки. Щелкните в нем по пункту “Диагностика” потом по “Дополнительные параметры” и затем выберите плитку “Параметры загрузки”.

Во вновь открывшемся окне вы увидите список, перечисление причин перезагрузки ПК в нестандартном режиме, в нем вы найдете и нужный вам пункт “Отключить обязательную проверку подписи драйверов”. Кликните в этом окне по единственной кнопке “Перезагрузить”.
После того как компьютер перезагрузится на экране вашего монитора появится диалоговое окно предлагающее различные варианты продолжения. Вам нужно выбрать седьмой пункт “Отключить обязательную проверку подписи драйверов”. Нажмите цифру семь на своей клавиатуре, чтобы ПК продолжил загрузку с выбранными параметрами.
Все, теперь блокировка неподписанных драйверов в Windows 8 отключена, и вы можете смело приступить к их установке в систему. Однако отключена блокировка не навсегда, после того как вы в очередной раз перезагрузите компьютер, он войдет в систему в обычном режиме, но при этом все установленные вами драйвера не будут блокироваться, а продолжат свою работу, и вы сможете использовать подключенное к ПК устаревшее или нестандартное устройство.
Драйвера являются обязательным атрибутом для каждой современной операционной системы, ведь без них взаимодействия компьютера с периферическими устройствами и оборудованием были бы невозможны. Цифровая подпись драйверов свидетельствует о подлинности программного обеспечения, она выступает электронной меткой безопасности.
Но в повседневной жизни возникают ситуации, когда необходимо установить на компьютер неподписанный драйвер. Для таких случаев существуют способы отмены контроля цифровой подписи для ОС Windows.
Как отключить проверку цифровой подписи драйверов Windows XP
Компьютеры, оборудованные ОС Windows XP, подразумевают контроль цифровых подписей всех драйверов. С целью отключения такой проверки я вошел в меню Пуск выбрал пункт Настройка далее вхожу в Панель управления->Система->Оборудование->Подписывание драйверов.
В последнем пункте меню я отключил функцию контроля цифровой подписи.

Существуют в Windows XP и другие способы отмены проверки цифровой подписи они аналогичны методам, применяемым для Windows 7 описанным ниже.
Как отключить проверку цифровой подписи драйверов Windows 7
Для ОС Windows 7 с целью блокирования функции контроля цифровой подписи драйверов нужно вызвать утилиту Выполнить либо через меню Пуск или единовременным нажатием клавиш Win+R, далее я ввожу в строку команду gpedit.msc, которая открывает Редактор локальной групповой политики.

В Редакторе нажимаем Конфигурация пользователя, выбираем Административные шаблоны->Система->Установка драйвера. Нахожу пункт в меню Цифровая подпись драйверов устройств, двойным кликом мышки изменяю режим на Отключить.

После этого требуется нажать клавиши Применить и Ок, завершить процесс перезагрузкой компьютера.

Функционал Windows 7 позволяет также запретить контроль цифровых подписей, во время включения компьютера, нажав кнопку F8, но нажатие нужно выполнить до начала загрузки операционной системы. После нажатия кнопки F8 открывается меню загрузки ОС, которое дает возможность выбрать в нем пункт Отключение обязательной проверки подписи драйверов, далее нажимаю Enter. Сразу нужно установить необходимые драйвера, потому что после следующей перезагрузки вашего компьютера проверка подписи будет обязательно включена.
Как отключить проверку цифровой подписи драйверов Windows 8
Если вы обладатель компьютера с ОС Windows 8 при этом возникла необходимость в установке неподписанного драйвера, требуется отменить контроль цифровых подписей драйверов, методы выполнения этого я опишу ниже.
Я захожу в меню параметров загрузки методом нажатия Win+I и зажимаю кнопку Shift а дальше выбираю Выключение -> Перезагрузка.

После выполнения вышеуказанных действий вхожу в меню Диагностика -> Дополнительные параметры


В параметрах загрузки просто кликаем Перезагрузить.

По окончании процесса перезагрузки компьютер войдет в меню, где будет возможно выбрать тип загрузки, далее нажатием кнопки F7 я просто блокировал функцию контроля цифровых подписей драйверов.

Как результат ОС Windows 8 загружается в режиме доступном для стандартной установки не подписанных драйверов.
Разумеется, что в зависимости от версии Windows, работающей на вашем компьютере, можно выбрать способ и отменить функцию контроля цифровых подписей драйверов. Но стоит помнить, что установка драйверов не проверенных на подлинность и полученных из сомнительных источников может повлечь нанесение вреда вашему компьютеру, ведь любые файлы могут включать вредоносный код или вирус.