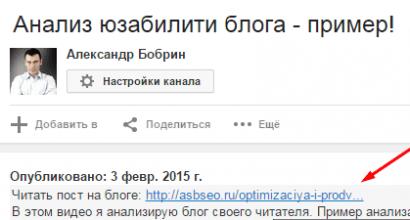Как установить vpn соединение. Подключение к рабочему столу Windows через VPN-подключение. Как настроить VPN для потоковой передачи с помощью Chromecast или AirPlay
Всем салют и побольше новогоднего настроения! В этой статье хочу продолжить тему подключения выделенных каналов связи. Если помните, в прошлом материале мы уже должным образом , а теперь пора взяться за большого брата (ПК).
Поэтому сейчас поговорим о том, как настроить VPN на Windows 7 и 10, но чтобы при этом работал интернет. Изучив поисковую статистику я понял, что многие люди заходят в тупик в этом довольно простом вопросе.
Хотя, по сути, разницы никакой нет, он может быть подключен и в общую , в составе которой уже имеется роутер, на котором организовано выделенное подключение. Естественно, что наш ПК также настроен на работу и в локалке . Он состоит в рабочей группе Windows, с общим доступом, а также пользуется .
Проблема заключается в том, что для работы программ, которые пользуется VPN-каналом, в графе " Основной шлюз" сетевой карты нужно прописать IP-адрес роутера с этим каналом. Но тогда пропадает интернет. Получается, что надо постоянно менять эти адреса, что неудобно:

Народ, выход из этой ситуации довольно простой. Нужно всего лишь прописать определенные постоянные маршруты на компьютере и слегка подправить настройки сетевой карты. Так что давайте переходить к деталям.
Далее все действия будут рассматриваться на примере Windows 10, но и на младших системах все будет аналогично. Значит, так, давайте еще раз пройдемся по имеющейся конфигурации:
- 192.168.1.1: IP-адрес модема, который раздает общий интернет.
- 192.168.0.1: IP-адрес роутера, на котором настроен VPN-канал.
- 10.30.254.56: IP-адрес сервера, на который нужно попасть с VPN.
По поводу третьего пункта я думаю все понятно, поскольку если вы организовываете такое подключение, то в нем всегда есть ваша сторона и та, с которой вы, таким образом, связываетесь.
Конкретно в нашем примере как раз-таки указан адрес сервера системы межведомственного документооборота ЛАИС . СМДО . Думаю, многие белорусские пользователи знают о чем сейчас идет речь.
Теперь возвращаемся к параметрам сетевой карты компьютера на Win 10 и жмем кнопку " Дополнительно" :

Затем выбираем " Добавить" и вписываем IP-адрес, который будет находиться в одной подсети с роутером, который раздает VPN. Маска подсети прописывается здесь автоматически:

По итогу должна получиться вот такая картинка. Изучаем очень даже внимательно:

Теперь сохраняем все внесенные изменения в сетевые настройки и открываем от командную строку. В ней пишем следующую комбинацию:

- route add -p 10.30.254.56 mask 255.255.255.255 192.168.0.1.
- Где route add: команда добавления маршрута.
- - p: параметр постоянного маршрута. То есть, он сохранится после перезагрузки компьютера.
- 10 .30.254.56: внешний сервер, на который нам нужно попасть через VPN.
- 255 .255.255.255.255: маска сети для одного рабочего места.
- 192.168.0.1: IP-адрес основного шлюза, то есть роутера с VPN.
Теперь можно ввести команду route print , чтобы проверить правильность введенных данных:

Вот и все, друзья, теперь осталось лишь пропинговать , чтобы убедиться в правильности настроек. Я же, например, проверяю это дело с помощью ведомственной программы, которая уже установлена на компьютере:

Как видите, тема о том, как настроить VPN на Windows 7/10 раскрыта и интернет при этом также работает. Да и секретарю на работе стало гораздо легче работать. Теперь можно секретную почту принимать одновременно с просмотром ленты в Одноклассниках. 😉
Кстати, если у вас почему-то вышеприведенная схема не сработает, попробуйте ввести в командной строке вот такую комбинацию:
В любом случае знайте, что постоянные маршруты без проблем удаляются командой route -f . Ну что же, делитесь своим мнением по поводу данного материала, рассказывайте про свой опыт, думаю, будет интересно.
А в завершение предлагаю посмотреть обучающее видео про маршрутизацию. Уверен, настоящие гики найдут в нем много интересного, а может быть , и нового для себя.
Все больше кафе, гостиниц и других общественных мест обзаводятся собственными сетями Wi-Fi. Но, используя незащищенный трафик, владельцы устройств ставят под угрозу безопасность собственных данных. Поэтому возрастает и актуальность частных сетей. Чтобы обезопасить себя, можно создать VPN-подключение. О том, что это такое и как его правильно настроить в системе Windows 7, читайте в нашей статье.
Что такое VPN-подключение и зачем оно нужно
Данная технология подразумевает под собой защищённую сеть, созданную поверх незащищённой сети. VPN-клиент, используя публичную сеть, через специальные протоколы подключается к VPN-серверу. Сервер принимает запрос, проверяет подлинность клиента и после этого передает данные. Это обеспечивается средствами криптографии.
Возможности VPN позволяют использовать её для следующих целей:
- Скрыть свой реальный IP и стать анонимным.
- Скачать файл из сети, в которой ограничен доступ для IP адресов страны пользователя (если использовать IP-адрес страны, у которой есть доступ к данной сети.
- Шифровка передаваемых данных.
Как настроить соединение?
- Через «Пуск» открыть «Панель управления», затем запустить «Центр управления сетями и общим доступом».
Выбрать область «Центр управления сетями и общим доступом»
- Пройти по ссылке «Настройка нового подключения или сети».
Чтобы создать новое подключение или сеть, нужно кликнуть на соответствующую строку в списке
- Нажать «Подключение к рабочему месту».
Выбрать «Подключение к рабочему месту»
- Выбрать «Использовать мое подключение к Интернету (VPN)».
Выбрать «Использовать мое подключение к Интернету (VPN)»
- В поле «Интернет адрес» ввести адрес своего VPN-сервера.
- Чтобы его узнать, нужно запустить инструмент «Выполнить» (Win + R) и вести cmd.
Нужно ввести в строку cmd и нажать «Enter»
- Затем написать команду ipconfig, запустить её и найти строку «Основной шлюз», в которой находится искомый адрес.
Нужен тот адрес, который находится в строке «Основной шлюз»
- Теперь нужно вставить адрес и отметить галочкой пункт «Не подключаться сейчас…» и нажать «Далее».
Ввести в поле полученный адрес, поставить галочку напротив пункта «Не подключаться сейчас…»
- Ввести логин и пароль, которые предоставил провайдер и нажать «Создать».
Ввести логин и пароль
- Закрыть окно.
- Снова открыть «Центр управления сетями и общим доступом» и нажать «Изменение параметров адаптера».
- Здесь появился значок VPN-подключения. Чтобы выполнить соединение, нужно кликнуть на иконку правой кнопкой мыши и нажать «Подключить». Чтобы отключить - также кликнуть ПКМ на значке и нажать «Отключить».
Здесь находится значок VPN-подключения, через который можно выполнить соединение или отключить
- В открывшемся окне нужно ввести логин и пароль и соединиться.
Ввести логин и пароль (если нужно) и нажать «Подключение»
Видео: создание и настройка VPN
Возможные ошибки и пути решения проблем
400 Bad Request
- Отключить брандмауэр или другую программу, которая влияет на безопасность и действия в сети.
- Обновить версию используемого браузера или использовать другой.
- Удалить все то, что браузер записывает на диск: настройки, сертификаты, сохраненные файлы и прочее.
611, 612
- Перезагрузить компьютер и проверить, работает ли локальная сеть. Если это не решит проблему, то позвонить в службу техпомощи.
- Закрыть некоторые программы, чтобы увеличить производительность системы.
629
Проверить настройки брандмауэра. В крайнем случае его можно отключить, но это нежелательно, так как снизится уровень безопасности.
630
Переустановить драйвера сетевого адаптера.
650
- Проверить, работает ли «Подключение по локальной сети».
- Проблема с сетевой картой или сетевым кабелем.
738
- Возможно, логин и пароль были украдены злоумышленниками.
- «Подвисла» сессия. Через несколько минут еще раз попытаться подключиться.
752
- Некорректно настроен локальный фаервол.
- Изменены атрибуты доступа (международный телефонный номер вместо адреса VPN-сервера).
789
Открыть настройки VPN-подключения, перейти на вкладку «Сеть» и из доступных типов VPN выбрать «Автоматически» или «Туннельный протокол точка-точка (PPTP)». Затем переподключиться.
800
Возможно, повреждён кабель, роутер или маршрутизатор. Если они в порядке, то нужно проверить следующее:
- Свойства LAN-соединения. Возможно, они сбились или были удалены. Нужно открыть свойства VPN-подключения, выбрать «Протокол Интернета версии 4 (TCP/IPv4)» и открыть его свойства. Затем проверить правильность параметров: адрес IP, маска подсети, основной шлюз. Как правило, они указаны в договоре провайдера на подключение Интернета. В качестве альтернативы можно поставить галочку напротив пунктов «Получать IP-адрес автоматически» и «Получать адрес DNS-сервера автоматически».
- Если используется роутер или маршрутизатор, то в поле «Основной шлюз» стоит 192.168.0.1 (192.168.0.1). Подробнее об этом сказано в инструкции роутера. Если точно известно, что у точки доступа основной шлюз 192.168.0.1 или 192.168.1.1, то адреса IP находятся в диапазоне от 192.168.0.100 (192.168.1.100) и выше.
- Конфликт адресов IP (в трее на значке монитора есть жёлтый восклицательный знак). Это значит, что в локальной сети есть компьютер с таким же адресом IP. Если роутера нет, но конфликт есть, значит, используется не тот IP адрес, который указан в договоре с провайдером. В этом случае нужно поменять IP адрес.
- Возможно, проблемы с маской подсети или DNS сервера. Они должны быть указаны в договоре. В тех случаях, когда используется роутер, DNS часто совпадает с основным шлюзом.
- Выключена или сгорела сетевая карта. Чтобы проверить устройство, нужно нажать «Пуск», выбрать инструмент «Выполнить» и ввести в строку mmc devmgmt.msc. В открывшемся окне кликнуть на «Сетевые адаптеры». Если она выключена (перечеркнута), то нужно ее запустить. Если карта не включается, значит, она сгорела или вышла из слота (второй вариант возможен только в том случае, если карта не встроена в материнскую плату). Если карта работает, то отключить ее и запустить снова. В крайнем случае можно удалить сетевую карту из конфигурации и нажать на иконку «Обновить конфигурацию оборудования». Система найдет сетевую карту и установит ее.
- Неправильный адрес сервера VPN. Он должен быть указан в инструкции. Если такой информации нет, то нужно обратиться в техслужбу. Если Интернет работает и без VPN-подключения, то зайти на сайт провайдера и найти адрес VPN-сервера. Он может быть как буквенным (vpn.lan), так и в виде IP-адреса. Чтобы посмотреть адрес VPN-сервера, нужно открыть свойства VPN-подключения.
- На личном счёте нет денег.
Независимо от ошибки, если ее не получается устранить самостоятельно, придётся связываться со службой техподдержки.
Как включить автоматический запуск?
- Для того чтобы подключение запускалось автоматически, нужно перейти в «Панель управления» - «Сеть и интернет» - «Сетевые подключения».
В панеле управления найти VPN
- Находим VPN, открываем свойства, далее переходим на вкладку «Параметры» и убираем галочки с «Отображать ход подключения», «Запрашивать имя, пароль» и «Включать домен входа в Windows».
- После нужно открыть планировщик заданий Windows. Переходим в «Панель управления» - «Система и безопасность» - «Администрирование» - «Планировщик заданий». Или можно зайти через реестр: Win+R, ввести строку taskschd.msc.
Открываем планировщик заданий
- В меню выбрать «Действие», затем «Создать простую задачу».

https://www.сайт/2018-04-24/kak_ustanovit_vpn_i_obhodit_blokirovki_pyat_nadezhnyh_servisov
На три буквы
Как установить VPN и обходить блокировки. Пять надежных сервисов

Если вы еще не научились обходить блокировки Роскомнадзора, сайт публикует короткую и понятную инструкцию по установке VPN-сервисов на ваши устройства.
Что такое VPN?
VPN расшифровывается как Virtual Private Network. Это технология, позволяющая создавать виртуальную частную сеть. Сильно упрощая, она создает прямое защищенное соединение между двумя хостами (точками) сети. Так как одна из точек может находиться на территории другой страны, одна из полезных функций VPN — обход блокировок.
Еще проще? Это как бы «туннель», который позволяет вам «вылезти» в интернете в другой географической точке. Устройство, подключенное через VPN, будет виртуально находиться не в России, а в Германии, Швеции, Чехии, Австрии, США — где угодно. Соответственно, ограничения Роскомнадзора на него распространяться не будут.
VPN нужен только для обхода блокировок?
Нет, можно сказать, что это — побочная функция (которая, впрочем, теперь становится едва ли не основной). Но вообще-то VPN используется в первую очередь для безопасности соединений. В том числе VPN активно используют корпоративные и государственные структуры для объединения разных офисов в одну общую сеть. Кроме того, специалисты советуют подсоединяться к любым публичным Wi-Fi-сетям только с включенным VPN.
В целом VPN-сервисы обеспечивают вам анонимность (они не записывают ваши действия в интернете), шифруют трафик и вообще делают пользование интернетом безопаснее.
Как установить VPN? Это сложно? Это дорого?
Это несложно, справится любой. Услуги VPN предоставляют различные сервисы (список ниже), вам достаточно выбрать любой из них, зарегистрироваться, ввести данные карты и установить на свои устройства нужные приложения. При установке приложение попросит внести автоматические изменения в настройки вашего устройства — нужно будет согласиться. Потом вы просто можете открывать приложение и включать и выключать VPN, когда необходимо. Вообще, можно держать VPN включенным все время.
Есть бесплатные VPN, но, как правило, в них ограничено ежедневное или ежемесячное количество трафика (и могут быть другие ограничения). Лучше пользоваться одним из платных сервисов — он будет работать быстрее и надежнее. Стоит примерно 60 до 100 долларов в год (примерно 3,5 — 6 тысяч рублей). В зависимости от плана оплаты деньги с вашей карты будут списываться раз в месяц или раз в год (второй вариант обычно намного выгоднее).
 Два скриншота приложения VyprVPN на iOS. Слева — экран текущего соединения (подключение через австрийский сервер). Справа — список доступных для соединения серверов (чем меньше цифра в левой колонке, тем быстрее будет работать интернет)
Два скриншота приложения VyprVPN на iOS. Слева — экран текущего соединения (подключение через австрийский сервер). Справа — список доступных для соединения серверов (чем меньше цифра в левой колонке, тем быстрее будет работать интернет)
Большинство сервисов позволяют использовать несколько устройств одновременно на одном аккаунте (как правило, от трех до шести в зависимости от сервиса). То есть вы можете подключить через один и тот же VPN-сервис свой телефон, планшет, домашний и рабочий компьютеры, а может быть, даже устройства родственников. Перечисленные здесь VPN-сервисы поддерживают большинство распространенных устройств и операционных систем (разумеется, iOS, Android, Windows и Mac в их числе). Многие VPN-сервисы можно настроить прямо на роутере, чтобы, например, весь домашний или офисный трафик шел через VPN-соединение.
Вот несколько хороших, проверенных сервисов, которые можно рекомендовать. Кликнув по ссылке, вы попадете на сайт сервиса, где найдете ссылки на регистрацию и все приложения.
Как правило, есть разные тарифные планы, которые зависят от количества одновременных соединений и дополнительных опций (например, облачных хранилищ). В этом перечне мы приводим самые дешевые планы.
Цена: от 60 долларов в год
Цена: от 40 долларов в год
Количество одновременных соединений: до шести
Цена: от 60 долларов в год (есть и бесплатная версия с ограниченным количеством трафика)
Цена: от 80 долларов в год
Количество одновременных соединений: до трех
Цена: от 80 долларов в год
Количество одновременных соединений: до пяти
VPN замедлит работу интернета?
Да, но незначительно. Как правило, VPN-сервис автоматически подключается через самый быстрый сервер. Правда, иногда таковой находится на территории России, поэтому обойти блокировки вам это не поможет. В таком случае можно вручную выбрать другой быстрый сервер в специальном меню. Нужно ориентироваться на минимальное значение задержки в миллисекундах. При подключении к быстрому серверу вы, скорее всего, даже не заметите, что у вас подключен VPN, в том числе при просмотре видео.
Какие проблемы могут быть при работе VPN?
Иногда из-за VPN-подключения могут плохо работать некоторые сервисы. На мобильных устройствах, бывает, возникают проблемы с определением геопозиции — например, у нас были трудности с вызовом Uber. Могут не работать стриминговые сервисы типа Netflix. Но в целом в нынешних условиях подключение по VPN через иностранный сервер, скорее всего, даже сделает вашу работу в интернете более стабильной, так как на вас не будут распространяться блокировки миллионов IP из-за борьбы с Telegram. Кстати, и Telegram будет отлично работать.
Частная виртуальная сеть (VPN) хороша тем, что предоставляет пользователю защищенный или доверительный канал с другим ПК без необходимости предоставления выделенного канала связи. Её создают поверх другой сети - Интернет, например.
Windows имеет встроенные инструменты для налаживания VPN-подключения между компьютерами, размещенными на больших расстояниях. Наладим VPN-туннель между двумя ПК, которые управляются средой Windows.
Создадим серверную часть
Подсоединение удаленных клиентов к VPN-сети организовывается через специальный сервер доступа. От входящего подключения он может потребовать прохождения процедур идентификации и аутентификации. Он знает, какие пользователи обладают доступом к виртуальной сети. Также, он располагает данными о разрешенных IP-адресах.
Для налаживания VPN-сервера доступа в центре управления сетями надо открыть апплет изменений параметров адаптеров. Если главное меню апплета не отображается, нажмите кнопочку «Alt». В верхней части апплета должно появиться главное меню, в котором следует найти пункт «Файл», а затем выбрать «Новое входящее подключение». Рассмотрим более подробнее.
В панели управления пройдем «Сеть и Интернет».
На следующем шаге откроем сетевой центр.


Создадим новое входящее соединение.

Появившееся окошко предложит выбрать из существующих пользователей или определить нового, которым будет разрешено подсоединяться к данному ПК.

При добавлении нового «юзера» нужно указать имя и пароль, с которыми ему дозволено будет соединяться с VPN-сервером доступа.

На следующем шаге мастер настройки частной сети спросит, как будут подключаться пользователи.

Надо указать, что делать они это будут поверх Интернет, поэтому отметим флажком требуемую опцию.

Следующий шаг связан с налаживанием сетевых приложений, которые должны принимать входящие подключения. Среди них есть компонент «Интернет-протокол версии 4(TCP/IPv4)». Понадобится открыть его свойства и вручную ввести диапазон IP-адресов, которым дозволен доступ к серверу.

Иначе, предоставьте это дело DHCP-серверу для автоматического определения «айпишников». В нашем случае понадобилось вручную их определять.

После выполнения процесса обработки введенных данных, сервер доступа получит требуемую информацию для предоставления необходимых разрешений авторизующимся пользователям. Одновременно система подскажет имя компьютера, которое понадобится в будущем.

В итоге, мы получим такой результат. Подключенных клиентов еще нет.

Настроим клиента
Современные сети чаще всего выстраиваются по клиент-серверной архитектуре. Она позволяет выделить главный компьютер в сетевом окружении. Клиенты инициируют запросы к серверу и делают первыми попытку подключения к серверу.
Серверную часть этой архитектуры мы уже настроили. Теперь осталось наладить работу клиентской части. В качестве клиента должен выступать другой компьютер.
В сетевом центре другого ПК (клиента) наладим новое подключение.

Нам надо подсоединяться напрямую к рабочему месту.

Опять же обратимся в сетевой центр Windows только теперь другого ПК. Выберем опцию настройки нового подсоединения. Появившийся апплет предложит несколько вариантов на выбор, однако нам понадобится опция подключения к рабочему месту. Мастер спросит, как выполнять подсоединение. Нам же надо остановить свой выбор на настройке подсоединения к Интернету (VPN).

Мастер попросит на следующем шаге указать IP-адрес VPN-сервера доступа и назначить имя местоназначения. IP-адрес сервера доступа можно узнать на первом нашем компьютере, введя в командной строке команду ipconfig. IP-адрес Ethernet-сети и будет искомым адресом.


Затем, система применит все введенные настройки.

Выполним подключение
Временем X для нашего эксперимента является выполнение подсоединения клиента к серверной части нашей сети. В сетевом центре выберем опцию «Подключиться к сети». В появившемся окошке кликнем VPN-Test (мы указали местоназначение именно с данным именем) и кликнем кнопочку подключиться.


Так, мы откроем апплет соединения с VPN-Test. В текстовых полях укажем имя и пароль «юзера» для осуществления авторизации на сервере доступа. Если все пройдет успешно и наш пользователь не только зарегистрируется в сети, но и сможет полностью подсоединиться к серверу доступа, то на противоположной стороне появится обозначение подключившегося «юзера».
Но иногда, может случиться ошибка такого рода. VPN-сервер не отвечает.

Кликнем ярлычок входящих соединений.

На отмеченной вкладке откроем свойства протокола IP.

Установим опцию указывать IP адреса явным образом и пропишем, какие «айпишники» надо обслуживать.

Когда же повторно подключимся, то увидим такую картину. Система нам показывает, что подключен один клиент и этот клиент vpn(SimpleUser).

Краткий итог
Итак, для налаживания VPN-сети между двумя ПК понадобится определиться с тем, какой из них должен стать «главным» и играть роль сервера. Остальные ПК должны подсоединяться к нему через систему авторизации. В Windows есть средства, обеспечивающие создание серверной части для нашей сети. Она настраивается через создание нового входящего соединения, указания пользователя, а также приложений, которые должны принимать соединение. Клиента настраивают через установление соединения к рабочему месту, указывая пользователя и данные сервера, к которому этот пользователь должен подключаться.
Всем добрый день! Сегодня мы поговорим как настроить VPN (Virtual Private Network) в Windows XP, в Windows Vista или Windows 7 и Lynix.
VPN расшифровывается как Virtual Private Network, что означает «Виртуальная Частная Сеть». VPN создается поверх уже существующей сети, например обычной локальной сети или Интернет, и может объединять компьютеры в различных уголках мира в одну логическую сеть. При этом все передаваемые по такой сети данные обычно зашифровываются для защиты от несанкционированного прослушивания и перехвата. Таким образом, шифрование трафика – одно из главных преимуществ использования технологии виртуальных частных сетей. Если физически компьютеры объединяются между собой кабелем или радиоволнами (wi-fi), то логическое их объединение посредством VPN возможно только с использованием специального оборудования, называемого VPN-сервером. Это может быть просто компьютер, имеющий специальное программное обеспечение. VPN-сервер управляет подключением других (обычных) компьютеров к виртуальной сети.
На компьютере, подключаемом к виртуальной частной сети, настраивается специальное VPN соединение, в конфигурации которого указывается имя VPN-сервера и другие, нужные для успешного подключения, параметры. В каждом конкретном случае эти параметры могут различаться, но последовательность действий при создании VPN подключения одна и та же. Мы рассмотрим её на примере операционных систем Windows Vista и Windows XP.
Настройка VPN-подключения в Windows XP
В этом разделе описывается настройка VPN в Windows XP.
Мастер новых подключений
Нажать кнопку «Пуск» в левом нижнем углу рабочего стола, в появившемся главном меню системы выбрать пункт «Панель управления» , если у Вас панель управления имеет вид «Стиль ХР», и Вы не можете найти значок «Сетевые подключения» , перейдите к классическому виду панели, выбрав соответствующий пункт в левой части окна:
или выберите «Сетевые подключения» прямо из главного меню «Пуск» :

Если у Вас отображается окно классического вида, найдите в нем значок «Сетевые подключения» и откройте его, в открывшемся окне, найдите и запустите «Мастер новых подключений» :

В первом окне достаточно нажать кнопку «Далее» :

Во втором, выберите «Подключить к сети на рабочем месте» и нажмите кнопу «Далее» :

В третьем выберите «Подключение к виртуальной частной сети» и нажмите кнопу «Далее» :

В четвертом в свободное поле введите название для Вашего подключения, например, «Internet VPN» и нажмите кнопу «Далее» :

На некоторых компьютерах, где есть другие подключения, между шагом 4 и шагом 5 появляется дополнительно окно с предложением выполнить для подключения набор номера. В этом случае нужно отказаться от набора номера и перейти к шагу 5.
В пятом окне введите IP-адрес основного шлюза доступа nas.iksnet (или nas3.iksnet для некоторых абонентов) и нажмите кнопу «Далее» (обратите внимание, что перед и после названия сервера не должно стоять никаких пробелов или других невидимых символов):

В шестом, для удобства работы, отметьте галочкой пункт «Добавить ярлык подключения на рабочий стол» и нажмите кнопку «Готово» :

Свойства подключения
После этого у Вас сразу откроется окно подключения, в нижней части окна найдите кнопку «Свойства» и щелкните по ней:

Или нажмите кнопку «Отмена» и выбрав подключение, нажмите на него правой кнопкой мыши и выберите «Свойства» :

В открывшемся окне выберите вкладку «Параметры» , снимите галочку с пункта «Включать домен входа в Windows» :

Во вкладке «Безопасность», снимите галочку с пункта «Требуется шифрование данных» и щелкните по кнопке «ОК»:

На вкладке «Параметры» можно поставить галочку напротив «Перезванивать при разрыве связи» , тогда, при неожиданном разрыве, соединение восстановится самостоятельно:


Подключаемся:

Теперь в поле «Пользователь» надо ввести номер своего договора (для тех абонентов, у которых номер договора трёхзначный, спереди надо добавить «0»! Например, договор 111 набирается как 0111 .), а в поле «Пароль» , свой пароль доступа для просмотра статистики и почты из договора. Обратите внимание на то, что после номера договора в поле «Пользователь» не должно стоять никаких лишних пробелов.

После удачного соединения, для удобства пользования, на вкладке «Параметры» можно снять галочку «Запрашивать имя, пароль, сертификат и т.д.» , после этого имя и пароль запрашиваться больше не будут.
Сохранение пароля
Внимание: сохранять пароль в системе не рекомендуется, потому что сохраненные логин и пароль могут быть похищены шпионскими программами или ваш компьютер может быть использован для выхода в интернет в ваше отсутствие.
Обратите внимание на то, что контроль доступа в сеть Интернет осуществляется по имени и паролю, поэтому отнеситесь серьезнее к данному моменту. Не разглашайте эти данные посторонним людям. Если у вас пароль слишком простой и короткий, в целях повышения безопасности, предлагаем изменить его. Вы можете сделать это сами, со своего рабочего места, используя клиентскую часть новой системы расчетов, доступной по ссылке: Статистика, Там вы можете сменить отдельно пароль на вход на страницу статистики и отдельно на выход в интернет. Надеемся, что там Вы еще сможете найти много нового, интересного и полезного!
Примечание
При отключенном соединении VPN, Вы так же, как и раньше, можете беспрепятственно пользоваться ресурсами локальной сети, подключение по VPN нужно только для доступа во внешнюю сеть. Если вы выключили , то для создания VPN-соединения обязательно включите «Подключение по локальной сети» иначе VPN-соединение не установится.
Ошибки
Наиболее часто система выдаёт следующие ошибки:

Ошибка 619 или 734
- Возникает, если вы забыли убрать галочку «Требуется шифрование данных » в свойствах подключения вкладка «Безопасность».
Ошибка 629
Эта ошибка возникает в том случае, если ваш логин и пароль уже подключены (вспомните, не давали ли вы кому нибудь из знакомых попользоваться вашим интернетом), если нет, тогда данное соединение неразорвано на сервере. Для этого подождите 10 мин, и попробуйте через это время подключиться заново… Если ничего не помогло с 3-й попытки, то советую обратиться в службу поддержки.
Ошибка 650
«Сервер удаленного доступа не отвечает» :
- Недоступен сервер доступа в Интернет. Проверьте, включено ли «Подключение по локальной сети», исправна ли сетевая карта, исправен ли сетевой кабель, не выставлен ли в настройках IP-соединения какой-то определённый IP-адрес.
Ошибка 651 или 800
Ваш модем (либо другое устройство) сообщило об ошибке» или «Нет связи с сервером VPN соединений»
- Данные ошибки могут возникать, если вы удалили или отключили прежнее подключение «Подключение по локальной сети» .
- Или, если вы указали в шаге 5 неверный адрес . Проверьте его, убедитесь, что цифры разделяют точки, а не запятые.
- Брандмауэр блокирует исходящие запросы на VPN соединения.
- Запрос по какой-либо причине не доходит до сервера, т.е. возможно шлюз вашего сегмента не пропускает запрос в силу возникшей нагрузки или сбоя.
- Сервер отправляет ответ о невозможности подключиться т.к. в данный момент наблюдается большое число одновременных попыток соединения.
Возможные исправления
- Проверить работает ли локальная сеть в этот момент времени.
- Проверить прохождение сигнала командой ping до Вашего шлюза, а затем до вашего сервера авторизации.
- Исправить в реестре пару ключей или переустановить Windows
Ошибка 678
«Ответ не получен»
- Если не поможет, то попробуйте пересоздать подключение по VPN заново (обратите внимание на тип подключения, он должен быть PPTP, а не PPPoE или L2TP).
- Также эта ошибка может возникать при отрицательном балансе вашего лицевого счета.
Ошибка 679
- Данная ошибка возникает при отключенном сетевом адаптере. Вам необходимо включить сетевой адаптер пройдя в «ПУСК->Панель Управления->Система->Диспетчер устройств->Оборудование».
Ошибка 691 или 718
«Неверный логин или пароль»
- Проверьте, правильно ли набран логин (номер договора). Он должен быть 4х значным (трёхзначные номера договоров должны дополняться нулём спереди). Попробуйте еще раз набрать логин и пароль. При наборе проконтролируйте, что включена верная раскладка клавиатуры (язык набора), состояние индикатора Caps Lock.
- Или если в данный момент
- Если операционная система при подключении не предлагает вводить имя пользователя и пароль, то необходимо выполнить следующие действия: Открыть «Панель управления», выбрать «Сетевые подключения», правой кнопкой мыши щелкнуть по вашему VPN соединению и в меню выбрать «Свойства». Откроются свойства VPN-соединения. Теперь нужно перейти во вкладку «Параметры» и поставить галочку напротив «Запрашивать имя, пароль, сертификат и т.д.». После этого подтвердите изменения нажав кнопку «ОК». При следующем подключении появится запрос имени пользователя и пароля.
Ошибка 711
Эта ошибка возникает, если на компьютере не запущена требуемая служба. При этом невозможно подключение к сети, а также в некоторых случаях - установка сетевых адаптеров. Эта проблема может возникнуть, если не запущены все или некоторые из перечисленных ниже служб.
- Поддержка самонастраивающихся устройств Plug and Play
- Диспетчер автоматических подключений удаленного доступа
- Диспетчер подключений удаленного доступа
- Телефония
Для устранения этой ошибки выполните следующие действия для каждой из указанных выше служб.
- Откройте компонент «Администрирование», нажав кнопку Пуск и выбрав пункты Панель управления, Система и ее обслуживание и Администрирование. Требуется разрешение администратора Введите пароль администратора или подтверждение пароля, если появится соответствующий запрос.
- Дважды щелкните Службы. Требуется разрешение администратора Введите пароль администратора или подтверждение пароля, если появится соответствующий запрос.
- Щелкните правой кнопкой мыши одну из указанных выше служб и затем щелкните Свойства.
- На вкладке Общие в пункте Тип запуска выберите вариант Вручную.
- Нажмите Применить, а затем нажмите Запустить.
Ошибка 720
«Не удается подключится к удаленному компьютеру.»
Данная ошибка возникает при повреждении стека сетевых протоколов в Windows. Проверить целостность стека можно с помощью утилиты netdiag .
- Введите команду
- Средство Netdiag отобразит результаты проверки ряда сетевых компонентов, в том числе Winsock. Для получения дополнительных сведений о данной проверке наберите команду netdiag в следующем виде:
- Если средство Netdiag сообщает об ошибке необходимо восстановить раздел реестра Winsock2.
- Самый простой и быстрый способ решения:
- После этого перезагружаем компьютер и настраиваем подключение по локальной сети так как выполнение этой команды приводит к перезаписи параметров реестра, которые используются стеком протоколов TCP/IP, что равнозначно его удалению и повторной установке. При надобности пересоздайте VPN подключение.
- Если и это не помогло, то полностью переустановить стек TCP/IP можно так:
- Удалите раздел реестра командой REG DELETE HKEY_LOCAL_MACHINE\System\CurrentControlSet\Services\Winsock
- Удалите раздел реестра командой REG DELETE HKEY_LOCAL_MACHINE\System\CurrentControlSet\Services\Winsock2
- Перезагрузите компьютер
- Откройте папку %winroot%\inf
- В ней найтите файл nettcpip.inf, сделайте его резервную копию и после откройте его в текстовом редакторе (например Notepad).
- Найдите в нем строки:
- Исправить их на:
- Сохранить изменения в файле nettcpip.inf
- Открыть Network Connections и щелкнув правой кнопкой мыши по свойству нужного нам сетевого подключения выбрать Install->Protocol->Add. Далее выбрать «have disk» и указать путь %winroot%\inf (обычно эта папка скрыта!)
- Выбрать TCP/IP из списка. После этого вы опять попадете в окно свойств сетевого подключения, но для TCP/IP теперь кнопка Uninstall будет активна.
- Выберите в списке This connection uses the following items протокол TCP/IP и нажмите кнопку Uninstall.
- Перезагрузите компьютер
- Установить протокол TCP/IP аналогично шагам 2-5.
- Если всё из вышеперечисленного не сработает, то посмотрите инструкцию по адресу
Ошибка 733
- Возникает, если вы забыли убрать галочки со всех протоколов, кроме Протокол Интернета и QoS .
Ошибка 734
- Скорее всего у вас вирус WIN32.Sality .
Ошибка 735
- «Запрошенный адрес был отвергнут сервером»: Возникает, если вы ввели IP-адрес в «Свойства TCP/IP» (он должен получаться автоматически).
Ошибки 741 — 743
«Неверно настроены параметры шифрования»
- Зайдите в настройки VPN соединения, и во вкладке «Безопасность» отключите пункт «шифрование данных».
Ошибка 764
«Считыватели смарт-карт не установлены»
- Данная ошибка возникает, если вы неправильно настроили подключение по VPN. Попробуйте его удалить и настроить заново по этой инструкции.
Ошибка 769
«Указанное назначение недостижимо»
- Ошибка возникает из-за отключенного подключения по локальной сети или отсутствия физического линка. Рекомендуется проверить состояние ЛВС (должно быть включено) и физическое подключение к сети (сетевой кабель должен быть подключен).
- Иногда возникает в том случае, если роутер по какой-то причине не выдал правильный IP-адрес по DHCP
Ошибка 781
«Попытка кодирования не удалась, потому что не было найдено ни одного действительного сертификата.»
- Причины возникновения: VPN клиент пытается использовать L2TP/IPSec протокол для подключения.
- Совет: Войдите в настройки подключения VPN-Свойства->Сеть->Тип VPN и выберите PPTP VPN
Ошибка 789
«Выбран неверный тип VPN соединения»
- Зайдите в настройки VPN соединения и на вкладке «Сеть» из списка «Тип VPN» выберите «Автоматически» или «PPTP». Попробуйте повторно подключиться.
- Также эта ошибка возникает, если вы при вводе IP-адреса ошиблись, и вводите запятые вместо точек для разделения октетов.
Ошибка 807
Если используется «Автоматический» тип VPN-соединения, то попробуйте поменять на «PPTP». В свойствах сетевой карты надо поставить Receive-Side Scaling State — disable и Receive Window Auto-Tuning Level — disable. Возможно также, что соединение с сервером доступа блокируется брандмауэром (файрволлом). Можно ещё пересоздать VPN подключение согласно инструкции, если проблема не решится – удалить обновление системы KB958869, либо сделать восстановление системы на более раннее состояние.
Ошибка 809
Возникает при:
1 Использовании типа VPN соединения L2TP в Windows Vista и Windows 7 из-за блокировки соединения брэндмауэром Windows. Решение: Исправить тип VPN подключения на PPPtP. Активировать правило брандмауэра «Маршрутизация и удаленный доступ (PPPtP)»
2 Блокировке со стороны установленного Вами файрвола или антивируса с функцией сетевого экрана Решение: Корректно настройте свой файрвол.
Ошибка 1717
«Неизвестный интерфейс»
- Попробуйте перезагрузить компьютер
- Если не поможет, то запустите из командной строки (проверка целостности системных файлов)
Настройка VPN-подключения в Windows Vista/7
Мастер новых подключений
Аналогично настройке подключения по VPN в Windows XP запускаем «Установка подключения или сети» и выбираем «Подключение по VPN»:

Выбираем создание нового подключения и тип PPTP , после этого нажимаем кнопку Далее :
Если у Вас еще не создано ни одного подключения VPN, то в появившемся окне нужно выбрать «Использовать мое подключение к интернету (VPN)»
Если в системе уже были созданы подключения, то в появившемся окне выбираем «Нет, создать новое подключение»

Заполняем поле для адреса сервера, ставим галочку Не подключаться сейчас и нажимаем кнопку Далее :

Вводим в поле Имя пользователя номер договора, а в поле Пароль — пароль для VPN-соединения (указан в приложении №2 к договору как Пароль для просмотра статистики, почты и VPN-соединения) и нажимаем кнопку Создать :

Свойства VPN-подключения
После этого выбирайте «Свойства VPN-подключения» и исправляйте в отмеченных местах:

Если убрать галочку «Запрашивать имя, пароль, сертификат и т.д.» то при выполнении подключения компьютер не будет выводить окно подключения и запрашивать логин и пароль. В случае, если Windows забудет логин с паролем (а такое случается), то соединение не будет установлено. Отобразится ошибка 691. При этом пользователю не будет предложено заново ввести логин и пароль. Что делать в этом случае.


Ярлык соединения на рабочем столе в Windows Vista и 7 можно сделать следующим образом: Открываем «Центр управления сетями и общим доступом», в левой колонке нажимаем ссылку «Изменения параметров адаптера», в открывшемся окне нужно найти ваше «VPN-подключение» (название может быть другим, в зависимости от того как вы указали «Имя местоназначения» в процессе настройки). Нажимаем правой кнопкой на соединении и выбираем «создать ярлык». По умолчанию будет предложено расположить этот ярлык на рабочем столе. Нажимаем «Да».
Ошибки
Ошибка 609
Этот метод решения проблемы срабатывает не всегда.
- Запустите командную строчку (CMD) под правами Администратора
- Введите следующие команды (удаление драверов miniport):
- Теперь следующие две (установка драйверов miniport):
Ошибка 619
«Порт отключен»
Возможные причины и способы решения:
- Неполадки операционной системы. В этом случае рекомендуем обратиться к специалистам.
- Включен брандмауэр (фаервол). В этом случае рекомендуем отключить фаервол.
Ошибка 651
«Ваш модем (либо другое устройство) сообщило об ошибке.»
Возможные причины и способы решения (в порядке выполнения):
- Сбой операционной системы. В этом случае рекомендуем перезагрузить компьютер.
- Сбиты драйвера сетевой карты. Рекомендуем переустановить драйвера и заново настроить сеть.
- Неполадки в работе ОС. Рекомендуем переустановить операционную систему.
- Неисправна сетевая карта. Рекомендуем заменить сетевую карту.
Ошибка 678
«Нет отклика»
Часто возникает при сбитой привязке MAC-IP. При этом не пингуются VPN-сервера и шлюз. В этом случае рекомендуется позвонить нам и сбросить привязку MAC-IP.
Ошибка может появляться, если происходит попытка подключения к серверу, не поддерживающему PPTP-протокол VPN. Рекомендуем настроить заново VPN-соединение с помошью автоконфигуратора или проверить настройки вручную.
Ошибка 691 (Vista/7)
«Доступ запрещён, поскольку такие имя и пароль недопустимы в этом домене».
Появляется в следующих случаях:
- Введен неверный логин/пароль. Полностью очистите окно ввода логина/пароля и наберите их заново. Логин должен быть 4х значным (трёхзначные номера договоров должны дополняться нулём спереди). При наборе проконтролируйте, что включена верная раскладка клавиатуры (язык набора), состояние индикатора Caps Lock.
- Некорректно завершена VPN-сессия (сбой подключения, нештатное выключение компьютера). В этом случае нужно подождать несколько минут.
- Или если в данный момент уже создано соединение с вашим логином и паролем . (Если у вас подключено более одного компьютера).
- Достаточно часто бывает так, что Windows «забывает» введённые логин и пароль и тогда их надо ввести заново, предварительно стерев из полей ввода.
- Если операционная система при подключении не предлагает вводить имя пользователя и пароль, то необходимо выполнить следующие действия: Открыть «Панель управления», выбрать «Центр управления сетями и общим доступом», в левой колонке перейти по ссылке «Изменение параметров адаптера», правой кнопкой мыши щелкнуть по вашему VPN соединению и в меню выбрать «Свойства». Откроются свойства VPN-соединения. Теперь нужно перейти во вкладку «Параметры» и поставить галочку напротив «Запрашивать имя, пароль, сертификат и т.д.». После этого подтвердите изменения нажав кнопку «ОК». При следующем подключении появится запрос имени пользователя и пароля.
Ошибка 711
выполните в командной строке с правами Администратора:
Secedit /configure /cfg %windir%\inf\defltbase.inf /db defltbase.sdb /verbose
для того чтобы запустить командную строку с правами администратора необходимо нажать меню пуск, затем во вкладке выполнить набрать в английской раскладке cmd в меню появится иконка с надписью cmd, кликаем на ней правой кнопкой мыши и выбираем пункт «Запустить с правами администратора»
Ошибка 814
«Не найдено базовое подключение Ethernet»
- Ошибка вызвана недоступностью сетевого адаптера, используемого при этом подключении.
Ошибка 868
«DNS-имя не разрешено»
- Данная ошибка возникает только в «Windows 7». Суть проблемы в том, что в некоторых «сборках» (builds) данной Windows нестабильно работает DNS-клиент.
- Решение:
- Проверить, что адреса DNS-серверов в подключении по локальной сети получаются автоматически (на данный момент должны выдаваться 10.0.1.5 и 192.168.2.1)
- Отключить протокол IPv6 (а лучше — всё, кроме IPv4) в свойствах подключения по локальной сети
- Задать адрес сервера доступа вместо nas.iksnet в виде IP-адреса (10.0.1.11 или 10.0.1.13 на данный момент, а лучше проверить командой
- В некоторых случаях помогает сброс каталогов: в командной строке ввести команды
Настройка VPN в Linux
Debian
Сначала установите нужный пакет:
$ apt-get install pptp-linux
Потом отредактируйте файл с описанием сетевых интерфейсов. Вот пример:
$ cat /etc/network/interfaces auto lo iface lo inet loopback auto eth0 ppp9 iface eth0 inet dhcp iface ppp9 inet ppp provider iksnet pre-up ip link set eth0 up
Потом отредактируйте файл с описанием вашего VPN-соединения. Он должен быть примерно таким:
$ cat /etc/ppp/peers/iksnet
unit 9
lock
noauth
nobsdcomp
nodeflate
#mtu 1300
persist
maxfail 3
lcp-echo-interval 60
lcp-echo-failure 4
pty "pptp nas.iksnet --nolaunchpppd --loglevel 0"
name
После этого внесите ваши учётные данные
$ cat /etc/ppp/chap-secrets
А после этого можете вручную подключить VPN: $ ifup ppp9
И выключить: $ ifdown ppp9
Наличие соединения можно проверить с помощью команды: $ ifconfig ppp9
ppp9 Link encap:Point-to-Point Protocol
inet addr:89.113.252.65 P-t-P:10.0.1.11 Mask:255.255.255.255
UP POINTOPOINT RUNNING NOARP MULTICAST MTU:1450 Metric:1
RX packets:40 errors:0 dropped:0 overruns:0 frame:0
TX packets:418 errors:0 dropped:0 overruns:0 carrier:0
collisions:0 txqueuelen:3
RX bytes:7750 (7.5 KiB) TX bytes:1189 (1.1 KiB)
Оригинал статьи http://www.iksnet.ru/wiki/index.php/%D0%9D%D0%B0%D1%81%D1%82%D1%80%D0%BE%D0%B9%D0%BA%D0%B0_%D0%BF%D0%BE%D0%B4%D0%BA%D0%BB%D1%8E%D1%87%D0%B5%D0%BD%D0%B8%D1%8F_%D0%BF%D0%BE_VPN