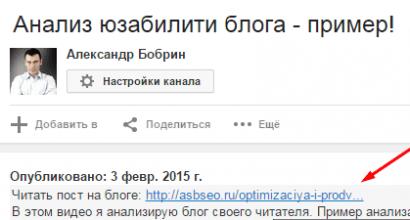Установка php 7 apache. Как установить локальный сервер Apache с Php, MySQL, phpMyAdmin на компьютере с Windows. Использование сервера и бэкап данных
В этой статье мы покажем вам, как установить PHP 7.2 на Ubuntu 16.04. PHP (Hypertext Preprocessor) – это язык сценариев на стороне сервера с открытым исходным кодом, предназначенный в основном для создания динамических интерактивных веб-сайтов. PHP является одним из самых популярных языков и свободно доступен для перераспределения и модификаций. PHP можно запускать практически на любом веб-сервере (например, Apache) и на каждой платформе ОС (Linux, Mac OS, Windows). PHP 7.2 был официально выпущен в прошлом году. В последней версии PHP 7.2 есть новые и улучшенные функции и функции, которые позволят разработчикам лучше писать код.
Требования:
- Для целей данного руководства мы будем использовать Ubuntu VPS. Наш уже поставляется с предустановленным рабочим стеком LAMP. Тем не менее, мы все равно проведем все необходимые шаги и покажем вам, как устанавливать и настраивать стек LAMP самостоятельно, если вы делаете это на чистом сервере.
- Также необходим полный доступ к SSH-корню или .
Шаг 1. Подключение к вашему серверу через SSH и обновление пакетов сервера.
Прежде чем мы начнем, давайте качестве пользователя root и обновим ваши пакеты ОС Ubuntu до последней доступной версии.
Чтобы подключиться к вашему серверу через SSH в качестве пользователя root, используйте следующую команду:
Ssh root@IP_ADDRESS -p PORT_NUMBER
Замените «IP_ADDRESS» и «PORT_NUMBER» на ваш фактический IP-адрес сервера и номер порта SSH.
После установки убедитесь, что пакеты вашей серверной ОС обновлены, выполнив следующие команды:
Apt-get update apt-get upgrade
Если вы впервые входите в свой новый Ubuntu VPS, вы также можете проверить нашу статью о для некоторых дополнительных базовых настроек и безопасности.
Шаг 2. Установка веб-сервера
В этом разделе мы покажем вам, как установить веб-сервер на свой VPS. Мы можем установить Apache или nginx в качестве веб-сервера. Для целей этого руководства мы установим веб-сервер Apache. Apache – это быстрый и безопасный веб-сервер и один из самых популярных и широко используемых веб-серверов в мире.
Чтобы установить веб-сервер Apache, выполните следующую команду на своем сервере:
Apt-get install apache2
По завершении установки вы должны запустить Apache:
Systemctl start apache2
Кроме того, вы можете включить Apache для автоматического запуска при загрузке сервера:
Systemctl enable apache2
Чтобы проверить статус веб-сервера Apache и убедиться, что он запущен и работает, вы можете использовать следующую команду:
Systemctl status apache2
Чтобы убедиться, что Apache запущен, вы также можете открыть веб-браузер и ввести IP-адрес своего сервера (например, http://your_server_ip_address ). Если Apache успешно установлен, вы должны увидеть страницу приветствия по умолчанию Apache.
Шаг 3: Установите PPD Ondřej Surý
PHP 7.2 можно установить с помощью PPA Ondřej Surý, поэтому установите software-properties-common и python-software-properties:
Sudo apt-get install software-properties-common python-software-properties
Затем добавьте ondrej PPA и обновите свои источники:
Sudo add-apt-repository -y ppa:ondrej/php sudo apt-get update
Шаг 4. Установка PHP 7.2.
Установите PHP 7.2, используя следующую команду:
Sudo apt-get install php7.2 php7.2-cli php7.2-common
Шаг 5: Поиск и установка определенных расширений PHP 7.2
Если вы хотите установить определенное расширение PHP 7.2, вы можете выполнить поиск, если он доступен, используя следующую команду:
Sudo apt search php7.2
Шаг 7. Установка наиболее часто используемых расширений PHP.
Чтобы установить наиболее часто используемые расширения PHP, вы можете использовать следующую команду:
Sudo apt-get install php7.2-curl php7.2-gd php7.2-json php7.2-mbstring php7.2-intl php7.2-mysql php7.2-xml php7.2-zip
Шаг 8: Проверьте установку PHP
Используйте следующую команду, чтобы проверить версию PHP, установленную на вашем сервере:
Вы должны получить следующий результат:
PHP 7.2.9-1+ubuntu16.04.1+deb.sury.org+1 (cli) (built: Aug 19 2018 07:16:12) (NTS) Copyright (c) 1997-2018 The PHP Group Zend Engine v3.2.0, Copyright (c) 1998-2018 Zend Technologies with Zend OPcache v7.2.9-1+ubuntu16.04.1+deb.sury.org+1, Copyright (c) 1999-2018, by Zend Technologies
Теперь PHP 7.2 был установлен на вашем сервере Ubuntu, и если мы хотим изменить версию PHP по умолчанию на PHP 7.2, которая используется веб-сервером, нам нужно отключить старую версию PHP 7.0 и включить вновь установленную.
Отключить php 7.0
a2dismod php7.0Включить php 7.2
a2enmod php7.2Перезапустите веб-сервер Apache, чтобы изменения вступили в силу:
Systemctl restart apache2
Чтобы протестировать вашу установку и проверить, что расширения Apache, PHP и PHP работают правильно, создайте новый файл info php:
Vi /var/www/html/phpinfo.php
Добавьте к нему следующий контент:
Откройте файл «phpinfo.php» с помощью веб-браузера:
Http://
и посмотрите текущую информацию о PHP на вашем сервере.
Вот и все. Вы успешно установили PHP 7.2 на сервере Ubuntu 16.04. Для получения дополнительной информации о PHP 7 обратитесь к официальной документации PHP: http://php.net/docs.php.
Php - популярный язык веб программирования и разработки сайтов. С каждой новой версией язык становился все интереснее и интереснее, начиналось все с простого функционально ориентированного языка программирования пригодного только для создания веб страничек, и наконец Php 5 сейчас позиционируется как полнофункциональный объективно ориентированный скриптовый язык. php 7 преподносит много интересных улучшений и исправлений таких как тотальная оптимизация производительности и добавление многопоточности но сегодня не об этом, обзоров возможностей php 7 вы можете найти вагон и маленькую тележку на просторах интернета.
В этой инструкции будет описана установка php 7 в Linux, она рассчитана в первую очередь на пользователей Ubuntu но подойдет и для других дистрибутивов. Мы рассмотрим установку из PPA в Ubuntu и сборку из исходников.
Репозитории PPA позволяют сторонним разработчикам распространять пакеты своих программ в обход официальных репоизиториев Ubuntu. Обычно из PPA можно получить самые новые или даже бета версии программ. После официального релиза php 7 был сделан PPA для Ubuntu. Добавим его в систему:
$ sudo add-apt-repository ppa:ondrej/php-7.0
sudo apt-get update
И можно устанавливать:
sudo apt-get install php7.0
Для поддержки mysql нужно установить библиотеку:
sudo apt-get install php7.0-mysql
Для установки php в виде модуля fpm выполните:
sudo apt-get install php7.0-fpm
Сборка php 7 из исходников
Сначала установим необходимые нам инструменты и библиотеки:
sudo apt-get install git autoconf bison libxml2 libxml2-dev opessllibcurl4-openssl-dev libbz2-dev libjpeg-dev libpng-dev libxpm-dev libfreetype6-dev libgmp-dev libmcrypt-dev libmysqld-dev libpspell-dev librecode-dev
Создадим рабочую папку:
Синхронизируем исходники php с репозитория git:
git clone https://git.php.net/repository/php-src.git
Переходим непосредственно к сборке и установке, программа будет установлена в текущую папку - ~/tmp:
cd php-src
$ sudo ./buildconf
$ sudo ./configure \
--enable-mbstring \
--enable-zip \
--enable-bcmath \
--enable-pcntl \
--enable-ftp \
--enable-exif \
--enable-calendar \
--enable-sysvmsg \
--enable-sysvsem \
--enable-sysvshm \
--enable-wddx \
--with-curl \
--with-mcrypt \
--with-iconv \
--with-gmp \
--with-pspell \
--with-gd \
--with-jpeg-dir=/usr \
--with-png-dir=/usr \
--with-zlib-dir=/usr \
--with-xpm-dir=/usr \
--with-freetype-dir=/usr \
--with-t1lib=/usr \
--enable-gd-native-ttf \
--enable-gd-jis-conv \
--with-openssl \
--with-mysql=/usr \
--with-pdo-mysql=/usr \
--with-gettext=/usr \
--with-zlib=/usr \
--with-bz2=/usr \
--with-recode=/usr \
--with-mysqli=/usr/bin/mysql_config
$ make
Создаем папку для конфигурационного файла:
mkdir $HOME/tmp/usr/etc
Создаем конфигурационный файл php со следующим содержимым:
nano $HOME/tmp/usr/etc/php.ini
max_execution_time=600
memory_limit=128M
error_reporting=0
display_errors=0
log_errors=0
user_ini.filename=
realpath_cache_size=2M
cgi.check_shebang_line=0
zend_extension=opcache.so
opcache.enable_cli=1
opcache.save_comments=0
opcache.fast_shutdown=1
opcache.validate_timestamps=1
opcache.revalidate_freq=60
opcache.use_cwd=1
opcache.max_accelerated_files=100000
opcache.max_wasted_percentage=5
opcache.memory_consumption=128
opcache.consistency_checks=0
Сохраните, и php 7 установлен и настроен, можно переходить к тестированию.
Указываем версию своей операционной системы (я указал 64-разрядную Windows), и переходим на страницу загрузки (Go to Download Page https://dev.mysql.com/downloads/windows/installer/5.7.html).

Я выбрал загрузку полного установщика msi. На момент написания этой заметки была актуальной версия MySQL 5.7.21, и скачался дистрибутив по имени mysql-installer-community-5.7.21.0.msi.
Apache 2.4
На момент подготовки статьи была доступна x64 версия 2.4.33, собранная на базе vc14:
httpd-2.4.29-o110g-x64-vc14.zip.
Размер архива - около 10 Мб.
PHP 7.2
На момент подготовки этой статьи была доступна x64 версия PHP 7.2 (7.2.2), Thread Safe, собранная на VC15: php-7.2.2-Win32-VC15-x64.zip.
Размер архива Zip: 24 Мб.
Сейчас есть и поновей.
phpMyAdmin (PMA)
Для управления базами данных MySQL на локальном компьютере, установим бесплатный пакет phpMyAdmin.
Его дистрибутив скачаем с сайта http://www.phpmyadmin.net/
На момент подготовки статьи доступна была версия 4.7.7:
phpMyAdmin-4.7.7-all-languages.zip
Размер - около 11 Мб.
Содержимое архива выкладываем в заранее заготовленную папку, например:
D:\sites\localhost\www
Список для установки
Дистрибутивы скачаны. Устанавливаем в таком порядке:
- MySQL
- Apache - настраиваем виртуальные сервера, проверяем на html
- PHP - с доп настройкой Apache проверяем на php_test.php
- phpMyAdmin (с доп настройкой php)
Установка MySQL
Запускаем ранее скачанный установщик MySQL (mysql-installer-....msi).
В окне License Agreement устанавливаем галочку в пункте:
I accept the license terms
- и жмем кнопку Next.
В окне Choosing a Setup Type выбираем пункт Custom (чтобы самим выбирать параметры для установки MySQL сервера). Жмем кнопку Next.
В окне выбора компонентов (Select Products and Features) обязательно выбираем компонент MySQL Server - X64. Остальные компоненты - по желанию. Выбрав компонент в левой части окна, нажимаем стрелку вправо, чтобы этот компонент из доступных для установки перешел в правую часть окна - список того,что будем устанавливать.
Нажать Next после выбора компонентов.
В окне Installation жмем кнопку Execute, чтобы запустить установку на выполнение.
Наблюдать за ходом установки можно, нажав кнопку Show Details.
Когда установка закончится (Status станет complete), нажимаем кнопку Next, для перехода к конфигурированию сервера MySQL.
В окне Product Configuration нажимаем кнопку Next.
В окне Type and Networking
оставляем включенным пункт Standalone MySQL Server, жмем Next.
В следующем окне Type and Networking
устанавливаем пункт Config Type = Development Machine
Галки у пунктов TCP/IP и Open Firewall port for network access - оставляем.
Порт связи с MySQL тоже оставляем со значением по умолчанию (Port Number = 3306).
Установим галку у пункта Show Advanced Options.
В окне Accounts and Roles задаем пароль для главного пользователя (с логином root - администратора).
В поле MySQL User Accounts можно добавить других пользователей, которые будут иметь доступ к базам данных MySQL. Мы пока других создавать не будем: подключаться будем, как root.
В окне Windows Service оставляем галку у пункта Configure MySQL Server as a Windows Service (чтобы сервер MySQL запускался в виде системной службы).
Имя системной службы (MySQL57) оставим по умолчанию.
Запускать службу сервера MySQL будем вручную (он нужен нам только на время разработки и тестирования локальных сайтов), поэтому снимаем галочку у пункта Start the MySQL Server at System Startup (чтобы сервер не запускался каждый раз при запуске OC Windows).
Запускать службу будем от имени Standard System Account (эту опцию не меняем).
В окне Plugins and Extensions оставляем все, как есть. Жмем Next.
В окне Advanced Options можно изменить параметры журналов (логов), куда сервер записывает сообщения в ходе своей работы. Здесь можно оставить все, как есть.
В окне Apply Configuration жмем кнопку Execute для применения конфигурации сервера.
По окончании жмем кнопку Finish.
В окне Product Configuration жмем Next.
В последнем окне Installation Complete галки у пунктов можно не устанавливать. Жмем Finish.
Установка и конфигурирование MySQL-сервера закончены.
Запустить/остановить вручную сервер MySQL можно, перейдя в список служб Windows.
Найти в списке MySQL57, щелкнуть по нему правой кнопкой мыши и выбрать "Запустить/Остановить".
Установка Apache 2.4 для Windows
Есть много статей в интернете, где описано, как выполняется установка Apache 2.4 для Windows. Я, может быть, и повторю что-то, но изложу пошагово свою версию.
В архиве, скачанном с сайта разработчика (использован вариант httpd-2.4.29-o110g-x64-vc14.zip), есть папка Apache24. Её, вместе с её содержимым, помещаем на диск С:
Кроме самого пакета (папки Apache24) в архиве лежит файл readme_first.html, который полезно прочитать.
Особое внимание следует обратить на наличие пакета Visual C++ 2015 x64 Redistributable Package в установленной ОС Windows.
Этот пакет содержит набор библиотек, без которых данная сборка Apache работать не будет.
Скачать бесплатно этот пакет можно с сайта Microsoft, по ссылке (https://www.microsoft.com/en-us/download/details.aspx?id=49984), данной в файле readme_first.html. Обязательно его установите, если его ещё нет в вашей ОС.
Если на вашем компе установлены программы, слушащие 80 порт, то лучше их отвадить от использования этого порта, или назначить им другой. Сервер Apache по умолчанию настроен именно на этот порт, см параметр Listen в файле C:\Apache24\conf\httpd.conf
Пробуем запустить сервер (позже рассмотрим вариант запуска сервера в виде системной службы(сервиса)).
Для этого запускаем командную строку в режиме (от имени) администратора.
Переходим в папку C:\Apache24\bin и запускаем программу httpd.exe

При первом запуске может появиться Оповещение системы безопасности Windows о том, что брандмауэр Windows заблокировал некоторые функции этого приложения (см. рисунок)

Ставим галочку, разрешающую Apache HTTP Server связь для Частных сетей.
Работу в общественных сетях можно запретить.
Открыв любой браузер, введём в адресной строке адрес http://localhost/
- должна появиться страница сборщика данного пакета Apache-сервера.

(она с пакетом инсталлирована в папку C:\Apache24\htdocs - это значение имеет переменная DocumentRoot в файле httpd.conf,
но мы его позже изменим).
Значит, сервер Apache стартует и работает нормально.
Если сервер не запускается, то надо посмотреть, какие ошибки он выдает. Ошибки можно увидеть при запуске: в командной строке и в файле C:\Apache24\logs\error.log
Сделаем теперь так, чтобы сервер Apache запускался сервисом (описано в readme_first.html, прилагаемом к дистрибутиву).
В командной строке, запущенной от имени администратора, перейдя в папку C:\Apache24\bin, запустим команду
httpd -k install
Отслеживать состояние службы сервера Apache и выполнять его перезапуск (будем делать часто по ходу настройки) удобно через программу C:\Apache24\bin\ApacheMonitor.exe. Сделайте для неё ярлык и поместите его в удобное для запуска место (в панель задач или на рабочий стол).
Осталось сконфигурировать сервер Apache под наши нужды:
ориентировать на папки, в которых будут лежать наши сайты;
подготовить к работе с MySQL и PHP.
Допустим, мы желаем иметь на локальном компе пока 2 сайта с именами localhost и wp-test
http://localhost/
http://wp-test/
Для этого в системном файле C:\Windows\System32\drivers\etc\hosts должны быть такие строки
127.0.0.1 localhost
127.0.0.2 wp-test
Первая строка обычно уже существует по умолчанию.
Вторую набиваем самостоятельно.
Эти строки сообщают, что хосты с именами localhost и wp-test надо искать по IP-адресам 127.0.0.1 и 127.0.0.2
- оба адреса соответствуют локальному компьютеру.
Перезапуск ОС необязателен.
Создадим на локальном компе папки для хранения сайтовых файлов, например в папке:
D:\sites\localhost
D:\sites\wp-test
В каждой из этих папок создадим 2 файла с именами
access.log
error.log
и подпапку www
D:\sites\localhost\www
D:\sites\wp-test\www
- в этих папках создадим файлы index.html с таким содержимым:
это localhost
это wp-test
Теперь настроим сервер Apache на использование виртуальных хостов, соответствующих нашим сайтам.
Отредактируем конфигурационный файл сервера (C:\Apache24\conf\httpd.conf).
Для этого его надо открыть в текстовом редакторе.
Я для этого использую NotePad++ (очень многофункциональный бесплатный редактор).
Виртуальные хосты обычно прописываю в конец этого файла.
Добавим туда такие строки:
#localhost
Проверяем, открываются ли в браузерах страницы по адресам
http://localhost/
http://wp-test/
При нормальном открытии страницы должны отображать такие строки:
это localhost
и
это wp-test
Аналогично можно создавать и другие виртуальные веб-сервера на локальном компьютере.
Дополнительные настройки для Apache, которые могут пригодиться.
Установка PHP 7
Содержимое скачанного архива php-7.2.2-Win32-VC15-x64 выкладываем в папку C:\php\
Внимательно читаем файл C:\php\install.txt из дистрибутива.
В этом файле кратко описано, как установить PHP в системе и настроить его для работы с Apache.
Путь C:\php добавляем в системную переменную PATH
Для тестирования PHP на нашем локальном сайте http://localhost/
создадим в его папке (D:\sites\localhost\www) файл php_test.php с таким содержимым:
Тогда при открытии адреса http://localhost/php_test.php должна открываться страница с данными от команды phpinfo.
Подготовим Apache к работе с PHP
В файле httpd.conf
В том месте, где грузятся модули (ищите группу команд LoadModule), в конце группы (если ещё нет такой строки) добавляем:
LoadModule php7_module "C:/php/php7apache2_4.dll"
Укажем путь, где установлен php, директивой:
PHPIniDir "C:/php"
В секции
DirectoryIndex index.html index.php
В секции
добавляем строку
AddType application/x-httpd-php .php
Сохраняем httpd.conf и перезапускаем Apache.
После этого тестовая страница http://localhost/php_test.php будет открываться.
Отредактируем файл настроек PHP для работы phpMyAdmin и не только.
Файл php.ini-production переименовываем в php.ini (оставляем в той же папке C:\php\)
Редактируем php.ini так
Раскомментируем строку
Extension_dir = "ext"
Включим параметр (по умолчанию=Off)
Enable_dl = On
Укажем папку для загрузки временных файлов
Upload_tmp_dir="d:/sites/uploadtemp" upload_max_filesize = 500M
В разделе; Dynamic Extensions ;
раскомментируем строки:
Extension=gd2 extension=mbstring extension=mysqli
Включим еще одно расширение:
Extension=openssl
Для того, чтобы, например, обновлять плагины wordpress на локальном сайте через админку. Иначе выходит ошибка: No working transports found.
Для выполнения долгих скриптов продлим максимальное время их выполнения, например, так:
Max_execution_time = 300
Установка phpMyAdmin
Скачав дистрибутив и выложив его содержимое в папку D:\sites\localhost\www
зайдем в папку с документацией \www\doc\html и откроем файл setup.html
Следуя его инструкциям, создадим в корневом каталоге сайта (www) подпапку config (это нужно на время конфигурирования phpMyAdmin скриптом, который можно запустить, открыв страницу настройки по адресу http://localhost/setup/).
Переименуем лежащий в корневом каталоге файл \www\config.sample.inc.php
в рабочий файл \www\config.inc.php
- этот файл откроем для редактирования и определим в нем параметр $cfg["blowfish_secret"] - заполнив любыми символами, например, фразой ANY_WHAT_YOU_WANT:
$cfg["blowfish_secret"] = "ANY_WHAT_YOU_WANT"; /* YOU MUST FILL IN THIS FOR COOKIE AUTH! */
и, сохранив,закроем этот файл.
Проверим, открываются ли страницы сайта:
http://localhost/
http://localhost/index.php
Проект Apache не предоставляет бинарные версии программного обеспечения, а только исходный код. Тем не менее, их можно получить на сторонних сайтах:
- ApacheHaus ;
- Apache Lounge .
Загрузите 32-разрядную версию Apache Windows (httpd-2.4.20-win32-VC14.zip ) или 64-разрядную версию (httpd-2.4.20-win64-VC14.zip ). Проверьте, установлена ли у вас 64-разрядная версия ОС . Чтобы определить это, можно использовать msinfo32.exe . Этот инструмент помогает в сборе информации о компьютере, в диагностике проблем или его можно использовать для доступа к другим инструментам.
Чтобы запустить его, выполните команду Выполнить> msinfo32> нажмите Enter .
После того, как найдете нужную версию, скачайте Zip-архив , а затем извлеките его содержимое в папку C:Apache24 .
Перед запуском сервера Apache , если нужно изменить порт прослушивания на 8181 :
- Откройте в текстовом редакторе файл C:Apache24confhttpd.conf ;
- Найдите следующую строку: Listen 80 ;
- И измените ее на: Listen 8181 .
Сохраните изменения.
Теперь можно запустить сервер Apache Windows 7 :
Откройте командную строку от имени администратора и перейдите в подкаталог bin :
Введите httpd.exe и нажмите Enter .
Если на экране появилось диалоговое окно с сообщением об отсутствии файла MSVCR140.dll , необходимо установить Visual C ++ Redistributable для Visual Studio 2015 (выберите vc_redist.x64.exe , если у вас установлена 64-разрядная версия Windows ).
Теперь откройте браузер и введите в адресную строку http://localhost:8181 , чтобы запустить демонстрационный сайт.
Установка PHP 7 в Windows
PHP 7 — важное обновление для серверного языка веб-разработки PHP . Загрузите zip-архив VC14 x64 Thread Safe (2016-Apr-29 00:38:19) . Если вы загрузили 32-разрядную версию Apache , необходимо установить PHP x86 .
Создайте папку с именем «php7 », извлеките в нее содержимое архива php-7.0.6-Win32-VC14-x64.zip , а затем поместите папку в корень диска C:
Настройка Apache для использования PHP
Откройте файл конфигурации установки Windows Apache C:Apache24confhttpd.conf .
Скопируйте следующие строки в начало файла:
- AddHandler application/x-httpd-php.php ;
- AddType application/x-httpd-php .php .html ;
- LoadModule php7_module «c:/php7/php7apache2_4.dll» ;
- PHPIniDir «c:/php7» .
В разделе
Сохраните файл Apache PHP Windows . Теперь переименуйте файл C:php7php.ini-development в C:php7php.ini.
Включение mod_rewrite для перезаписи URL-адресов
Откройте файл конфигурации Apache C:Apache24confhttpd.conf
;
Найдите в нем строку #LoadModule rewrite_module modules/mod_rewrite.so и удалите символ хеш «#»
;
Найдите все вхождения строки «AllowOverride None
» и измените их на «AllowOverride All»
.
Настройка PHP с MySQL
Отредактируйте файл php.ini и раскомментируйте каталог расширений. Удалите символ «; » в начале строк:
; Directory in which the loadable extensions (modules) reside. ; http://php.net/extension-dir ; extension_dir = "./" ; On windows: extension_dir = "ext"
Активируйте следующие строки, это даст возможность запуска модулей MySQL :
extension=php_mysqli.dll extension=php_pdo_mysql.dll
А также приведенные ниже строки, если вы используете установку Apache PHP MySQL Window s в среде разработки:
extension=php_curl.dll extension=php_fileinfo.dll extension=php_gd2.dll extension=php_mbstring.dll extension=php_openssl.dll
Раскомментируйте error_log , чтобы включить ведение журнала файлов:
; Log errors to specified file. PHP"s default behavior is to leave this value ; empty. ; http://php.net/error-log ; Example: error_log = c:php7php_errors.log
Сохраните изменения.
ВАЖНО! Установите PATH для Windows , чтобы найти PHP
- Кликните правой кнопкой мыши на ярлыке Мой компьютер — Свойства — Дополнительно — Переменные среды ;
- В разделе «Системные переменные » найдите пункт «Путь », кликните по нему и выберите «Изменить »;
- Добавьте в конце путь к папке php (обязательно после точки с запятой «;» ). Например: «;C:php7 «;
- Нажмите «ОК ».
Как проверить, установлен ли PHP
Создайте файл по адресу C:Apache24htdocsphpinfo.php и добавьте в него следующий код:
Перезапустите Apache Windows , а затем в браузере перейдите по адресу http://localhost:8181/phpinfo.php . На этой странице должна отобразиться информация об установленной версии PHHP .
// echo get_the_post_thumbnail(get_the_ID(), "relatedthumbnail"); // вывожу свой размер миниатюры?>В первой статье мы рассмотрели как установить Apache на Windows7 . Теперь рассмотрим как подключить к нашему серверу язык php.
Установка PHP
1) Качаем zip архив с php с сайта http://windows.php.net/download/ . Я выбрал Thread Safe — php-5.3.5-Win32-VC6-x86.
2) Разархивируем php в папку c:/php-5.3.5/
3) Подключаем php к Apache. Открываем файл httpd.conf . Он находится в папке conf в месте куда у вас установился Apache. У меня это C:Program Files (x86)Apache Software FoundationApache2.2conf .
Для подключения php, в качестве модуля, необходимо добавить всего 3 инструкции в файл httpd.conf:
{codecitation}
LoadModule php5_module c:/php-5.3.5/php5apache2_2.dll
AddType application/x-httpd-php phtml php
PHPIniDir «c:/php-5.3.5/»
{/codecitation}
Эти строки следует поместить в примерно в середину файла httpd.conf, например, сразу после директив LoadModule. У меня они заканчиваются на 128 строке файла. Конкретное расположение этих директив не имеет принципиального значения, однако нельзя помещать их в начале, а также и в самом конце файла httpd.conf.
Примечание.
- Первая строка загружает модуль PHP, реализованный в библиотеке php5apache2_2.dll
- Вторая строка устанавливает соответствие между файлами с расширением php и mime-типом application/x-httpd-php, который обрабатывается модулем PHP.
- Третья строка позволяет явно указать расположением конфигурационного файла php.ini.
4) Создание конфигурационного файла в php. В директории c:/php-5.3.5 находятся несколько шаблонов конфигурационных файлов. В качестве основы возьмем файл c:/php-5.3.5/php.ini-production и переименуем его в php.ini .Таким образом, конфигурационный файл PHP (php.ini) будет располагаться в директории c:/php-5.3.5 и именно в него должны вносится все изменения конфигурации PHP.
После внесения изменений в httpd.conf и создания файла php.ini перезагрузите Apache.
5) Проверка. В папке C:Program Files (x86)Apache Software FoundationApache2.2htdocs создайте файл index.php с кодом:
{codecitation}
{/codecitation}
Теперь зайдите в браузере по адресу http://localhost/index.php . Если все сделано правильно — вы увидите фиолетовую таблицу с настройками php.
Дополнительные настройки php
Включите поддержку короткой записи php, в php.ini найдите функцию short_open_tag, и включите её: short_open_tag = On
В php.ini укажите путь к расширениям php, для этого раскоментируйте и заполните строку extension_dir. Вот как она выглядит у меня:
{codecitation}
extension_dir = «c:/php-5.3.5/ext»
{/codecitation}
{codecitation}
extension=php_mbstring.dll
{/codecitation}
и строку extension=php_mysqli.dll для рботы с MySql базами данных:
{codecitation}
extension=php_mysqli.dll
{/codecitation}