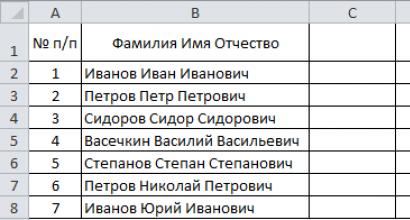Perché la scheda micro SD non è formattata e cosa fare in questo caso. La scheda di memoria non vuole essere formattata in alcun modo, qualunque cosa facciamo: ecco come faremo l'impossibile.Utilità per riparare e formattare le schede SD
Domanda da un utente
Ciao.
Dimmi come puoi formattare una scheda di memoria se il telefono si rifiuta di farlo e Windows, quando provi a formattarla, si blocca e non succede nulla. La scheda nel telefono funziona, sembra tutto in ordine...
Michael.
Buona giornata.
In questo articolo esaminerò diverse opzioni per la formattazione delle schede di memoria. Penso che sia l'autore della domanda che gli altri utenti troveranno uno dei metodi che funzionerà per loro...
Noto inoltre che la formattazione potrebbe essere necessaria nei casi in cui: desideri eliminare completamente tutte le informazioni dalla scheda di memoria (ad esempio, hai deciso di vendere il tuo smartphone), cambierai il file system, hai acquistato una grande unità flash e il telefono non lo vede (su un PC è possibile formattare l'unità flash in una più piccola) volume).
Quindi, mettiamoci al lavoro...
Opzione 1: nel dispositivo stesso (telefono, fotocamera, ecc.)
Secondo me, tutti i dispositivi (almeno quelli che ho incontrato) che utilizzano schede di memoria possono formattarle a proprio piacimento. Gli smartphone e le fotocamere Android non fanno eccezione.
Di seguito esaminerò come ciò accade su un telefono Android:
- vai alle impostazioni";
- seleziona la sezione "Memoria";
- Successivamente, è necessario aprire la sottosezione "Formattazione di una scheda di memoria";
- Tieni presente che questa operazione cancellerà tutte le informazioni sulla tua scheda SD.

Nonostante la semplicità del metodo, presenta alcuni svantaggi:
- non può essere selezionato durante la formattazione file system(per impostazione predefinita, la scheda di memoria verrà formattata in FAT32);
- non è possibile dare un nome all'unità, specificare dimensioni dei cluster;
- Durante la formattazione, il telefono produce spesso vari errori e il processo non viene completato con successo. Quando si tenta di eseguire nuovamente l'operazione, il dispositivo potrebbe segnalare che non "vede" più l'unità. In generale, è ancora una tortura...
Nota! Puoi conoscere la differenza tra i file system FAT, FAT32, NTFS da questo articolo (vedi prima parte) -
Opzione 2: strumenti di Windows
Se il tuo telefono/fotocamera (o altro dispositivo) è "difettoso" e non riesce a riconoscere e formattare correttamente la scheda, rimuovila semplicemente dal dispositivo e collegala direttamente al tuo laptop/PC.
Qualsiasi laptop moderno è dotato di un lettore di schede, solitamente situato sul pannello laterale del dispositivo.

Se sul tuo laptop/computer non disponi di un lettore di schede in grado di leggere le schede di memoria SD, puoi acquistarne uno in qualsiasi negozio di computer.

Dirò di più, ora tali adattatori possono essere ordinati nei negozi online cinesi per pochi centesimi (e anche se si utilizza il cashback...).
Nota: i migliori negozi online cinesi (dove si trova l'attrezzatura più economica) -
Dopo aver collegato la scheda di memoria al tuo laptop (PC), vai su "Risorse del computer" (premere la combinazione Win+E e selezionare quella desiderata dal menu a sinistra) e fare clic con il tasto destro sulla scheda di memoria. Seleziona un'opzione dal menu a comparsa "Formato...", vedere lo screenshot qui sotto.


Se non vedi la scheda di memoria in Risorse del computer(o l'operazione non può essere completata, ad esempio la formattazione si blocca) - vai a gestione del disco .
Per aprire Gestione disco in Windows, è necessario:
- premere i pulsanti contemporaneamente Vittoria+R ;
- immettere il comando diskmgmt.msc e fare clic su OK.
Per formattare un'unità: selezionarla dall'elenco, fare clic con il tasto destro su di essa e specificare questa operazione nel menu contestuale (vedere l'esempio sotto). Successivamente, vedrai una finestra standard in cui puoi inserire il nome del disco, specificare il file system, ecc.

Opzione 3: formattazione utilizzando special. programmi
Quando si ha a che fare con schede di memoria difettose, la cui formattazione provoca errori e blocchi, è meglio utilizzare una scheda speciale per questa operazione. utilità. Ti aiuteranno immediatamente a formattare la tua scheda SD e a cancellare tutte le informazioni da essa!
Inoltre, secondo molti sviluppatori di tali utility, funzionano molto meglio con le unità ed eseguono operazioni di formattazione con una qualità superiore rispetto agli strumenti Windows o Android (grazie ai quali è possibile evitare molti errori).
Aiutare!
Programmi per riparare unità flash USB, schede SD (diagnostica e test, formattazione, ripristino) -
Uno strumento specializzato per formattare un'ampia varietà di schede di memoria SD/SDHC/SDXC. L'utilità è molto compatta, semplice e funziona in tutte le versioni di Windows 7/8/10.
Dopo l'installazione e l'avvio, la prima azione è indicare correttamente la lettera della scheda di memoria collegata. Vedi la voce "Drive" nello screenshot qui sotto.


Strumento di formattazione a basso livello dell'HDD
Un programma piuttosto popolare per la formattazione di basso livello di unità guaste. Spesso riporta in “vita” anche quelle schede di memoria su cui l'ultima era andata perduta...
Peculiarità:
- supporta le interfacce: S-ATA (SATA), IDE (E-IDE), SCSI, USB, Firewire;
- consente di formattare unità di tutte le marche più diffuse: Western Digital, Samsung, Toshiba, Seagate, Quantum, ecc.;
- piena compatibilità e supporto per lettori di schede (rispettivamente schede SD).
Dopo aver installato e avviato l'utilità, seleziona l'unità che desideri formattare nella finestra principale e fai clic sul pulsante Continua .


Formattazione di un'unità flash // Formatta questo dispositivo
Una volta completata la formattazione in questa utility, Windows ti chiederà di formattare nuovamente l'unità flash (poiché l'utilità ha eseguito un'operazione di basso livello). Noto che dopo tale operazione tutti i dati sulla scheda di memoria verranno cancellati e sarà possibile ripristinare qualcosa anche con l'ausilio di strumenti speciali. il software non funzionerà più.
Strumento di formattazione automatica
Un'altra utility specializzata per la formattazione rapida di unità flash e schede di memoria problematiche. Un'utilità del noto produttore Transcend (ma funziona non solo con le unità di questo produttore!).
È molto semplice da usare: dopo aver avviato il programma, seleziona prima il disco (voce Disk Drive), quindi indica il tipo di unità (nel nostro caso SD), imposta il nome dell'unità (Format Label) e premi il pulsante di avvio. Dopo qualche tempo, l'operazione verrà eseguita.

PS
1) Tieni presente che è presente un piccolo blocco sulle schede di memoria: se è impostato su SERRATURA(chiuso) - non sarai in grado di eliminare nulla da esso o formattarlo.

2) Se il tuo computer non riconosce o non vede flashcard (microSD, miniSD, SD), consiglio la lettura di questo articolo:
È tutto.Buona fortuna a tutti!
Nonostante i tuoi migliori sforzi, non riesci a formattare la scheda di memoria? Non abbiate fretta di gettarlo nel cestino.
La nostra consulenza è garantita per aiutarti a realizzare i tuoi piani con il minimo tempo e impegno. Andare.
Importante!
La formattazione del supporto esterno ha lo scopo di modificare il formato esistente o di rimuovere rapidamente tutte le informazioni da esso. Prima di iniziare la formattazione, assicurati che non siano rimasti dati importanti sulla micro-SD, e solo dopo procedi con la pulizia.
Formattazione utilizzando gli strumenti di Windows
La formattazione del supporto esterno ha lo scopo di modificare il formato esistente o di rimuovere rapidamente tutte le informazioni da esso.
Prima di iniziare la formattazione, assicurati che non siano rimasti dati importanti sulla micro SD, e solo dopo procedi con la pulizia.
Per prima cosa, diamo un'occhiata ai metodi che .
Non è necessario scaricare o installare nulla per loro; in un paio di clic otterrai il risultato desiderato.
Quindi, seguiamo il seguente algoritmo di azioni:
Vai al menu Start e seleziona l'elemento "Pannello di controllo".

Nel pannello di controllo, seleziona la modalità di visualizzazione "Piccole Icone", come mostrato nello screenshot:

Nell'elenco visualizzato, seleziona


Di fronte a te si aprirà un elenco di unità connesse.
In esso, trova la scheda di memoria e fai clic con il pulsante destro del mouse su di essa:

Importante! Nella riga "Stato" di fronte al nome della tua carta, deve esserci uno stato "Bene" .
Nella finestra che appare, clicca sulla voce "Formato", come mostrato nello screenshot qui sopra.
Se tutto va bene, la formattazione della scheda è completa.
Se lo stato della carta visualizza il messaggio "Non distribuito", scegli un'azione "Crea nuovo volume".
Hai completato tutti i passaggi senza errori, ma Windows rifiuta ostinatamente di formattare la scheda, il che significa che il tuo sistema operativo sta utilizzando questa unità e bloccando l'accesso al file system.
In questo caso, dovrai utilizzare utilità aggiuntive, che descriveremo di seguito.
Formattazione utilizzando la riga di comando
Prima di iniziare, è necessario riavviare il computer in modalità provvisoria.
Per fare ciò, chiama la riga di comando premendo contemporaneamente i tasti Win + R.
Scriviamo il comando al suo interno
Msconfig e quindi fare clic su OK.

Il menu di configurazione del sistema si aprirà davanti a noi.
e metti un segno di spunta di fronte "Modalità sicura".Successivamente, puoi riavviare in sicurezza il computer.

Successivamente, chiama di nuovo e inserisci il comando
Formato n Dove « N » la lettera responsabile del nome della scheda di memoria.
Se tutto è stato eseguito correttamente, la formattazione avrà successo.
In caso contrario, passa ai punti successivi.
Formattazione utilizzando l'utilità D-Soft Flash Doctor
La microSD non può essere formattata utilizzando gli strumenti di sistema? Ciò significa che è necessario utilizzare utilità aggiuntive.
Utilizzando il motore di ricerca, scarica e installa il programma D-Soft Flash Dottore.
Con il suo aiuto, puoi montare un'immagine del disco, controllare lo stato del disco e ripristinare le funzioni del supporto.
Apri il programma e seleziona il disco desiderato (che è responsabile dei nostri media) e seleziona la funzione "Recupera supporto":

A seconda delle dimensioni della scheda di memoria, l'operazione di ripristino potrebbe richiedere fino a 15 minuti.
Attendi pazientemente il completamento e fai clic su Fine

Questo completa il processo di formattazione.
ScaricamentoFormattazione mediante lo strumento HP USB Disk Storage Format
Questa utility è in grado di formattare forzatamente il supporto, crearne uno nuovo (con funzionalità di avvio) e controllare lo stato del disco.
Scaricare e installare lo strumento HP USB Disk Storage Format.
Dopo il processo di installazione, apri il programma.
Nella riga superiore, seleziona il disco di cui abbiamo bisogno:

In linea « File Sistema» seleziona il tipo di file system di cui abbiamo bisogno tra quelli validi: "FAT", "FAT32", "exFAT" O "NTFS".

Nota: Una pulizia rapida ti farà risparmiare tempo, ma non garantisce risultati completi.

Linea « Volume Etichetta» ti consente di cambiare il nome del supporto in qualsiasi altro.

Dopo aver compilato tutti i campi, fare clic sul pulsante « Formato Disco», per avviare il processo di pulizia.
ScaricamentoProgramma EzRecover
La particolarità di questa utility è che non è assolutamente necessario specificare il percorso e il nome dell'unità, perché essa stessa lo riconosce.
Lo schema è sempre lo stesso: scarica e installa il programma. Lo lanci.
La prima cosa che vedremo sarà un messaggio di errore, ma non c'è niente di sbagliato, basterà ricollegare la MicroSD lasciando il programma abilitato.

Nei casi in cui la formattazione standard fornita dal sistema operativo non sia sufficiente per l'utente, potrebbe essere necessario utilizzare software di terze parti. Ciò è necessario se non riesci a cancellare il supporto senza errori o se desideri eliminare la possibilità di restituire file non necessari attraverso la formattazione di basso livello.
Opzioni di formattazione di basso livello
Un utente inesperto considera la formattazione semplicemente cancellando i file non necessari. Ma in realtà ciò significa anche riscrivere da capo l'intero file system. Oggi, un numero enorme di programmi può eseguire una procedura simile.
Metodo 1: SDFormatter
Questa utility è progettata per la formattazione delle schede, come suggerisce il nome. È molto semplice e anche i nuovi utenti di PC non avranno problemi ad utilizzarlo. Grazie alla sua attenzione ristretta all'utilizzo delle schede SD, il programma consente di ripristinarle e formattarle se ciò non può essere fatto utilizzando i metodi standard offerti dal sistema operativo Windows.
L'utilità è dotata di due modalità di formattazione, iniziando dalla più semplice e finendo con la più approfondita. Il primo svolge il lavoro rapidamente, il secondo lo fa in modo molto dettagliato, eliminando ogni possibilità di recuperare le informazioni cancellate.
Per formattare, dovrai effettuare le seguenti operazioni:

Metodo 2: Strumento di formattazione a basso livello dell'HDD
L'enfasi nel nome del programma sul fatto che è progettato per funzionare con i dischi rigidi può fuorviare gli utenti. Ma nonostante ciò puoi anche formattare correttamente la scheda SD.
Questa utilità funziona in modalità di basso livello, di cui potresti aver bisogno se hai bisogno di ripristinare la funzionalità del supporto o di cancellarlo completamente dalle informazioni necessarie, senza la possibilità di ripristinarlo. Per utilizzare questo programma è necessario eseguire alcuni semplici passaggi:

Il programma è completamente gratuito, ma il suo svantaggio è che la mancanza di una modalità accelerata può trascinare a lungo il processo.
Metodo 3: strumento di formattazione dell'archiviazione su disco USB
Questo programma è molto più funzionale dei precedenti, poiché può scansionare la carta per eventuali errori, correggerli e molto altro ancora. Con il suo aiuto puoi formattare qualsiasi unità. Per utilizzare questa utilità, procedere come segue:

Il programma è assolutamente gratuito e può funzionare con unità di qualsiasi produttore. Questa utility è perfetta se la scheda di memoria funziona con errori.
Queste non sono tutte le applicazioni esistenti, ma hanno dimostrato di essere le più efficaci tra gli utenti di PC. L'enorme vantaggio di questi tre programmi è che sono gratuiti e abbastanza accessibili. Anche un principiante del computer non avrà alcuna difficoltà nell'utilizzo delle utilità.
Schede di memoria SD e microSD
Le schede di memoria SD sono oggi ampiamente utilizzate nella tecnologia digitale e nell'elettronica. Si tratta di un dispositivo di archiviazione rimovibile universale di dimensioni 24x32x2,1 mm per fotocamere, videocamere, videoregistratori, navigatori GPS, lettori MP3 e multimediali, tablet e altre apparecchiature portatili.
MicroSDè una versione della scheda SD di dimensioni più che dimezzate, ovvero 11x15x1 mm. Le schede di memoria MicroSD vengono utilizzate soprattutto nei dispositivi mobili, ma oggigiorno la possibilità di utilizzarle in altri dispositivi digitali si trova abbastanza spesso, soprattutto negli ultimi modelli dei produttori. Le schede MicroSD vengono solitamente fornite con un adattatore microSD-SD, un adattatore che consente di inserire la MicroSD in qualsiasi slot per schede SD. Alcuni modelli di lettori di schede - dispositivi per la lettura di schede SD - offrono la possibilità di collegare una scheda MicroSD senza un adattatore microSD-SD.
Perché potrebbe essere necessario formattare le schede SD e microSD?
Durante l'utilizzo delle schede SD e MicroSD, gli utenti di vari dispositivi potrebbero riscontrare la necessità di formattarle, ad esempio quando è necessario eliminare rapidamente tutti i dati sulla scheda o in caso di danni al file system della scheda, quando un computer o un dispositivo mobile non riesce a vederlo e segnala la necessità di formattare l'unità.
Quale dispositivo è migliore per formattare le schede SD e microSD?
Naturalmente, un normale PC è il dispositivo più affidabile con il quale è possibile eseguire qualsiasi operazione con vari dispositivi portatili utilizzando un software speciale. Ma per collegare le schede SD e microSD al PC è necessario il lettore di schede sopra citato, che diventerà un collegamento intermedio tra la scheda e il PC, e quest'ultimo lo vedrà come un dispositivo connesso, proprio come avviene con un normale unità flash.
Per non acquistare un lettore di schede aggiuntivo per collegare le schede SD e microSD al PC, è necessario studiare le capacità del dispositivo portatile: è possibile che il processo di formattazione della scheda possa essere eseguito con il suo aiuto. Ad esempio, se si utilizza una scheda SD e microSD in un tablet o smartphone, a seconda del sistema operativo, la funzione di formattazione può essere eseguita utilizzando un'applicazione speciale o un file manager che supporta tale funzione.
Se la funzione di formattazione delle unità non è implementata in un dispositivo portatile, naturalmente, questo problema dovrà essere risolto utilizzando un PC e un lettore di schede.
Tipi di lettori di carte
Prima di iniziare a considerare il processo di formattazione delle schede SD e microSD, qualche parola sui tipi di lettori di schede.
Lettori di carte integrati: come suggerisce il nome, questo tipo è integrato nell'assemblaggio di un dispositivo informatico. Molti moderni modelli funzionali di laptop e computer all-in-one contengono un lettore di schede nel loro assemblaggio. Pertanto, sarebbe una buona idea ispezionare attentamente il computer per verificare la presenza di una porta appropriata per il collegamento delle schede SD. Di norma, su un PC tale porta si trova nell'alloggiamento da 2,5 pollici, dove i produttori hanno precedentemente installato un'unità floppy per floppy disk.
Lettori di schede esterni: ancora una volta, il nome di questo tipo suggerisce che si tratta di un dispositivo separato che può essere collegato a un PC, solitamente tramite una porta USB. Fortunatamente, i lettori di schede esterni sono dispositivi economici; i modelli cinesi economici possono essere acquistati in qualsiasi punto vendita di computer o apparecchiature mobili.
Formattazione delle schede SD
Ora, in realtà, riguardo al processo di formattazione delle schede SD.
Inserisci la scheda SD nel lettore di schede integrato o esterno; non dimenticare, tra l'altro, di collegare quest'ultimo al computer tramite un cavo USB. Attendi che il computer rilevi questa scheda SD, di norma ciò avviene in pochi secondi e nella barra delle applicazioni verrà visualizzata una notifica di sistema. Ora la scheda SD può essere vista come una sezione separata nel menu "Risorse del computer" ("Questo PC" è un analogo di questo menu in Windows 8).
Le schede SD vengono rilevate e visualizzate dal computer allo stesso modo delle normali unità flash. E per formattare una scheda SD, proprio come per un'unità flash, è necessario aprire il menu contestuale su di essa con il tasto destro del mouse, quindi selezionare la funzione "Formatta". Successivamente, si aprirà una finestra con alcune impostazioni di formattazione. Il processo di formattazione delle schede SD nella maggior parte dei casi non richiede impostazioni speciali, puoi tranquillamente utilizzare le opzioni predefinite. Per avviare il processo di formattazione della scheda SD, è necessario fare clic sul pulsante "Avvia" e attendere il completamento del processo.
Forse l'unica impostazione a cui puoi prestare attenzione, e che in alcuni casi può essere utile, è l'opzione “Formattazione veloce”. Quindi, con questa opzione abilitata, il processo di formattazione della scheda SD procederà rapidamente. Se questa funzione viene disabilitata, tutti i dati della carta verranno fisicamente cancellati e completamente sovrascritti; pertanto il processo potrebbe richiedere molto tempo. Se la scheda è completamente formattata, i suoi dati non potranno essere recuperati in futuro utilizzando uno speciale software di recupero dati. In effetti, formattare completamente la scheda ha senso in situazioni abbastanza rare, solitamente associate al timore di perdita di dati riservati. In tutti gli altri casi, puoi tranquillamente utilizzare “Formattazione veloce”.

Formattazione delle schede microSD
La formattazione delle schede microSD viene eseguita allo stesso modo delle normali schede SD. Questo può essere fatto utilizzando un computer, che richiederà un adattatore microSD-SD, o utilizzando qualsiasi dispositivo portatile che supporti la microSD.
In questo articolo considereremo la domanda su cosa fare se la scheda micro SD non può essere formattata? Questo a volte accade durante il processo di partizionamento dell'unità. Molto probabilmente, ciò è dovuto a un danno tecnico o a un malfunzionamento della scheda di memoria. In ogni caso, prima di inviare la micro SD in riparazione, è opportuno comprendere le cause dell'errore di formattazione e provare soluzioni alternative per risolvere il problema.
A volte non è possibile formattare una scheda SD perché i file scaricati su di essa sono occupati da qualche processo. Questo perché Windows non consente di eliminare tali documenti per non disturbare il sistema. In questo caso, la formattazione della scheda di memoria è possibile tramite la console o il comando Diskpart. Per la prima opzione è necessario effettuare le seguenti operazioni:
- Premi la combinazione di tasti Win+R.
- Nella finestra che si apre, inserisci: diskmgmt.msc.
- Nella Gestione disco che appare, trova l'unità flash richiesta, fai clic con il pulsante destro del mouse su di essa e seleziona "Formatta".
- Il comando Diskpart viene richiamato tramite la riga di comando (Win+X). Successivamente hai bisogno di:
- Nel campo di input scrivi: diskpart.
- Nella finestra che si apre, inserisci: list disk. Successivamente sarà possibile visualizzare un elenco di tutte le unità.
- Trova la scheda di memoria, inserisci il comando accanto ad essa: seleziona disco 1.
- Per l'unità selezionata, immettere il comando: attributi disco cancella sola lettura.
- Per uscire dal servizio, è necessario fare clic su Esci, quindi puoi provare a formattare nuovamente la scheda di memoria del DVR o qualsiasi altro gadget.
Flashnul è un'utilità di formattazione SD che può testare l'unità rimovibile. Dovresti lavorarci con molta attenzione, poiché l'applicazione può danneggiare le informazioni su altri dischi. È possibile formattare una scheda flash utilizzando Flashnul come segue:
- Decomprimere l'archivio con il programma;
- Nella riga di comando, immettere il percorso dell'applicazione. Ad esempio, se l'utilità è stata decompressa sull'unità D, è necessario inserire: cd D:\\flashnul. Fatto ciò l'utente si troverà nella directory con la cartella del programma e dovrà identificare la memory card;
- Scrivi nella riga: flashnul -p. Ricorda la lettera che indica la chiavetta USB;
- Immettere il comando: flashnul X: -F, dove X è la lettera corrispondente alla scheda da formattare;
- Successivamente, è necessario eseguire un test degli errori del controller utilizzando il comando flashnul X: -l;
- Una volta terminato il lavoro, è possibile formattare la scheda di memoria microSD tramite la console di controllo.
Programmi di ripristino dell'unità
Se una scheda di memoria è danneggiata, non è sempre possibile ripristinarla utilizzando i programmi. Come ripristinare una scheda SD danneggiata utilizzando altri metodi è descritto inrelativo manuale (prestare attenzione anche alla sezione Domanda - Risposta).
Se il sistema operativo ti chiede di formattare l'unità flash prima della scrittura, per risolvere il problema è meglio utilizzare un software che ti aiuterà a salvare i dati su di essa. La maggior parte delle app sono gratuite o offrono un periodo di prova. I migliori programmi per formattare la microsd sono i seguenti:
- D-Soft Flash Dottore. L'utilità aiuta a ripristinare l'unità e a crearne un'immagine per la successiva registrazione su un disco funzionante. L'interfaccia intuitiva non causerà alcuna difficoltà all'utente.
- EzRecover. Sarà utile se la scheda di memoria non è formattata o le informazioni indicano che la capacità è 0 MB. Il processo viene avviato premendo il pulsante Ripristina. È in grado di riconoscere solo un'unità danneggiata e di connettersi ad essa anche se non viene rilevata dal sistema operativo.
- Strumento di ripristino JetFlash. Programma per la formattazione di schede SD e unità USB. Ha un set standard di strumenti. Progettato per azionamenti solo di determinate marche. Compatibile con Windows 10 e versioni precedenti. Il menu è composto da 2 pulsanti: "Avvia" e "Esci". Seleziona automaticamente il metodo di marcatura migliore in base alla situazione.
- Procedura guidata per la partizione MiniTool. Uno strumento universale per lavorare con dischi rigidi e supporti rimovibili. Con il suo aiuto, puoi dividere la scheda di memoria in più unità logiche. MiniTool Partition Wizard è una manna dal cielo per coloro che sono interessati a come formattare Flash su Android. Il motivo è che questa utility è una delle poche che supporta il file system ext2,3,4 (Linux).
- Formattatore SD 4.0. Creato appositamente per i casi in cui le unità flash di telefoni e fotocamere non possono essere formattate. Il programma sarà utile anche quando si lavora con un'unità collegata tramite USB senza adattatore o lettore di schede. Supporta il sistema operativo Mac. Prima di formattare la scheda con questa utility, è necessario installare il driver. Questo programma non può essere utilizzato per partizionare unità protette da password.
- Formattare il software USB o unità flash. L'applicazione duplica la funzionalità del servizio integrato nel sistema operativo Windows, ma riconosce l'unità anche se non viene visualizzata nella sezione "Risorse del computer". Utilizza algoritmi standard nel suo lavoro. Parzialmente russificato. Sebbene offra l'opportunità di utilizzarlo gratuitamente, insiste nell'acquistare una licenza.
Utilità con funzionalità limitate che potrebbero essere utili in alcuni casi:
- AlcorMP. Progettato per la formattazione di unità flash con controller Alcor.
- Utilità di formattazione per disco flash Adata. Risolve gli errori sulle unità USB A-Data.
- Utilità di formato Kingston. Recupera le unità flash della stessa azienda.
Per evitare che il problema si ripresenti in futuro
A volte non è possibile eseguire il partizionamento nemmeno su una nuova unità. Ciò indica un prodotto difettoso. In questo caso è meglio restituirlo in garanzia o cambiarlo con il venditore.
Se un utente riscontra un problema in cui, dopo aver formattato la scheda di memoria su Android, i file vengono ripristinati da soli, questo è un segno sicuro che l'unità ha esaurito la sua utilità. Nessun metodo aiuterà qui.
Per evitare problemi con la scheda di memoria, è necessario rispettare le seguenti 2 regole:
- Utilizzare l'arresto sicuro quando si rimuove un dispositivo con un'unità flash.
- Non estrarre l'unità durante la registrazione. Ciò può danneggiare non solo le informazioni, ma anche l'unità flash stessa.
Se non è possibile formattare la scheda di memoria del telefono, è necessario prima terminarla nelle impostazioni del gadget, quindi spegnere il dispositivo e rimuovere l'unità. Quindi è necessario pulire i contatti con un panno asciutto e soffiare lo slot SD dello smartphone.
Prima di formattare una scheda di memoria su Android utilizzando programmi di terze parti, devi prima provare a eseguire il partizionamento tramite le impostazioni del gadget. Se l'errore si ripete, dovresti provare a utilizzare un'altra unità flash nel processo. Se il problema persiste, ciò indica che il telefono è difettoso.