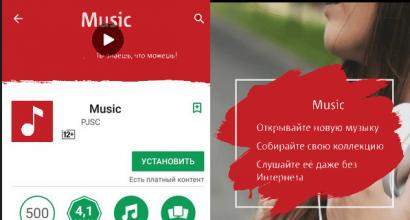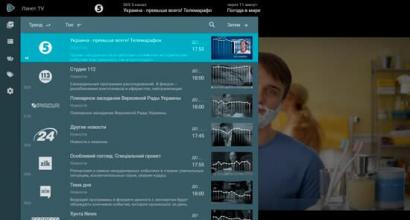Come aggiornare un iPhone se non c'è abbastanza memoria. Dove va a finire la memoria dell'iPhone? Come liberare memoria su iPhone. Disattiva la duplicazione delle foto
Prima o poi, gli utenti di iPhone e iPad si trovano ad affrontare una situazione in cui, nel momento più inaspettato, lo spazio libero sul dispositivo finisce e devono eliminare i contenuti o le applicazioni necessarie. Guardando il contenuto del gadget, vediamo file e cartelle che non ci sono familiari, che abbiamo paura di toccare: e se fossero necessari per il funzionamento di uno smartphone o tablet.
Puoi infatti liberare spazio sul tuo dispositivo mobile senza dover cancellare dati importanti. MacDigger offre 10 suggerimenti per liberare spazio di archiviazione sul tuo iPhone e iPad.
1. Cancella la cronologia di Safari e i dati del sito web
Il primo passo per ripulire il tuo i-device è eliminare i file temporanei di Safari. Puoi cancellare la cronologia di navigazione e i cookie da Safari andando su Impostazioni > Safari > Cancella cronologia e dati dei siti. Per rimuovere tutte le informazioni salvate dal tuo browser, vai su Impostazioni > Safari > Componenti aggiuntivi > Dati del sito > Cancella tutti i dati.
2. Disattiva lo streaming foto
Il servizio Photo Stream raccoglie le ultime 1000 foto dalla tua libreria e le distribuisce su tutti i dispositivi. La tecnologia consuma attivamente megabyte preziosi, quindi in caso di mancanza di memoria dovrebbe essere disattivata. Puoi farlo in Impostazioni > iCloud > Foto.
3. Abilita la libreria musicale iCloud
Il meccanismo del servizio Libreria multimediale iCloud offre la possibilità di sincronizzare una quantità illimitata di contenuti tramite il cloud. Con il lancio del servizio, immagini e video potranno essere caricati integralmente sul cloud storage di Apple. Gli originali di questi file non risiederanno più su iPhone e iPad, risparmiando spazio. Puoi attivare la libreria foto di iCloud in Impostazioni > iCloud > Foto.
4. Disinstalla e reinstalla le app
Man mano che utilizzi le tue app, queste crescono rapidamente con i dati temporanei. Di conseguenza, i gigabyte su iPhone e iPad si sciolgono letteralmente davanti ai nostri occhi. Vai su Impostazioni > Generali > Statistiche > Archiviazione per visualizzare un elenco dei programmi che richiedono più risorse. Le applicazioni non necessarie possono essere eliminate, quelle importanti possono essere reinstallate.
5. Elimina brani e ascolta musica in streaming
Apple ti consente di riprodurre in streaming la musica scaricata da iTunes tramite iCloud: non è necessario scaricarla e memorizzarla sul tuo dispositivo. Elimina le tracce indesiderate dall'iPhone e ascoltale online. Puoi anche risparmiare spazio utilizzando servizi di streaming come Yandex.Music o Zvooq.
6. Elimina conversazioni di grandi dimensioni in iMessage
L'invio attivo di foto e video tramite iMessage riduce rapidamente lo spazio disponibile sul tuo iPhone e iPad. L'eliminazione di una corrispondenza di grandi dimensioni nell'applicazione libererà spazio nella memoria del dispositivo.
7. Aggiorna all'ultima versione di iOS
Se non disponi dell'ultima versione di iOS e non pratichi il jailbreak, è ora di eseguire l'aggiornamento all'ultima versione di iOS. Nelle versioni recenti, Apple ha corretto bug, migliorato la stabilità del sistema e aumentato le prestazioni sui dispositivi meno recenti. In più, gli ultimi aggiornamenti su iPhone e iPad. Vai su Generali > Aggiornamenti software per verificare la disponibilità di nuove versioni.
8. Rimuovi gli screenshot
Gli utenti di iPhone e iPad spesso acquisiscono screenshot. Di norma, gli screenshot non occupano più di 300 KB di memoria del dispositivo, ma la maggior parte delle persone spesso dimentica di eliminare le immagini non necessarie. Così gradualmente si “moltiplicano” nella gallery fotografica, occupando sempre più spazio. In tali situazioni, verrà in soccorso. L'app per iPhone e iPad è appositamente ottimizzata per riconoscere gli screenshot ed eliminarli dal dispositivo.
9. Elimina i file temporanei
Molte applicazioni, anche dopo averle disinstallate, lasciano file temporanei. Puoi risolvere il problema utilizzando l'applicazione. Questa è una soluzione gratuita progettata per pulire il tuo iPhone, iPad e iPod touch dai dati non necessari. L'utilità è semplice e diretta da gestire e rimuove file temporanei e non utilizzati, applicazioni, musica e foto non necessarie, garantendo un funzionamento più rapido del dispositivo mobile e liberando spazio sulla memoria flash interna.
10. Cancella l'elenco offline di Safari
La funzionalità di lettura ritardata di Safari consuma memoria libera. Con un uso frequente, la dimensione della cache aumenta molto rapidamente fino a diversi gigabyte. Per ripulire i tuoi dati, vai su Impostazioni > Generali > Statistiche > Archiviazione > Safari, fai clic sul pulsante Modifica ed elimina l'elenco offline. Svuotare la cache non rimuoverà gli oggetti dall'elenco di lettura.
Se stai affrontando il problema di una grave mancanza di memoria sul tuo iPhone, sei nel posto giusto. Nell'articolo di oggi lo dirò dove va la memoria sull'iPhone. E descriverò anche il modo migliore, come liberare memoria su iphone. Inoltre, questo metodo è adatto a qualsiasi modello di iPhone.
Situazione tipica: vuoi scattare una foto sul tuo iPhone e sullo schermo appare un messaggio: " Impossibile scattare una foto. La memoria non è sufficiente per scattare una foto”.
Vai su "Impostazioni" - "Generale" - "Informazioni su questo dispositivo" e vedi che la memoria disponibile - 0 MB(o poco più).
Successivamente, trasferisci tutte le tue foto e i tuoi video dal tuo iPhone al tuo computer (o inizialmente li memorizzi nel cloud). Questo aiuta a liberare memoria, ma non per molto. Dopo un breve periodo di tempo non c'è più memoria libera.
Se hai già provato (le foto sono state cancellate, le applicazioni sono state cancellate, lo smartphone è stato riavviato), ma non c'è ancora spazio libero e non riesci a capire” Dove scompare la memoria dall'iPhone?" - continuare a leggere.
Molto spazio nella memoria del nostro iPhone è occupato dai cosiddetti file memorizzati nella cache .
Probabilmente guardi video sul tuo dispositivo, ascolti musica, visualizzi foto in varie applicazioni. Questi dati vengono archiviati come file memorizzati nella cache sull'iPhone.
Il modo più efficace per liberare spazio sul tuo iPhone è utilizzare iTunes per ripristinare il tuo iPhone allo "stato di fabbrica" e quindi ripristinarlo da un backup.
Come risultato di questa operazione, la dimensione viene ridotta cartelle “Altro”(visibile solo tramite iTunes). In questa cartella sono accumulate diverse informazioni: prima di tutto lo è file memorizzati nella cache, di cui ho parlato sopra; così come i file sottocaricati; file rimasti da una sincronizzazione iTunes non riuscita o incompleta; rapporti sugli arresti anomali dell'applicazione, ecc.
iTunes classifica la musica, i video e le foto memorizzati nella cache come "Altro" invece di aggiungerli alle cartelle Canzoni, Video e Immagini.
Perché i file memorizzati nella cache non sono inclusi nel backup del dispositivo, pertanto il ripristino da un backup tramite iTunes libera spazio nella cartella "Altro" sull'iPhone.
Descriverò questo metodo in modo più dettagliato:
Scarica e installa il programma sul computer iTunes. Se lo hai già installato, aggiornalo alla versione più recente.
Correre iTunes.
Prendi il tuo iPhone - vai su "Impostazioni" - "iCloud" - disattiva l'opzione " Trova l'iPhone"(questo ti richiederà di inserire la password del tuo ID Apple):  Se ciò non viene fatto, in futuro non sarai in grado di ripristinare l'iPhone da un backup tramite iTunes: verrà visualizzato il seguente errore:
Se ciò non viene fatto, in futuro non sarai in grado di ripristinare l'iPhone da un backup tramite iTunes: verrà visualizzato il seguente errore: 
Ora collega il tuo iPhone al computer con un cavo USB.
Attendi che iTunes "veda" il tuo iPhone. Quindi fare clic sull'icona del dispositivo nella barra in alto: 
Per prima cosa abbiamo bisogno creare un backup:
Nella scheda “Panoramica” (questa è a sinistra), assicurati che nella sezione “Copie di backup”, il marcatore sia nella posizione “ Questo computer” - quindi premere il pulsante a destra “ Crea una copia adesso”.
Attendi fino al completamento della copia: l'ora della sua creazione apparirà di seguito. 
Ora abbiamo bisogno.
Per fare ciò, clicca immediatamente sul pulsante “ Ripristina l'iphone”. Nella finestra che appare, clicca anche su "Ripristina":
Nella finestra che appare, clicca anche su "Ripristina": 
Stiamo aspettando che iTunes ripristini il software sull'iPhone: non toccare nulla. 
Dopo 15 minuti, sullo schermo del computer è apparso un messaggio: 
Ho fatto tutto come c'è scritto: ho scollegato l'iPhone dal computer, ho premuto “Sblocca” sullo schermo dello smartphone e hai inserito il codice PIN della tua carta SIM. Quindi ho ricollegato il mio iPhone al computer.
Dopo alcuni secondi, sullo schermo del computer è apparsa una finestra con un suggerimento ripristinare tutte le informazioni da un backup
. Questo è ciò di cui ho bisogno: ho lasciato il marcatore nella posizione predefinita e ho fatto clic sul pulsante "Continua": 
Ci sono voluti circa 10 minuti per ripristinare l'iPhone da un backup: 
Di conseguenza, la sezione “ Altro” e ho liberato ben 3,2 GB di memoria! In futuro ho deciso di liberare periodicamente la memoria in questo modo sull'iPhone: secondo me è il modo più ottimale ed efficiente.
Tutti hanno sperimentato il problema di rimanere senza spazio libero sul proprio iPhone, soprattutto quando si utilizza un dispositivo che non supera i 32 GB di spazio di archiviazione. Successivamente, ti diremo come cancellare la memoria sull'iPhone 5s (e altri modelli) in modo da non danneggiare file di sistema e dati di altre importanti applicazioni.
Come cancellare "altro" su iPhone
Dopo aver sincronizzato l'iPhone con iTunes, sulla barra di stato vedrai quanto spazio occupa questo o quel contenuto (file multimediali, applicazioni, ecc.). La sezione "altro" include vari file temporanei, cache e informazioni "non necessarie". Per ripulirlo e liberare spazio, attenersi alla seguente procedura:
- Svuota la cache dell'applicazione. La memoria di WhatsApp o di un altro messenger viene liberata tramite il menu "Impostazioni". Puoi eliminare i dati temporanei di altri programmi reinstallandoli.
- Disattiva iCloud Drive tramite il menu Impostazioni. Sposta altri dati nell'archivio cloud.
- Per liberare memoria in Viber, elimina la cronologia chat, i pacchetti di adesivi non necessari, i messaggi vocali salvati e altri file temporanei. Tutti questi dati appartengono anche alla sezione "Altro".
- Utilizza un software speciale per ottimizzare lo spazio libero ed eliminare i file temporanei.
- Elimina la cronologia nel browser Safari, le password salvate, i segnalibri.
Ciò cancellerà la memoria cache e libererà spazio aggiuntivo. Puoi controllare il volume della sezione "Altro" tramite il menu "Impostazioni" o sincronizzando il dispositivo con iTunes.
Come eliminare i file temporanei nel browser
Safari salva automaticamente i dati dai siti web che visiti. Si tratta di password, cookie e altri file temporanei. Per rimuoverli, procedi come segue:
- Vai al menu "Impostazioni" e in fondo all'elenco trova la voce "Safari".
- Si aprirà una nuova pagina con tutte le opzioni disponibili. Fare clic sulla scritta blu "Cancella cronologia e dati del sito".
- Se desideri eliminare altri dati, inclusi segnalibri e pagine salvate, nella sezione "Safari", fai clic sul pulsante "Componenti aggiuntivi" (situato in fondo all'elenco).
- Successivamente, seleziona "Dati sito" - "Elimina tutti i dati".
Questo metodo ti consente di eliminare i file "spazzatura" e di liberare memoria sul tuo iPhone. Per un funzionamento più rapido del dispositivo, si consiglia di cancellare la cronologia del browser almeno una volta al mese. Se usi Safari troppo spesso, devi eliminare la cronologia ogni settimana.
Se desideri svuotare la RAM, chiudi tutte le applicazioni non necessarie, impedendone l'esecuzione in background. Questo può essere fatto tramite il menu "Impostazioni" o utilizzando programmi speciali per ottimizzare il dispositivo.
Come personalizzare le impostazioni di iCloud
Foto e altri file multimediali occupano una notevole quantità di spazio libero. Se ricevi un messaggio che indica che la memoria dell'iPhone è piena, per risparmiare spazio, utilizza i seguenti suggerimenti:
- Disattiva Streaming foto. Questo è un servizio che raccoglie automaticamente le foto più recenti dalla tua libreria e le copia su tutti i dispositivi iOS collegati. Per liberare spazio e disattivare lo streaming di foto, vai al menu "Impostazioni" e trova qui la sezione "iCloud" - "Foto". Sposta il dispositivo di scorrimento Il mio streaming foto su Disattivato.
- Attiva la libreria musicale di iCloud. Successivamente, foto e video verranno caricati nell'archivio cloud e non occuperanno spazio nella memoria del dispositivo. Per attivare la libreria, vai al menu "iCloud" tramite "Impostazioni". Successivamente, nella sezione "Foto", sposta il cursore opposto alla voce "Libreria foto di iCloud" sullo stato attivo.
Utilizzando i metodi sopra descritti, ripulirai la memoria del dispositivo e allocherai spazio aggiuntivo per archiviare altri file e documenti.
Come rimuovere le applicazioni non necessarie
Se non c'è abbastanza spazio libero sul tuo iPhone, prova a eliminare giochi e applicazioni non necessari. Alcuni programmi consumano sempre più memoria nel tempo a causa dell'utilizzo di file temporanei. Per rimuovere un'applicazione indesiderata:
- Vai al menu "Impostazioni" del tuo iPhone e trova la sezione "Generale".
- Seleziona la voce "Statistiche" e vai al blocco "Archiviazione".
- Verrà visualizzato un elenco dei programmi installati. Di fronte al nome verrà scritto quanta memoria occupa l'applicazione (ad esempio Telegram o Instagram).
- Scegli i programmi che richiedono più risorse. Per fare ciò, fai clic sul suo nome per accedere a documenti e dati aggiuntivi.
- Qui, fai clic sulla scritta rossa "Disinstalla un programma".
Successivamente, l'applicazione non sarà più disponibile per l'uso. In questo modo è possibile eliminare separatamente i file temporanei e reinstallare nuovamente il programma desiderato. La memoria totale dell'applicazione verrà visualizzata in cima all'elenco.
Come resettare l'iPhone
Se desideri pulire completamente il tuo iPhone, esegui un ripristino delle impostazioni di fabbrica. Successivamente, tutti i dati utente, i file temporanei e altre informazioni verranno eliminati dal dispositivo. Pertanto, prima di iniziare il ripristino, effettuare una copia di backup dei documenti importanti. Procedura:
- Vai alle impostazioni dell'iPhone e trova la sezione "Generale" qui.
- Verrà visualizzata una pagina con le opzioni disponibili. In basso, trova e seleziona "Ripristina".
- Apparirà un elenco di possibili opzioni. Seleziona "Cancella contenuto e impostazioni" per rimuovere tutti i file utente.
- Apparirà una notifica di sistema. Conferma l'azione e, se necessario, inserisci la password del tuo account ID Apple.
Successivamente lo schermo dello smartphone si spegnerà e dopo pochi secondi apparirà il logo Apple. A seconda del modello del dispositivo e della quantità di informazioni archiviate sull'iPhone, il processo dura dai due ai venti minuti. Quindi configura il tuo telefono come nuovo. Il metodo aiuta a cancellare la memoria interna e di sistema.
Per cancellare la memoria dell'iPhone dalla spazzatura e liberare spazio, eliminare manualmente i programmi non necessari, i file temporanei o utilizzando un software speciale. Se necessario, ripristina le impostazioni di fabbrica, elimina i contenuti offline a favore dell'ascolto di musica online, archiviando le foto nell'archivio cloud.
Durante l'utilizzo dell'iPhone, nella sua memoria si accumulano inevitabilmente vari file. Di conseguenza, prima o poi arriva il momento in cui la memoria si esaurisce e l'utente non può più salvare o scrivere nulla. In una situazione del genere sorge la domanda del tutto logica: come liberare memoria sull'iPhone per poter continuare a utilizzare lo smartphone.
In questo articolo presenteremo i tre modi più efficaci per liberare memoria. Saranno rilevanti per tutti i moderni modelli di iPhone, inclusi iPhone 4, 4s, 5, 5s, 5c, 6, 6s e 7.
Metodo numero 1. Rimozione delle applicazioni non necessarie.
Il modo più semplice ed efficace per liberare memoria sul tuo iPhone è rimuovere le applicazioni non necessarie. In linea di principio puoi anche eliminare le applicazioni dal desktop, ma in questo caso non saprai quanta memoria potrà essere liberata eliminando un'applicazione. Pertanto, è meglio aprire le impostazioni dell'iPhone e andare su Generali - Archiviazione e utilizzo di iCloud.
Qui vedrai le informazioni sulla memoria utilizzata nella memoria interna dell'iPhone e nel servizio iCloud. Per liberare memoria sul tuo iPhone, devi andare su "Gestisci" memoria interna.
Successivamente, vedrai un elenco di tutte le applicazioni installate sull'iPhone. Allo stesso tempo, a destra di ciascuna applicazione verrà indicato quanto spazio di memoria occupa. Ad esempio, nello screenshot qui sotto puoi vedere che l'applicazione Angry Birds 2 occupa più di 400 megabyte di memoria. Se non hai bisogno di questa applicazione, puoi rimuoverla e liberare questi megabyte. Per fare ciò, basta fare clic sull'applicazione.

Successivamente, vedrai una pagina con le informazioni sull'applicazione selezionata. Per disinstallare questa applicazione, è sufficiente fare clic sul pulsante "Disinstalla un programma".

Dopo aver eliminato l'applicazione, la memoria che occupa verrà liberata e potrai utilizzarla per altre esigenze.
Metodo numero 2. Svuotamento della cache.
Un altro modo abbastanza efficace per liberare la memoria occupata su un iPhone è svuotare la cache. Molte applicazioni memorizzano nella cache i dati scaricati da Internet. Per questo motivo, nel tempo, nella memoria dell'iPhone si accumula una grande quantità di dati non necessari.
Puoi svuotare la cache dell'applicazione tramite le sue impostazioni. Ad esempio, considera un'applicazione così popolare come Vkontakte. Se esegui questa applicazione e vai alle sue impostazioni, ci sarà un pulsante "Elimina cache". Nel mio caso, svuotare la cache nell'applicazione Vkontakte ha liberato quasi 500 megabyte di memoria.

Inoltre, la possibilità di svuotare la cache si trova in molte altre applicazioni che funzionano con Internet. Ad esempio, puoi svuotare la cache nel browser Safari. Per fare ciò, vai alle impostazioni dell'iPhone, vai alla sezione "Safari" e fai clic sul pulsante "Cancella cronologia e dati dei siti".

Se l'applicazione non dispone di una funzione speciale per svuotare la cache o se la cache non viene rimossa completamente, è possibile disinstallare l'applicazione e reinstallarla. In questo caso, tutti i file della cache dell'applicazione verranno eliminati e libererai la memoria che occupavano.
Metodo numero 3. Programma PhoneClean.
Se hai fatto tutto quanto sopra, ma non sei ancora riuscito a liberare memoria sufficiente nella memoria dell'iPhone, puoi ricorrere all'utilizzo del programma PhoneClean. Questo programma è progettato per cancellare la memoria dell'iPhone. PhoneClean è disponibile in versione gratuita e a pagamento, puoi installarlo sul tuo PC Windows o Mac. Puoi scaricare PhoneClean.
Usare il programma PhoneClean è abbastanza semplice. Avvialo sul tuo computer, quindi collega il tuo iPhone al computer. Successivamente, devi andare alla scheda "Pulizia rapida" e fare clic sul pulsante "Scansione".


Dopo la scansione, PhoneClean proporrà di eliminare i file temporanei trovati. Fare clic sul pulsante "Pulisci" per confermare l'eliminazione di questi file. Nel nostro caso, utilizzando questo programma, liberiamo 70 megabyte di memoria.

Se PhoneClean non riesce a rilevare il tuo iPhone, probabilmente hai qualche problema di connessione o di driver. Prova a ricollegare il tuo iPhone e ad avviare iTunes, quindi torna al programma PhoneClean. Forse questo risolverà i problemi di connessione.
Stanco di ricevere costantemente notifiche quando lo spazio di archiviazione del tuo iPhone, iPad e iPod touch è pieno? Prima di installare una nuova applicazione, devi trovare il gioco o il programma “extra” da donare? Basta tollerarlo! Questi 40 modi ti aiuteranno a liberare spazio sul tuo iPhone e iPad.
Il problema con la mancanza di memoria su iPhone e iPad è familiare a molti. Ciò colpisce soprattutto gli utenti di dispositivi con una capacità di memoria di 8 o 16 GB: devono pensare più degli altri a come inserire sul proprio smartphone o tablet sia la musica preferita che le applicazioni e i giochi necessari per il lavoro che aiutano a superare la minuto libero. A seconda dell'attività di utilizzo del dispositivo, anche i possessori di modelli iPhone e iPad da 64 gigabyte potrebbero soffrire di mancanza di memoria. In ognuno di questi casi, i seguenti 40 modi ti aiuteranno.
Come liberare spazio su iPhone e iPad
1. Riavvia regolarmente il dispositivo
Il riavvio quotidiano del tuo iPhone o iPad non solo fornisce un notevole incremento delle prestazioni, ma cancella anche la cache di iOS che si intasa continuamente. Puoi vedere un chiaro esempio di quanto il tuo dispositivo abbia bisogno di un riavvio in iTunes: quando colleghi il gadget, la spazzatura viene visualizzata come una sezione di archiviazione " Altro”, occupando in alcuni casi diversi gigabyte.

Non è possibile eliminare manualmente la cache di sistema, ma iOS elimina da solo tutto ciò che non è necessario durante il riavvio. Pertanto, non trascurare il riavvio del tuo iPhone e iPad: grazie a ciò, sarà molto meno probabile che penserai a come stipare nella memoria del dispositivo un nuovo gioco o un film che volevi guardare in viaggio.
2. Eseguire un hard reset
Oltre al normale riavvio, un hard reset aiuta a combattere la memoria completa di un iPhone o iPad. Durante l'esecuzione vengono eliminati dal dispositivo anche tutti i file temporanei che possono occupare molto spazio. Per eseguire un hard reset, è necessario tenere premuti contemporaneamente i pulsanti Nutrizione E Casa e tienili premuti finché non appare il logo Apple sullo schermo del dispositivo.
3. Rimuovi app e giochi indesiderati
Uno dei modi più semplici per liberare memoria. Basta rimuovere dal tuo iPhone o iPad le app e i giochi inutilizzati che da mesi stanno raccogliendo polvere in varie cartelle della schermata principale del dispositivo. Questo metodo, nonostante la sua semplicità, è uno dei più efficaci: molti utenti a volte dimenticano semplicemente che questa o quell'applicazione è installata sul proprio dispositivo, che non è stata avviata da molto tempo.
4. Elimina i documenti nelle app
Anche i documenti creati da applicazioni di terze parti occupano spazio nella memoria del tuo dispositivo. Se hai un sacco di documenti personali che non ti servono più, eliminali direttamente dalle applicazioni in cui sono stati creati. Tieni presente che alcune applicazioni spostano i documenti eliminati in cartelle temporanee speciali e lo spazio potrebbe non essere liberato immediatamente.
5. Rimuovi gli aggiornamenti iOS in sospeso
Le nuove versioni di iOS vengono scaricate automaticamente sul tuo dispositivo tramite Wi-Fi, il che significa che occupano spazio di archiviazione. Anche se rifiuti l'installazione di un nuovo aggiornamento, questo rimane nella memoria del dispositivo, in attesa che maturi finalmente.  Rimuovere un aggiornamento iOS in sospeso è molto semplice. Per questo devi andare a Impostazioni -> Principale-> e seleziona " Maneggio". Qui è necessario trovare il firmware sospeso in memoria, selezionarlo ed eliminarlo. Per disattivare il download automatico degli aggiornamenti, vai al menu Impostazioni -> App Store, iTunes Store e spegnere l'interruttore Aggiornamenti».
Rimuovere un aggiornamento iOS in sospeso è molto semplice. Per questo devi andare a Impostazioni -> Principale-> e seleziona " Maneggio". Qui è necessario trovare il firmware sospeso in memoria, selezionarlo ed eliminarlo. Per disattivare il download automatico degli aggiornamenti, vai al menu Impostazioni -> App Store, iTunes Store e spegnere l'interruttore Aggiornamenti».

6. Aggiorna iOS tramite iTunes
Il processo di aggiornamento di un iPhone o iPad via etere è incredibilmente conveniente, tuttavia, per massimizzare il rilascio di memoria del dispositivo, è meglio installare le nuove versioni di iOS tramite iTunes. Il download del nuovo firmware direttamente sul dispositivo è inevitabilmente associato al salvataggio di file temporanei in memoria, anche dopo aver completato l'installazione.
Quando si installano nuove versioni di iOS tramite iTunes, il firmware viene decompresso e archiviato nella memoria del computer, pertanto il dispositivo non viene intasato da tutti questi file temporanei.
7. Elimina i vecchi messaggi vocali
Non lasciare i vecchi messaggi vocali a prendere polvere nella memoria del tuo dispositivo. Per rimuoverli, vai all'applicazione Telefono -> Segreteria telefonica, quindi evidenzia i messaggi indesiderati e fai clic su " Eliminare". Dopodiché devi andare a Telefono -> Messaggi eliminati e premi il pulsante " cancella tutto", solo dopo la vecchia segreteria telefonica scomparirà completamente dalla memoria del dispositivo.
8. Rimuovere gli allegati dei messaggi
Nel tempo, investimento nell'applicazione Messaggi, soprattutto se sei un amante delle chat, può iniziare a occupare parecchio spazio nella memoria del dispositivo. È molto semplice eliminare gli allegati, lasciando la corrispondenza intatta e sicura.
Vai all'app Messaggi, aprire qualsiasi finestra di dialogo e fare clic su " Di più" situato nell'angolo in alto a destra dello schermo. Tocca e tieni premuto su un allegato finché non viene visualizzato un menu a comparsa. Da questo menu seleziona " Di più" e inizia a contrassegnare tutti gli allegati che non desideri più vedere sul tuo dispositivo. Successivamente, dovresti fare clic sull'icona con l'immagine del carrello e confermare l'eliminazione.
9. Impostare un limite per la durata di archiviazione dei messaggi
Oltre a eliminare gli allegati dalle conversazioni, puoi anche impostare un limite alla durata di conservazione dei messaggi nella memoria del dispositivo. Per fare ciò, vai al menu Impostazioni -> Messaggi -> Partire e seleziona " 30 giorni».
 Tieni presente che dopo aver impostato questa opzione, i messaggi di testo verranno eliminati definitivamente dalla memoria del dispositivo dopo 30 giorni. Fai attenzione a questa impostazione, soprattutto se ti interessa la corrispondenza.
Tieni presente che dopo aver impostato questa opzione, i messaggi di testo verranno eliminati definitivamente dalla memoria del dispositivo dopo 30 giorni. Fai attenzione a questa impostazione, soprattutto se ti interessa la corrispondenza.
10. Imposta un tempo di conservazione più breve per i messaggi audio e video
E un altro modo per risparmiare memoria relativa all'applicazione Messaggi. Dopo aver inviato o ascoltato i messaggi audio o video, questi vengono spostati nella memoria del dispositivo, dove continuano a essere archiviati per un tempo illimitato. Andando al menu Impostazioni -> Messaggi e selezionando nella sezione " Messaggi audio"paragrafo" Scade”, è possibile specificare un tempo più breve per l'eliminazione automatica dei messaggi audio e video, ad esempio 2 minuti.

11. Elimina vecchie foto e video
È possibile liberare un'enorme quantità di spazio su iPhone e iPad eliminando vecchie foto e video. Per fare ciò, vai all'applicazione Foto, seleziona la foto o il video che desideri eliminare e fai clic sull'icona del cestino. Dopodiché, devi andare a Album -> Eliminato di recente -> Scegliere -> cancella tutto e confermare l'eliminazione permanente dei file multimediali dal dispositivo.
12. Disabilita streaming foto
Quando Streaming foto è abilitato, le foto scattate su uno dei tuoi dispositivi iOS appaiono automaticamente sugli altri gadget collegati allo stesso account. Tutto questo, ovviamente, è molto comodo, ma la memoria dei dispositivi grazie a questa funzione può riempirsi molto più velocemente del solito.
 Per disabilitare questa opzione, devi andare su Impostazioni -> iCloud -> Foto La mia serie di foto».
Per disabilitare questa opzione, devi andare su Impostazioni -> iCloud -> Foto La mia serie di foto».
13. Disattiva la condivisione foto di iCloud
Condivisione foto di iCloud ti consente di creare album condivisi con altri utenti e seguire gli album esistenti. Le foto degli album a cui sei iscritto verranno inviate direttamente alla memoria del tuo dispositivo, quindi se vuoi risparmiare quanto più spazio possibile, è meglio disabilitare questa funzione. Per fare questo, devi solo andare a Impostazioni -> iCloud -> Foto e rimuovi l'interruttore dalla voce " Condivisione foto iCloud».

14. Rifiuta di archiviare gli originali HDR
Quando scatti foto HDR, iOS salva automaticamente le versioni normali delle foto, raddoppiando così lo spazio di archiviazione per i file multimediali. Fortunatamente, puoi disattivare la memorizzazione degli originali nelle impostazioni di sistema dicendo a iOS di memorizzare solo gli scatti HDR. Vai al menù Impostazioni -> Foto e macchina fotografica e rimuovi l'interruttore dalla voce " Lascia l'originale».

15. Utilizza la libreria foto di iCloud
Con la libreria foto di iCloud, puoi archiviare versioni ottimizzate delle tue foto e dei tuoi video sul tuo dispositivo mantenendo gli originali in alta qualità nello spazio di archiviazione di iCloud. Questa funzionalità ti consente di risparmiare notevolmente spazio sul tuo iPhone o iPad, anche se la tua raccolta multimediale non è molto grande.
Puoi attivare l'opzione per memorizzare foto e video ottimizzati sul tuo dispositivo nel menu Impostazioni -> Foto e macchina fotografica. A seconda delle dimensioni della libreria e della larghezza di banda Internet, il processo di sincronizzazione iniziale può richiedere ore o addirittura giorni.
16. Archivia foto e video nel cloud
Puoi liberare diversi gigabyte contemporaneamente sul tuo iPhone e iPad semplicemente iniziando a utilizzare l'archiviazione cloud. Caricando tutte le foto e i video dal tuo dispositivo mobile su Dropbox, Flickr, Google Drive, Yandex.Disk o OneDrive, li avrai comunque sempre a portata di mano, inoltre potrai riempire la memoria del tuo iPhone e iPad con tutto ciò che il tuo cuore desidera.
17. Rimuovi i contenuti inutilizzati da iBooks
Libri, riviste e libri di testo archiviati in iBooks possono occupare molto spazio nella memoria del tuo dispositivo. Ciò è particolarmente vero per i libri con funzionalità avanzate, come contenuti audio o video incorporati. Per rimuoverli, avvia iBooks, fai clic su " Modifica", seleziona i libri che desideri eliminare e fai clic su " Eliminare».
 Per impedire il download automatico degli aggiornamenti di libri e riviste dall'App Store, vai al menu Impostazioni -> App Store, iTunes Store e rimuovere l'interruttore dall'articolo Libri Nel capitolo " Download automatici».
Per impedire il download automatico degli aggiornamenti di libri e riviste dall'App Store, vai al menu Impostazioni -> App Store, iTunes Store e rimuovere l'interruttore dall'articolo Libri Nel capitolo " Download automatici».
18. Elimina i contenuti dell'app Video
I tuoi video personali, insieme ai film e ai programmi TV acquistati su iTunes Store, possono occupare molto spazio di archiviazione sul tuo iPhone e iPad. Per eliminare i video diventati non necessari, vai all'applicazione standard video, fare clic sul pulsante « Modifica"e cancella tutto ciò che non è necessario dalla memoria del dispositivo premendo il pulsante" X».
19. Elimina i podcast indesiderati
I podcast scaricati sul tuo dispositivo mobile possono occupare molto spazio di archiviazione, in particolare se non tieni traccia della velocità dei contenuti dell'app Podcast. Puoi eliminare i podcast vecchi o indesiderati direttamente dall'app stessa. Per fare ciò, fai clic sull'icona a forma di tre punti a destra del nome del podcast, fai clic su " Elimina l'oggetto caricato» e conferma il processo.
20. Attiva Elimina automaticamente i podcast riprodotti
Puoi anche eliminare i podcast immediatamente dopo averli ascoltati. È possibile attivare questa opzione nel menu Impostazioni -> Podcast -> Elimina riprodotto.

21. Inizia a utilizzare Apple Music
È il 2016 e giocherellare con le tue raccolte musicali, sincronizzandole costantemente con il tuo iPhone e iPad, equivale già a utilizzare i CD. Naturalmente, esistono modi più convenienti per trasferire la musica su dispositivi diversi da iTunes (ad esempio), tuttavia è meglio iniziare a utilizzare Apple Music.  Per soli 169 rubli al mese hai accesso a oltre 30 milioni di canzoni, raccolte personali, stazioni radio a tema e altro ancora. Per unirti all'esercito degli utenti Apple Music, devi solo andare sull'app Musica e iniziare il processo di registrazione.
Per soli 169 rubli al mese hai accesso a oltre 30 milioni di canzoni, raccolte personali, stazioni radio a tema e altro ancora. Per unirti all'esercito degli utenti Apple Music, devi solo andare sull'app Musica e iniziare il processo di registrazione.
22. Svuota la cache dell'elenco di lettura di Safari
L'elenco di lettura di Safari è un'ottima funzionalità che ti consente di accedere agli articoli e alle pagine Web salvati senza una connessione Internet. Ma potresti lasciarti trasportare dalla compilazione di questo elenco, finendo per intasare la memoria del dispositivo con centinaia di file relativi alle pagine salvate.
 Per svuotare la cache dell'elenco di lettura di Safari, vai alla sezione Impostazioni -> Sono comuni -> Utilizzo dello spazio di archiviazione e iCloud e seleziona " Maneggio". Successivamente, devi trovare nell'elenco Safari, fare clic su " Modifica' ed elimina i file dell'elenco di lettura.
Per svuotare la cache dell'elenco di lettura di Safari, vai alla sezione Impostazioni -> Sono comuni -> Utilizzo dello spazio di archiviazione e iCloud e seleziona " Maneggio". Successivamente, devi trovare nell'elenco Safari, fare clic su " Modifica' ed elimina i file dell'elenco di lettura.
23. Cancella la cache di Safari
Oltre al metodo precedente, anche l'eliminazione della cronologia di navigazione di Safari e delle query di ricerca può aiutarti a liberare memoria sul tuo iPhone o iPad. Questo processo è estremamente semplice: vai a Impostazioni -> safari, premere " Cancella cronologia e dati del sito" e confermare la pulizia.

Tieni presente che cancellare la cronologia di navigazione su un dispositivo la eliminerà automaticamente su altri dispositivi collegati allo stesso account iCloud.
24. Cancella la cache dell'app
Molte applicazioni che scaricano dati da Internet possono archiviare vere e proprie montagne di file temporanei nella memoria del tuo iPhone o iPad. La maggior parte di questi file alla fine diventano inutili, quindi possono essere eliminati, liberando un paio di centinaia di preziosi megabyte.
Per eliminare la cache di un'applicazione specifica, vai al menu Impostazioni -> Sono comuni -> magazzinaggio e seleziona l'elemento Maneggio. Vedrai un elenco di applicazioni installate sul dispositivo, ordinate in base alla quantità di memoria utilizzata: seleziona quelle che ti servono e svuota la cache, se possibile.
25. Reinstallare le app particolarmente assetate di energia
Se qualche applicazione separata si è letteralmente depositata nella memoria del tuo iPhone e iPad, dopo aver sistemato la sua cache in modo professionale, allora devi ricorrere a una soluzione radicale al problema. Questa soluzione, tuttavia, non è particolarmente difficile: è sufficiente eliminare tale applicazione e scaricarla nuovamente dall'App Store.
26. Utilizzare utilità speciali
Francamente, il meccanismo per pulire i file temporanei integrato in iOS non funziona perfettamente. Esistono utilità di terze parti molto più potenti come PhoneExpander. Con esso, puoi pulire il tuo iPhone e iPad dai file temporanei il più possibile senza perdere un singolo documento importante.
 Per iniziare a utilizzare PhoneExpander devi solo scaricare l'utilità, connettere il tuo dispositivo mobile al computer e fare clic sul pulsante " Cancella file temporanei". Inoltre, il processo di pulizia procederà automaticamente.
Per iniziare a utilizzare PhoneExpander devi solo scaricare l'utilità, connettere il tuo dispositivo mobile al computer e fare clic sul pulsante " Cancella file temporanei". Inoltre, il processo di pulizia procederà automaticamente.
27. Configura il tuo dispositivo come nuovo
Un modo piuttosto radicale, ma, in effetti, perché no? Inizia la vita del tuo iPhone e iPad da zero, dopo aver effettuato, ovviamente, una copia di backup dei tuoi dati su iTunes e iCloud.
Per configurare un iPhone o iPad da zero, devi andare al menu Impostazioni -> Principale -> Ripristina e seleziona " Cancella contenuto e impostazioni". Tieni presente che questo processo rimuoverà tutti i file e le impostazioni dal dispositivo, quindi ricontrolla di aver eseguito il backup.
E altri 13 modi in una riga:
28. Rimuovi tutti i duplicati, le foto sfocate e gli screenshot dall'app Foto.
29. Scarica foto panoramiche ad alta risoluzione dal tuo dispositivo mobile al computer, quindi eliminale dal tuo iPhone e iPad.
30. Elimina o esporta foto da app come Camera+ o VSCO.
31. Disattiva le voci di alta qualità accedendo al menu Impostazioni -> Sono comuni -> accesso universale -> Discorso -> Votazione -> russo deselezionando la casella di controllo Milena (migliorata). Qui puoi anche rimuovere questa opzione vocale cliccando su " Modifica».

32. Disabilita le lingue di sistema non utilizzate accedendo al menu Impostazioni -> Sono comuni -> Lingua e regione.
33. Rimuovere le tastiere di terze parti inutilizzate nel menu Impostazioni -> Sono comuni -> Tastiera -> Tastiere.
34. Rimuovi i tasti di scelta rapida personalizzati che non usi più. Puoi farlo nel menu. Impostazioni -> Sono comuni -> Tastiera -> Sostituzione del testo.
35. Limita l'attività in background delle applicazioni nel menu Impostazioni -> Principale -> Aggiornamento dei contenuti.
36. Seleziona il formato di registrazione video 1080p anziché 4K nel menu Impostazioni -> Foto e macchina fotografica -> Registrazione video.
38. Svuota la cache di Siri disabilitando e riabilitando l'assistente vocale nel menu Impostazioni -> Siri.
39. Disattiva i download automatici di musica, app, libri e aggiornamenti nel menu Impostazioni -> App Store, iTunes Store.
40. Sincronizza iPhone e iPad con iTunes di tanto in tanto, ciò consentirà al sistema di trasferire i registri degli errori dal dispositivo e di eliminarli automaticamente.