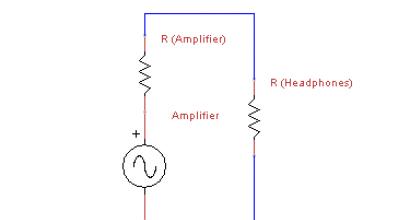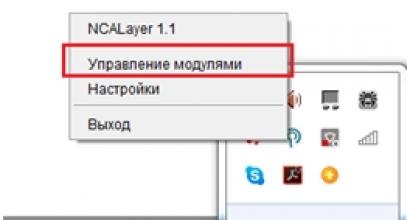Microsoft Excel: nozioni di base per lavorare nel programma, presentazione per una lezione sull'argomento. Elaboratore di fogli di calcolo Microsoft Excel Presentazione sull'argomento programma Excel
Introduzione a MS Excel Un foglio di calcolo è una tabella in in formato elettronico, nelle celle di cui vengono registrati i dati vari tipi: testi, date, formule, numeri. Per gestire un foglio di calcolo, viene utilizzato un set speciale di programmi: un processore di fogli di calcolo. Programma applicativo Microsoft Excel appartiene al rango di elaboratori di tabelle che hanno la capacità di applicare funzioni matematiche, statistiche, finanziarie, logiche e di altro tipo a una vasta gamma di dati organizzati in tabelle, utilizzando grafica aziendale, costruendo e mantenendo semplici database.

Le funzioni più importanti Programmi Microsoft Excel sono: mantenere una cartella di lavoro composta da fogli separati che possono essere trasformati: cancellati, copiati, nascosti, rinominati; applicare un ampio insieme di funzioni integrate a una matrice di dati nelle tabelle; lavoro separato con frammenti di tavolo; progettare una tabella utilizzando una varietà di metodi: modificare il carattere, la larghezza e l'altezza delle celle, colorare lo sfondo e il testo delle celle, allineare testo e numeri, incorniciare le celle, formattare automaticamente;

Progettazione e stampa di vari diagrammi per visualizzare i risultati dell'utilizzo delle funzioni; applicazione di vari formati di dati numerici; combinazione di quaderni di esercizi con vari disegni e oggetti grafici al fine di potenziare la potenza dimostrativa; combinare i dati di più tabelle; ordinare i dati in una tabella, selezionare i dati in una tabella secondo un determinato criterio; analisi statistica dei dati; scambiare dati con altre applicazioni.


Concetto di base foglio di calcolo– cella Una cella è l'area definita dall'intersezione di una colonna e di una riga in un foglio di calcolo. Una cella attiva è una cella del foglio di calcolo in cui questo momento si trova il cursore. L'indirizzo e il contenuto della cella corrente vengono visualizzati nella riga di input del foglio di calcolo. L'indirizzo della cella è indicato come nome di colonna verticale (una o due lettere dell'alfabeto latino) e nome di riga (designazione numerica). Ad esempio, C30.

1. Selezione di un intervallo di celle: seleziona (clic con il pulsante sinistro del mouse) la cella in alto a sinistra dell'intervallo selezionato e, tenendo premuto il pulsante del mouse, sposta il puntatore sulla cella in basso a destra dell'intervallo. 2. Selezione di un gruppo di intervalli: selezionare il primo intervallo, fare clic Tasto Ctrl sulla tastiera e, tenendolo premuto, selezionare l'intervallo successivo. Selezione di una riga (colonna) - fare clic con il tasto sinistro sull'intestazione della riga (1,2,3...) o della colonna (A,B,C...) 5. Selezionando l'intero foglio: fare clic sul pulsante, situato nella parte in alto a sinistra del foglio, all'intersezione della prima riga e dell'intestazione della colonna.


Per inserire dati in una cella, seleziona la cella, digita i dati sulla tastiera e premi il tasto Invio (spostati verso il basso nella colonna). Puoi anche utilizzare il tasto Tab (sposta a destra in una riga) o i tasti freccia. Se il testo non rientra nella cella, per selezionare la larghezza della cella, posizionare il puntatore sul bordo destro dell'intestazione della colonna e fare doppio clic con il pulsante sinistro del mouse. La data viene inserita utilizzando il simbolo “/” o “. "(punto), ad esempio, 06/11/03 o (6 novembre 2003) Per spostare l'intervallo selezionato, è necessario spostare il puntatore del mouse sul bordo e, quando il puntatore si trasforma in una freccia, (e) tenendo premuto tenendo premuto il pulsante sinistro del mouse, spostare l'intervallo nella posizione destra.

Per dividere il testo in parole, fai clic sul comando Celle nel menu Formato, apri la scheda Allineamento e seleziona la casella di controllo A capo automatico. Specificare il tipo di allineamento del testo all'altezza e alla larghezza della cella rispettivamente nelle voci Verticale e Orizzontale. Fare clic su OK.


Modifica dei dati e cancellazione della tabella Nella barra della formula, seleziona una cella, posiziona il cursore nella barra della formula e modifica il contenuto della cella. Nella cella stessa, fai doppio clic con il pulsante sinistro del mouse sulla cella che stai modificando e modificane il contenuto. Per cancellare le celle, seleziona una cella o un intervallo di celle, nel menu Modifica seleziona Cancella. Nota: puoi cancellare l'intera cella, solo il suo contenuto (tasto Elimina) o solo il formato della cella.


Formattazione dei dati Per formattare i dati numerici, nel menu Formato, fare clic su Celle. Successivamente, nella finestra di dialogo Formato cella che si apre, apri la scheda Numero e seleziona il formato desiderato (numerico, percentuale, monetario, data, ecc.). Puoi impostare il numero di cifre decimali dopo il separatore decimale, il separatore del gruppo di cifre, il nome delle unità monetarie per i documenti finanziari, varie opzioni per rappresentare le date, ecc.




Creazione di una tabella In Excel, il campo di lavoro viene presentato come una tabella, ma una volta stampato non vedremo questa tabella. Pertanto, per creare una tabella, è necessario creare dei limiti. Per fare ciò, seleziona l'area richiesta, fai clic con il pulsante destro del mouse e seleziona il formato della cella.



Creare elenchi e lavorare con essi Regole per creare un elenco: Ogni colonna deve contenere informazioni dello stesso tipo. Linea superiore L'elenco deve contenere intestazioni che descrivono il contenuto della colonna sottostante. L'elenco non deve contenere righe o colonne vuote. È meglio allocare un foglio separato per l'elenco o, come ultima risorsa, separare l'elenco dagli altri dati con una riga o una colonna vuota. L'elenco può contenere campi calcolati contenenti formule.

L'ordinamento consiste nel disporre i dati in ordine crescente o decrescente. Selezionare la voce di menu Dati, selezionare il comando Ordina o sulla barra degli strumenti. Le colonne con dati dovrebbero avere un nome per semplificare l'ordinamento. I dati numerici sono ordinati in base al valore numerico I dati di testo sono ordinati in ordine alfabetico

Il filtraggio è la selezione delle righe della tabella che soddisfano le condizioni specificate. Le restanti righe della tabella sono “nascoste”. Il filtraggio si effettua nel seguente modo: selezionare la voce del menu Dati, poi il comando Filtro, quindi Filtro automatico. Successivamente, puoi impostare una condizione di filtro per qualsiasi colonna, ovvero selezionare le righe che devono essere mostrate e il resto nascosto.

Domande per il consolidamento: 1. Cos'è MS Excel? 2. Come formatto i dati numerici? 3. Qual è la formula? 4. Cos'è una funzione? 5. Il principio dell'indirizzamento relativo. 6. Il principio dell'indirizzamento assoluto. 7. Cos'è l'ordinamento? 8. Cos'è il filtraggio? 9. Cos'è un diagramma?

Bobrova T.A., insegnante di informatica, istituto scolastico municipale "BSOSH 2" Funzionalità di MS Excel Lo scopo principale dell'editor del foglio di calcolo Excel è l'elaborazione di dati numerici. Vari calcoli in Excel vengono eseguiti utilizzando formule.

Bobrova T.A., insegnante di informatica, Istituto Educativo Comunale "BSOSH 2" Excel consente di presentare informazioni in forma tabellare, effettuare vari tipi di calcoli, eseguire ricalcoli sulla base di dati modificati, conservare statistiche, tenere traccia della dinamica dei cambiamenti in vari indicatori tramite costruzione di grafici e diagrammi. Funzionalità di Microsoft Excel

Bobrova T.A., insegnante di informatica, istituto scolastico municipale "BSOSH 2" Finestra standard Stringa di Excel menu Barre degli strumenti Scorciatoie del foglio Cella attiva Barra della formula

Bobrova T.A., insegnante di informatica, Istituto scolastico municipale "BSOSH 2" Concetti di base Un libro - è composto da diversi fogli Un libro - è composto da diversi fogli. Colonna: è costituita da celle disposte verticalmente. Colonna: è costituita da celle disposte verticalmente. Riga: è composta da celle posizionate orizzontalmente. Riga: è composta da celle posizionate orizzontalmente. Una cella è un'unità elementare per archiviare informazioni in un editor di fogli di calcolo. Una cella è un'unità elementare per archiviare informazioni in un editor di fogli di calcolo.

Bobrova T.A., insegnante di informatica, istituto scolastico municipale "BSOSH 2" Inserimento dati Per inserire dati in una cella, selezionare la cella, inserire i dati sulla tastiera e premere il tasto Invio. inserire i dati sulla tastiera e premere il tasto Invio . Per modificare i dati, fare doppio clic con il pulsante sinistro del mouse sulla cella da modificare o premere il tasto F2. Dopo la modifica, premere il tasto Invio. Per modificare i dati, fare doppio clic con il pulsante sinistro del mouse sulla cella da modificare o premere il tasto F2. Dopo la modifica, premere Invio. Se il testo non rientra nella cella, per selezionare la larghezza della cella, posizionare il puntatore sul bordo destro dell'intestazione della colonna e fare doppio clic con il pulsante sinistro del mouse.

Bobrova T.A., insegnante di informatica, istituto scolastico municipale "BSOSH 2" Celle a riempimento automatico Celle a riempimento automatico con gli stessi dati di una cella. Ogni cella attiva ha un indicatore di riempimento, questo è un piccolo quadrato nero nell'angolo in basso a destra. La compilazione automatica viene eseguita come segue: Rendi attiva la cella di cui desideri copiare i dati. Passa il mouse sopra l'indicatore di riempimento della cella finché il puntatore non diventa +. Premere il pulsante sinistro del mouse e, tenendolo premuto, spostare il puntatore del mouse attraverso le celle desiderate lungo la colonna o riga. Rilascia il pulsante del mouse. Le celle adiacenti verranno riempite con gli stessi dati della prima cella. Nella figura, il riempimento automatico avviene verso il basso nelle celle adiacenti della colonna. Il riempimento automatico viene eseguito allo stesso modo sulle celle di righe adiacenti. Indicatore di riempimento

Bobrova T.A., insegnante di informatica, Istituto scolastico municipale "BSOSH 2" Caratteristiche dell'immissione di formule Utilizzando le formule, le operazioni aritmetiche vengono eseguite con numeri e celle contenenti numeri. L'immissione di una formula nella cella attiva deve iniziare con il segno = e terminare premendo il tasto Invio. Le formule utilizzano i segni delle operazioni aritmetiche: + - addizione; + - addizione; - sottrazione; - sottrazione; * - moltiplicazione; / - divisione; () – parentesi sinistra e destra. Quando inserisci gli indirizzi delle celle nelle formule, devi utilizzare solo lettere latine.

Bobrova T.A., insegnante di informatica, istituto scolastico municipale "BSOSH 2" Utilizzo delle funzioni. Puoi utilizzare le funzioni per calcolare i valori immessi nelle celle. La funzione consente di eseguire azioni ad essa corrispondenti (secondo un determinato algoritmo, formula per i calcoli) su un gruppo di valori specificati come argomenti. Ad esempio, una funzione comunemente utilizzata è calcolare una somma (SOMMA(argomenti)). Se una funzione viene calcolata per i valori di più argomenti, questi vengono elencati separati da un punto e virgola “;”. Se una funzione viene calcolata per i valori degli argomenti di un intervallo specifico, questi vengono elencati separati da due punti ":".

Bobrova T.A., insegnante di informatica, istituto scolastico municipale "BSOSH 2" Come inserire una formula utilizzando la funzione guidata? Fare clic sul pulsante sulla barra degli strumenti Standard. Sullo schermo verrà visualizzata la prima finestra di dialogo della procedura guidata per la selezione delle funzioni. Nell'elenco Categoria, seleziona il gruppo di funzioni desiderato: Matematico. Le funzioni del gruppo selezionato appaiono nell'elenco Funzioni.

Bobrova T.A., insegnante di informatica, istituto scolastico municipale "BSOSH 2" Come inserire una formula utilizzando la funzione guidata?

Bobrova T.A., insegnante di informatica, Istituto scolastico municipale "BSOSH 2" Indirizzi di cella assoluti e relativi In molti calcoli, è necessario fissare alcuni indirizzi di cella nella formula, ad es. assicurati che non cambi quando viene copiato. Gli indirizzi di cella in una formula che non cambiano quando le formule vengono copiate sono chiamati indirizzi assoluti. Gli indirizzi di cella in una formula che non cambiano quando le formule vengono copiate sono chiamati indirizzi assoluti. Per rendere assoluto l'indirizzo in una cella, è necessario inserire due segni $ nell'indirizzo della cella: il primo prima della lettera in modo che la colonna non cambi, il secondo prima del numero in modo che il numero della riga non cambi $A $1, $F$10, $H$4, ecc. .P. I segni $ possono essere posizionati manualmente oppure è possibile posizionare il cursore nella formula in modalità modifica all'indirizzo desiderato e premere il tasto F4. I segni $ possono essere posizionati manualmente oppure è possibile posizionare il cursore nella formula in modalità modifica all'indirizzo desiderato e premere il tasto F4.

Bobrova T.A., insegnante di informatica MOU "BSOSH 2" MOU "BSOSH 2" Indirizzamento relativo Indirizzamento con il metodo "a sinistra", "a destra", "sotto", ecc., che non richiede un'indicazione assoluta ed è incluso nella formula, chiamato indirizzamento relativo. Nella figura, la formula =A2*$B$1 è stata inserita nella cella C3, quindi la formula è stata copiata nella cella D4. Come risultato della copia, l'indirizzo relativo della cella A2 è cambiato in B3 e l'indirizzo assoluto di B1 è rimasto invariato.

Bobrova T.A., insegnante di informatica, istituto scolastico municipale "BSOSH 2" Diagrammi Un diagramma è un modo grafico di presentare i dati. Prima di costruire il grafico, i dati richiesti devono essere inseriti nelle celle del foglio di lavoro.

1° passo. Tipo di grafico Creazione guidata grafico, situata sulla barra degli strumenti standard. Selezionare una categoria di grafico. Per fare ciò, seleziona la scheda Standard o Personalizzata e fai clic con il pulsante sinistro del mouse. Nella casella a sinistra, seleziona un tipo di grafico. Nel campo a destra, seleziona il tipo di grafico.

Bobrova T.A., insegnante di informatica, Istituto scolastico municipale "BSOSH 2" Nella scheda Intervallo dati, se necessario, specificare da quali celle è necessario prendere i dati per costruire un diagramma. Per fare ciò: posizionare il puntatore del mouse sul pulsante situato a destra del campo Intervallo; posizionare il puntatore del mouse sul pulsante a destra del campo Intervallo; Nel foglio di lavoro selezionare un intervallo rettangolare di celle; Nel foglio di lavoro selezionare un intervallo rettangolare di celle; spostare il puntatore del mouse sul pulsante a destra del campo Intervallo; spostare il puntatore del mouse sul pulsante a destra del campo Intervallo; 2° passo. Origine dati del grafico

Bobrova T.A., insegnante di informatica, Istituto Educativo Comunale "BSOSH 2" 3° passo. Opzioni del grafico. Compila i campi (se necessario) nelle schede del terzo passaggio della Creazione guidata grafico.

4° passo: Posizionamento del diagramma. Selezionare la posizione del diagramma: su un foglio esistente su un foglio esistente su un foglio separato su un foglio separato Bobrova T.A., insegnante di informatica, istituto scolastico municipale "BSOSH 2"

Bobrova T.A., insegnante di informatica, istituto scolastico municipale "BSOSH 2" Hai finito di studiare? Inizia a usarlo!

Diapositiva 1
Argomento 8. Tabellare Processore Microsoft Informatica Excel Per tutte le specialità Istituto dell'IIBS, Dipartimento dell'IICG Oksana Vladimirovna KolmykovaDiapositiva 2
 Fogli di calcolo I fogli di calcolo sono una classe di programmi che consentono di presentare tabelle in formato elettronico ed elaborare i dati in esse contenuti. L'uso dei fogli di calcolo semplifica il lavoro con i dati e consente di ottenere risultati senza calcoli manuali o programmazione speciale. Il vantaggio principale di un foglio di calcolo è la capacità di ricalcolare automaticamente e istantaneamente tutti i dati associati alle dipendenze delle formule quando cambia il valore di qualsiasi componente della tabella.
Fogli di calcolo I fogli di calcolo sono una classe di programmi che consentono di presentare tabelle in formato elettronico ed elaborare i dati in esse contenuti. L'uso dei fogli di calcolo semplifica il lavoro con i dati e consente di ottenere risultati senza calcoli manuali o programmazione speciale. Il vantaggio principale di un foglio di calcolo è la capacità di ricalcolare automaticamente e istantaneamente tutti i dati associati alle dipendenze delle formule quando cambia il valore di qualsiasi componente della tabella.
Diapositiva 3
 Funzionalità EXCEL L'elaboratore di fogli di calcolo Excel consente di: Risolvere problemi matematici: eseguire calcoli su fogli di calcolo (anche come una normale calcolatrice), calcolare valori ed esplorare funzioni, costruire grafici di funzioni (ad esempio sin, cos, tg, ecc.), risolvere equazioni, lavorare con matrici e numeri complessi, ecc. 2. Eseguire modelli matematici e sperimentazioni numeriche Cosa succede se? Come farlo? 3. Condurre analisi statistiche, previsioni (supporto decisionale) e ottimizzazione. 4. Implementare le funzioni del database: input, ricerca, ordinamento, filtraggio (selezione) e analisi dei dati.
Funzionalità EXCEL L'elaboratore di fogli di calcolo Excel consente di: Risolvere problemi matematici: eseguire calcoli su fogli di calcolo (anche come una normale calcolatrice), calcolare valori ed esplorare funzioni, costruire grafici di funzioni (ad esempio sin, cos, tg, ecc.), risolvere equazioni, lavorare con matrici e numeri complessi, ecc. 2. Eseguire modelli matematici e sperimentazioni numeriche Cosa succede se? Come farlo? 3. Condurre analisi statistiche, previsioni (supporto decisionale) e ottimizzazione. 4. Implementare le funzioni del database: input, ricerca, ordinamento, filtraggio (selezione) e analisi dei dati.
Diapositiva 4
 Funzionale Funzionalità EXCEL 5. Inserisci le password o imposta la protezione per alcune (o tutte) celle della tabella, nascondi (nascondi) frammenti di tabella o l'intera tabella. 6. Presentare visivamente i dati sotto forma di diagrammi e grafici. 7. Inserisci e modifica testi, come in un elaboratore di testi, crea disegni utilizzando un'interfaccia grafica Editore Microsoft Ufficio. 8. Effettuare import-export, scambio dati con altri programmi, ad esempio inserire testi, immagini, tabelle preparate in altre applicazioni, ecc. 9. Effettuare collegamenti multi-tabella (ad esempio unire report di rami aziendali).
Funzionale Funzionalità EXCEL 5. Inserisci le password o imposta la protezione per alcune (o tutte) celle della tabella, nascondi (nascondi) frammenti di tabella o l'intera tabella. 6. Presentare visivamente i dati sotto forma di diagrammi e grafici. 7. Inserisci e modifica testi, come in un elaboratore di testi, crea disegni utilizzando un'interfaccia grafica Editore Microsoft Ufficio. 8. Effettuare import-export, scambio dati con altri programmi, ad esempio inserire testi, immagini, tabelle preparate in altre applicazioni, ecc. 9. Effettuare collegamenti multi-tabella (ad esempio unire report di rami aziendali).
Diapositiva 5
 Concetti di base sui fogli di calcolo Un documento MS Excel è chiamato cartella di lavoro. Una cartella di lavoro è una raccolta di fogli di lavoro. Ogni foglio di lavoro ha un titolo, che appare sull'etichetta del foglio di lavoro. Il tablespace di un foglio di lavoro è costituito da righe e colonne. numero massimo di colonne 256 righe numerate da 1 a 65536.
Concetti di base sui fogli di calcolo Un documento MS Excel è chiamato cartella di lavoro. Una cartella di lavoro è una raccolta di fogli di lavoro. Ogni foglio di lavoro ha un titolo, che appare sull'etichetta del foglio di lavoro. Il tablespace di un foglio di lavoro è costituito da righe e colonne. numero massimo di colonne 256 righe numerate da 1 a 65536.
Diapositiva 6
 Immissione di dati nelle celle È possibile immettere vari tipi di dati nelle celle, tra cui: Testo: qualsiasi dato su cui non è necessario eseguire operazioni aritmetiche; Numeri – valori numerici in vari formati: 36 45.23 2E-2 Date/ora 18/04/01; 18-apr-01; Formule (comprese le funzioni) =12+34 =A2+B2
Immissione di dati nelle celle È possibile immettere vari tipi di dati nelle celle, tra cui: Testo: qualsiasi dato su cui non è necessario eseguire operazioni aritmetiche; Numeri – valori numerici in vari formati: 36 45.23 2E-2 Date/ora 18/04/01; 18-apr-01; Formule (comprese le funzioni) =12+34 =A2+B2
Diapositiva 7

Diapositiva 8

Diapositiva 9

Diapositiva 10

Diapositiva 11

Diapositiva 12

Diapositiva 13
 Creazione di grafici Selezione dei dati. Se i dati formano un unico intervallo rettangolare, è conveniente selezionarli utilizzando la scheda Intervallo dati. Se i dati non formano un singolo gruppo, le informazioni per disegnare serie di dati individuali vengono impostate nella scheda Serie.
Creazione di grafici Selezione dei dati. Se i dati formano un unico intervallo rettangolare, è conveniente selezionarli utilizzando la scheda Intervallo dati. Se i dati non formano un singolo gruppo, le informazioni per disegnare serie di dati individuali vengono impostate nella scheda Serie.
Diapositiva 14
 Costruire diagrammi Progettare un diagramma. Nelle schede di progettazione è possibile impostare: titolo del grafico, etichette degli assi (scheda Titoli); visualizzazione e marcatura degli assi (scheda Assi); visualizzare una griglia di linee parallele agli assi delle coordinate (scheda Linee griglia); descrizione dei grafici costruiti (scheda Legenda); visualizzare le etichette corrispondenti ai singoli elementi di dati sul grafico (scheda Etichette dati); presentazione dei dati utilizzati per costruire il grafico sotto forma di tabella (scheda Tabella Dati).
Costruire diagrammi Progettare un diagramma. Nelle schede di progettazione è possibile impostare: titolo del grafico, etichette degli assi (scheda Titoli); visualizzazione e marcatura degli assi (scheda Assi); visualizzare una griglia di linee parallele agli assi delle coordinate (scheda Linee griglia); descrizione dei grafici costruiti (scheda Legenda); visualizzare le etichette corrispondenti ai singoli elementi di dati sul grafico (scheda Etichette dati); presentazione dei dati utilizzati per costruire il grafico sotto forma di tabella (scheda Tabella Dati).
Diapositiva 15
 Costruire diagrammi Posizionare un diagramma. Viene indicato se per il posizionamento deve essere utilizzato un foglio a parte oppure uno tra quelli disponibili.
Costruire diagrammi Posizionare un diagramma. Viene indicato se per il posizionamento deve essere utilizzato un foglio a parte oppure uno tra quelli disponibili.
Diapositiva 16

Diapositiva 17
 Utilizzo delle funzioni standard Una funzione in EXCEL è definita come formule predefinite che eseguono calcoli su determinati valori, chiamati argomenti, e in un ordine specificato. Le funzioni standard vengono utilizzate nei fogli di calcolo solo nelle formule. La chiamata di una funzione consiste nello specificare il nome della funzione nella formula, seguito da un elenco di parametri tra parentesi: =SOMMA(D2:D7) I singoli parametri sono separati nell'elenco da un punto e virgola. =SOMMA(D2:D7;B2:B7;C2:C7) Il parametro può essere un numero, un indirizzo di cella o un'espressione arbitraria, che può anche essere calcolata utilizzando le funzioni.
Utilizzo delle funzioni standard Una funzione in EXCEL è definita come formule predefinite che eseguono calcoli su determinati valori, chiamati argomenti, e in un ordine specificato. Le funzioni standard vengono utilizzate nei fogli di calcolo solo nelle formule. La chiamata di una funzione consiste nello specificare il nome della funzione nella formula, seguito da un elenco di parametri tra parentesi: =SOMMA(D2:D7) I singoli parametri sono separati nell'elenco da un punto e virgola. =SOMMA(D2:D7;B2:B7;C2:C7) Il parametro può essere un numero, un indirizzo di cella o un'espressione arbitraria, che può anche essere calcolata utilizzando le funzioni.
Diapositiva 18
 Utilizzo della funzione guidata La funzione guidata semplifica l'immissione e la selezione della funzione desiderata. Nell'elenco Categoria, seleziona la categoria a cui appartiene la funzione nell'Elenco funzioni: una funzione specifica di questa categoria. La funzione guidata viene richiamata tramite un'icona speciale sulla barra degli strumenti.
Utilizzo della funzione guidata La funzione guidata semplifica l'immissione e la selezione della funzione desiderata. Nell'elenco Categoria, seleziona la categoria a cui appartiene la funzione nell'Elenco funzioni: una funzione specifica di questa categoria. La funzione guidata viene richiamata tramite un'icona speciale sulla barra degli strumenti.
Diapositiva 19
 Operazioni di elaborazione dei dati nei fogli di calcolo. Ordinamento L'ordinamento è la disposizione dei dati in ordine crescente o decrescente. Per eseguire l'ordinamento, è necessario effettuare le seguenti operazioni: Selezionare una cella non vuota nella tabella. Eseguire il comando Dati - Ordina. Sullo schermo viene visualizzata la finestra di dialogo Ordina intervallo. Nell'elenco Ordina specificare il campo in base al quale verrà ordinata la tabella. Se l'opzione Identifica i campi tramite etichette è selezionata (prima riga dell'intervallo), l'elenco a discesa conterrà i nomi delle colonne contenute nella riga1. Se l'opzione Identifica i campi in base alle designazioni delle colonne del foglio è selezionata, la prima riga viene trattata come un record normale e non come una serie di nomi di campo. In questo caso, i nomi delle colonne nell'elenco a discesa saranno i seguenti: Colonna A, Colonna B, Colonna C, ecc. Seleziona l'ordinamento: crescente o decrescente. Per ordinare in base a più campi contemporaneamente, utilizzare gli elenchi Quindi per e Ultimo per. È necessario specificare in essi i campi in base ai quali i dati dovranno essere ordinati se i valori dei campi precedenti corrispondono. Fare clic su OK per ordinare i dati nell'ordine specificato. Puoi ordinare rapidamente i tuoi dati utilizzando i pulsanti della barra degli strumenti Ordinamento crescente per ordinare i valori in ordine crescente o Ordinamento decrescente per ordinare i valori in ordine decrescente.
Operazioni di elaborazione dei dati nei fogli di calcolo. Ordinamento L'ordinamento è la disposizione dei dati in ordine crescente o decrescente. Per eseguire l'ordinamento, è necessario effettuare le seguenti operazioni: Selezionare una cella non vuota nella tabella. Eseguire il comando Dati - Ordina. Sullo schermo viene visualizzata la finestra di dialogo Ordina intervallo. Nell'elenco Ordina specificare il campo in base al quale verrà ordinata la tabella. Se l'opzione Identifica i campi tramite etichette è selezionata (prima riga dell'intervallo), l'elenco a discesa conterrà i nomi delle colonne contenute nella riga1. Se l'opzione Identifica i campi in base alle designazioni delle colonne del foglio è selezionata, la prima riga viene trattata come un record normale e non come una serie di nomi di campo. In questo caso, i nomi delle colonne nell'elenco a discesa saranno i seguenti: Colonna A, Colonna B, Colonna C, ecc. Seleziona l'ordinamento: crescente o decrescente. Per ordinare in base a più campi contemporaneamente, utilizzare gli elenchi Quindi per e Ultimo per. È necessario specificare in essi i campi in base ai quali i dati dovranno essere ordinati se i valori dei campi precedenti corrispondono. Fare clic su OK per ordinare i dati nell'ordine specificato. Puoi ordinare rapidamente i tuoi dati utilizzando i pulsanti della barra degli strumenti Ordinamento crescente per ordinare i valori in ordine crescente o Ordinamento decrescente per ordinare i valori in ordine decrescente.
Diapositiva 20

Diapositiva 21
 Filtraggio dei dati Filtraggio dell'elenco: visualizzazione solo dei record (righe) che soddisfano un determinato criterio (condizione)
Filtraggio dei dati Filtraggio dell'elenco: visualizzazione solo dei record (righe) che soddisfano un determinato criterio (condizione)
Diapositiva 22

Diapositiva 23

Diapositiva 24
 Definizioni I fogli di calcolo sono una classe di programmi che consentono di presentare tabelle in formato elettronico ed elaborare i dati in esse contenuti. Il foglio di calcolo è la tecnologia più comune e potente per la gestione professionale dei dati.
Definizioni I fogli di calcolo sono una classe di programmi che consentono di presentare tabelle in formato elettronico ed elaborare i dati in esse contenuti. Il foglio di calcolo è la tecnologia più comune e potente per la gestione professionale dei dati.
Diapositiva 25
 Operazioni di base Risolvere problemi matematici: eseguire calcoli ed esplorare funzioni, costruire grafici di funzioni, risolvere equazioni, lavorare con matrici e numeri complessi, ecc. Eseguire modelli matematici e sperimentazioni numeriche Eseguire analisi statistiche, previsioni e ottimizzazioni. Implementare le funzioni del database: input, ricerca, ordinamento, filtraggio (selezione) e analisi dei dati.
Operazioni di base Risolvere problemi matematici: eseguire calcoli ed esplorare funzioni, costruire grafici di funzioni, risolvere equazioni, lavorare con matrici e numeri complessi, ecc. Eseguire modelli matematici e sperimentazioni numeriche Eseguire analisi statistiche, previsioni e ottimizzazioni. Implementare le funzioni del database: input, ricerca, ordinamento, filtraggio (selezione) e analisi dei dati.
Diapositiva 26
 Operazioni di base Inserisci password o imposta la protezione delle celle della tabella, nascondi frammenti di tabella o l'intera tabella. Presentare visivamente i dati sotto forma di diagrammi e grafici. Effettua import-export, scambio dati con altri programmi Effettua connessioni multi-tavolo Prepara discorsi, relazioni e presentazioni grazie alla modalità di presentazione integrata.
Operazioni di base Inserisci password o imposta la protezione delle celle della tabella, nascondi frammenti di tabella o l'intera tabella. Presentare visivamente i dati sotto forma di diagrammi e grafici. Effettua import-export, scambio dati con altri programmi Effettua connessioni multi-tavolo Prepara discorsi, relazioni e presentazioni grazie alla modalità di presentazione integrata.
Diapositiva 27
 . Concetti di base Un documento MS Excel è chiamato cartella di lavoro. Una cartella di lavoro è una raccolta di fogli di lavoro, ognuno dei quali ha una struttura tabellare e può contenere una o più tabelle. Ogni foglio di lavoro ha un titolo, che appare sull'etichetta del foglio di lavoro visualizzata nella parte inferiore del foglio di lavoro.
. Concetti di base Un documento MS Excel è chiamato cartella di lavoro. Una cartella di lavoro è una raccolta di fogli di lavoro, ognuno dei quali ha una struttura tabellare e può contenere una o più tabelle. Ogni foglio di lavoro ha un titolo, che appare sull'etichetta del foglio di lavoro visualizzata nella parte inferiore del foglio di lavoro.
Diapositiva 28

Diapositiva 29
 Concetti di base Un tablespace di un foglio di lavoro è costituito da righe e colonne. Le colonne hanno intestazioni in lettere latine (il numero massimo di colonne è 256). Le righe sono numerate in sequenza da 1 a 65536
Concetti di base Un tablespace di un foglio di lavoro è costituito da righe e colonne. Le colonne hanno intestazioni in lettere latine (il numero massimo di colonne è 256). Le righe sono numerate in sequenza da 1 a 65536
Diapositiva 30

Diapositiva 31
 Le celle della tabella si formano all'intersezione di colonne e righe. Ogni cella ha un indirizzo che combina i numeri della colonna e della riga all'intersezione della quale si trova. Intervallo di celle: dati situati in celle adiacenti a cui è possibile fare riferimento come un unico insieme
Le celle della tabella si formano all'intersezione di colonne e righe. Ogni cella ha un indirizzo che combina i numeri della colonna e della riga all'intersezione della quale si trova. Intervallo di celle: dati situati in celle adiacenti a cui è possibile fare riferimento come un unico insieme
Diapositiva 32

Diapositiva 33
 Tipi di dati Testo: qualsiasi dato su cui non è necessario eseguire operazioni aritmetiche; Numeri – valori numerici in vari formati: 36; 45,23; 2E-2; Date/orari – 18/04/01; 18-apr-01; Formule (comprese le funzioni) - =12+34; =A2+B2. eccetera.
Tipi di dati Testo: qualsiasi dato su cui non è necessario eseguire operazioni aritmetiche; Numeri – valori numerici in vari formati: 36; 45,23; 2E-2; Date/orari – 18/04/01; 18-apr-01; Formule (comprese le funzioni) - =12+34; =A2+B2. eccetera.
Diapositiva 34
 Calcoli in ET Una formula è un'espressione matematica che inizia con un segno di uguale e può contenere costanti numeriche, riferimenti di cella e Funzioni di Excel, collegati dai segni delle operazioni matematiche (+,-,*,/,^)
Calcoli in ET Una formula è un'espressione matematica che inizia con un segno di uguale e può contenere costanti numeriche, riferimenti di cella e Funzioni di Excel, collegati dai segni delle operazioni matematiche (+,-,*,/,^)
Diapositiva 35
 Calcoli nelle tabelle I calcoli nelle tabelle vengono eseguiti utilizzando formule. La formula può contenere costanti numeriche, riferimenti di cella e funzioni Excel collegate da simboli matematici + addizione - sottrazione * moltiplicazione / divisione ^ esponenziale
Calcoli nelle tabelle I calcoli nelle tabelle vengono eseguiti utilizzando formule. La formula può contenere costanti numeriche, riferimenti di cella e funzioni Excel collegate da simboli matematici + addizione - sottrazione * moltiplicazione / divisione ^ esponenziale
Diapositiva 36
 C'è un indicatore di riempimento nell'angolo in basso a destra della cella in cui è stata inserita la formula. Quando ci passi sopra, il puntatore del mouse si trasforma in una sottile croce nera. Trascinando la maniglia è possibile copiare la formula orizzontalmente o verticalmente. Questo metodo è chiamato completamento automatico.
C'è un indicatore di riempimento nell'angolo in basso a destra della cella in cui è stata inserita la formula. Quando ci passi sopra, il puntatore del mouse si trasforma in una sottile croce nera. Trascinando la maniglia è possibile copiare la formula orizzontalmente o verticalmente. Questo metodo è chiamato completamento automatico.
Diapositiva 37
 Formattazione delle celle Per formattare i fogli di calcolo è necessario: selezionare la cella appropriata oppure selezionare un intervallo di celle; seleziona la voce di menu Formato~Celle~; selezionare il segnalibro appropriato: I fogli con segnalibri servono per eseguire le seguenti funzioni: Numero – impostare i formati dei numeri; Allineamento – formattazione della posizione dei dati nelle celle; Carattere – formattazione dei caratteri dei dati; Bordo: seleziona la cornice della tabella; Tipo – seleziona il metodo di riempimento della cella; Protezione – protegge le cellule e nasconde le formule.
Formattazione delle celle Per formattare i fogli di calcolo è necessario: selezionare la cella appropriata oppure selezionare un intervallo di celle; seleziona la voce di menu Formato~Celle~; selezionare il segnalibro appropriato: I fogli con segnalibri servono per eseguire le seguenti funzioni: Numero – impostare i formati dei numeri; Allineamento – formattazione della posizione dei dati nelle celle; Carattere – formattazione dei caratteri dei dati; Bordo: seleziona la cornice della tabella; Tipo – seleziona il metodo di riempimento della cella; Protezione – protegge le cellule e nasconde le formule.
Diapositiva 38
 Creare grafici nei fogli di calcolo Il tipo di grafico che scegli dipende sia dalla natura dei dati sia da come desideri presentarli. I tipi di grafici più comunemente utilizzati sono: Grafico a torta. Utilizzato per mostrare la relazione relativa tra le parti di un tutto. Grafico a barre. Utilizzato per illustrare la relazione dei singoli valori dei dati. Governato. Utilizzato per confrontare i valori in un momento specifico. Programma. Utilizzato per visualizzare le tendenze dei dati in periodi di tempo regolari. Con aree. Utilizzato per enfatizzare la quantità di cambiamento in un periodo di tempo.
Creare grafici nei fogli di calcolo Il tipo di grafico che scegli dipende sia dalla natura dei dati sia da come desideri presentarli. I tipi di grafici più comunemente utilizzati sono: Grafico a torta. Utilizzato per mostrare la relazione relativa tra le parti di un tutto. Grafico a barre. Utilizzato per illustrare la relazione dei singoli valori dei dati. Governato. Utilizzato per confrontare i valori in un momento specifico. Programma. Utilizzato per visualizzare le tendenze dei dati in periodi di tempo regolari. Con aree. Utilizzato per enfatizzare la quantità di cambiamento in un periodo di tempo.
Diapositiva 39
 Termini di base utilizzati nei grafici Una serie di dati è un gruppo di celle all'interno di una colonna o di una riga. Categorie: riflettono il numero di elementi in una riga. La Figura 7 mostra 6 categorie per ciascuna serie (dati per gennaio, febbraio, marzo, ecc.) Legenda: identifica i singoli elementi del grafico. La griglia è una continuazione della divisione degli assi, migliora la percezione e l'analisi dei dati sul diagramma.
Termini di base utilizzati nei grafici Una serie di dati è un gruppo di celle all'interno di una colonna o di una riga. Categorie: riflettono il numero di elementi in una riga. La Figura 7 mostra 6 categorie per ciascuna serie (dati per gennaio, febbraio, marzo, ecc.) Legenda: identifica i singoli elementi del grafico. La griglia è una continuazione della divisione degli assi, migliora la percezione e l'analisi dei dati sul diagramma.
Diapositiva 40
 Costruzione dei diagrammi I diagrammi vengono costruiti utilizzando la Creazione guidata dei grafici, lanciata facendo clic sul pulsante Creazione guidata dei grafici sulla barra degli strumenti standard. La creazione dei diagrammi consiste in diverse fasi: Selezione del tipo di grafico. In questa fase, viene selezionata la forma del diagramma. Digitare nella scheda Standard o Personalizzata Visualizza Costruire diagrammi Progettare un diagramma. Nelle schede di progettazione è possibile impostare: titolo del grafico, etichette degli assi (scheda Titoli); visualizzazione e marcatura degli assi (scheda Assi); visualizzare una griglia di linee parallele agli assi delle coordinate (scheda Linee griglia); descrizione dei grafici costruiti (scheda Legenda); visualizzare le etichette corrispondenti ai singoli elementi di dati sul grafico (scheda Etichette dati); presentazione dei dati utilizzati per costruire il grafico sotto forma di tabella (scheda Tabella Dati). Utilizzo delle funzioni standard Una funzione in EXCEL è definita come formule predefinite che eseguono calcoli su determinati valori, chiamati argomenti, e in un ordine specificato. Le funzioni standard vengono utilizzate nei fogli di calcolo solo nelle formule. La chiamata di una funzione consiste nello specificare il nome della funzione nella formula, seguito da un elenco di parametri tra parentesi: =SOMMA(D2:D7) I singoli parametri sono separati nell'elenco da un punto e virgola. =SOMMA(D2:D7;B2:B7;C2:C7) Il parametro può essere un numero, un indirizzo di cella o un'espressione arbitraria, che può anche essere calcolata utilizzando le funzioni. Operazioni di elaborazione dei dati nei fogli di calcolo. Ordinamento L'ordinamento è la disposizione dei dati in ordine crescente o decrescente. Per eseguire l'ordinamento, è necessario effettuare le seguenti operazioni: Selezionare una cella non vuota nella tabella. Eseguire il comando Dati - Ordina. Sullo schermo viene visualizzata la finestra di dialogo Ordina intervallo. Nell'elenco Ordina specificare il campo in base al quale verrà ordinata la tabella. Se l'opzione Identifica i campi tramite etichette è selezionata (prima riga dell'intervallo), l'elenco a discesa conterrà i nomi delle colonne contenute nella riga1. Se l'opzione Identifica i campi in base alle designazioni delle colonne del foglio è selezionata, la prima riga viene trattata come un record normale e non come una serie di nomi di campo. In questo caso, i nomi delle colonne nell'elenco a discesa saranno i seguenti: Colonna A, Colonna B, Colonna C, ecc. Seleziona l'ordinamento: crescente o decrescente. Per ordinare in base a più campi contemporaneamente, utilizzare gli elenchi Quindi per e Ultimo per. È necessario specificare in essi i campi in base ai quali i dati dovranno essere ordinati se i valori dei campi precedenti corrispondono. Fare clic su OK per ordinare i dati nell'ordine specificato. Puoi ordinare rapidamente i tuoi dati utilizzando i pulsanti della barra degli strumenti Ordinamento crescente per ordinare i valori in ordine crescente o Ordinamento decrescente per ordinare i valori in ordine decrescente. * Utilizzo dei materiali di presentazione L'utilizzo di questa presentazione può essere effettuato solo nel rispetto dei requisiti delle leggi della Federazione Russa sul diritto d'autore e proprietà intellettuale, nonché tenendo conto dei requisiti della presente Dichiarazione. La presentazione è di proprietà degli autori. È possibile stampare una copia di qualsiasi parte della presentazione per uso personale e non commerciale, ma non è possibile ristampare alcuna parte della presentazione per qualsiasi altro scopo o apportare modifiche a qualsiasi parte della presentazione per qualsiasi motivo. L'uso di qualsiasi parte della presentazione in un'altra opera, sia in formato cartaceo, elettronico o di altro tipo, o l'uso di qualsiasi parte della presentazione in un'altra presentazione tramite riferimento o altro, è consentito solo dopo aver ottenuto il consenso scritto degli autori.
Costruzione dei diagrammi I diagrammi vengono costruiti utilizzando la Creazione guidata dei grafici, lanciata facendo clic sul pulsante Creazione guidata dei grafici sulla barra degli strumenti standard. La creazione dei diagrammi consiste in diverse fasi: Selezione del tipo di grafico. In questa fase, viene selezionata la forma del diagramma. Digitare nella scheda Standard o Personalizzata Visualizza Costruire diagrammi Progettare un diagramma. Nelle schede di progettazione è possibile impostare: titolo del grafico, etichette degli assi (scheda Titoli); visualizzazione e marcatura degli assi (scheda Assi); visualizzare una griglia di linee parallele agli assi delle coordinate (scheda Linee griglia); descrizione dei grafici costruiti (scheda Legenda); visualizzare le etichette corrispondenti ai singoli elementi di dati sul grafico (scheda Etichette dati); presentazione dei dati utilizzati per costruire il grafico sotto forma di tabella (scheda Tabella Dati). Utilizzo delle funzioni standard Una funzione in EXCEL è definita come formule predefinite che eseguono calcoli su determinati valori, chiamati argomenti, e in un ordine specificato. Le funzioni standard vengono utilizzate nei fogli di calcolo solo nelle formule. La chiamata di una funzione consiste nello specificare il nome della funzione nella formula, seguito da un elenco di parametri tra parentesi: =SOMMA(D2:D7) I singoli parametri sono separati nell'elenco da un punto e virgola. =SOMMA(D2:D7;B2:B7;C2:C7) Il parametro può essere un numero, un indirizzo di cella o un'espressione arbitraria, che può anche essere calcolata utilizzando le funzioni. Operazioni di elaborazione dei dati nei fogli di calcolo. Ordinamento L'ordinamento è la disposizione dei dati in ordine crescente o decrescente. Per eseguire l'ordinamento, è necessario effettuare le seguenti operazioni: Selezionare una cella non vuota nella tabella. Eseguire il comando Dati - Ordina. Sullo schermo viene visualizzata la finestra di dialogo Ordina intervallo. Nell'elenco Ordina specificare il campo in base al quale verrà ordinata la tabella. Se l'opzione Identifica i campi tramite etichette è selezionata (prima riga dell'intervallo), l'elenco a discesa conterrà i nomi delle colonne contenute nella riga1. Se l'opzione Identifica i campi in base alle designazioni delle colonne del foglio è selezionata, la prima riga viene trattata come un record normale e non come una serie di nomi di campo. In questo caso, i nomi delle colonne nell'elenco a discesa saranno i seguenti: Colonna A, Colonna B, Colonna C, ecc. Seleziona l'ordinamento: crescente o decrescente. Per ordinare in base a più campi contemporaneamente, utilizzare gli elenchi Quindi per e Ultimo per. È necessario specificare in essi i campi in base ai quali i dati dovranno essere ordinati se i valori dei campi precedenti corrispondono. Fare clic su OK per ordinare i dati nell'ordine specificato. Puoi ordinare rapidamente i tuoi dati utilizzando i pulsanti della barra degli strumenti Ordinamento crescente per ordinare i valori in ordine crescente o Ordinamento decrescente per ordinare i valori in ordine decrescente. * Utilizzo dei materiali di presentazione L'utilizzo di questa presentazione può essere effettuato solo nel rispetto dei requisiti delle leggi della Federazione Russa sul diritto d'autore e proprietà intellettuale, nonché tenendo conto dei requisiti della presente Dichiarazione. La presentazione è di proprietà degli autori. È possibile stampare una copia di qualsiasi parte della presentazione per uso personale e non commerciale, ma non è possibile ristampare alcuna parte della presentazione per qualsiasi altro scopo o apportare modifiche a qualsiasi parte della presentazione per qualsiasi motivo. L'uso di qualsiasi parte della presentazione in un'altra opera, sia in formato cartaceo, elettronico o di altro tipo, o l'uso di qualsiasi parte della presentazione in un'altra presentazione tramite riferimento o altro, è consentito solo dopo aver ottenuto il consenso scritto degli autori. 
















1 di 17
Presentazione sul tema: Microsoft Excel
Diapositiva n.1

Descrizione diapositiva:
Diapositiva n.2

Descrizione diapositiva:
Tutto sulle formule Una formula esegue i calcoli delle attività corrispondenti e visualizza il risultato finale sul foglio di lavoro; Le formule di Excel possono utilizzare numeri, simboli aritmetici e riferimenti di cella; La formula inizia SEMPRE con un segno uguale (=); Per impostazione predefinita, le formule non vengono visualizzate sullo schermo, ma è possibile modificare la modalità del programma per vederle; Le formule possono comportare chiamate a una o più funzioni; Nelle formule non sono ammessi spazi; La lunghezza della formula non deve superare i 1024 elementi; Non è possibile inserire numeri nei formati data e ora del giorno direttamente nelle formule. Nelle formule possono essere inserite solo come testo racchiuso tra virgolette doppie. Excel li converte nei numeri corrispondenti durante il calcolo della formula.
Diapositiva n.3

Descrizione diapositiva:
Immissione di una formula Fare clic sulla cella in cui si desidera inserire la formula; Inserisci un segno di uguale: l'inizio richiesto della formula. Inserisci il primo argomento: un numero o un riferimento di cella. L'indirizzo può essere inserito manualmente oppure inserito automaticamente cliccando la cella desiderata; Immettere il simbolo dell'operazione aritmetica; Immettere il seguente argomento; Ripetendo i passaggi 4 e 5, termina l'inserimento della formula; Premere Invio. Tieni presente che la cella mostra il risultato del calcolo e la barra della formula mostra la formula stessa.
Diapositiva n.4

Descrizione diapositiva:
Diapositiva n.5

Descrizione diapositiva:
Visualizzazione delle formule sullo schermo Selezionare il comando Opzioni dal menu Strumenti; Fare clic sulla scheda Visualizza; Seleziona la casella Formule; Fare clic su OK. Calcolo di parte di una formula Quando si cercano errori in una formula, può essere conveniente osservare il risultato del calcolo di una parte della formula. Per fare ciò: posizionati sulla cella contenente la formula; Nella barra della formula, seleziona la parte della formula che deve essere calcolata; F9 - calcolo Invio - il risultato del calcolo viene visualizzato sullo schermo Esc - riporta la formula al suo stato originale.
Diapositiva n.6

Descrizione diapositiva:
Diapositiva n.7

Descrizione diapositiva:
Tipi di riferimenti di cella che Excel utilizza solitamente nelle formule collegamenti relativi. Ne consegue che i collegamenti nelle formule cambiano automaticamente quando le formule vengono copiate in un'altra posizione. Ad esempio, se la cella B10 contiene la formula =SOMMA(B3:B9), quando copi tale formula nella cella C10, diventa =SOMMA(C3:C9). Per garantire che i riferimenti alla formula non cambino quando copi la formula in un'altra cella, devi utilizzare riferimenti assoluti. Un riferimento assoluto è indicato dal segno del dollaro ($) che precede il numero di riga o la designazione di colonna. Ad esempio, la percentuale della commissione di vendita viene inserita nella cella D7, quindi il riferimento assoluto della cella dovrebbe essere $D$7. La stringa assoluta assomiglia a D$7. La colonna assoluta assomiglia a $D7.
Diapositiva n.8

Descrizione diapositiva:
Spostamento e copia di formule Una formula è stata inserita in una cella. Può essere spostato o copiato. Quando sposti una formula in una nuova posizione nella tabella, i riferimenti nella formula non cambiano. Durante la copia, la formula viene spostata in una nuova posizione nella tabella: a) i collegamenti vengono riconfigurati quando si utilizzano celle relative; b) i riferimenti vengono conservati quando si utilizzano celle assolute.
Diapositiva n.9

Descrizione diapositiva:
Formule: sostituzione di valori Puoi sostituire una formula su un foglio di lavoro con il suo valore se in futuro ti servirà solo il risultato e non la formula stessa. Per fare ciò: Seleziona la cella con la formula che vuoi convertire in un valore; Fare clic sul pulsante Copia sulla barra degli strumenti standard; Seleziona Modifica - Inserto speciale e fare clic sulla riga Valori. Fare clic su OK; Premi Invio per rimuovere la scia delle formiche attorno alla cella.
Diapositiva n.10

Descrizione diapositiva:
Formule: protezione e occultamento La protezione cellulare previene la modifica o la distruzione Informazioni importanti. È anche possibile specificare se il contenuto di una cella deve essere visualizzato nella barra della formula. Per rimuovere la protezione di una cella (intervallo di celle) o impedire che il suo contenuto venga visualizzato nella barra della formula, seleziona prima la cella o l'intervallo desiderato; Seleziona Formato - Celle e clicca sulla scheda Sicurezza; Deselezionare la casella di controllo Cella protetta per rimuovere la protezione della cella. Seleziona la casella di controllo Nascondi formule per evitare che vengano visualizzate nella barra della formula quando selezioni una cella. Fare clic su OK; Seleziona la casella di controllo Strumenti – Protezione – Proteggi foglio. Risultato: l'intero foglio, ad eccezione delle celle modificate, è protetto
Diapositiva n.11

Descrizione diapositiva:
Formule: creazione di una stringa di testo A volte è necessario combinare il contenuto di due celle. In Excel, questa operazione è chiamata concatenazione. Per fare ciò: seleziona la cella in cui desideri inserire la formula e inserisci un segno uguale (=) per iniziare a digitare; Inserisci un indirizzo o un nome oppure fai clic su una cella nel foglio di lavoro; Inserisci l'operatore di concatenazione (&), quindi inserisci il seguente riferimento; Se necessario, ripetere il passaggio 3. Ricordarsi di includere nella formula le virgolette separate da uno spazio in modo che Excel inserisca uno spazio tra due parti di testo. Per completare l'immissione della formula, premere Invio. Esempio: formula = C3&” “D3, dove C3 è “Parafeeva” e D3 è “Tanya” Darà il risultato: “Parafeeva Tanya” - in una cella
Diapositiva n.12

Descrizione diapositiva:
Formule: si riferisce a celle di altri fogli di lavoro. Quando si organizzano le formule, è possibile fare riferimento a celle in altri fogli di lavoro. Per fare ciò: seleziona la cella in cui vuoi inserire la formula e inserisci un segno uguale (=); Fare clic sulla scheda del foglio contenente la cella desiderata; Seleziona la cella o l'intervallo a cui desideri collegarti. L'indirizzo completo apparirà nella barra della formula; Completa l'immissione della formula, quindi premi Invio. Esempio: formula = Foglio1!B6+Foglio2!D9
Diapositiva n.13

Descrizione diapositiva:
Tutto sulle funzioni Le funzioni sono quelle integrate Formule di Excel; Ci sono centinaia di funzioni in Excel: funzioni di ingegneria, informazione, logica, aritmetica e trigonometrica, statistica, di elaborazione del testo, funzioni per lavorare con data e ora, funzioni per lavorare con database e molte, molte altre; Le funzioni possono essere utilizzate singolarmente o in combinazione con altre funzioni e formule; Dopo ogni nome di funzione, gli argomenti sono specificati tra (). Se una funzione non accetta argomenti, il suo nome è seguito da empty () senza spazi tra di loro; Gli argomenti sono elencati separati da virgole; La funzione non può avere più di 30 argomenti.
Diapositiva n.16

Descrizione diapositiva:
Funzioni: Procedura guidata funzione La Procedura guidata funzione visualizza un elenco di funzioni da cui l'utente può selezionare la funzione desiderata. Per fare ciò: Selezionare la cella in cui si vuole posizionare la funzione e cliccare sul pulsante della barra degli strumenti standard; Specificare il tipo di funzione desiderata nell'elenco Categorie. Se non sai a quale categoria appartiene un elemento, seleziona 10 Utilizzati di recente o Elenco alfabetico completo; Selezionare una funzione specifica dall'elenco Funzioni. Leggere la descrizione nella parte inferiore della finestra di dialogo per assicurarsi che la funzione sia selezionata correttamente, quindi fare clic su OK. Sotto la barra della formula apparirà una finestra, la cosiddetta tavolozza delle formule. Inserisci gli argomenti nei campi appropriati. Puoi inserire manualmente valori o indirizzi di cella, puoi cliccare sulle celle desiderate o selezionare gli intervalli desiderati; Fare clic su OK per completare l'immissione della funzione e inserirla nella cella.
Diapositiva n.17

Descrizione diapositiva:

Foglio di calcolo- questo è l'equivalente informatico di una normale tabella, composta da righe e colonne, all'intersezione delle quali si trovano celle contenenti informazioni numeriche, formule e testo.

PROGRAMMA MICROSOFT EXCEL consente:
- generare dati sotto forma di tabelle;
- calcolare il contenuto delle celle utilizzando formule, mentre è possibile utilizzare più di 150 funzioni integrate;
- presentare i dati delle tabelle in forma grafica;
- organizzare i dati in strutture con funzionalità simili a un database.

LANCIO DEL PROGRAMMA
Per avviare il programma è possibile utilizzare il comando del menu principale
Avvio di Windows – Tutti i programmi – Microsoft Office- Microsoft Excel
o collegamento sul desktop
e accesso rapido.

Visualizzazione dello schermo
NORMALE – il più conveniente per eseguire la maggior parte delle operazioni.
LAYOUT PAGINA – utile per la formattazione finale di una tabella prima della stampa.
PAGINA: mostra solo le pagine esistenti
Per passare da una modalità all'altra, utilizzare le voci di menu corrispondenti Visualizzazione oppure premendo i pulsanti corrispondenti

Principale– contiene funzioni per la formattazione e la modifica dei dati della tabella e della tabella stessa (carattere, formato cella, aggiunta di righe...)
Inserire- contiene funzioni per inserire vari oggetti nel libro (testo, illustrazione, diagramma...)
Layout della pagina- contiene funzioni per l'impostazione dei parametri della pagina

Formule– aggiunge formule alla tabella e assegna nomi alle celle.
Dati– lavorare sui dati (inserire, ordinare, filtrare...)
Revisione– contiene funzioni per il controllo ortografico, l'inserimento di note e la protezione del libro
Visualizzazione– funzioni di impostazione aspetto finestra dei libri

ORGANIZZAZIONE DEI DATI NEL PROGRAMMA
Il file di programma è un cosiddetto Cartella di lavoro ,
o cartella di lavoro.
Ogni cartella di lavoro può contenere
più di 256 Fogli di lavoro .
La versione predefinita di Excel contiene
3 fogli di lavoro.
I fogli possono contenere sia elementi interconnessi,
e informazioni completamente indipendenti.
Il foglio di lavoro è
vuoto per il tavolo.
Colonna: tutte le celle situate in una riga verticale della tabella. Le intestazioni delle colonne sono date da lettere dell'alfabeto latino, prima dalla A alla Z, poi da AA ad AZ, da BA a BZ, ecc.
Riga: tutte le celle situate sullo stesso livello orizzontale. Le intestazioni di riga sono rappresentate come numeri interi compresi tra 1 e 65.536.
Una cella è un oggetto di foglio di calcolo di base situato all'intersezione di una colonna e una riga. L'indirizzo di una cella è determinato dalla sua posizione nella tabella ed è formato dalle intestazioni di colonna e di riga all'intersezione delle quali si trova. Si scrive per prima l'intestazione della colonna, seguita dal numero della riga. Ad esempio: A3, D6, A9, ecc. Una cella viene definita attiva quando al suo interno vengono immesse informazioni (testo, numero, formula).
Un intervallo di celle è un gruppo di celle contigue che può essere costituito da una singola cella, una riga (o parte di essa), una colonna (o parte di essa) o un insieme di celle che coprono un'area rettangolare della tabella. Un intervallo di celle viene specificato specificando gli indirizzi della prima e dell'ultima cella, separati da due punti. Ad esempio: l'indirizzo dell'intervallo formato da parte della linea 3 – E3:G3; l'indirizzo di un intervallo che assomiglia a un rettangolo con la cella iniziale F5 e la cella finale G8 – F5:G8.



INSERIMENTO DATI
Per inserire dati in una cella, rendila attiva e inserisci:
numero (si allinea automaticamente a destra);
testo (si allinea automaticamente a sinistra);
formula (in questo caso la cella conterrà il risultato del calcolo e l'espressione verrà visualizzata nella barra della formula, iniziando con il segno =).
Dopo aver inserito un testo o un numero, puoi utilizzare i tasti cursore per spostarti nella cella adiacente; quando inserisci una formula, premendo un tasto verrà prodotto il risultato del calcolo;
Per correggere le informazioni in una cella già compilata, renderla corrente, quindi premere il tasto o fare doppio clic sulla cella.
Per uscire dalla modalità di regolazione, premere il tasto .

MOVIMENTI -
Tra le celle:
Pulsanti di controllo del cursore
- cursore (mouse)
- Tasto Invio
Tra i fogli:
- fare clic sul collegamento del foglio
- pulsanti di scorrimento orizzontale

SELEZIONE DEI FRAMMENTI DELLA TABELLA
Per eseguire qualsiasi azione su un gruppo di celle,
devono prima essere isolati.
In cui sfondo lo saranno tutte le celle tranne la prima verniciato nero colore. Ma verrà evidenziata anche la cella non ombreggiata.
Per evidenziare UNA LINEA, posiziona il puntatore del mouse sul numero di riga sulla colonna delle coordinate .
Per evidenziare diverse righe spostarsi lungo la colonna delle coordinate, senza rilasciare il tasto sinistro .
Per evidenziare UNA COLONNA, posizionare il puntatore del mouse sulla lettera sulla linea delle coordinate.
Per evidenziare più colonne muoversi lungo la linea coordinata, senza rilasciare il tasto sinistro .
Per selezionare più celle, spostati nella tabella tenendo premuto il tasto sinistro.
Una selezione può essere rimossa facendo clic in un punto qualsiasi dello schermo.

Lavorare con i dati
Ingresso di prova:
Selezione e input della cella
oppure selezionando una cella, posizionando il cursore nella barra della formula e inserendo
annulla l'input accetta la procedura guidata della funzione di chiamata dell'input

Aree contrassegnate
Per fissare l'area orizzontale superiore, specificare la linea sopra la quale si desidera fissare l'area.
Per congelare l'area verticale sinistra, specificare la colonna a sinistra della quale si desidera congelare l'area.
Per fissare entrambe le aree, seleziona la cella situata a destra e sotto il punto in cui desideri dividere il foglio.

CAMBIARE IL FONT E L'ALLINEAMENTO
Menù PRINCIPALE o scheda FONT
Non dimenticare di selezionare le celle richieste prima di apportare modifiche.

IMPOSTAZIONE DELLE LINEE DI DIVISIONE

IMPOSTA IL COLORE E IL CARATTERE DI SFONDO DELLA CELLA
Modifica la cella o la selezione attiva

INSERIMENTO DI CELLE, RIGHE E COLONNE
MENÙ PRINCIPALE
Inserimento o eliminazione di un numero selezionato di celle, righe o colonne

Gestione del foglio di lavoro:
Azioni
Sequenza di esecuzione
Rinomina foglio
Fare doppio clic, inserire il nome, accedere
Aggiungi foglio
Elimina foglio
Inserire Foglio
Eliminare Foglio
Sposta foglio
Trascina il mouse nella posizione indicata dal triangolo
Foglio di copia
Trascina mentre sei premuto Ctrl
Cambia il colore dell'etichetta
Formato Disporre il foglio Colore dell'etichetta
Funzioni del MENU CONTESTUALE

FORMATTAZIONE RIGHE E COLONNE
menù
squadra
Principale
Formato – Cella: dimensione della cella (larghezza, regola larghezza, nascondi, mostra)
Principale
Allineamento – Unisci e centra (larghezza, adatta larghezza, nascondi, mostra)
Funzioni del MENU CONTESTUALE
TRASPORTI
Ruota il tavolo di 90 gradi
Home - Copy - Trasporti (Inserto speciale - trasporti)

Modifica della larghezza delle colonne e dell'altezza delle righe
LARGHEZZA: cursore nella barra del titolo sul bordo delle colonne adiacenti - freccia a doppia punta - trascinamento
ALTEZZA: cursore del mouse sul bordo delle linee adiacenti – freccia a doppia punta – trascinamento
(cambia anche l'area selezionata)

IMPOSTAZIONI PAGINA
MENU: layout di pagina
Campi
Orientamento
Misurare
Area di stampa

SALVATAGGIO DI UNA LIBRO DI ESERCIZI
Nella finestra che appare, apri la cartella in cui verrà salvato il file, in
immettere il nome del file
(l'estensione è definita per impostazione predefinita come *.xls).

ORDINAMENTO
Disposizione alfabetica di testo e dati:
LA COSA PRINCIPALE È MODIFICARE
ROTTURA PAGINA
Impostazione della fine della pagina:
evidenziare la cella in alto a sinistra prevista della nuova pagina
IMPOSTAZIONI PAGINA - INTERRUZIONI

FORMATI DEI DATI
PRINCIPALE – Cella – Formato – Formato cella
Modifica della profondità di bit:
La cosa principale è il numero

Copiare
Copia il contenuto di una cella in un'altra cella.
Copia il contenuto di una cella in un intervallo di celle. In questo caso, il contenuto dell'originale
celle viene copiato in ogni cella nell'intervallo corrispondente.
Copia il contenuto di un intervallo in un altro intervallo. Inoltre, entrambe le gamme
devono avere le stesse dimensioni.
Quando copi una cella, il contenuto della cella, gli attributi di formattazione e le note (se presenti) vengono copiati e le formule vengono modificate.

Rimozione di contenuti
Seleziona una cella o un intervallo;
a) afferrare la maniglia di riempimento, trascinarla verso l'alto o verso sinistra e rilasciare il pulsante
b) premere;
c) Modifica - Cancella.

METODI DI COPIATURA
1 . Utilizzando gli appunti
Selezionare.
Pulsante sulla barra degli strumenti,
Menù contestuale.
Posiziona il cursore della tabella a sinistra angolo superiore intervallo di destinazione ed eseguire
operazione di inserimento (pulsante, menu contestuale)
Quando si incolla dagli appunti, tutti i valori nelle celle dell'intervallo di destinazione vengono cancellati senza alcun avviso
(applicare la cancellazione se necessario)

METODI DI COPIATURA
2. Trascinare e rilasciare D&D
Selezionare.
Spostare il puntatore del mouse sul riquadro di selezione, quando si trasforma in una freccia, fare clic (un segno + viene aggiunto al puntatore), trascinare in una nuova posizione.
Se il puntatore del mouse non assume la forma di una freccia durante il trascinamento, selezionare Strumenti - Opzioni - scheda Modifica - selezionare Trascina celle.

MOSSA
Lo spostamento di un intervallo è simile alla copia (senza trascinamento e senza il comando Taglia per gli appunti).
È molto comodo utilizzare il trascinamento speciale (tenendo premuto il pulsante destro del mouse). Questo da caratteristiche aggiuntive, selezionabile dal menu.


Pulsante SOMMA AUTOMATICA
Comando del menu
Formula generata
Riassumere
Scopo
SOMMA(intervallo_indirizzi)
Valore medio
MEDIA(intervallo_indirizzi)
Somma di tutti i numeri nell'intervallo
Numero
Massimo
Media
ACCOUNT(intervallo_indirizzi)
MAX(intervallo_indirizzi)
Quantità di numeri
Minimo
Numero più alto nell'intervallo
MIN(intervallo_indirizzi)
Numero più piccolo nell'intervallo


Attività 1: crea una tabella basata sul campione, esegui calcoli utilizzando la somma automatica e il riempimento automatico.
Salva con nome VIAGGIO

Compito 2:
- Crea un documento in MS Excel , nome – Attività 2
- Crea una serie di 10 numeri.
- Fai i conti:
- Quantità Media Numero Massimo Minimo
- Quantità Media Numero Massimo Minimo
- Quantità Media Numero Massimo Minimo
- Quantità Media Numero Massimo Minimo
- Quantità
- Media
- Numero
- Massimo
- Minimo
- Scrivi la tua soluzione nel modulo:
- Salva le modifiche al documento.
Dovresti ottenere queste risposte