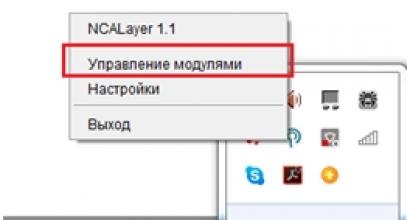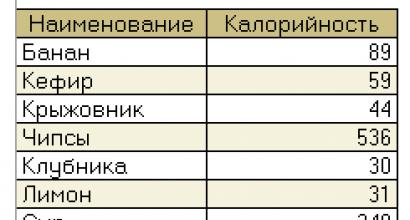Come disinstallare un driver installato. Disabilita l'installazione automatica del driver in Windows. Evitiamo che Windows installi i dispositivi: tutto quello che ti serve è già lì
Forse non tutti sanno che Windows 10, per impostazione predefinita, dopo un'installazione pulita, scarica i driver per il tuo dispositivo Modalità automatica. Da un lato, questo è molto utile per coloro che non hanno molta conoscenza dei computer e non sanno come installare correttamente i driver da soli, ma per gli utenti più esperti questa funzione sarà completamente inutile. Poiché il download avviene in sfondo e l'utente non vede quale driver viene caricato. Bene, o hai già i driver necessari che hai preparato in anticipo, non avrai nemmeno bisogno di Windows 10 per scaricare nulla.
Pertanto, in questo articolo ti dirò come disabilitarlo installazione automatica driver in Windows 10. Esamineremo i metodi più convenienti e tu sceglierai quello migliore per te. Come sempre, mostrerò tutti i metodi utilizzando l'esempio dell'ultimo Build di Windows 10. Bene, come sempre, consiglio l'aggiornamento all'ultima build stabile di Windows 10.
Metodo 1. Come disabilitare l'installazione automatica del driver in Windows 10
Ciò significa che Windows 10 non scaricherà automaticamente le app del produttore e le icone personalizzate disponibili per i tuoi dispositivi. Questo metodo è semplice e veloce. Ma consiglio anche di utilizzare uno dei seguenti metodi con esso.
Metodo 2: come disabilitare l'installazione automatica del driver utilizzando l'Editor criteri di gruppo

Metodo 3. Come disabilitare l'installazione automatica del driver utilizzando l'editor del Registro di sistema

Se tale sezione o parametro non esiste, crealo semplicemente. Bene, ovviamente, per restituire tutto, basta riportare il valore a 1, che dovrebbe essere l'impostazione predefinita.
Metodo 4. Come disabilitare l'installazione del driver in Windows 10 utilizzando un'utilità di Microsoft
Da molti Utenti Windows 10 ci hanno pensato dal passaggio al nuovo sistema operativo, quindi Microsoft ha rilasciato l'utilità Mostra o nascondi aggiornamenti. In sostanza, questo è lo strumento di risoluzione dei problemi che siamo abituati a vedere in Windows. Cerca tutti i driver con cui potresti avere problemi e ti dà l'opportunità di disabilitare gli aggiornamenti dei driver, puoi disabilitarli uno per uno.
È possibile scaricarlo dal sito Web Microsoft utilizzando il collegamento.

In questo articolo abbiamo esaminato i modi per disabilitare l'installazione automatica dei driver in Windows 10. In linea di principio, penso che questa innovazione sia interessante. Poiché nella maggior parte delle versioni Windows 10 scarica buoni driver, ma se hai problemi con i driver, questo articolo sarà interessante per te. Non dimenticare di iscriverti agli aggiornamenti e condividere l'articolo sui social network.
Queste istruzioni spiegano come disabilitare l'aggiornamento automatico dei driver di dispositivo in Windows 10 in tre modi: una semplice impostazione nelle proprietà del sistema, utilizzando l'editor del registro e anche utilizzando l'editor dei criteri di gruppo locale (quest'ultima opzione è solo per Windows 10 Pro e impresa). Alla fine troverai anche un video tutorial.
Secondo le osservazioni, molti problemi con il funzionamento di Windows 10, soprattutto sui laptop, sono attualmente associati proprio al fatto che il sistema operativo carica automaticamente il driver "migliore", che a suo avviso alla fine può portare a conseguenze spiacevoli, come un nero schermo, funzionamento errato della modalità di sospensione e ibernazione e simili.
È possibile disabilitare manualmente l'installazione automatica dei driver per singoli dispositivi in Windows 10, utilizzando l'Editor criteri di gruppo locale (per le edizioni Professional ed Enterprise) o utilizzando l'editor del Registro di sistema. Questa sezione mostra il divieto per un dispositivo specifico in base all'ID hardware.
Per fare ciò utilizzando l'Editor Criteri di gruppo locali, saranno necessari i seguenti semplici passaggi:

Dopo questi passaggi, l'installazione di nuovi driver per il dispositivo selezionato verrà vietata, automaticamente da Windows 10 stesso o manualmente dall'utente, finché le modifiche non verranno annullate nell'editor dei criteri di gruppo locale.

Se gpedit non è disponibile nella tua edizione di Windows 10, puoi fare lo stesso utilizzando l'editor del registro. Per iniziare, segui il primo passaggio del metodo precedente (scopri e copia tutti gli ID delle apparecchiature).
Vai all'editor del registro (Win+R, inserisci regedit) e vai alla sezione HKEY_LOCAL_MACHINE\ SOFTWARE\ Policies\ Microsoft\ Windows\ DeviceInstall\ Restrictions\ DenyDeviceIDs(se non esiste una sezione simile, creala).

Successivamente, crea valori stringa, il cui nome è costituito da numeri in ordine, a partire da 1, e il valore è l'ID dell'apparecchiatura per la quale desideri vietare gli aggiornamenti dei driver (vedi screenshot).
Disabilitare i download automatici dei driver nelle impostazioni di sistema
Il primo modo per disabilitare gli aggiornamenti dei driver è utilizzare le impostazioni delle Opzioni di installazione Dispositivi Windows 10. Per accedere a queste impostazioni, puoi utilizzare due metodi (entrambe le opzioni richiedono che tu sia un amministratore del computer).

Nelle opzioni di installazione vedrai un'unica richiesta: "Scaricare automaticamente le app del produttore e le icone personalizzate disponibili per i tuoi dispositivi?"

Seleziona "No" e salva le impostazioni. In futuro non riceverai automaticamente i nuovi driver da Windows 10 Update.
Istruzioni video
Guida video che mostra chiaramente tutti e tre i modi (compresi i due descritti più avanti in questo articolo) per disabilitare gli aggiornamenti automatici dei driver in Windows 10.
Di seguito sono riportate ulteriori opzioni di spegnimento se si verificano determinati problemi con quelli sopra descritti.
Utilizzo dell'editor del registro
Lo stesso può essere fatto utilizzando l'editor Registro di sistema di Windows 10. Per avviarlo, premi i tasti Windows + R sulla tastiera del computer e inserisci regedit nella finestra "Esegui", quindi fare clic su OK.
Nell'editor del Registro di sistema, vai a HKEY_LOCAL_MACHINE\ Software\ Microsoft\ Windows\ CurrentVersion\ DriverSearching(se sezione DriverSearching manca nella posizione specificata, quindi fare clic con il pulsante destro del mouse sulla partizione Versione attuale e seleziona Crea - Sezione, quindi specificane il nome).
Nel capitolo DriverSearching modificare (nella parte destra dell'editor del registro) il valore della variabile SearchOrderConfig a 0 (zero) facendo doppio clic su di esso e inserendo un nuovo valore. Se tale variabile manca, nella parte destra dell'editor del registro, fare clic con il pulsante destro del mouse su Nuovo - Valore DWORD a 32 bit. Dagli un nome SearchOrderConfig, quindi impostare il valore su zero.

Successivamente, chiudi l'editor del registro e riavvia il computer. Se è necessario riattivarlo in futuro aggiornamenti automatici driver: modifica il valore della stessa variabile su 1.
Disabilitare gli aggiornamenti dei driver da Aggiorna utilizzando l'editor Criteri di gruppo locali
E ultimo metodo disabilitare la ricerca e l'installazione automatica dei driver in Windows 10, che è adatta solo per le versioni Professional ed Enterprise del sistema.

Fatto, i driver non verranno più aggiornati o installati automaticamente.
Molto spesso Windows 10 installa gli aggiornamenti dei driver per i componenti hardware del tuo computer anche quando non ne hai bisogno. Tuttavia, puoi sempre impedire l'installazione degli aggiornamenti di Windows oppure bloccare o nascondere singoli aggiornamenti utilizzando l'utilità Mostra o nascondi aggiornamenti. Utenti Versioni Pro o Enterprise può anche utilizzare l'Editor criteri di gruppo per impedire l'installazione di driver specifici del dispositivo.

Tieni presente che l'impostazione dei Criteri di gruppo per un singolo dispositivo ti consente di bloccare sia i criteri automatici che quelli aggiornamenti manuali autisti. Pertanto, se desideri aggiornare tu stesso il driver, dovrai disabilitare il criterio corrispondente, aggiornare il dispositivo e quindi reinstallare Criteri di gruppo.
Per bloccare l'installazione dei driver per un dispositivo, è necessario completare due passaggi principali. Per prima cosa utilizzeremo l'ID hardware per la ricerca. Lavoreremo quindi con l'Editor criteri di gruppo locali per impostare la regola di blocco degli aggiornamenti che corrisponde all'ID del dispositivo. Prima di iniziare la configurazione, assicurati che sul tuo computer sia installata una versione stabile del driver e che il dispositivo funzioni correttamente.
1. Trova l'ID del dispositivo
- Il primo passo è trovare l'identificatore del dispositivo di cui desideri bloccare gli aggiornamenti del driver. Per fare ciò, utilizzeremo Gestione dispositivi. Accedi al menu Start nella barra di ricerca o utilizza la voce "Gestione dispositivi". menù contestuale Pulsante Start (chiamato con il tasto destro del mouse).

- In Gestione dispositivi, trova il dispositivo di cui desideri bloccare gli aggiornamenti del driver. Fare clic destro su di esso e selezionare Proprietà.

- Vai alla scheda Intelligenza.
- Seleziona un'opzione dall'elenco a discesa Identificativo dell'attrezzatura per visualizzare gli ID associati al dispositivo.

- Ora non resta che copiare i valori dell'identificatore in modo da potervi accedere durante la configurazione delle regole di Criteri di gruppo. Il modo più semplice è copiare l'ID in un file di testo. Seleziona tutti i valori tenendo premuto il tasto Maiusc e utilizza le familiari scorciatoie Ctrl + C e Ctrl + V rispettivamente per copiare e incollare. Assicurati di salvare le modifiche in un file di testo in modo da poter accedere a queste informazioni in futuro.

2. Blocca l'installazione e l'aggiornamento dei driver del dispositivo
Ora che conosciamo gli ID dispositivo, puoi utilizzare l'Editor criteri di gruppo per apportare modifiche. Ve lo ricordiamo ancora una volta questo metodo Funziona solo nelle versioni Windows Pro ed Enterprise. In Windows Home, l'Editor criteri di gruppo non è disponibile.
è uno strumento potente che abuso potrebbero interferire con le prestazioni del sistema. Quindi usare con cautela. Se il tuo computer fa parte rete aziendale, ovvero è probabile che su di esso vengano eseguite regole di dominio che hanno una priorità maggiore rispetto alle regole locali.
- Registrazione account amministratore del dispositivo e aprire l'Editor criteri di gruppo inserendo gpedit.msc V barra di ricerca Menu Start e premendo Invio.

- Nella finestra dell'editor, segui il percorso Configurazione computer > Modelli amministrativi > Sistema > Installazione dispositivo >. A destra, seleziona la voce e fai doppio clic su di essa.

- Nella finestra delle impostazioni dei criteri, seleziona l'opzione Incluso, quindi premere il pulsante Spettacolo.
- Nella finestra Uscita del contenuto Nella colonna "Valori", inserisci gli ID dispositivo. È possibile inserire un solo ID alla volta, quindi copia ciascun ID uno alla volta da file di testo e incollalo nella colonna "Valori". Una volta completato l'inserimento degli ID, fare clic su OK. Se blocchi gli aggiornamenti per più dispositivi, puoi aggiungere ID hardware per tutti i dispositivi in questa finestra.

- Quindi, nella pagina delle impostazioni dei criteri, fare clic su Applica e OK per salvare le modifiche. L'unico modo per verificare che la regola funzioni è provare ad aggiornare manualmente il driver o attendere mentre Windows Update tenta di installare gli aggiornamenti disponibili. Quando provi ad aggiornare, viene visualizzato un messaggio di errore.
Poiché il dispositivo è registrato nel sistema, Windows Update può scaricare gli aggiornamenti dei driver. Tuttavia, gli aggiornamenti non verranno installati e verrà visualizzato un messaggio di errore nella finestra Centro aggiornamenti;
Se in qualsiasi momento cambi idea e desideri aggiornare nuovamente il tuo dispositivo, vai all'Editor criteri di gruppo e disabilita il criterio. Questa operazione dovrà essere eseguita anche se installi manualmente gli aggiornamenti dei driver.
Quando la policy è disabilitata, tutti gli identificatori vengono eliminati. Quando lo riaccendi, dovrai inserire nuovamente tutti i valori ID. Pertanto, se è necessario installare aggiornamenti solo per un dispositivo specifico, è possibile escluderne l'identificatore e lasciare attiva la policy. Inoltre, non dimenticare di salvare tutti gli ID in un file di testo.
Naturalmente, questa non è la soluzione più semplice, ma l'utilizzo dell'Editor criteri di gruppo rende gli aggiornamenti di Windows 10 più flessibili rispetto alla disattivazione completa.
Nota: Come soluzione alternativa è possibile utilizzare l'applicazione ABC-Update, uno strumento funzionale per la gestione degli aggiornamenti di Windows.
L'articolo descrive un esempio di come impedire una volta per tutte l'installazione di un dispositivo in Gestione dispositivi di Windows.
A volte si verifica una situazione in cui, dopo aver installato frettolosamente i driver, in Windows viene prescritto un dispositivo che impedisce al sistema di funzionare normalmente. E a volte è facile iniziare. È saldamente "bloccato" in Gestione dispositivi di Windows e, anche dopo la rimozione, il sistema continua a installarlo ad ogni avvio successivo. L'utente deve eseguire il rollback tramite il ripristino del sistema (se è riuscito a creare un punto) oppure eliminare ogni volta il dispositivo nel Manager. E il driver è noto e vedi il dispositivo, ma sembra che non si possa fare nulla. E Windows è completamente nuovo... Ma ogni volta che il sistema si avvia, è accompagnato da una fastidiosa finestra:
Se riconosci la situazione, continua a leggere per vedere come impedire l'installazione del dispositivo in Gestione dispositivi di Windows.
Effettueremo il lavoro in più fasi. Per essere sicuro. I successivi 4 punti funzionano per Windows Vista/7/8, l'ultimo funziona per Windows XP (ma è qui che ti aspetta il duro lavoro). Non dimenticare il ripristino del sistema!
Rimuovere il dispositivo ed eliminarlo dalla memoria di sistema
Ora dobbiamo ripulire un po' la memoria di Windows. Elimineremo il dispositivo corrispondente .inf file situato nella directory principale di Windows %windir%\inf. Nel motore di ricerca di Windows puoi digitare questo. Eccola qui:

ed ecco i file del dispositivo
Quasi tutti questi file hanno un file con lo stesso nome con estensione .pnf. Lo capirà anche lui... Quindi regoleremo le impostazioni del gruppo Criteri di Windows. E infine, rimuoviamo il fastidioso avviso. Ma prima dobbiamo assicurarci che:
- questo dispositivo è indipendente dagli altri dispositivi e non è in alcun modo connesso con essi; e per esserne sicuro, ricordati che...
- La rimozione di una scheda audio o video "extra" a volte è accompagnata dalla rimozione di TUTTE le stesse e quindi dall'installazione solo delle schede necessarie
- se elimini inutili Bluetooth, disabilita prima Wifi carta geografica
- È meglio eseguire l'operazione in modalità provvisoria
Come impedire l'installazione del dispositivo in Windows Vista/7/8/10: rimuoverlo da Gestione dispositivi
- Trovare file richiesto dispositivo non necessario, dobbiamo selezionarlo in Gestione dispositivi di Windows. Andiamo lì usando WIN + R, comando devmgmt.msc.
- Fare doppio clic su di esso con il mouse richiamando le sue proprietà.
- Ad esempio, ho un altoparlante "sinistro" registrato nel sistema, che è costantemente in conflitto con il conducente funzionante Realtek. Il suono potrebbe scomparire nel bel mezzo di una sessione di Windows. Questo è ciò di cui mi occuperò ora (tu, ovviamente, hai i tuoi dispositivi problematici):

Ho selezionato la scheda Intelligenza. E nella finestra a discesa Proprietà Lo troverò Nome dell'INF. Ecco qui:

- Ho deciso il nome nella directory di Windows. Andiamo lì, cerchiamo i file che stiamo cercando: ce ne sono due e li eliminiamo:

- Ora disattivare E Rimuovere dispositivo nella scheda Autista
Evitiamo che Windows installi i dispositivi: tutto quello che ti serve è già lì
Basta, davvero. Il sistema è installato, ora tocca ai driver “nativi”. Quelli scaricati dal Centro aggiornamenti spesso entrano in conflitto con i driver nativi. Andiamo quindi all'Editor criteri di gruppo. comando WIN+R gpedit.msc. Abbiamo bisogno del percorso:
Configurazione del computer – Modelli amministrativi – Sistema
Qui siamo interessati a due impostazioni: Installazione del driver e Installazione del dispositivo. Mi limiterò ad impostare la seconda, troverò le seguenti voci e le abiliterò nelle proprietà:

clicca per ingrandire

clicca per ingrandire
Rimuoviamo il messaggio relativo all'installazione del software
Windows continuerà a cercare e trovare il dispositivo. E ogni volta ne parlerà. Ciò significa che nella barra delle attività in basso a destra, nell'area di notifica, fare clic sulla freccia su e selezionare disattivare E Rimuovere nella scheda Autista Sintonizzare:

Lì è facile trovare le impostazioni corrispondenti e disabilitarle:
Non ho ancora capito come rimuovere un dispositivo dall'elenco Gestione dispositivi (maledetta funzione Collega e usa). Si bloccherà lì come dispositivo disinstallato con un'icona gialla, ma non interferirà più con il funzionamento di un altro dispositivo.
Come impedire l'installazione di un dispositivo o di un driver in Windows XP?
Questa versione è leggermente diversa. E, ovviamente, più difficile. L'elemento Nome INF non è incluso in Informazioni sul dispositivo e gli elementi e le impostazioni dei Criteri di gruppo non sono così ricchi come nelle versioni successive. E non ci sono punti cari che ora sono direttamente responsabili dell'installazione di dispositivi e driver. Quindi il metodo per rimuovere e impedire l'installazione permanente del dispositivo e del driver nella versione Windows XP è simile al seguente:
- accedere al sistema in modalità provvisoria
- andiamo avanti Computer – Proprietà– tab Attrezzatura- scegliamo Non utilizzare mai Windows Update...

- in linea Eseguire digitare il comando per avviare l'utilità Configurazione dispositivo msconfig e nella scheda di esecuzione automatica rimuoveremo tutti i servizi associati all'avvio del dispositivo in conflitto (quando ho rimosso il driver video, ne ho trovati due)
- vai su Gestione dispositivi, fai doppio clic sul dispositivo non necessario
- nelle proprietà e vai alla scheda Autista. Troviamo il pulsante Intelligenza…

- l'ultima finestra visualizza tutte le informazioni relative al dispositivo e ai suoi driver. Questi ultimi sono quelli che finiscono con sistema, e talvolta su exe. E ora dovrai in qualche modo ricordarli e poi cancellarli. Manualmente. E dovrai cercare nelle cartelle finestre, Windows\sistema32 E Windows\system32\Driver- quindi buona fortuna... Ma questo sarà più tardi, ma ora...
- Torniamo alle Proprietà del dispositivo e andiamo alla scheda Intelligenza. Lì è necessario selezionare due parametri nell'elenco a discesa delle informazioni: Codice istanza E Servizio:

ricorda solo l'icona &

- fermiamo il servizio nell'elenco dei servizi in esecuzione nella console Gestione Computer, ma il Codice istanza dispositivo è utile per trovare il dispositivo nella cartella inf Windows: questo è il processo più noioso che ti aspetta (da solo - il motore di ricerca integrato se la cava molto male, ti consiglio di scaricarlo dall'esterno) - inserisci questo stesso codice nel campo per nome file e ti obbliga a cercarlo tra i file:
- e solo ora in Gestione dispositivi selezioniamo il dispositivo ormai non necessario, Disabilitalo ed Eliminalo:

- non dimenticare di forzare Windows a non preoccuparsi degli aggiornamenti (anche se che tipo di aggiornamenti ci sono – è il vecchio XP...) e impostarlo per vietare l'installazione del dispositivo tramite il nodo di aggiornamento:

Saluti colleghi! Nell'articolo precedente ti ho mostrato che potresti aver bisogno di tale azione se c'è qualche driver dal Centro aggiornamenti Windows non sarà adatto al tuo dispositivo. Nel mio caso si è rivelato essere un driver per una scheda audio discreta. Dopo l'installazione in unità di sistema scheda di espansione, il sistema ha installato automaticamente i driver e li ha ricevuti errore critico SU schermo blu. Quando io disabilitata l'installazione automatica del driver, il sistema si è avviato normalmente e ha consentito l'installazione sul dispositivo pilota ufficiale sviluppatore.
Non posso dire che tali problemi con i driver in Windows 10 si verifichino spesso, ma so come disattivarli installazione automatica dei driver nel sistema non ti farà male. Oggi ne pubblicherò altri due modi semplici suggeriti dai nostri lettori.
Disabilitare l'installazione automatica del driver in Windows 10
In questo articolo non parleremo di “ Opzioni aggiuntive sistemi" e utilizzare l'Editor criteri di gruppo.
Avvia --> Esegui. Nel campo di input scriviamo gpedit.msc e facciamo clic su OK.

Se in questa fase ricevi l'errore "Impossibile trovare gpedit.msc", significa che hai installato Home Versione di Windows, quindi vai direttamente al secondo metodo.

Se disponi di una versione professionale del sistema operativo, si aprirà la finestra Criteri di gruppo.
“Configurazione computer” --> “Modelli amministrativi” --> “Componenti” --> “Windows Update”.
Sul lato destro della finestra, seleziona "Non includere i driver nel file aggiornamenti di Windows" e fai doppio clic su di esso con il tasto sinistro del mouse.

Selezionare "Abilitato", fare clic su "Applica" e "OK".


L'installazione automatica dei driver nel sistema operativo è ora vietata.
Disabilita l'installazione automatica del driver in Windows 10 utilizzando il registro
Se hai installato Windows 10 Home (il metodo è adatto anche per Windows 10 Pro), quindi apri editore del registro
Avvia --> Esegui. Digita nel campo di immissione regedit


Vai a: HKEY_LOCAL_MACHINE\SOFTWARE\Policies\Microsoft\Windows\WindowsUpdate
Se non è presente una sezione WindowsUpdate, è necessario crearla molto facilmente;
Clicca sulla sezione " Windows" fare clic con il tasto destro e selezionare:
Nuovo-->Partizione

Chiamiamo la sezione creata WindowsUpdate.
Nella nuova sezione WindowsUpdate con Crea un valore DWORD (32 bit)