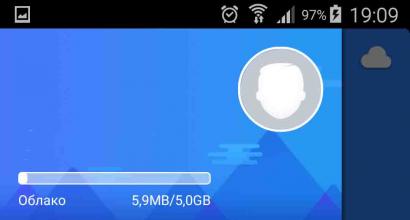Vengono stampati i numeri al posto delle lettere: come risolvere il problema. Attivazione/disattivazione di NumLock all'avvio Cos'è il tasto NumLock e a cosa serve?
Buon pomeriggio, cari lettori e ospiti del blog, cosa ne pensate, tutte le persone che usano un computer nella vita di tutti i giorni conoscono tutti i tasti della tastiera? Penso che non tutti, altrimenti non ci sarebbero situazioni del genere in cui una persona ci prova digitare testo su un laptop e per lui vengono stampati numeri invece di lettere, e per l'altro, al contrario, quando si tenta di digitare numeri, non viene stampato nulla, oggi esamineremo tutte queste situazioni e scopriremo anche come abilitare Bloc Num durante il caricamento di Windows 10. Tutte le istruzioni sono adatte per le versioni precedenti dei sistemi operativi, solo le dieci più recenti.
Vengono stampati i numeri al posto delle lettere: come risolvere
Diamo un'occhiata innanzitutto alla situazione più comune, quando su un computer o laptop vengono stampati numeri invece di lettere, io stesso ho visto questa situazione più di una volta e talvolta mi ha persino divertito vedere come si sta impegnando il tuo dipendente non così preferito per digitare il testo, ma al suo posto ha un codice composto da numeri, tu, come amministratore, sapendo cosa sta succedendo, alzi le spalle e dici che Windows probabilmente ha dei bug con il processore (mentre stai andando fuori di testa). Ok, scherzi a parte, in realtà non c'è niente di sbagliato in questo. Questo comportamento della tastiera si riscontra molto spesso su laptop o netbook che non dispongono di una propria area aggiuntiva per la composizione rapida dei numeri; su una tastiera normale si trova a destra, ad esempio sui laptop IBM o HP.
Ecco un esempio di tastiera in cui non è presente un lato destro con una serie separata di numeri e quasi ogni tasto ha una funzione aggiuntiva nell'angolo in alto a destra. Ad esempio, le chiavi J, K, L hanno secondi valori 1,2,3. Per attivare la loro composizione c'è un tasto speciale Num Lock (num lk). Quando attivi il tasto Bloc Num, invece dei soliti simboli sui pulsanti della tastiera, ne verranno stampati di aggiuntivi, da qui la situazione.

Molto probabilmente, hai attivato la modalità Bloc Num per errore; molto spesso sui laptop, la modalità Bloc Num viene attivata premendo la combinazione di tasti Fn + F11 o Fn + Bloc Num, se si tratta di un tasto separato, quindi semplicemente premendolo
Ci sono anche casi in cui i numeri vengono stampati su un computer anziché lettere, ciò è dovuto a un programma speciale con l'aiuto del quale sono stati riassegnati i tasti, ad esempio, ho visto programmi per linguisti che trasformavano una normale tastiera russa in un'altra lingua.
Qual è il tasto BLOC NUM
Riassumendo, il bloc num è un tasto speciale con cui su un computer con sistema operativo Windows viene attivata una funzione speciale per digitare caratteri aggiuntivi, questo è stato fatto per risparmiare spazio sulla tastiera ed espandere le sue funzionalità, molto spesso questo è utilizzato nei laptop dove i produttori cercano di ridurre il più possibile le dimensioni del dispositivo, ma entro limiti ragionevoli, eliminando un certo numero di tasti e sostituendoli con simboli aggiuntivi su altri pulsanti.
Di seguito ti fornirò tre esempi di come e dove si trova il tasto Bloc Num su diverse tastiere. La prima è una tastiera standard per computer; ha un campo numerico aggiuntivo sulla destra e un blocco numerico sopra di esso. Ha anche uno speciale indicatore di bloc num, se non è acceso significa che è spento, per impostazione predefinita lo è, ci sono casi in cui è conveniente quando funziona con il sistema, di seguito mostrerò come abilitare bloc num durante il caricamento di Windows 10.


Ebbene una tastiera senza zona aggiuntiva a destra in cui num lk è già il proprietario sovrano, avendo molti tasti con le sue funzioni, attenzione alle frecce ad esempio, possono svolgere anche funzioni:

Bloc Num all'avvio di Windows 10
E così, ti ho detto cosa fa il blocco numerico, ora immaginiamo una situazione in cui desideri che questa modalità venga attivata automaticamente all'avvio di Windows 10, per comodità umana o viceversa per disagio. Questo viene fatto in modo molto semplice, come probabilmente saprai, tutte le impostazioni di Windows 10 sono nel registro, per coloro che non sanno cos'è il registro, segui il collegamento. Premi la combinazione di tasti Win+R e inserisci regerit.

Vai alla sezione
HKEY_USERS\.DEFAULT\Pannello di controllo\Tastiera

È necessario creare un nuovo parametro stringa chiamato Indicatori della tastiera iniziale e dargli un valore 80000002 , se questo valore non funziona, prova il valore 2, particolarmente rilevante per Windows 7. Tutto questo viene fatto facendo clic con il tasto destro.

Per modificare una chiave di registro, fare doppio clic su di essa.


Esiste un altro metodo che consente di abilitare Bloc Num durante il caricamento di Windows 10, ma non sempre funziona, poiché alcune persone non hanno una password sul proprio computer e la schermata richiesta non viene visualizzata. E così all'avvio del computer, quindi nella schermata di accesso di Windows 10, premi Bloc Num e riavvia il sistema tramite l'icona nell'angolo. Dopodiché la prossima volta la modalità dovrebbe essere attivata.

Quasi dimenticavo, puoi anche verificare se hai l'impostazione Bloc Num nel BIOS. Nel BIOS, controlla l'opzione BootUp NumLock Status - Enable\Disable 
Spero che questo articolo ti abbia aiutato ad affrontare la situazione in cui sulla tastiera del laptop vengono stampati numeri anziché lettere e il tastierino numerico destro non funziona, se hai domande, le aspetto nei commenti.
Buon pomeriggio, compagni. Parliamo ancora del miglioramento dei moderni sistemi operativi al fine di aumentare il comfort del loro utilizzo. A partire da Win8, ha iniziato a implementare attivamente il sistema di account Microsoft, nella sua fase iniziale, fuso con i sistemi AppleID e gli account Google, al fine di sincronizzare le impostazioni tra diversi dispositivi in esecuzione sullo stesso account. E in Windows 8.1 mi è piaciuto molto il modo in cui funzionava. Lì, anche la posizione delle icone dei programmi nel menu Start è stata sincronizzata e dopo aver installato il programma, il collegamento è andato immediatamente a posto. In Windows 10 è un po’ peggio, ma ci sono abituato e non mi arrenderò. Ma tutto ciò ha uno svantaggio: la necessità di accedere al sistema con una password ogni volta che si avvia il sistema.
Successivamente andiamo alla sezione HKEY_USERS, in questa sezione c'è una directory predefinita e diverse (solitamente 4-6) directory con nomi che iniziano con S-(tranne quello che termina con _Classes) . In ciascuno dei rami di questa sezione c'è un ramo Pannello di controllo\Tastiera, ad esempio per impostazione predefinita:
HKEY_USERS\.DEFAULT\Pannello di controllo\Tastiera
Quindi, in ogni directory Tastiera dobbiamo impostare il parametro Indicatori della tastiera iniziale Senso 2 .
Dopo che tutti i valori nel registro sono stati corretti, riavvia il computer e attendi che si carichi finché non viene visualizzata la finestra di accesso. Successivamente, premi una volta il pulsante Bloc Num per accenderlo e, senza inserire il codice PIN, spegni il computer (vale a dire, spegnilo, non riavviarlo) tramite il menu nell'angolo in basso a destra della finestra di selezione dell'utente . Questo è tutto, ora puoi farlo. Come risultato dell'ultima azione, "Avvio rapido" ricorderà l'impostazione per cui Bloc Num dovrebbe essere attivato e la applicherà per tutti gli avvii successivi.
Sembra che sia tutto. Spero che questo articolo ti sia stato utile, assicurati di fare clic su uno dei pulsanti sottostanti per raccontarlo ai tuoi amici. Iscriviti anche agli aggiornamenti del sito inserendo la tua email nel campo a destra o iscrivendoti al gruppo su VKontakte e al canale YouTube.
Grazie per l'attenzione
Il pulsante Bloc Num è responsabile dell'attivazione dell'intero tastierino numerico sulla tastiera. Questo blocco è comodo per digitare numeri/numeri, perché... è simile alla calcolatrice familiare a molti:
A volte capita che proprio questo blocco non funzioni affatto. quelli. Si preme, ad esempio, un pulsante con il numero 2 e sullo schermo, invece di apparire lo stesso numero, il cursore si abbassa. Perché? Poiché il pulsante Bloc Num è responsabile dell'attivazione e disattivazione di questo blocco digitale e, una volta disattivato, le funzioni presenti su questo pulsante vengono attivate (sotto il numero 2, la freccia giù). Molto spesso si trova in alto a destra sopra il blocco e ha anche un proprio indicatore luminoso, che informa con la sua luce che il blocco è attivo:
Ma perché La varietà di tastiere ora è eccezionale, cioè ci sono sfumature con questo pulsante. Molto spesso, il problema è che sulla tastiera non è presente il pulsante Bloc Num. Ma in realtà esiste, solo il suo colore è diverso.

Per abilitare il tastierino numerico su tale tastiera, è necessario utilizzare due tasti funzione Fn + Bloc Num (?)
Ciò si verifica più spesso sui laptop.

Quindi, abbiamo capito come accenderlo (mi sono distratto), ora passiamo all'essenza stessa dell'articolo: perché quando accendi un computer (laptop, netbook, ecc.) In Windows (XP, 7, 8, 8.1, 10) il tastierino numerico non funziona e ogni volta che lo accendi devi premere nuovamente + R ed entrare in regedit).
Nel filo
HKEY_USERS/.DEFAULT/Pannello di controllo/Tastiera
trova il parametro InitialKeyboardIndicators (se non è presente, creane uno stringa) e impostalo su uno dei seguenti parametri:
Per Windows XP:
0: disabilita tutto
1 - Sarà abilitato solo CapsLock
2 - Sarà abilitato solo NumLock
3 - Saranno abilitati solo NumLock e CapsLock
4 - Sarà abilitato solo ScrollLock
5 - Sono abilitati solo ScrollLock e CapsLock
6 - Sono abilitati solo ScrollLock e NumLock
7 - Abilitato abilitato
Per Windows 7, Windows 8:
2147483648 è sostituito da 2147483650
Per Windows10:
80000002

Se qualcosa non vi è chiaro potete scrivere nei commenti. Scopriamo perché Bloc Num è disattivato all'avvio di Windows.
Innanzitutto, apri il ramo HKEY_CURRENT_USER\Control Panel\Keyboard. Fare doppio clic sul valore "InitialKeyboardIndicators" e modificarlo in "2".
Ora espandi la directory "HKEY_USERS". Ripeti più volte la procedura precedente, modificando il valore di InitialKeyboardIndicators in ciascuna cartella dalla directory HKEY_USERS.
Inizia da HKEY_USERS\.DEFAULT\Control Panel\Keyboard e modifica il valore InitialKeyboardIndicators su 2. Quindi ripeti la procedura per la cartella sotto la cartella .DEFAULT. Il suo nome inizia con "S-".
Continua a lavorare con le restanti cartelle in HKEY_USERS, modificando il valore del parametro Panel\Keyboard\InitialKeyboardIndicators in ciascuna di esse.
Secondo passaggio: usa questo trucco (o disabilita l'avvio rapido)
Dopo aver finito di lavorare con il registro, tutto ciò che devi fare è riavviare il computer e Windows 10 dovrebbe abilitare automaticamente Bloc Num. Ma non funziona in modo così semplice. La funzionalità di avvio rapido, nota anche come avvio ibrido, ignorerà le nostre impostazioni e Windows continuerà ad avviarsi con Bloc Num disabilitato.
Abbiamo trovato due modi per risolvere questo problema. Naturalmente puoi semplicemente disattivare l'avvio rapido, ma abbiamo scoperto un'altra opzione che ti consente di mantenere i vantaggi dell'avvio ibrido.
Dopo aver eseguito il file .reg, spegni il computer. Non riavviarlo, ma seleziona l'opzione "Smetti di funzionare".
Riaccendi il computer. Quando arrivi alla schermata di accesso, premi una volta il tasto Bloc Num per attivarlo. Non accedere al tuo account. Nella schermata di accesso, trova il pulsante di spegnimento e seleziona Spegni, spegnendo nuovamente il computer.
Alla successiva accensione, vedrai che Bloc Num è già abilitato nella schermata di accesso. Sembra che le nostre azioni abbiano causato l'attivazione automatica della funzione Avvio rapido Bloc Num ogni volta che si avvia. Sì, è un trucco strano, ma funziona!
Inoltre, puoi disabilitare la funzionalità di avvio rapido dopo aver apportato modifiche al registro. Se il trucco di cui sopra non ti ha aiutato, prova l'opzione di disabilitare l'avvio rapido.
Per fare ciò, apri il Pannello di controllo, vai su Hardware e suoni, Opzioni risparmio energia, quindi fai clic su Cosa fanno i pulsanti di accensione. Fai clic sul collegamento "Modifica impostazioni non disponibili" nella parte superiore della finestra, scorri l'elenco delle opzioni e deseleziona l'opzione "Abilita avvio rapido (consigliato)". Fare clic su "Salva modifiche".
Successivamente, il computer si avvierà un po' più lentamente. Se il tuo sistema è installato su un'unità SSD, il tempo di avvio aumenterà solo di pochi secondi. Ma Num Lock si attiverà automaticamente ogni volta.

Idealmente, Windows dovrebbe fornire un'opzione per attivare automaticamente Bloc Num per impostazione predefinita. Bene, per ora dovremo utilizzare soluzioni alternative per eseguire questa azione, in generale, semplice.
Molti utenti non sono in grado di inserirlo utilizzando il tastierino numerico. Il fatto è che in Windows 10 il pulsante NumLock è disattivato per impostazione predefinita e, dopo averlo attivato, si spegne nuovamente dopo aver riavviato il sistema. La mancanza di un indicatore NumLock su alcune tastiere a volte aumenta la confusione. Proviamo a risolvere questo problema.
Imposta NumLock su On per impostazione predefinita
La situazione può essere corretta utilizzando due metodi:
1. Prima di caricare il sistema operativo
Quando viene visualizzata la schermata di benvenuto, attiva Numlock e riavvia immediatamente (senza effettuare l'accesso).
Sfortunatamente, questo metodo potrebbe non funzionare su alcuni computer.
2. Modifica del registro
È possibile abilitare NumLock prima di avviare il sistema operativo utilizzando una piccola modifica del sistema. Avvia l'editor del registro (Win-R + regedit) e cerca il seguente ramo:
HKEY_USERS/.DEFAULT/Pannello di controllo/Tastiera
Se sezione Tastiera
manca, lo creiamo manualmente. Al suo interno creiamo un nuovo parametro (stringa), diamogli un nome Indicatori della tastiera iniziale
e impostare il valore 80000002
.