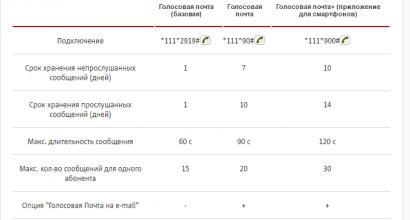Reinstallazione dell'installazione della stampante oc windows xp. I driver non sono installati sulla stampante. Quali problemi può aiutare a risolvere il computer remoto?
Di norma, quando si collega una nuova stampante a Windows 8 (o 7), il sistema trova automaticamente un driver adatto nel proprio memoria locale. Se non esiste un driver corrispondente, il sistema lo cerca su Internet utilizzando il Centro aggiornamenti.
Ci sono momenti in cui la funzione di ricerca automatica su Internet è disabilitata e Windows Installer non riesce a trovare il driver richiesto sul disco rigido. Si è verificato un errore di connessione della stampante. Per correggere questa situazione, è necessario configurare la ricerca e il download automatici di questi file da Internet.
Il sito Web dispone di una sezione Driver di stampa, in cui troverai vari driver per stampanti e dispositivi multifunzione, ad esempio o. Vi pubblico anche un articolo in cui descrivo i problemi più comuni associati al funzionamento delle stampanti e le loro soluzioni.
Non è possibile installare la stampante, cosa devo fare?
Come abilitare i download automatici
Questa funzione si configura nella finestra “Proprietà del sistema”, che si apre nel modo seguente: premere la scorciatoia da tastiera “WIN + Q” e inserire “Sistema” nel campo “Trova applicazioni” - l'elemento desiderato verrà visualizzato a sinistra lato dello schermo.
Si aprirà la finestra Sistema, in cui è necessario selezionare Impostazioni di sistema avanzate.


Si aprirà un'altra finestra di dialogo. Qui vengono configurati i parametri di cui sopra.

Se selezioni la casella accanto alla riga "esegui questa operazione automaticamente (consigliato)", il sistema cercherà e scaricherà automaticamente driver e Software da Internet non solo per le nuove stampanti collegate per la prima volta, ma anche aggiornamenti per tutti i dispositivi registrati. L'aggiornamento avverrà in base a una pianificazione, in conformità con le impostazioni di Windows Update.
Se non sei soddisfatto di questa opzione e desideri che i driver vengano caricati solo sotto il tuo controllo, seleziona la casella accanto alla seconda riga. E dall'elenco delle opzioni aggiuntive devi selezionare l'opzione "Installa sempre... dal centro aggiornamenti...". Tali azioni impongono al programma di installazione di cercare, scaricare e installare da Internet file necessari per una nuova stampante solo quando è collegata al computer, nonché quando si avvia manualmente questa funzione da Gestione dispositivi.
Installazione del driver tramite Task Manager
A volte, quando si collega una nuova stampante al computer, installazione automatica per qualche motivo i driver necessari non si verificano. Quindi è necessario aprire la finestra "Gestione dispositivi", che può essere avviata facendo clic con il pulsante destro del mouse sull'icona di Windows nell'angolo in basso a sinistra e selezionando Gestione dispositivi.

In questa finestra nuova stampante si troverà nella sottovoce della riga “Altri dispositivi” e potrà essere designato come “Sconosciuto...”. Ho bisogno di chiamarlo menù contestuale(tasto destro del mouse) e cliccare sul comando “Aggiorna driver...”. Dato che ho tutto installato, vado alla scheda Stampanti.

Si aprirà una finestra di dialogo nella quale è necessario fare clic sul riquadro superiore “Ricerca automatica...”. Ovviamente deve essere presente una connessione Internet attiva. Quindi dovrai attendere un po' di tempo (a volte molto tempo) finché il sistema non installa il driver della stampante.

In conclusione, vorrei sottolineare che in rari casi le opzioni di cui sopra potrebbero non risolvere il problema. In questo caso, devi andare sul sito del produttore della stampante e scaricare manualmente il file di installazione del driver per Windows 8 (o 7). Eseguendo questo file eseguibile, installerai qualcosa che il sistema non è riuscito a trovare automaticamente.
Buona giornata, amici.
In generale, la situazione è la seguente. L'altro giorno mi ha portato questo miracolo insieme al suo portatile in nabuk, che ha già 7 anni!!! XP funziona (dal 2008) e dice: “Diman, fai quello che vuoi, ma forniscimi legna da ardere per XP. 7 non sarà particolarmente produttivo. La RAM è di 3 GB, quindi aiutami, non ha funzionato per me, lo richiede qualche framework di rete." Ha mollato tutto e se n'è andato.
Se soffri a lungo, succederà qualcosa
Beh, penso che sia una domanda di merda, facciamolo adesso. . Quadro netto 4 l'ho preso e installato. Tutto ok. È arrivato il momento di installarlo e poi è iniziato...
Quando ha chiesto di andare al vasino e di collegare il cavo, ho completato questo passaggio e ho aspettato... aspettato... aspettato finché non ho ricevuto un errore come questo.
Bene, penso, okay, aspetterò ancora un po', forse si avvierà comunque... ma no, avendo raggiunto il rilevamento del 100% del dispositivo, ha sputato il seguente errore, non meno meraviglioso. E la cosa più interessante è che il driver per lo scanner è stato installato...
Cos'altro ti serve @
Le emozioni erano travolgenti... E come ha detto anche Ivan Vasilyevich dal film "Ivan Vasilyevich sta cambiando professione": "Di cos'altro hai bisogno @?" Sì, non è necessario nulla. Ebbene, sposa quella bastarda, lo zar la lascerà andare”... Ma il tipografo non mi lasciò andare...
Bene, penso, okay, dal momento che non l'hai installato secondo le istruzioni, forse indicherò semplicemente il driver manualmente e lo farai funzionare per me...
E dopo alcune manipolazioni nell'ultimo passaggio, quando è necessario fare clic su "Fine", faccio clic e...
Beh, penso che o gli sci non funzionino o sono solo io...
Ci sputò sopra e lo lasciò fino al giorno successivo. Ho iniziato a cercare risposte in rete e inoltre i piloti sono presumibilmente disonesti e tutto il resto, e in generale il team HP non è il migliore migliori piloti scolpisce, beh, su questo non discuto... Tutto può succedere. Ma come posso consegnarlo? Sembrava che la stampante ti stesse dicendo: “Interrompi, . Rompilo completamente” 😆 😆 😆 Sì, sì, è stato così 😆
Ho già disattivato l'antivirus, forse è così...no...è tutto uguale. Forse è proprio legna da ardere, sono andato fuori sede e ho scaricato gli ultimi... stessa cosa... 👿 👿 👿
Semplicemente non c'erano parole... Fammi pensare, esaminerò l'antivirus e cercherò un virus, forse è qualcosa, succede che un virus ha fatto un buco... Ho trovato circa 200 virus, li ho puliti, li ho installati di nuovo gli autisti e tutto è andato sprecato...
Penso, okay, chiamo un amico e dico: "Ascolta, forse smontarò Windows e lo installerò pulito". "E se non funziona?" Dico: “Va bene, adesso provo ad installarlo su 7”...eee...installato.
Eureka
Alla fine, in generale, sono arrivato da un altro ragazzo, anche lui ha un maiale, dico, provo a installarlo per te, hanno installato allo stesso modo, va tutto bene... Penso di sentirmi fregato su da qualche parte.
Torno al portatile, installo NetFramework 3.5 SP1 e cosa ne pensi, è stato installato tutto fino all'ultimo driver, non è mancato nulla.
Quindi, a causa della versione di questo stesso framework, molto dipende dal fatto che i driver verranno installati o meno, se ti lavorerai o meno :)
A differenza dei vecchi sistemi operativi Windows, in XP l'aggiunta di una connessione a una stampante connessa in rete potrebbe non essere così logica. Sotto istruzioni dettagliate come farlo.
Aggiunta di una stampante di rete tramite il Pannello di controllo
Aprire il "Pannello di controllo" (Start - Pannello di controllo), quindi selezionare la categoria "Stampanti e altre apparecchiature".

Nella finestra che si apre, seleziona "Installa una stampante".

Si apre l'Installazione guidata stampante. Salta la prima pagina della procedura guidata facendo clic sul pulsante "Avanti". Nella finestra successiva, lascia selezionata l'opzione "Stampante locale connessa a questo computer" e deseleziona "Rileva e installa automaticamente una stampante PnP". Fare clic su "Avanti".

Nella finestra successiva, seleziona "Crea nuovo porto" e seleziona "Porta TCP/IP standard" dall'elenco a discesa.

Ora si aprirà davanti a noi la procedura guidata per l'aggiunta di una porta stampante TCP/IP standard. Salta la prima pagina facendo clic sul pulsante "Avanti". Successivamente, inserisci l'indirizzo IP della stampante linea superiore"Nome stampante o indirizzo IP." Il nome della porta viene inserito automaticamente; non è necessario modificare nulla.


Successivamente, se il sistema non dispone di driver della stampante, vedremo una finestra standard per l'installazione del driver sul dispositivo. Se il driver è già sul computer o si dispone di un disco con i driver del dispositivo, selezionare "Installa da disco", indicare la posizione dei driver e installarli.
Ci sono spesso situazioni in cui la stampante non è installata, sebbene il sistema rilevi che una nuova apparecchiatura è stata collegata al computer. Risolvere un problema del genere richiede un approccio serio e competente, altrimenti non sarai in grado di utilizzare la tua stampante multifunzione. Per installare il driver sulla stampante, dovresti familiarizzare attentamente con i metodi per risolvere questo problema, che ti sarà sicuramente utile.
Di norma, su Windows 7, quando colleghi una nuova apparecchiatura al tuo computer, il sistema trova automaticamente la stampante corrispondente nel suo database. Se non viene trovato, il sistema inizia a cercare e scaricare ulteriormente il software da Internet utilizzando il centro aggiornamenti. Quelli. in questo caso viene attivato il plug and play, una tecnologia la cui funzione è quella di identificare e configurare rapidamente i dispositivi collegati al PC.
- Per installare il driver sulla stampante è necessario abilitare questo sistema ricerca automatica. Per fare ciò, apri la finestra delle proprietà del sistema utilizzando la ricerca interna, nel campo in cui devi inserire la parola "Sistema".
- Successivamente, nella nuova finestra a sinistra, dovresti fare clic sull'elemento che si apre Opzioni aggiuntive sistemi.
- Vai alla scheda "Hardware" e fai clic sul pulsante chiamato "Opzioni di installazione del dispositivo".
- Nella nuova finestra di dialogo, fai clic sulla prima voce, che ti consentirà di avviare la ricerca automatica dei driver richiesti. Fare clic su "Salva".
- Grazie a questo semplice metodo, è molto probabile che il problema "impossibile installare il driver della stampante" scompaia.
Se il sistema continua a non installare la stampante, dovresti provare a installarla e configurarla su Windows 7 tramite "Task Manager". Il fatto è che per qualche motivo non avviene l'installazione automatica del software necessario quando si collega una nuova apparecchiatura al PC.
- Per installare il driver sulla stampante, è necessario avviare “Gestione dispositivi” facendo clic con il tasto destro del mouse sull'icona di sistema nell'angolo in basso a sinistra e selezionando la voce appropriata nell'elenco che si apre.
- Nella nuova finestra l'apparecchiatura appena collegata si troverà nella voce “Altri dispositivi” e molto probabilmente verrà indicata come dispositivo sconosciuto. Per risolvere il problema legato al fatto che non è stato possibile installare la stampante è necessario cliccare su questa attrezzatura fare clic con il tasto destro e fare clic su "Aggiorna driver...".
- Nella finestra che si apre, è necessario fare clic sulla voce più in alto, il che significa cercare automaticamente i driver aggiornati. Successivamente, devi solo attendere che Windows 7 finisca di installare il software appropriato per la tua stampante.
Modi per risolvere il problema su Windows 10
Se i dispositivi di stampa non sono installati su Windows 10, devi provare ad aggiungere manualmente una stampante. Per risolvere il problema degli errori che si verificano durante l'installazione della stampante, attenersi alla seguente procedura:
- Fare clic sull'icona delle notifiche, quindi selezionare la sezione "Tutte le impostazioni". Puoi anche premere la combinazione di tasti Win+I e andare su "Stampanti e scanner" attraverso la sezione "Dispositivi".
- Nella nuova finestra, fai clic sul pulsante che ti consente di aggiungere una nuova stampante e attendi un po'. In questo caso è consigliabile che Internet sia attivo.
- Successivamente, il sistema potrebbe installare il software appropriato sul tuo computer e il problema dei "driver non installati" sarà risolto, o forse no.
Se i driver continuano a non essere installati, puoi provare a installarli manualmente. Si dovrebbe notare che questo metodo può aiutare non solo per Windows 10, ma anche per altre versioni di questo sistema operativo. In questo caso, dovresti scaricare quello più appropriato dal sito ufficiale del produttore di apparecchiature per ufficio. ultima versione Software, decomprimerlo ed eseguire il programma di installazione. Successivamente, non resta che seguire tutti i consigli della procedura guidata di installazione, quindi riavviare il PC e assicurarsi di riuscire a risolvere il problema associato al fatto che i driver non sono installati.
Altre soluzioni al problema per tutte le versioni di Windows da XP e successive
Se ogni volta che provi a installare i driver non riesci a farlo, perché... Il sistema si rifiuta costantemente di farlo, quindi forse il problema è nel sistema operativo stesso. Il fatto è che è possibile che siano troppi vecchia versione sistema, che, a sua volta, non supporta i modelli di stampante più recenti. Per risolvere il problema, scarica e installa tutti gli aggiornamenti disponibili per il sistema dal sito Web ufficiale di Microsoft.
Inoltre, se è impossibile completare l'operazione associata all'installazione del software per la stampante, la fonte del problema potrebbero essere le utilità rimanenti dai dispositivi precedentemente installati. Quando provi a installare nuovi driver, potrebbero entrare in conflitto con essi. Rimuovere tramite “Aggiungi o Rimuovi Programmi” tutti quei componenti che appartenevano ai vecchi dispositivi di stampa.
Succede anche che non sia possibile installare i driver di un dispositivo perché il software di sicurezza del sistema non si fida di loro, soprattutto di quelli che non hanno un abbonamento Microsoft. Di conseguenza, il sistema si rifiuta semplicemente di installarli (“driver della stampante non installato, accesso negato”). Per eliminare questo ostacolo, aprire le proprietà del sistema facendo clic con il tasto destro sull'icona "Risorse del computer" e nella scheda "Hardware", fare clic su "Firma driver". Se hai spuntato una voce significa che l'installazione è bloccata driver non firmati, quindi modificalo nella voce "Avvisa: offri ogni volta una scelta di azioni".
A volte durante l'installazione viene visualizzato un errore plug and play.
- In una situazione del genere, apri Gestione dispositivi ed espandi l'elenco delle apparecchiature collegate al PC. Presta attenzione all'apparecchiatura collegata che ti interessa: potrebbe apparire come "Dispositivo sconosciuto".
- Per risolvere il problema, richiama il menu contestuale facendo clic con il pulsante destro del mouse e seleziona l'opzione "Aggiorna driver".
- Fare clic su "No, non ora", quindi scollegare la stampante dal PC.
- Successivamente è necessario inserire il disco dei driver e, dopo aver selezionato la casella relativa all'opzione per l'installazione automatica del software, fare clic su "Avanti".
- Segui le istruzioni e quando ti viene richiesto di collegare il cavo USB al tuo dispositivo, fallo.
Succede anche che il servizio plug and play sia semplicemente disabilitato e quindi i driver non vengano installati automaticamente. Apri la finestra Esegui (Windows + R), quindi inserisci il comando "msconfig". Se questo servizio non ha un segno di spunta, selezionalo.
La stragrande maggioranza delle stampanti moderne non richiede una procedura di installazione speciale in Windows XP. Se, mentre si lavora con il sistema, si accende la stampante dopo averla collegata al computer, il sistema operativo la rileverà e la renderà impostazioni necessarie in modo da poterlo utilizzare quando si lavora con Windows. Dopo il breve tempo necessario per l'installazione, la nuova stampante è pronta per l'uso. Tuttavia, a volte l'installazione automatica potrebbe non funzionare e sarà necessario installare la stampante manualmente.
Per installare una nuova stampante, nonché per controllare e configurare le stampanti precedentemente installate, è necessario aprire una cartella speciale. Tutte le cartelle relative all'hardware e alle impostazioni di sistema si trovano nella cartella Pannello di controllo (Pannello di controllo). Selezionando il comando principale con lo stesso nome Menù di Windows XP, avvierai Explorer e aprirai la cartella corrispondente. Maggiori dettagli sull'utilizzo di questa cartella verranno discussi di seguito, ma per ora notiamo che esistono due modalità per visualizzare il contenuto della cartella: la modalità di visualizzazione classica e quella Web. L'impostazione predefinita è la seconda modalità. In questa modalità, le icone dei principali gruppi di controlli vengono visualizzate sul lato destro della finestra Explorer. Fare clic sull'icona con il nome Stampanti e altri dispositivi(Stampanti e altro hardware) per passare a lavorare con stampanti, scanner, fotocamere digitali, tastiere, mouse, dispositivi di gioco e fax. Le icone vengono visualizzate in Esplora file che indicano le attività disponibili e vari dispositivi(Fig. 3.1). Allo stesso tempo, nella barra delle applicazioni verranno visualizzati i collegamenti ad altri gruppi di controlli. Puoi avviare la procedura di installazione della stampante cliccando sull'apposito collegamento, ma è meglio navigare prima nella cartella contenente la descrizione di tutte le stampanti e i fax installati sul sistema.
Figura 3.1.
Fare clic sull'icona con il nome Stampanti e fax(Stampanti e fax) per accedere alla cartella per lavorare con questa apparecchiatura. A proposito, se stai utilizzando la visualizzazione classica del Pannello di controllo, tutte le icone appariranno sul lato destro della finestra Explorer quando selezioni il comando del menu principale Pannello di controllo(Pannello di controllo). Facendo doppio clic sull'icona si accederà alla cartella desiderata.
Non importa come apri la cartella desiderata, sul lato destro della finestra Explorer appariranno delle icone che indicano tutte le stampanti installate sul tuo computer. Inoltre, la cartella contiene un'icona della procedura guidata che semplifica la connessione di una nuova stampante al sistema. Questa cartella può contenere anche icone fax, di cui si parlerà di seguito. Se nessuna delle icone è selezionata, vedrai un comando per installare una nuova stampante nella barra delle applicazioni. Quando si seleziona l'icona della stampante, nella barra delle applicazioni vengono visualizzati i comandi per la sua configurazione (Fig. 3.2).

Figura 3.2.
Il sistema Windows XP consente di collegare più stampanti al computer, quindi possono essere presenti anche più icone. Se nella cartella è presente un'icona con il nome della stampante, è tutto a posto e puoi stampare sulla stampante da qualsiasi programma in esecuzione sotto Controllo di Windows. Se tale icona non è presente, è necessario completare la procedura di installazione della stampante. Per facilitare questa procedura, viene utilizzata una speciale procedura guidata di installazione della stampante. Va tuttavia notato che alcuni produttori di stampanti, come Hewlett Packard, forniscono ai propri dispositivi un floppy disk o un CD contenente proprio programma installazione del software della stampante senza utilizzare una procedura guidata Installazioni di Windows. Sebbene sia possibile utilizzare la procedura guidata per tali stampanti, in questo caso il supporto della stampante è integrato Sistema Windows e non offerto dal produttore della stampante sul disco distribuito con essa.
Per avviare l'Installazione guidata stampante, fare doppio clic sull'icona Installazione della stampante(Aggiungi stampante). La prima finestra di dialogo della procedura guidata introduce il processo e spiega che questa procedura guidata vi guiderà passo dopo passo nell'installazione della stampante (Fig. 3.3, a sinistra). Poiché non è necessario inserire nulla in questa finestra di dialogo, passiamo direttamente alla finestra di dialogo successiva. Il passaggio alla seconda finestra di dialogo avviene premendo il pulsante Ulteriore(Prossimo). La seconda finestra di dialogo dell'Installazione guidata stampante richiede di confermare se la stampante è collegata direttamente al computer o se è collegata a rete di computer, proprio come il tuo computer (Fig. 3.3).



Figura 3.3. Le prime finestre di dialogo dell'Installazione guidata stampante
Se desideri connettere una stampante di rete, dovresti leggere la sezione del nostro libro riguardante la rete in Windows o contattare l'amministratore di rete per assistenza. Ora considereremo l'opzione di collegare direttamente la stampante al computer. Selezionando la casella nella finestra di dialogo, darai Comando di Windows trovare e installare automaticamente la stampante. Fare clic sul pulsante Ulteriore(Avanti) per continuare a lavorare. Se la stampante viene rilevata e installata automaticamente, salterai i passaggi successivi. Se Windows non è riuscito a connettere la stampante, la finestra di dialogo corrispondente ti informerà al riguardo (Fig. 3.3, a destra). In questo caso, dovrai specificare manualmente tutti i parametri necessari, per i quali fare clic sul pulsante Ulteriore(Prossimo). Sullo schermo verrà visualizzata la seguente finestra di dialogo della procedura guidata, che richiederà di determinare la porta a cui è collegata la stampante (Fig. 3.4, a sinistra). La stessa finestra di dialogo apparirà immediatamente dopo la seconda finestra di dialogo della procedura guidata se non hai selezionato la casella di controllo per la ricerca automatica di una stampante. Di solito viene utilizzata una porta stampante standard LPT1 o porta bus seriale universale USB. Per semplificare, nella finestra di dialogo viene disegnato un connettore standard, che viene utilizzato per connettersi utilizzando la porta LPT1,
Contrassegniamo il porto con il nome FILE. Egli descrive stampante virtuale, che potrebbe non essere effettivamente sul computer. Se si installa una stampante, specificando che è collegata a questa porta, quando si stampa su tale stampante, a fascicolo speciale, che puoi trasferire su un altro computer. Se hai una stampante installata su questo computer, puoi stamparla. In questo modo è possibile, ad esempio, stampare su una stampante di alta qualità da un computer a cui non è collegata una stampante di questo tipo. In realtà la stampa verrà effettuata in un luogo completamente diverso.
Selezionare la porta desiderata selezionandola nell'elenco, quindi fare clic sul pulsante Ulteriore(Avanti) per continuare l'installazione. Dopo aver specificato la porta della stampante, la successiva finestra di dialogo della procedura guidata richiede di selezionare il modello della stampante dall'elenco (Fig. 3.4). Questa finestra di dialogo contiene elenchi di produttori e modelli di stampanti. Seleziona il produttore della tua stampante dall'elenco dei produttori facendo clic su di esso. Quindi seleziona il modello di stampante specifico dall'elenco delle stampanti.



Figura 3.4.
Se la tua stampante non è nell'elenco, dovresti utilizzare il floppy disk o il CD che dovrebbe essere incluso con la stampante. In questo caso, fare clic sul pulsante Installa dal disco(Avere il disco). Sullo schermo apparirà una finestra di dialogo per selezionare la posizione in cui si trovano i driver (Fig. 3.4). È possibile immettere il percorso nel campo di input oppure fare clic sul pulsante Revisione(Sfoglia) per selezionare la cartella desiderata nella finestra di dialogo che appare. Dopo aver specificato l'indirizzo del driver fornito sul disco, verrai reindirizzato alla procedura guidata. Dopo aver specificato il modello della stampante in uno dei seguenti modi, fare clic su Ulteriore(Avanti) per passare alla finestra di dialogo successiva.
In una nuova finestra di dialogo, la procedura guidata ti chiederà di selezionare un nome per la stampante e ti offrirà anche di usarla come stampante predefinita (Fig. 3.5). Puoi usare qualsiasi nome come nome, ma è meglio lasciare il nome che ti offre il sistema. Se al computer sono collegate più stampanti, tutti i programmi stamperanno sulla stampante predefinita. Naturalmente, puoi cambiare la tua stampante predefinita con un'altra in qualsiasi momento. Molto probabilmente c'è solo una stampante collegata al tuo computer, quindi non è necessario inserire nulla nella finestra di dialogo.
Fare clic sul pulsante Ulteriore(Avanti) e passerai alla finestra di dialogo successiva (Fig. 3.5). Specifica se la stampante verrà utilizzata come stampante di rete. Se il tuo computer è in rete e altri utenti stamperanno sulla stampante, dovresti rispondere affermativamente. Nella maggior parte dei casi la stampante non verrà condivisa.


Figura 3.5.
La nuova stampante è quasi installata. Non resta che verificarne il funzionamento stampandoci sopra qualcosa. Per fare ciò, fare clic sul pulsante Ulteriore(Avanti) e passare alla finestra di dialogo successiva dell'Installazione guidata stampante. Viene visualizzata una finestra di dialogo che richiede di stampare una pagina di prova per verificare. operazione appropriata stampante (Fig. 3.5). È meglio impostare l'interruttore nella posizione che consente di stampare una pagina di prova, dopodiché è necessario premere il pulsante Ulteriore(Avanti) nel dialogo.
Sullo schermo apparirà l'ultima finestra di dialogo della procedura guidata, che riassume il lavoro completato (Fig. 3.6). Successivamente, assicurati di controllare la stampante. Deve essere collegato al computer, acceso e caricato con carta pulita. Quando la stampante è pronta per l'uso, premere il pulsante Pronto(Pronta) per completare la procedura guidata e installare la stampante sul sistema.
La procedura guidata completerà il suo lavoro, verranno installati i driver necessari, dopodiché inizierà a stampare la pagina di prova sulla stampante. La pagina di prova di stampa è progettata per dimostrare che la stampante può essere eseguita in Windows e per fornire un controllo visivo della qualità di stampa della stampante. Inoltre, vari Informazioni tecniche relativo alle impostazioni della stampante (Fig. 3.6).

Figura 3.6.
Una volta inviata alla stampa la pagina di prova, verrà visualizzata una finestra di dialogo che chiede se la pagina di prova è stata stampata correttamente (Figura 3.6). Se riesci a leggere il testo stampato sulla pagina di prova e non sono visibili difetti di stampa, fai clic su OK in questa finestra di dialogo per chiuderla. Premere il pulsante Diagnostica(Risoluzione dei problemi) apre un sistema di guida per aiutare a risolvere i problemi di stampa. Questo completa l'installazione di una nuova stampante in sistema operativo Windows XP è completo.
Nella cartella Stampanti e fax apparirà un'altra icona con il nome della stampante collegata. Ora che la stampante è collegata, è già configurata per impostazione predefinita e nella maggior parte dei casi questa impostazione è sufficiente. Tuttavia, a volte è necessario modificare le impostazioni della stampante. Per fare ciò, seleziona l'icona della stampante facendo clic su di essa e seleziona il collegamento nella barra delle applicazioni (Seleziona preferenze di stampa).
Sullo schermo verrà visualizzata una finestra di dialogo delle impostazioni della stampante con diverse schede (Fig. 3.7). Aspetto la finestra di dialogo delle impostazioni varia notevolmente per tipi diversi stampanti, ma tra i parametri, molto probabilmente, ce ne saranno diversi obbligatori. Nella prima scheda della finestra di dialogo (Fig. 3.7) viene impostato l'orientamento del foglio di carta, ovvero viene determinato come procederà la stampa: lungo il lato corto o lungo il lato lungo del foglio di carta. Dall'elenco è possibile scegliere di stampare più pagine di un documento su un unico foglio di carta. Questo viene spesso utilizzato per risparmiare carta durante la stampa di bozze. Naturalmente, le dimensioni della pagina saranno notevolmente ridotte. È inoltre possibile impostare l'ordine di stampa dei documenti composti da più pagine dall'inizio alla fine o viceversa. La modifica dell'ordine di stampa su alcune stampanti semplifica l'assemblaggio dei fogli nella sequenza corretta.


Figura 3.7.
Nella seconda scheda della finestra di dialogo (Fig. 3.7), la qualità di stampa viene regolata e la carta viene selezionata. Imposta la risoluzione di stampa, che determina la qualità delle stampe risultanti. In genere questo parametro contiene il numero di punti stampati su un pezzo di carta da un pollice. Più alto è questo valore, migliore sarà la qualità di stampa. A volte questo parametro viene sostituito con una descrizione verbale della qualità di stampa. Viene impostata una media alta, una qualità bassa e non vengono utilizzati numeri. La maggior parte delle stampanti dispone di più origini carta, ad esempio fogli e buste. L'elenco situato nella finestra di dialogo determina la provenienza della carta durante la stampa. Per alcune stampanti è possibile selezionare il tipo di carta da utilizzare. Se la tua stampante supporta la stampa a colori, puoi scegliere tra la stampa in bianco e nero o a colori.
Per impostazioni della stampante più complesse, premere il pulsante Inoltre(Avanzate). Si aprirà una finestra di dialogo delle impostazioni che ti consentirà di modificare assolutamente tutti i parametri di stampa che possono essere configurati in questo modello di stampante. Nella maggior parte dei casi, tuttavia, questa impostazione non sarà necessaria.
Ulteriori funzionalità per lavorare con alcune stampanti vengono fornite utilizzando programmi speciali, i collegamenti ai quali si trovano in una scheda di dialogo separata (Fig. 3.7). Utilizzando questi programmi è possibile, ad esempio, verificare la funzionalità della stampante e, in alcuni casi, ripristinarla. Una volta configurate tutte le impostazioni, fare clic su OK nella finestra di dialogo per chiuderla. Va notato che le modifiche alle impostazioni effettuate nel modo descritto verranno applicate quando si utilizza la stampante in tutti i programmi. Se, mentre si lavora con qualche programma, si modificano le impostazioni correnti della stampante accedendo alle impostazioni dalla finestra di dialogo di stampa, le modifiche avranno effetto solo quando si stampa da questo programma e verranno annullate quando si finisce di lavorare con il programma. Al successivo avvio del programma, le impostazioni di stampa saranno nuovamente le stesse.