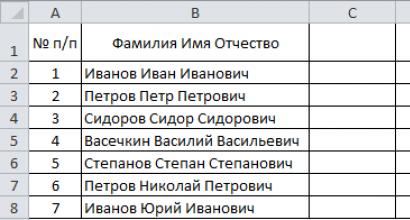È possibile riprodurre l'audio di Windows 7. Il sistema segnala che non è stato possibile riprodurre l'audio di prova: ragioni del fallimento e metodi per risolvere il problema. Accendere il dispositivo utilizzando altri metodi
La configurazione del sistema operativo Windows passa attraverso molte fasi.
Allo stesso tempo, una delle cose più importanti in questo sistema operativo è che questo processo può essere irto di numerose difficoltà.
Come la comparsa di una notifica che informa che il sistema non è stato in grado di riprodurre il file audio o il suono di prova.
Questo articolo spiega perché si verifica questo problema, come si manifesta e come risolverlo da solo.
Come si manifesta
Quando potresti visualizzare questa notifica mentre usi il computer, in quali fasi della configurazione del tuo sistema operativo potrebbe apparire?
Ciò si verifica solo quando si imposta o riconfigura il sistema audio sul dispositivo per la prima volta.
In questo caso possiamo parlare sia di un sistema di distribuzione del suono tramite altoparlanti, ecc.
Nota, che in tutte le fasi della configurazione dell'audio sul tuo computer, il sistema ti offre l'opportunità di riprodurre un suono di prova.
Ciò è necessario affinché l'utente comprenda esattamente quali modifiche ha apportato e in che modo ciò ha effettivamente influenzato il funzionamento del sistema audio.
Questo file audio di prova è solitamente una o un'altra melodia standard di Windows di durata sufficiente per comprendere la natura delle modifiche che si sono verificate.
Quando hai bisogno di controllare come viene distribuito il suono ora, fai semplicemente clic sul pulsante "Verifica".
Se il sistema funziona normalmente, il suono verrà riprodotto e lo sentirai.
Se ci sono problemi, allora apparirà la stessa sfortunata notifica.
Cause
La comparsa di tale notifica indica un problema nel sistema e nelle fasi iniziali è impossibile determinare quale sia esattamente il problema: nell'hardware o nel software.
Nella maggior parte dei casi, quando si risolve questo problema, l'utente deve utilizzare il metodo per tentativi ed errori, utilizzando alternativamente tutti i metodi possibili finché uno di essi non funziona.
In quali casi può apparire tale notifica?

- Problemi con le apparecchiature di riproduzione, come gli altoparlanti. Potrebbero essere difettosi o disabilitati. In questo caso, il sistema può emettere una notifica che il dispositivo è disconnesso o che il suono di prova non può essere riprodotto;
- Problemi con la scheda audio. Naturalmente in questo caso possono verificarsi anche altri problemi con l'audio, ad esempio quando non viene riprodotto in nessuna applicazione, ecc.;
- Danni ai file di sistema- un problema piuttosto serio che è difficile non solo da rilevare, ma anche da eliminare. Di solito, in questo caso, è necessario eseguire o eseguire il ripristino utilizzandoli;
- I driver sono obsoleti o non funzionano correttamente. Uno dei problemi più semplici, poiché puoi risolverlo da solo semplicemente aggiornando o sostituendo i driver della scheda audio;
- Il servizio Windows Audio non funziona– un evento abbastanza comune, poiché in linea di principio questo servizio a volte non funziona in modo molto stabile. Anche questo problema viene risolto in modo abbastanza semplice: spesso è sufficiente riavviare questo servizio;
- Attività di malware o virus. Questo punto è indirettamente correlato al punto 3, poiché il software dannoso danneggia i file di sistema, ma può anche causare problemi con Windows Audio.
Potrebbero esserci altri problemi che sorgono a causa di un problema tecnico occasionale nel programma o nel sistema, ad esempio problemi di connettore a causa dei quali il tuo PC non "vede" gli altoparlanti, ecc.
Tali problemi possono anche essere risolti con alcuni metodi descritti di seguito.
Risoluzione dei problemi
Per risolvere questo problema, devi prima determinare cosa lo ha causato esattamente.
Inoltre, farlo, nella maggior parte dei casi, è piuttosto difficile o impossibile.
Vale la pena iniziare con il metodo più semplice per affrontare questo problema: cercare malware che potrebbero causare un simile errore.
Per fare ciò, esegui un antivirus ed è meglio scegliere una scansione approfondita o completa, poiché tali file .
Al termine della scansione, rimuovere tutte le minacce rilevate.
Non ha senso metterli in quarantena.
Importante! Se anche dopo questo il problema continua a verificarsi e l'audio non viene riprodotto, procedere con altri metodi di risoluzione dei problemi discussi di seguito.
Configurazione dei dispositivi
È necessario eseguire questa azione, poiché molto spesso i problemi con la riproduzione del suono non risiedono nell'apparecchiatura o nel software, ma nel sistema di inizializzazione stesso.
Cioè, nonostante tu abbia fatto clic sul pulsante "Verifica" e tutti i componenti funzionino correttamente, Il servizio non si avvia a causa di un guasto in sé:
1 Selezionare su quale dispositivo si desidera controllare la riproduzione - per farlo Fai clic sull'icona del volume nel pannello inferiore dello schermo del computer nell'angolo in basso a destra con il tasto destro del mouse;
2 Nel menu che si apre, selezionare "Dispositivi di riproduzione";

3 Dopo questo si aprirà l'elenco di tutti i dispositivi riproduzione collegata a un computer;

4 Seleziona quel dispositivo, attraverso il quale vuoi riprodurre l'audio in futuro (e, quindi, eseguire un test) e cliccarci sopra con il tasto destro;
5 Nel menu a discesa, fare clic sulla voce Accendere;

6 Successivamente, nella colonna con l'immagine di questo dispositivo apparirà un segno di spunta verde– questo significa che di default è selezionato come dispositivo principale e tramite esso verrà effettuato il controllo;

7 Prova di nuovo il test del suono– se appariva l'audio, il problema era nell'inizializzazione del dispositivo di riproduzione;
8 Se non viene emesso alcun suono, prestare attenzione se cambia il colore della scala del volume a destra del nome del dispositivo– se il sistema effettua un controllo e il colore della scala cambia, ma non viene ancora emesso alcun suono, il problema potrebbe risiedere negli altoparlanti stessi.
In molti casi, il sistema potrebbe mostrare che il dispositivo è acceso e attivo inizialmente, ma la verifica non avviene e appare una notifica.
In alcuni casi, ciò aiuta a risolvere efficacemente il problema dell'inizializzazione del dispositivo.
gestore dispositivi
Inoltre, è possibile normalizzare il sistema per avviare i controlli e utilizzare i dispositivi Gestore dispositivi.
Per avviarlo, fare clic sull'icona del menu Start nella parte in basso a sinistra dello schermo con il tasto destro del mouse e selezionare dal menu a discesa gestore dispositivi.
Anche su Windows 10, 8.1 e 8 puoi semplicemente aprire questo menu e digitare "Gestore dispositivi" nel campo di input e quindi aprirlo dai risultati della ricerca.

Dopo aver aperto Gestione dispositivi, trova la sezione nella sua barra delle applicazioni Dispositivi audio, di gioco e video, fare clic sulla freccia a sinistra di questo elemento.
Verranno distribuiti diversi dispositivi, incluso il tuo.
Passa il mouse sopra, fai clic con il pulsante destro del mouse e seleziona Scollegare il dispositivo, quindi riaccenderlo allo stesso modo, ma selezionando Accendi il dispositivo.

BIOS
Un evento abbastanza raro, ma che talvolta si verifica ancora, è la disconnessione del dispositivo di riproduzione o della scheda audio nel sistema principale.
Per risolvere questo problema (per fare ciò, durante il caricamento del sistema operativo sul computer, fare clic sul pulsante Elimina).
Importante! In alcuni casi, questa funzione può essere ridistribuita ai pulsanti F1, F2, F3, F10, F11, F12, Esc. Pertanto, se dopo aver premuto Elimina il BIOS continua a non aprirsi, prova a premere questi pulsanti uno per uno.

Dopo l'apertura del BIOS, vai alla sezione Avanzate nel menu in alto (questo viene fatto utilizzando le frecce sinistra e destra sulla tastiera).
Una volta lì, trova il tuo dispositivo audio nell'elenco e selezionalo (usando le frecce giù e su sulla tastiera).
Impostare il valore Abilitato tra parentesi quadre accanto al nome del dispositivo.

Premere il pulsante F10 per salvare le modifiche e uscire. Riavvia il dispositivo e l'audio ora dovrebbe funzionare normalmente.
Autisti
Per fare questo, apri gestore dispositivi Utilizzando il metodo sopra descritto, seleziona la scheda audio desiderata e fai clic con il pulsante destro del mouse su di essa.
Nel menu espanso clic per punto Aggiornamento driver.
Inizierà la ricerca dei conducenti.

Se è necessario un aggiornamento, il pacchetto verrà trovato e dovrai eseguirne l'installazione.
Ma se il sistema afferma che è installata l'ultima versione dei driver, il problema non riguardava loro.

Istruzioni
Prima di tutto, controlla se i suoni del sistema vengono riprodotti. Aprire la finestra Proprietà - Suoni e periferiche audio selezionando Suoni, voce e periferiche audio nel Pannello di controllo, quindi selezionando Suoni e periferiche audio. Vai alla scheda "Suono", seleziona qualsiasi evento del programma e file audio dall'elenco a discesa, fai clic sul pulsante di riproduzione.
Se i suoni del sistema non vengono riprodotti, aprire la finestra “Volume” puntando sui comandi “Tutti i programmi”, “Accessori”, “Intrattenimento” nel menu “Start” e selezionando “Volume”. Assicurati che la casella di controllo "Off" sia deselezionata. Tutto". Qui, controlla se la casella di controllo "Off" è selezionata. per dispositivi corrispondenti diversi dall'ingresso del microfono.

Se il computer riproduce i suoni di sistema, ma non riproduce suoni da vari dispositivi, come i CD, verificare che questi dispositivi funzionino correttamente, che siano collegati correttamente e assicurarsi inoltre che questi dispositivi siano stati installati.
Infine, il motivo dell'assenza potrebbe essere un problema con i driver della scheda audio. Se dopo queste procedure non appare il suono, provare questi driver. Prima di tutto, rimuovi tutto l'audio – . Apri la finestra "Gestione dispositivi", seleziona "Dispositivi audio, video e giochi", quindi seleziona il nome del driver installato, solitamente Realtec AC97 o C-media, se non sono presenti tali driver, quindi "Controller audio multimediale", a destra -clicca e seleziona "Proprietà". Nella scheda "Driver", fare clic sul pulsante "Disinstalla", quindi fare clic sul pulsante "Aggiorna". Inserisci il CD dei driver dal tuo e segui le istruzioni.

Nota
Questa procedura non garantisce che il sistema venga completamente riportato allo stato precedente; Tuttavia, dovresti essere in grado di recuperare i tuoi dati utilizzando questa procedura. Avviso Non utilizzare la procedura descritta in questo articolo se il computer dispone di un sistema operativo installato dal produttore dell'hardware.
Consigli utili
Come ripristinare il sistema? 1. Fare clic sul pulsante "Start" in basso a destra dello schermo e selezionare "Pannello di controllo". Si aprirà la finestra principale del Pannello di controllo del sistema operativo Windows 7: 2. Fare clic sulla primissima sezione “Sistema e sicurezza” e nella finestra che si apre selezionare la sottosezione “Ripristina il computer a uno stato precedente”.
A volte gli utenti di Windows XP riscontrano problemi nell'impostazione dei dispositivi di input e output audio nel sistema, in particolare nell'impostazione del volume degli altoparlanti.

Istruzioni
Si aprirà la finestra di controllo del suono con i controlli per vari parametri del suono. Spostando il puntatore verso il basso o verso l'alto, si diminuisce o si aumenta il volume dell'audio. Selezionando la casella "Off", si disattiva completamente l'audio.
La regolazione del puntatore etichettato "Balance" ti aiuterà a regolare il rapporto del suono a destra e a sinistra. È possibile regolare il volume di parametri come "Wave" - il volume dei formati digitalizzati; Volume MIDI, volume di riproduzione CD, volume line-in, volume PC e altri parametri.
Per visualizzare completamente tutte le opzioni disponibili nelle impostazioni audio, aprire il menu e selezionare "Proprietà e opzioni".
Seleziona un'impostazione di registrazione o un'impostazione di riproduzione, a seconda se stai regolando l'ingresso o l'uscita audio, quindi seleziona le caselle relative alle opzioni che desideri visualizzare nelle regolazioni.
Apri la scheda "Volume" e seleziona la casella accanto alla frase "Mostra icona sulla barra delle applicazioni". Inoltre in questa scheda è possibile modificare manualmente alcuni parametri del suono.
Fonti:
- regolazione del volume dell'altoparlante
Su qualsiasi computer, la riproduzione del suono è responsabile della scheda audio con il software installato. Per attivare l'audio sul tuo computer, devi eseguire una serie di passaggi specifici.

Avrai bisogno
- Computer.
Istruzioni
Video sull'argomento
Sono ormai lontani i tempi in cui il computer era considerato un lusso e veniva utilizzato principalmente solo per lavoro. Con l'avvento di componenti economici, quasi tutti possono acquistare un PC. Ci sono così tanti utenti, così tante richieste: alcuni hanno bisogno di una postazione di lavoro, mentre altri hanno bisogno di un centro di intrattenimento. Tuttavia, indipendentemente da come viene utilizzato il computer, la disponibilità è quasi sempre un must. Diamo un'occhiata ad esempi per risolvere questo problema.

Avrai bisogno
- - istruzioni per l'uso della scheda audio
- - qualsiasi dispositivo di uscita audio. Ad esempio, altoparlanti o cuffie (per testare il suono).
- - microfono (opzionale). Anche per verificare il funzionamento della scheda audio.
Istruzioni
Prima di tutto, devi decidere quale ruolo svolgerà il tuo PC per te. I veri amanti della musica e gli appassionati dell'audio multicanale avranno sicuramente bisogno di una scheda audio esterna, che a seconda del modello può costare parecchio.

Per gli altri utenti e la maggior parte dei giocatori sarà sufficiente la scheda audio integrata nella scheda madre.
Per determinare se hai l'audio integrato, esamina attentamente la parete posteriore dell'unità di sistema. Un esempio di uscite audio è mostrato in figura.
Nel pannello di controllo del suono, non solo puoi regolare i livelli del volume, ma anche applicare vari effetti al suono e anche abilitare la funzione di riduzione del rumore (il tipo di pannello stesso e le funzionalità fornite dipendono dalla marca della scheda audio).
Se la scheda audio è esterna, dopo l'installazione molto probabilmente sarai in grado di vedere anche il collegamento nell'elenco generale dei programmi installati. (ad esempio, “Start” - “Tutti i programmi” - “Nome della marca della scheda audio”).
Naturalmente è impossibile controllare il funzionamento della scheda audio senza altoparlanti o cuffie. Collegateli ai connettori appropriati sulla scheda audio. Osservare la codifica a colori: la spina dell'altoparlante/delle cuffie (solitamente verde) deve essere installata nel connettore verde della scheda audio. Microfono - rosa. I restanti connettori vengono utilizzati per collegare sistemi multicanale.
Per determinare con precisione lo scopo di determinati colori delle uscite della scheda audio, utilizzare le istruzioni per la scheda audio (un documento separato nel caso di una scheda audio esterna e una sezione nelle istruzioni per la scheda madre).
Inoltre, lo scopo delle uscite della scheda audio nella maggior parte dei casi può essere trovato nella gestione del controllo del suono.
Video sull'argomento
Fonti:
- Configurazione dell'audio sul computer
Non è difficile da installare. Di norma, dovrebbe essere automatico, poiché i moderni sistemi operativi contengono molti driver e un rilevatore hardware. Altrimenti è necessario utilizzare altri driver o configurare il BIOS.

Istruzioni
L'installazione in condizioni favorevoli è molto semplice. Di norma, Windows dovrebbe apparire automaticamente dopo l'installazione, poiché le versioni moderne di questo sistema operativo (a partire da Windows XP) vengono fornite con i kit di driver. Se non appare automaticamente, nella barra delle applicazioni (l'area di notifica di solito si trova in basso a destra, non lontano dall'orologio) dovrebbe apparire la scritta “nuova attrezzatura”, dove dovrebbe essere inclusa la nuova carta. Durante l'installazione ti verrà richiesta la categoria del driver per la nuova scheda. È meglio utilizzare un sistema o un disco speciale contenente i driver per questo, oppure provare a specificare la directory C:WINDOWSsystem32drivers
Se non è installato di serie e non viene visualizzata alcuna notifica automatica, è necessario farlo manualmente. È necessario fare clic con il tasto destro su "Risorse del computer", quindi selezionare "Proprietà", nelle proprietà fare clic sulla scheda "Hardware", selezionare Gestione dispositivi lì. Nel gestore stesso puoi provare a cliccare su “nuovi dispositivi”, quindi selezionare la voce “aggiorna configurazione hardware” in alto. Quindi puntare al regista con i driver di Windows o (se disponibile) utilizzare un disco speciale con i driver.
Puoi anche utilizzare l'utilità Everest per cercare i driver; identifica accuratamente i dispositivi e aiuta a trovare i driver necessari. Se non ci sono ostacoli tecnici, questo metodo dovrebbe aiutare.
A volte la nuova scheda è disabilitata nel BIOS. Un tale conflitto sorge spesso a causa del fatto che è presente una nuova scheda integrata (sulla scheda madre) e una nuova separata. In questo caso, preferibilmente da una nuova carta. Per fare ciò, devi entrare nel BIOS in questo modo: premi più volte il tasto "Canc" fino a raggiungere il menu. Nel menu, seleziona la voce "Funzioni BIOS avanzate", quindi cerca la voce "Audio integrato". Quando lo trovi, devi fare clic e selezionare la posizione "Disabilitato". Dopodiché è necessario uscire dal menu (usando il tasto Esc) e fare clic su “Salva ed esci dalla configurazione”
Video sull'argomento
Nella maggior parte dei casi, quando computer scompare e nessuna azione porta al suo ripristino, la causa del problema risiede in un malfunzionamento del nuovo driver della scheda. Va notato che la semplice sostituzione dei driver non sarà sufficiente per risolvere il problema.

Istruzioni
Inserisci il supporto contenente i driver per la tua nuova scheda nell'unità. Attendere il disco, quindi installare il software richiesto, seguendo le istruzioni durante l'installazione. Una volta completata l'installazione del driver, riavviare il sistema tramite il menu Start (sulla barra delle applicazioni, molti utenti lo confondono con il pulsante).
Una volta che il computer è nuovamente pronto per l'uso, collegare i dispositivi a. Non dovresti collegarli tutti in una volta (se usi le cuffie contemporaneamente), collegali uno alla volta. Quindi, dopo aver collegato le cuffie, imposta il menu delle opzioni su “Cuffie” e fai clic su “OK”. Successivamente, collega un altro tipo di dispositivo e imposta il parametro corrispondente. Se la finestra di dialogo non viene visualizzata significa che il sistema ha configurato automaticamente il tipo di dispositivo richiesto.
Sia in Linux che in Windows, se la versione del sistema operativo è moderna, è molto probabile che la scheda audio, integrata o separata, venga rilevata automaticamente e non siano necessarie impostazioni manuali. Se ciò non accade, configurare manualmente la scheda audio.
Per configurare manualmente la tua scheda audio su Linux, esegui il programma alsaconf. Rispondi positivamente a tutte le domande che appaiono sullo schermo. Lo script stesso determinerà quale scheda audio hai e, se è supportata, la configurerà. Se dopo questo non viene più visualizzato il suono, controlla lo stato del mixer: a volte in Linux il volume è impostato su zero per impostazione predefinita.
In Windows, se la scheda audio non viene riconosciuta automaticamente, installare i driver dal disco in dotazione. Se non è presente alcun disco, individuare il tipo di scheda in base ai contrassegni presenti su di esso, quindi scaricare i driver appropriati da Internet. A volte non ci sono segni sulla lavagna, quindi chiedi aiuto a una persona che abbia familiarità con varie marche di periferiche per computer. Puoi anche scattare una foto della carta e pubblicarla sul forum per l'identificazione.
Per collegare cuffie o altoparlanti alla scheda, utilizzare la presa verde. Ricordiamo che le moderne schede audio, a differenza di quelle prodotte negli anni Novanta, non sono dotate di amplificatori potenti. Per garantire un suono forte, utilizzare solo altoparlanti attivi con la scheda.
Video sull'argomento
Installazione e aggiornamento autistiè un processo molto importante che deve essere eseguito dopo aver caricato un nuovo sistema operativo. Esistono diversi modi per selezionare un set di file adatto.

Avrai bisogno
- - Accesso ad Internet.
Istruzioni
Prova prima a installare il driver nativo per la tua scheda. Utilizza il disco fornito con il computer. Se l'unità di sistema ha una scheda audio integrata nella scheda madre, i relativi driver potrebbero trovarsi sul disco della scheda madre.
Se non disponi di tali dischi, connettiti a Internet e visita il sito Web del produttore di questo modello di adattatore audio o scheda madre. Scarica da lì una serie di file adatti ai tuoi dispositivi. Apri le proprietà del menu Risorse del computer e vai su Gestione dispositivi.
Ora trova il nome dell'adattatore audio e fai clic con il pulsante destro del mouse su di esso. Seleziona "Aggiorna driver". Nel menu che si apre, fai clic su "Installa da una posizione specificata". Ora specifica la cartella in cui hai salvato i file scaricati. Si consiglia di estrarre prima i dati dall'archivio.
Sfortunatamente, non è sempre possibile selezionare correttamente i driver necessari da soli. Scarica l'utilità Sam Drivers, progettata per selezionare e installare automaticamente i driver adatti autisti per la maggior parte dei dispositivi. Avvia questo programma e seleziona l'opzione Assistenza per l'installazione del driver.
Ora attendi qualche istante affinché l'utilità possa scansionare i dispositivi collegati e trovare set di file adatti per loro. Dopo aver completato questa procedura, seleziona le caselle accanto a Audio Nuovo e Audio Altro. Ora fai clic sul pulsante “Installa pacchetti selezionati (2)”. Nel menu che si apre, seleziona l'opzione "Installazione silenziosa".
Attendi il completamento del processo di aggiornamento del file. Riavvia il tuo computer. Controlla la funzionalità della scheda audio. Apri il programma installato, la cui icona dovrebbe apparire nella barra delle applicazioni. Configura le impostazioni dell'adattatore audio.
Video sull'argomento
È difficile immaginare un computer senza audio. Non puoi ascoltare musica, non puoi guardare un film e giocare è noioso. Per cambiare lo stato attuale delle cose, avrai bisogno di una scheda audio e almeno di alcuni altoparlanti. Continua a leggere per scoprire come collegarli e installarli.

Istruzioni
Determina se una scheda audio è installata nell'unità di sistema del tuo personal computer. Per fare ciò, ispezionare attentamente il pannello posteriore dell'unità di sistema. Se hai una scheda audio, troverai una scheda con almeno tre ingressi di colore diverso. Questa scheda audio è adatta a persone che non hanno requisiti speciali per il suono: "va bene". Se vuoi mettere un buon suono sul tuo computer, allora avrai bisogno di una buona scheda audio esterna e, ovviamente, di un buon sistema di altoparlanti, che, tra l'altro, non è affatto economico.
Installa i driver per la scheda audio integrata. In genere, questi driver vengono installati automaticamente quando si installano i driver sulla scheda madre. Se per qualche motivo ciò non accade, apri l'elenco dei dispositivi sul tuo personal computer. Per fare ciò, fare clic con il tasto destro sull'icona "Risorse del computer" sul desktop. Quindi seleziona la scheda Hardware.
Trova la tua scheda audio nell'elenco dei dispositivi. Per installare l'audio, fare clic sul pulsante "Driver", quindi fare clic su "Aggiorna". Innanzitutto, inserisci il disco del driver della scheda madre nell'unità. Durante il processo di aggiornamento, indicarlo come fonte. Se il disco è andato perso, scarica tutti i driver necessari dal sito Web ufficiale del produttore della scheda madre. Dopo aver installato i driver, riavvia il computer.
Effettua impostazioni audio aggiuntive. Le impostazioni installate automaticamente potrebbero non essere adatte a te in molti modi. Forse vuoi applicare un po' di elaborazione audio o qualcosa del genere.
Per impostare l'audio sul tuo computer secondo i tuoi gusti, fai clic con il pulsante destro del mouse sull'icona dell'altoparlante, che si trova nell'angolo in basso a destra sulla barra delle applicazioni. Di fronte a te apparirà un piccolo menu. Seleziona la voce "Regola impostazioni audio". Regola il volume dell'altoparlante. Se il driver della tua scheda audio lo consente, usa qualche tipo di equalizzatore. Salva le tue impostazioni.
Video sull'argomento
Un lavoro confortevole è possibile solo su un computer perfettamente funzionante. A volte l'utente è sorpreso di notare che il computer ha perso l'audio; un tale malfunzionamento rende impossibile ascoltare la musica e visualizzare completamente i file video.

Nella stragrande maggioranza dei casi, la scomparsa del suono è associata all'installazione di un programma, all'aggiornamento del sistema o all'installazione di una nuova versione del sistema operativo. Se c'è suono, apri: menu Start, Pannello di controllo, Sistema, Hardware, Gestione dispositivi.
Nella finestra che si apre, espandi la voce “Dispositivi audio e di gioco”. Vedrai uno o più dispositivi evidenziati in giallo. Ciò significa che questo dispositivo non funziona correttamente.
Di solito c'è solo una ragione per un funzionamento errato: la mancanza del driver richiesto. Facendo doppio clic sul dispositivo selezionato, verrà visualizzato un messaggio che informa che nessun driver è stato installato per questo dispositivo. Di solito si trovano sul disco fornito con la scheda madre, ma possono essere presenti anche sul disco di installazione insieme al sistema operativo.
Inserire il disco del driver nell'unità, avviare la reinstallazione del driver facendo clic sul pulsante "Reinstalla". Nella finestra che appare, seleziona l'installazione automatica. Il disco inizierà la ricerca dei driver; questo processo potrebbe richiedere del tempo. Se l'installazione ha esito positivo, verrà visualizzato un messaggio corrispondente.
Se sono presenti più dispositivi evidenziati in giallo, cerca i driver per ciascuno di essi. Quindi riavvia il computer e dovrebbe apparire il suono. Se Windows non trova i driver necessari sul disco, prova a cercarne un altro, anche se si tratta di un disco di una versione diversa del sistema operativo.
Se non riesci a trovare i driver necessari sui dischi che hai, cercali su Internet. Vai al sito ufficiale del produttore della scheda audio o, se lo hai, . Decomprimi i driver trovati (se sono pacchettizzati) in una delle cartelle sul tuo disco rigido, quindi, durante il processo di installazione, seleziona l'opzione "Installa da una posizione specificata" e specifica la cartella con i driver.
Se dopo aver controllato il computer vedi che tutti i dispositivi funzionano correttamente, ma non viene emesso alcun suono, controlla le impostazioni audio. Apri il "Pannello di controllo", seleziona la sezione "Suoni e periferiche audio - Audio". Il suono potrebbe essere disattivato oppure i cursori di regolazione del suono potrebbero essere impostati sulla posizione più bassa. Infine, controlla i tuoi altoparlanti per vedere se sono loro la ragione della mancanza di suono. Per verificare, collega le cuffie al computer: se c'è suono, significa che il computer funziona e la causa del problema dovrebbe essere cercata negli altoparlanti.
Fonti:
- Nessun suono sul computer, cosa devo fare?
Le possibilità di un computer sono quasi illimitate. Una di queste opportunità è scaricare o registrare la tua musica preferita. L'ascolto di una registrazione potrebbe essere disturbato dalla mancanza di audio. Potrebbero esserci diversi motivi per cui il suono è improvvisamente scomparso.

Le ragioni della mancanza di suono sono divise in hardware e software. I motivi hardware includono vari guasti ai dispositivi audio del computer (cuffie, altoparlanti). I problemi software includono errori nel software del computer.
Un problema hardware è facile da rilevare. È sufficiente commutare gli altoparlanti su un'altra fonte (telefono, lettore mp3). L'assenza di suono significherà che gli altoparlanti o le cuffie sono difettosi. Se c'è suono, dovresti controllare la connessione. È possibile che le cuffie o gli altoparlanti siano stati semplicemente collegati al connettore sbagliato (sul retro del computer solitamente è verde). Inoltre, il motivo della mancanza di suono potrebbe essere un cablaggio difettoso.
I problemi software richiedono un'ispezione più approfondita. Innanzitutto, dovresti testare il servizio responsabile del suono sul tuo computer. Non dovrebbe esserci un'icona a forma di altoparlante con un segnale di divieto nell'angolo in basso a destra dello schermo. Cliccando sull'icona è possibile connettersi impostando tutti i parametri al massimo. Dopo il controllo, puoi goderti il suono riprodotto.
Puoi verificare se il sistema audio del tuo computer funziona correttamente tramite il pannello di controllo. Nella scheda "Suoni", assicurati che i dispositivi audio siano selezionati e collegati correttamente. Se questa attività manca, è necessario effettuare nuovamente la connessione.
Potrebbe non essere riprodotto alcun suono sul computer dopo aver reinstallato il sistema operativo Windows. Installazione di driver speciali responsabili della riproduzione di file . Tali driver aiutano il tuo computer a comunicare con la scheda video, i dispositivi di gioco o la scheda audio. I driver possono essere scaricati gratuitamente su Internet.
Il motivo della mancanza di suono potrebbe essere un malfunzionamento o un danno alla scheda audio. Per verificare, avrai bisogno di un'altra scheda audio. Se l'audio funziona, il problema è nella scheda originale e deve essere sostituita.
I virus spesso rimuovono o corrompono i driver audio, rendendo impossibile la riproduzione del suono. Dovresti scansionare il tuo computer alla ricerca di virus utilizzando programmi antivirus standard (Kaspersky, ecc.).
Quando utilizzi il computer per contenuti multimediali, le impostazioni audio cambiano rispetto ai valori predefiniti. Ciò non ha sempre un buon effetto sulle prestazioni dell'adattatore.

Avrai bisogno
- Connessione internet.
Istruzioni
Rimuovi i driver della tua scheda audio dall'elenco dei programmi installati sul sistema nel pannello di controllo del tuo computer. Riavvia il computer e poi, per ogni evenienza, pulisci il registro del sistema operativo utilizzando utilità appositamente progettate per questo che puoi trovare su Internet.
Puoi anche cancellare manualmente le voci del registro se hai le competenze per lavorarci, ma è consigliabile creare una copia della configurazione del sistema funzionante prima di farlo.
Scarica l'ultima versione stabile dei driver per la tua scheda audio dal sito Web ufficiale del produttore del dispositivo, quindi installali sul tuo computer utilizzando l'Installazione guidata hardware o semplicemente eseguendo il programma di installazione del software scaricato. Riavvia il computer, quindi impostazioni ritornerà allo stato originale.
Se non vuoi preoccuparti di reinstallare i driver dell'adattatore audio, ritorna impostazioni per impostazione predefinita utilizzando un rollback dello stato del sistema operativo. Questa azione dovrebbe essere eseguita solo se non sono state apportate modifiche significative dall'installazione del driver della scheda audio fino alla data attuale, poiché verranno tutte annullate.
Apri il menu Start e vai all'elenco delle utilità standard. Seleziona il ripristino del sistema operativo, leggi i punti principali di questa operazione.
Salva i tuoi file utente e impostazioni configurazioni dei programmi che dovrai reinstallare o configurare in futuro, esegui un ripristino del sistema, specificando la data il più vicino possibile all'ora in cui è stata apportata la modifica impostazioni adattatore audio. Attendi il riavvio del computer e controlla se funziona.
Consigli utili
Salvare frequentemente le impostazioni di sistema prima di apportare modifiche.
Oggi puoi vedere l'emergere di molti programmi per la messaggistica, nonché per la creazione di videoconferenze. Tra le altre applicazioni, ci sono sempre diversi leader, ad esempio Skype, per i quali potrebbe essere necessario configurarli per funzionare.

Questo errore si verifica sui sistemi operativi Windows dalla versione sette alla versione dieci. Le ragioni per cui si verifica "Il suono di prova non può essere riprodotto" possono risiedere sia in malfunzionamenti a livello fisico che a livello di funzionamento del programma. Spesso l'errore relativo alla riproduzione non riuscita del suono di prova è causato da vari firewall e firewall di programmi antivirus.
Errore: "Impossibile riprodurre il suono di prova"
Innanzitutto, come fanno tutti gli specialisti, controlliamo le cause elementari dei problemi acustici. Prestare attenzione al pannello di connessione per dispositivi audio come altoparlanti, cuffie. I dispositivi possono essere collegati sia sul pannello frontale del computer che sul retro dell'unità di sistema. Verificare l'integrità dei cavi utilizzati per collegare i dispositivi; potrebbero essere danneggiati. Prova a collegare altre apparecchiature e controlla se l'errore scompare. Potresti aver installato alcuni programmi il giorno prima che hanno causato il problema o aver modificato le impostazioni audio. Se tali eventi si sono verificati prima dell'errore "Impossibile riprodurre il suono di prova", è necessario riportare il sistema nella posizione originale.
Apri la sezione "Gestione dispositivi" e trova la riga "Dispositivi audio" nell'elenco. Apri l'intero elenco dei dispositivi, se necessario, e controlla se sono presenti punti interrogativi accanto al nome dell'apparecchiatura.

gestore dispositivi
Se i dispositivi non vengono rilevati, è necessario installare/aggiornare il driver della scheda audio. Per fare questo:
- Fare clic con il tasto destro sul dispositivo con il punto interrogativo.
- Selezionare la prima voce dal menu a tendina “Aggiorna driver”. In questo caso, il tuo computer deve disporre di una connessione Internet.
- E attendi finché il sistema non trova automaticamente il software necessario e lo installa da solo sul tuo laptop o computer.
Se hai una scheda audio integrata nella scheda madre, installa il driver sulla “scheda madre”; contiene già tutto il software necessario per il suono.
Esiste un altro modo per installare i programmi necessari per il controllo in background: installare nel sistema un assieme speciale, che contiene già tutti i driver di sistema. Esistono molti programmi di questo tipo su Internet e la maggior parte di essi ha la funzione di scansionare automaticamente il sistema alla ricerca di driver vecchi e mancanti sul PC.
Abilitazione dell'audio nel BIOS
Un errore di Windows in cui il sistema non è riuscito ad avviare il suono di prova potrebbe essere dovuto a impostazioni errate nel BIOS. Controlla queste impostazioni. Per questo:


Servizi Windows
Nella finestra che si apre, assicurati che il tipo di avvio del servizio sia impostato su automatico.

Impostazioni del servizio audio di Windows
Problema con il sistema di inizializzazione dell'avvio
La causa dell'errore "Impossibile riprodurre il suono di prova" potrebbe non essere nemmeno nell'hardware o nel software del dispositivo audio, ma nel sistema stesso, che potrebbe non funzionare correttamente all'avvio dei componenti audio necessari. Pertanto, se eseguiamo un controllo dell'apparecchiatura audio e tutti i dispositivi audio sono normali a tutti i livelli, il servizio di controllo non potrà essere avviato a causa di un funzionamento errato al suo interno. Ora controlliamo il tuo dispositivo:

- Nella finestra successiva, puoi vedere tutte le apparecchiature audio collegate al tuo PC.
- È possibile collegare più dispositivi contemporaneamente al computer, quindi per verificarli e utilizzarli ulteriormente, seleziona quello che ti serve e fai clic con il pulsante destro del mouse su di esso.
- Nel menu che si apre, seleziona “Abilita”. Quando è attivato, su di esso apparirà un segno di spunta verde. Prova a eseguire un test del suono facendo nuovamente clic con il pulsante destro del mouse sul dispositivo e selezionando "Test". Se sentivi un suono, il motivo era nel sistema stesso. Se durante il test la scala del suono cambia, ma non si sente ancora alcun suono, il motivo potrebbe risiedere nel dispositivo di uscita del suono stesso: gli altoparlanti.
Se il suono viene interrotto dagli altoparlanti o dalle cuffie, è necessario dare un'occhiata più da vicino al dispositivo stesso che riproduce il suono. Molto probabilmente c'è un problema con esso. Se la tua scheda audio è installata come modulo separato, puoi provare a installarne un'altra prendendola in prestito dagli amici. Se il modulo audio si guasta, non importa; non dovrai pagare molto per averne uno nuovo. Se viene visualizzato nuovamente l'errore relativo al mancato avvio del suono di prova da parte del sistema, controllare tutte le unità logiche con un software antivirus.
Domanda: Impossibile riprodurre il suono di prova
Quindi è stato così. Ho installato una build di Windows 10 da un torrent, ovvero Windows 10 Pro (versione: 10.0.10240.16384). Ho installato i driver sulla mia scheda audio esterna Line 6 Toneport GX, collego le cuffie e non c'è suono. Quando si controllano le impostazioni, viene visualizzato un avviso: "Impossibile riprodurre il suono di prova". Dopo aver cercato su Internet, ho cambiato la risoluzione e la frequenza di campionamento nelle impostazioni della scheda audio rispettivamente su 16/48000 e voilà, è apparso il suono, tuttavia, questo non mi va bene, perché... In precedenza, su Windows 7, quando si sceglieva qualsiasi risoluzione e frequenza, tutto funzionava perfettamente. Esiste una soluzione a questo problema?
Risposta: Ne ho installati 10 oggi (build 10.0.10240.16384, come TS).
Nessun suono. I driver sono installati. Tutti i dispositivi funzionano. Ho provato a disinstallare e reinstallare, ma ancora non si sentiva l'audio.
A quanto pare dovrò impostare di nuovo 7
Domanda: Nessun suono in Windows 7 x64
Buona giornata. Dopo diverse ore di ricerca su Google, non sono riuscito a trovare nulla.
Il problema è questo:
1. Secondo "Gestione dispositivi" è tutto a posto (tutti i dispositivi sono identificati, non vengono rilevati conflitti, i dispositivi funzionano normalmente. Non ci sono errori nemmeno nei dispositivi nascosti). Nella barra delle applicazioni, l'icona dell'altoparlante non è barrata (ma quando si controlla il volume, la barra di livello verde non salta).
2. I servizi responsabili dell'audio (come Windows Audio e correlati) sono in esecuzione e funzionano normalmente.
3. Il meccanismo di “rimozione” di tutti i driver audio e di loro installazione di nuovo (comprese le varie versioni) non aiuta.
4. In “Pannello di controllo” -> “Suono”, scheda “Riproduzione”, vengono visualizzati i dispositivi (altoparlanti, “orecchie”, uscita digitale), ma durante il test dell'audio, viene visualizzato il messaggio “Impossibile riprodurre il suono di prova” .
5. Sperimentato con i codec (K-Lite e altri). L'ho rimosso e installato: nessun suono.
6. La risoluzione dei problemi tramite Windows non rivela alcun problema.
7. Tutto è incluso nel BIOS.
8. Il registro ha il permesso di lettura.
Risposta: Akast23,
Inizia disinstallando l'aggiornamento KB3033929.
Domanda: "Start" non funziona e il suono scompare
Ciao, cari utenti del forum.
Ho riscontrato problemi come: L'avvio non funziona e il suono scompare.
Informazioni sull'avvio e sul suono: scompaiono quando utilizzo il portatile per diverse ore. L'avvio semplicemente non funziona, ma puoi aprire le funzioni tramite RMB. E a proposito di suono, sto utilizzando una scheda audio audio USB generica. L'alimentazione arriva alla scheda audio, ma non viene emesso alcun suono. Se si fa clic su Controlla, viene visualizzato un errore: Impossibile avviare il dispositivo di prova.
Dopo un riavvio tutto ritorna alla normalità.
] PER INIZIARE HO PROVATO CON POWERSHELL NON HA AIUTATO!
Per quanto riguarda il suono, ho cercato su Google, ho frugato nei forum, ma non ho trovato risposte normali.
Le persone che hanno riscontrato questo problema, per favore aiutatemi! sono stanco di questa stronzata!
Risposta: Si verifica un problema simile: quando si utilizza il laptop per più di 2 ore, l'audio si interrompe e il pulsante “START” non funziona! Computer portatile HP g6-2263sr
Chissà qual è il motivo???
Domanda: Mozila Firefox - riproduzione automatica del "suono"
Buona giornata! Recentemente Lisa ha iniziato ad avere problemi... Una volta che accedi a un sito in cui è presente un video sulla pagina, questo viene riprodotto automaticamente. MA! Viene riprodotto solo l'audio del video, mentre il video stesso viene messo in pausa. Se fai clic su Riproduci, l'audio riprende insieme al video (come previsto). Se il video viene interrotto, la riproduzione del primo flusso audio continua.
Qualcuno ha avuto problemi simili?? Come affrontare questo problema?
Risposta: Si è verificato un problema simile su diversi siti. Ho risolto in questo modo:
Impostazioni in about:config:
Devi caricare questa pagina, trovare l'impostazione media.autoplay.enabled e cambiarla su false
Domanda: Non è possibile riprodurre file audio
Ciao! Durante la riproduzione di un file audio, viene visualizzato il messaggio "Windows Media non può riprodurre il file a causa di un malfunzionamento del dispositivo audio; è utilizzato da un altro programma."
Ho installato i codec. In Gestione dispositivi "Dispositivi audio, giochi e video" c'è Realtek High Definition Audio"
Risposta: Vai su PU > Suoni e dispositivi audio, apri la scheda "Avanzate" e fai clic su "Verifica" (triangolo verde).
Il suono di prova dovrebbe essere riprodotto uno per uno su tutti i canali.
In caso contrario, guarda quale porta viene utilizzata per l'uscita audio, quale profilo audio viene utilizzato (stereo, 5.1 o qualcos'altro): deve corrispondere all'apparecchiatura reale ed è collegato alla porta a cui viene inviato il suono.
Controlla anche quali applicazioni possono attualmente utilizzare il driver audio e la scheda audio del computer. Se il driver è occupato da un'applicazione, non sarà in grado di fornire le risorse della scheda audio a un'altra applicazione.
Il controllo dovrebbe essere prima effettuato utilizzando l'applet di sistema, di cui ho scritto sopra.
Se il suono arriva e tutto è corretto, dovresti controllare i codec e le impostazioni del software che possono utilizzare le risorse audio. Ad esempio, Skype o lettore video.
Inoltre, se il tuo lettore musicale o video player funziona correttamente, ma l'audio non viene riprodotto da un'applicazione specifica, quindi, cerca il problema solo nelle impostazioni di questa applicazione.
Domanda: si sente il suono della "barra di notifica" invece del clic del pulsante del mouse
Ciao a tutti.
Mi sono imbattuto in un problema che non sono riuscito a risolvere da solo o effettuando una ricerca su Internet.
Torno al computer, accedo al mio utente (con diritti di amministratore), chiamiamolo Amministratore, e appena provo a fare clic in un punto qualsiasi con il mouse, viene emesso il suono del "pannello delle notifiche" (PU).
Movimento del mouse: ok. Premendo un pulsante qualsiasi = suono PU, rilasciando un pulsante qualsiasi = suono PU, scorrendo più volte = suono PU. Tripla pressione del pulsante = suono 6 volte.
Controllo da tastiera: nessun problema osservato.
Cosa intendo per suono del "pannello delle notifiche": Pannello di controllo\Tutti gli elementi del Pannello di controllo -> Suono -> Suoni -> Eventi del programma: Esplora file, Pannello delle notifiche. Controllo. Questo è il suono.
Sistema operativo: Windows 8.1 Pro x64 (MSDN).
Utilizzo attivamente RDP, anche da un telefono Android. Quando ci si connette all'amministratore tramite RDP, il problema persiste.
Hyper-V o VMware vengono utilizzati attivamente. La scheda audio è integrata, non è collegata una esterna.
Viene utilizzato un gran numero di schede di Google Chrome (24 Gb di RAM).
Sul computer sono presenti altri utenti con diritti Utente. Quando si passa a loro, il problema non viene osservato. Al momento della restituzione si rinnova.
Nella finestra di accesso dopo Win+L, il problema del clic del mouse persiste.
Se avvii il task manager e uccidi quante più applicazioni possibile, il problema non è risolto. Il riavvio del processo explorer.exe non risolve il problema.
Se ci si disconnette (log out) dall'Amministratore e si accede nuovamente, il problema non si osserva (ho risolto così la prima volta, fortunatamente non è stato necessario un riavvio.
Il problema è sorto circa 4 mesi fa e si è ripresentato oggi. Oggi ho utilizzato RDP molte volte quando mi connettevo dal mio telefono. 2 giorni prima mi sono connesso tramite RDP. Non ero fisicamente vicino al computer, ma l'utente era seduto al computer (con diritti utente :-)) e non si è lamentato (c'è una dll sostituita sul server terminale, mentre le modifiche per diversi accessi di un utente non sono state apportate iscritto nel registro). Ho provato a risolverlo uccidendo un massimo di processi, quindi ho continuato a uccidere i processi passando a un altro utente e avviando il task manager come utente Amministratore. Mi sono trovato così male che non sono riuscito ad accedere al sistema normalmente (l'ho eliminato con una sessione RDP) e non sono riuscito a chiudere l'utente Amministratore tramite il task manager. Ho dovuto riavviare il computer... davvero non volevo.
Non ho provato a riprodurre il problema, non ho visto alcun motivo tranne che stavo tornando da qualche parte, dal lavoro o da lontano, prima usavo sempre RDP e circa 4 schede di Google Chrome (di cui circa 35 dormienti sotto l'influenza dell'estensione, nel 1o caso di questa estensione non c'era). Utilizzo sempre RDP, da computer completamente diversi (XP...Win8) e dal mio telefono (2X RDP). Il problema si è verificato solo 2 volte, ma era molto allarmante :-)
Qualcuno ha riscontrato questo e ha qualche suggerimento?
Risposta: Vorrei trovare il colpevole di questo problema...
Il problema si verifica raramente. L'ho preso per la terza volta solo adesso, dopo 8 mesi.
Solo che ora, sia quando si clicca che quando si sposta il mouse, vengono emessi doppi segnali acustici (il suono del “pannello delle notifiche”). L'azione pressante in sé non avviene.
La tastiera ha funzionato bene.
Sono anche tornato a casa, sono tornato alla sessione utente, collegandomi precedentemente ad essa dal lavoro tramite RDP. Ho notato che era attivo anche il programma Ammyy Admin (nel caso qualcuno avesse lo stesso).
Ho effettuato l'accesso tramite RDP da un computer vicino e non riesco nemmeno a controllare il mouse. Sono tornato al computer con il problema, il problema non è scomparso.
Uccisione di tutte le applicazioni utente: il problema persiste. Alcune applicazioni di sistema: il problema rimane.
Non pensavo di interrompere i servizi. Disconnesso dall'utente (terminata la sessione), loggato dall'utente - nessun problema.
Domanda: configurazione dei driver audio per Windows 10 a 64 bit
Sul PC è installato l'acustica 5.1 e Windows 10. Problema con i driver audio per la scheda madre Asus Z170 Pro Gaming. Ho provato a scaricare tutte le opzioni driver suggerite dal sito Web del produttore della scheda madre, ma non viene emesso alcun suono dal lato e dal subwoofer. Funzionano solo gli altoparlanti anteriori. Tutto è collegato correttamente, controllato e ricontrollato. La cosa interessante è che nel gestore del suono, se imposti la configurazione degli altoparlanti su 5.1, il suono negli altoparlanti reclinati e laterali può essere riprodotto nel riproduttore, ovvero il gestore vede gli altoparlanti. Ma quando accendono la musica o guardano un film, non emettono alcun suono. Cosa puoi dirmi di fare?
Risposta:
messaggio da io sono cattivo
Ma quando accendono la musica o guardano un film, non emettono alcun suono. Cosa puoi dirmi di fare?
La prima cosa che devi fare è trasmettere l'audio dal lettore al dispositivo richiesto, avere una traccia corrispondente con registrazione 5.1, se hai bisogno di oggetti di scena, basta accenderlo e configurarlo nel lettore
In generale soffro ormai da una settimana.... Nessun suono dal portatile: 100-15IBY
Ho installato 7 e 8.1 e 10...il driver non appare da nessuna parte....
Le informazioni sul conducente sono le seguenti:
PCI\VEN_8086&DEV_0F28&CC_0401
Controllore multimediale
Ho scaricato tutti i driver per questo laptop dal sito Web Lenovo! Non ha aiutato (((
provato questi:
scrive che:
È come se non ci fossero affatto conducenti dichiarati lì ((
Risposta: DimonNT,
Durante la riproduzione, l'indicatore sugli altoparlanti reagisce alle proprietà del suono?
1. Aprire un prompt dei comandi con diritti di amministratore. A tale scopo, fare clic sul pulsante Start > selezionare Tutti i programmi > Accessori >
Sfc/scannow
Domanda: problemi con l'audio
Questa è la prima volta che mi capita di riscontrare questa cosa. Non c'è suono, o meglio c'è un suono di sottofondo (esplosioni, musica, ecc.) ma non c'è voce o è come una voce gorgogliante. Nei giochi è anche solo una voce di sottofondo. Io rimosso i codec, non è servito a nulla, non so nemmeno dove scavare, gli altoparlanti 2.1 sono collegati direttamente alla scheda madre, tutto andava bene, non ho installato nulla, ma oggi c'è questo problema.
Risposta: Palamar,
1. Aprire un prompt dei comandi con diritti di amministratore. A tale scopo, fare clic sul pulsante Start > selezionare Tutti i programmi > Accessori >
Fare clic con il tasto destro del mouse su Prompt dei comandi e selezionare Esegui come amministratore.
2. Al prompt dei comandi, digitare il comando seguente e premere INVIO:
Sfc/scannow
Se al termine della scansione appare un messaggio che non tutti i file possono essere recuperati, inserire C:\windows\Logs\CBS\CBS.log nell'archivio.
Se i file vengono ripristinati, riavviare e verificare il problema.
Domanda: come correggere la mancata corrispondenza dell'audio con il video?
Su Internet e nei cinema online mi imbatto spesso in video e film in cui il suono all'inizio del film è normale, ma verso la fine inizia a precedere o restare indietro rispetto all'immagine. A volte in modo abbastanza significativo, tanto da non comprendere più l'essenza del film stesso. E sul nostro forum c'erano domande su video e audio non sincronizzati. Ti dirò come correggere la desincronizzazione progressiva, quando il suono all'inizio del video corrisponde all'immagine, e più vai avanti, più forte è la discrepanza con il video in una direzione o nell'altra. Non ho visto una risposta chiara e universale su Internet. Pertanto, ho deciso di colmare questa lacuna sul nostro forum creando un argomento separato in modo che utenti e ospiti possano trovarlo abbastanza facilmente.
Non considererò le ragioni di tale desincronizzazione, qui dobbiamo considerare sia i programmi stessi, sia i dati della traccia audio, sia la potenza dell'hardware, ecc. Pertanto, mi concentrerò sulla correzione della desincronizzazione già avvenuta.
A questo scopo utilizzo gli editor video e audio più comuni: Sony Vegas, Audasity e Adobe Audition. Puoi farlo in altri programmi, la differenza sarà nell'interfaccia. Ad esempio, ho realizzato una desincronizzazione progressiva in un film normale. Per correggerlo con successo, è necessario conoscere il tempo del video con una precisione di 10-20 ms (0,01-0,02 secondi). Non è più possibile rilevare a occhio (o orecchio) una desincronizzazione fino a 30 millisecondi. Per fare ciò, carico il video su Sony Vegas.
Come puoi vedere sul tavolo di montaggio, alla fine il suono è piuttosto indietro rispetto al video. Per risolverlo utilizzeremo Audasity, ma per questo dobbiamo conoscere l'ora in secondi. Pertanto, nell'editor video, passiamo alla visualizzazione del tempo in secondi. RMB sulla piccola cosa in basso a destra e imposta i secondi.
Sposta il cursore della tabella di modifica alla fine del video e scopri la lunghezza del video fino al millisecondo.
Quindi carichiamo il video su Audasity. Affinché il programma possa separare l'audio dal video stesso, è necessario installare il plugin ffmpeg. Quindi devi andare alla finestra Cambia tempo.
In basso a destra nella finestra impostiamo l'ora del video. Si consiglia di ridurlo in un video di circa un'ora di 50-70 ms. Più grande è il video, maggiore è la riduzione e viceversa. Ma non è necessario modificarlo. Non perderai molto.
Fare clic su OK e attendere un paio di minuti.
Alla fine del calcolo, è chiaro che il tempo è già aumentato. Carichiamo la traccia in Sony Vegas e vediamo che la traccia audio è allineata con la traccia video. La traccia audio inferiore è stata abbassata di 70 ms. Come possiamo vedere, è più accurato. Anche se si guarda il video dall'uno all'altro, la differenza non è visibile.
Ma una volta mi sono imbattuto in un video in cui non sono riuscito a correggere il suono con sufficiente precisione utilizzando Audasity. In questo caso, utilizzo Adobe Audition. Funziona in modo più accurato, ma richiede molto più tempo. E ha bisogno di tempo in ore, minuti e secondi. Per fare questo, Sony Vegas deve essere cambiata per un po'. Sposta il cursore alla fine del video e visualizza il tempo richiesto.
Quindi inseriamo il video nel programma e andiamo alla finestra Stretch and Pitch.
Se la durata del video è superiore a un'ora e l'audio è inferiore, è necessario spostare leggermente il cursore Allunga verso destra in modo che ore, minuti e secondi vengano visualizzati nella finestra in alto a destra. Ora cliccando su questa finestra è necessario impostare l'orario desiderato. Fare clic su OK e attendere a lungo, a seconda della potenza del computer. Alla fine del calcolo, vediamo che il tempo è aumentato.
Salva la traccia e incollala in Sony Vegas. Come puoi vedere, i percorsi coincidevano.
Ora elaboriamo il video in quello che vogliamo. Se la conversione non è necessaria, combiniamo video e audio in VirtualDub, Mkvtoolnix e altri.
Per coloro che scrivono e inseriscono i propri commenti nel video e perdono la sincronia, è necessario fare attenzione ai punti di controllo all'inizio e alla fine dell'audio (battere le mani, battere una matita sul tavolo, ecc.) in modo che l'ampiezza del suono sul grafico salta in modo significativo e può essere combinato con luoghi video famosi.
Risposta: Sì, ho dimenticato di dirlo, in questo modo otteniamo un suono di alta qualità. La desincronizzazione può essere superata in qualsiasi editor video semplicemente tenendo premuto il pulsante Ctrl o Maiusc, a seconda dell'editor, e semplicemente spostando la traccia audio. Ma in questo caso, il suono inizia ad acquisire una tinta metallica. QUELLI. Il rumore di quantizzazione diventa udibile. Forse con un leggero spostamento non sono udibili (per te), ma più allunghi il suono, più sono udibili. Ognuno sceglie per se stesso.
Succede che quando si imposta l'audio in Windows, l'utente desidera immediatamente assicurarsi che la riproduzione funzioni correttamente nelle impostazioni. A questo scopo è previsto uno speciale sistema di test, attivabile premendo il pulsante di test. Ma in alcuni casi, invece di avviare il test, viene visualizzato un messaggio che informa che il sistema non è stato in grado di riprodurre il suono del test in Windows 7. Come correggere una situazione così spiacevole verrà discusso ulteriormente nel modo più dettagliato possibile. Ma prima, qualche parola sulle cause di fallimenti di questo tipo.
Impossibile riprodurre l'audio di prova in Windows 7: qual è il motivo?
La comparsa di una notifica simile durante l'impostazione dell'audio in Windows è un evento molto comune. E il punto qui non è nemmeno nei driver (sebbene svolgano un ruolo importante), ma nelle impostazioni dei servizi di sistema stessi e nell'attivazione dei dispositivi di riproduzione.
Ma per avere un quadro completo della situazione attuale, tra le ragioni principali di questo comportamento del computer si possono individuare le seguenti:
- dispositivo principale disabilitato;
- driver obsoleti o mancanti;
- conflitto tra i driver della scheda audio e dell'acceleratore video;
- Servizio Windows Audio disattivato;
- aggiornamenti di sistema.
Impossibile riprodurre l'audio di prova: configurazione dei dispositivi
Quindi, prima di tutto, devi verificare su quale dispositivo stai tentando di testare. Per fare ciò, utilizza il menu RMB sull'icona del volume nella barra delle applicazioni per accedere alla sezione dei dispositivi di riproduzione, quindi utilizza la visualizzazione dei dispositivi nascosti e disabilitati che mancano (in effetti, il messaggio che il sistema non è stato in grado di riprodurre l'audio di prova potrebbe essere legato proprio a questo).

Quando tutti i dispositivi vengono visualizzati nell'elenco, attiva quello predefinito tramite RMB (dopodiché verrà contrassegnato con un indicatore verde) e riprova il test.
Accendere il dispositivo utilizzando altri metodi
È del tutto possibile che le azioni precedenti non diano l'effetto desiderato. In questo caso, dovrai chiamare "Gestione periferiche", trovare lì la scheda audio e abilitarla (se è disabilitata) tramite il menu RMB o tramite la sezione delle proprietà.
Se questo non funziona e quando si imposta l'audio appare nuovamente una notifica che informa che non è stato possibile riprodurre l'audio di prova, molto probabilmente il motivo è che il dispositivo stesso è disabilitato nel sistema principale.

Per attivarlo, riavvia il computer o laptop, accedi alle impostazioni del BIOS, trova lì il tuo dispositivo e accendilo impostando l'opzione Abilitato. Dopo aver salvato le impostazioni e riavviato, controlla nuovamente l'audio.
Azioni con i conducenti
Non è così semplice con i conducenti. Da un lato, il motivo potrebbe risiedere nel software di controllo della scheda audio stessa, dall'altro sono possibili conflitti, poiché gli stessi acceleratori grafici di NVIDIA installano i propri driver audio nel sistema sopra quelli principali, e il sistema deve usarli per impostazione predefinita.

Se il problema riguarda la scheda principale, prova semplicemente ad aggiornare/reinstallare i driver in Gestione dispositivi o a disinstallarli. È possibile che Windows installi automaticamente il software necessario al riavvio. Se hai a disposizione un disco dei driver, ad esempio quando acquisti un laptop, installa tu stesso i driver o comunica al sistema con i propri mezzi la posizione dei driver sul supporto rimovibile durante il processo di installazione.

Come già accennato, la comparsa del messaggio "Impossibile riprodurre il suono di prova" in Windows 7 potrebbe essere dovuta a conflitti tra i driver dell'adattatore audio e video. Nello stesso "Gestione dispositivi", disinstalla semplicemente i driver audio installati per il controller video. Ma è meglio non farlo, ma semplicemente spegnerlo.
Controllo del servizio audio di Windows
Ma supponiamo che dopo tutte le azioni intraprese, il sistema segnali nuovamente che non è stato in grado di riprodurre il suono di prova in Windows 7. Su un laptop o PC desktop, dovresti controllare lo stato del servizio responsabile del suono.

Utilizzare il comando services.msc nel menu Esegui, trovare il componente corrispondente nell'elenco, entrare in modifica parametri, abilitare il servizio se è disabilitato facendo clic sul pulsante corrispondente e impostare il tipo di avvio su automatico. Salva le modifiche e controlla la riproduzione.
Gestione degli aggiornamenti
Infine, il sistema potrebbe segnalare che Windows 7 non è stato in grado di riprodurre il suono di prova dopo l'aggiornamento. In questo caso è necessario recarsi nella sezione programmi e componenti e poi visualizzare l'elenco degli aggiornamenti installati di recente, avendo precedentemente impostato l'ordinamento per data di installazione.
Per ripristinare la funzionalità del sistema audio del computer, rimuovere i pacchetti più recenti uno alla volta e dopo ogni rimozione, riavviare e quindi testare l'audio. Se viene trovato un pacchetto problematico, ricordane il numero, imposta una ricerca manuale degli aggiornamenti e durante l'installazione escludi l'aggiornamento richiesto dall'elenco.
Altri significati
Se tutto il resto fallisce e sullo schermo appare nuovamente un messaggio che informa che il sistema non è stato in grado di riprodurre il suono di prova, come ultima risorsa, utilizzare lo strumento di risoluzione dei problemi.
Puoi avviarlo dal “Centro supporto”, situato nella sezione sistema e sicurezza del “Pannello di controllo”. Se vengono rilevati problemi, forse il sistema li risolverà da solo o almeno fornirà consigli per correggerli. Se è impossibile eseguire tali azioni, contattare il produttore della scheda audio (per i laptop è possibile utilizzare la sezione di test online direttamente sul sito Web del produttore).
Nota: prima di eseguire i test, assicurati di avere installata l'ultima versione di DirectX e che non ci siano problemi con la piattaforma stessa. Come ultima risorsa, reinstallare questo componente.