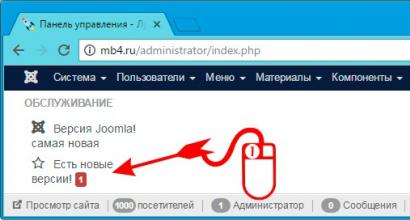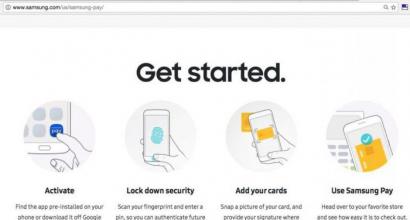Vinci 10 modalità di prova. Attiva e disattiva la modalità di test di Windows. Cos'è la "Modalità di test" e qual è il suo scopo
Dopo aver riacceso il computer, gli utenti nell'angolo in basso a destra del desktop Desktop di Windows 10. Nello stesso posto potresti vedere la copia installata del sistema. Per un utente normale, la modalità di test dell'iscrizione appare per qualche motivo sconosciuto. In linea di principio, la modalità di test in sé non riduce la funzionalità sistema operativo, ma l'iscrizione interferirà con molti utenti.
Questo articolo ti spiegherà come disabilitare la modalità test in Windows 10. Presta attenzione a cosa significa modalità test. Se hai fatto qualcosa di simile, ripristina le modifiche. Forse l'abilitazione di funzionalità precedentemente disabilitate aiuterà a risolvere il problema. È possibile rimuovere l'iscrizione della modalità di test anche senza disabilitare la modalità di test stessa utilizzando Universal Watermark Disabler.
La modalità test può essere attivata infatti senza la diretta partecipazione dell'utente. Spesso, a causa della disabilitazione di parametri non necessari a prima vista dall'utente, il sistema attiva automaticamente la modalità test dopo un riavvio. La modalità di test stessa viene attivata per poter installare driver non firmati o eseguire vari software senza firma digitale.
Allo stesso tempo, la funzionalità del sistema nel suo insieme non viene ridotta, ma l'iscrizione può distrarre e disturbare. Sono possibili i seguenti motivi per attivare la modalità test senza la partecipazione diretta dell'utente:
- installazione di driver non firmati sul computer;
- disabilitando la funzione di verifica della firma digitale.
Riga di comando
Per disabilitare la modalità test è sufficiente eseguire alcuni comandi. Si noti che negli ultimi aggiornamenti del sistema operativo, la voce del menu di scelta rapida della riga di comando è stata sostituita con una shell di PowerShell aggiornata. Sarà sufficiente che l'utente utilizzi uno degli altri modi per avviare la riga di comando.

Disabilita filigrana universale
Un modo interessante che non disabilita la modalità di test stessa, ma rimuove solo l'iscrizione della modalità di test. L'utilità Universal Watermark Disabler rimuove la filigrana dall'angolo inferiore del desktop. Il programma stesso non funziona più nell'ultimo aggiornamento del sistema operativo, ma se non lo si utilizza ultima versione allora tutto funzionerà.

Il metodo non è molto efficace, poiché il sistema continuerà a funzionare in modalità test. Disabilitazione modalità test tramite riga di comandoè significativamente più efficiente. Se all'improvviso è necessario abilitare la modalità di test in Windows 10, attenersi alla seguente procedura:
- Avvia il prompt dei comandi selezionando Prompt dei comandi (amministratore) nel menu contestuale Vinci+X.
- Inserisci ed esegui il seguente comando:
bcdedit.exe -set TESTSIGNING ON
conclusioni
La modalità di test dell'iscrizione nell'angolo del desktop può apparire dopo l'installazione dell'aggiornamento successivo o scomparire. Come avrai notato, ti consigliamo sempre di installare solo Ultimi aggiornamenti. Se non è possibile in questo momento, puoi sempre per un mese.
A volte gli utenti devono affrontare il fatto che nella parte inferiore dello schermo viene visualizzata un'iscrizione che indica che il sistema è in esecuzione in modalità test. Allo stesso tempo, contiene anche informazioni sull'edizione e il numero di build. Naturalmente, gli utenti vogliono rimuovere questa iscrizione il più rapidamente possibile.
La modalità di test di solito indica che il sistema verifica disabilitata delle firme digitali per i driver, lo stesso errore può essere visualizzato negli assembly autonomi in cui l'una o l'altra funzione di Windows è bloccata. Pertanto, possiamo dire che alcune funzionalità di sicurezza sono disabilitate in modalità test, che consente di installare programmi non verificati.
Per abilitare, puoi aprire la riga di comando(win+r e inserisci cmd) e scrivi la dichiarazione bcdedit.exe -set TESTSIGNING ON/
Spegnimento tramite riga di comando
Per disabilitare la modalità, puoi anche utilizzare la riga di comando, che dovrebbe essere eseguita per conto dell'amministratore. Puoi farlo facendo clic con il pulsante destro del mouse sul programma di avvio e selezionando l'elemento desiderato. Quindi resta solo da inserire ed eseguire l'operatore bcdedit.exe -set TESTSIGNING OFF.
In alcuni casi, il comando potrebbe non riuscire. In questo caso, dovrai riavviare il computer, quando lo riaccendi dovrai accedere al BIOS o uefi, puoi farlo premendo f2 o del all'avvio. Qui dovresti trovare una funzione chiamata sicurostivale e spegnilo. Successivamente, puoi riavviare il sistema e applicare il comando, quando tutto è terminato, l'opzione può essere riattivata.
Dopo aver completato tutti i passaggi, l'iscrizione dovrebbe scomparire. Tuttavia, se l'utente ha installato driver non firmati e non ce ne sono altri, l'apparecchiatura per cui sono stati installati potrebbe smettere di funzionare. In questo caso sarebbe meglio non disabilitare la modalità prima della comparsa delle utilità ufficiali, oppure puoi utilizzare un altro metodo e nascondere semplicemente l'iscrizione senza disattivare la modalità stessa.
Utilizzo di Universal Watermark Disabler
Quando si utilizza questo metodo, la modalità di test stessa, come tutti i driver non firmati, continuerà a funzionare sul computer, verrà eliminata solo la scritta che annuncia che è abilitata sul dispositivo. Per iniziare, l'utente dovrà scaricare l'utilità sul proprio computer, questo può essere fatto su https://winaero.com/download.php?view.1794. Dopodiché, dovrai eseguirlo per conto dell'amministratore, apparirà la finestra mostrata di seguito. 
rimarranno clicca sulinstallare, dopodiché apparirà una finestra in cui all'utente verrà chiesto se è sicuro di aver bisogno di eseguire il programma su un assembly non verificato, dovrebbe essere d'accordo qui. 
Dopo un po', apparirà un messaggio che dice che è necessario riavviare il computer, subito dopo aver cliccato su OK si riavvierà, quindi dovresti prima salvare tutto il tuo lavoro. 
Al successivo avvio del sistema, la scritta non sarà più visibile. Tuttavia, non dovresti semplicemente mantenere la modalità attiva, tuttavia, programmi senza firme digitali può essere pericoloso e trasportare software antivirus. Inoltre, quando la modalità è attiva, puoi installare driver non verificati per te stesso, a causa dei quali il computer ritarderà e rallenterà, perché semplicemente non saranno adatti all'attrezzatura attuale o conterranno errori.
Quindi, il prima possibile, dovresti installare un funzionario Software, che ha tutte le firme necessarie, dopodiché disabilita immediatamente la modalità test e continua a lavorare in quella normale.
Vivi un secolo, impara un secolo - un noto detto l'altro giorno si è obbligato a ricordare di nuovo. Sembrerebbe che conosciamo tutte queste finestre dentro e fuori, quindi è abbastanza difficile sorprendere con i nostri fronzoli, per quanto riguarda le versioni 7 e precedenti. Ma il momento recente ha leggermente perplesso. Il motivo è stato centinaia di volte l'operazione per eseguire il flashing di uno smartphone tramite un computer su cui era installato il sistema operativo Windows 7.
Come al solito, dopo aver collegato lo smartphone, il sistema ha iniziato a caricare i driver e il software necessari al funzionamento, dove, quasi senza guardare, ho premuto il pulsante successivo. Dopo aver completato l'installazione, il sistema ha chiesto di riavviarsi e, dopo il caricamento, sul desktop è apparsa un'iscrizione interessante nell'angolo "Modalità test Windows 7, build 7601". Poiché l'iscrizione è apparsa in un luogo in cui il sistema di solito giura sull'attivazione di Windows, il primo sospetto è stato che l'attivazione non fosse riuscita. Tuttavia, ricordando che proprio questo Windows è concesso in licenza e attivato secondo tutte le regole, ha semplicemente cercato su Google la strana scritta.
Tutto si è rivelato semplice, senza guardare i pulsanti Avanti e Sì, ho visto che durante l'installazione dei driver per lo smartphone mi è stato chiesto se volevo passare alla modalità test, di conseguenza il mio frivolo consenso ha portato al caricamento dell'operativo Sistemi Windows 7 in modalità test, come evidenziato dalla scritta corrispondente - "Modalità test Windows 7, build 7601".
Qualsiasi prodotto software deve sicuramente essere sottoposto a test adeguati, che consentono di identificare gli errori, garantire la piena funzionalità del programma e ottimizzarlo. L'unica domanda è come condurre tali test, Paul Gerrard, che è il direttore di Gerrard Consulting Limited e gestisce il Test Management Forum del Regno Unito, rilascia un'intervista in cui parla dei vantaggi dei test manuali rispetto ai test automatici.
Secondo le informazioni del sito Web Microsoft, la modalità test consente di lavorare con programmi che non dispongono di un certificato di autenticazione. Cioè, non è successo nulla di terribile, il problema è rimasto come tornare alla modalità normale, poiché un semplice riavvio non ha consentito di uscire dalla modalità di test. Ma anche qui il sito ufficiale di Microsoft ha aiutato, è bastato seguire tre semplici passaggi.
1) Avviare la finestra di comando con la combinazione di tasti Win + R
2) Nella finestra di comando, immettere il seguente comando: bcdedit / set TESTSIGNING OFF (per Windows 8, il comando sarà bcdedit -set TESTSIGNING OFF
3) Fare clic su OK e riavviare il sistema

Pertanto, puoi disattivare la modalità di test in Windows, se lo desideri, riattivala da solo, per questo eseguiamo gli stessi tre passaggi, solo che invece di OFF scriviamo ON.
La modalità test è sempre stata un problema con il sistema operativo Windows e non è scomparsa nemmeno in Windows 10. Quando si installano driver non firmati su un computer, l'utente corre il rischio di incontrare una situazione in cui vede la scritta "Modalità test" nell'angolo in basso a destra dello schermo, dopo di che viene indicato il nome esatto del sistema operativo e della versione build. La funzionalità di Windows non diminuirà da questo, ma questa iscrizione sullo schermo occuperà spazio, il che non è adatto a tutti gli utenti. Nell'ambito di questo articolo considereremo: come abilitare/disabilitare la modalità test in Windows 10 o semplicemente rimuovere la scritta.
Cos'è la modalità di test di Windows 10
 Migliaia di applicazioni sono in fase di sviluppo per il sistema operativo Windows, ognuna delle quali deve essere compatibile con diversi computer. Differiscono non solo nell'hardware, ma anche nelle versioni dei sistemi operativi installati. Per testare un'applicazione o, ad esempio, un driver non firmato, l'utente può attivare la modalità test in Windows 10. Nelle versioni del sistema operativo a 64 bit, la modalità test consente anche di rimuovere alcune restrizioni di sicurezza.
Migliaia di applicazioni sono in fase di sviluppo per il sistema operativo Windows, ognuna delle quali deve essere compatibile con diversi computer. Differiscono non solo nell'hardware, ma anche nelle versioni dei sistemi operativi installati. Per testare un'applicazione o, ad esempio, un driver non firmato, l'utente può attivare la modalità test in Windows 10. Nelle versioni del sistema operativo a 64 bit, la modalità test consente anche di rimuovere alcune restrizioni di sicurezza.
L'attivazione della modalità di test nel sistema operativo Windows 10 è abbastanza semplice, per questo è necessario effettuare le seguenti operazioni:
- Esegui il prompt dei comandi come amministratore;
- Immettere il comando al suo interno: bcdedit.exe -set TESTSIGNING ON
- Premere Invio.
Dopo tali semplici manipolazioni, verrà attivata la modalità test.
Come disabilitare la modalità di prova in Windows 10
Potrebbero verificarsi situazioni in cui la modalità di test di Windows 10 viene attivata spontaneamente. In questi casi, è meglio che l'utente lo disabilita il prima possibile, poiché in modalità test il sistema è più vulnerabile in termini di sicurezza. La modalità test in Windows 10 è disabilitata anche tramite la riga di comando, eseguita come amministratore. Devi inserire il seguente comando al suo interno:
Bcdedit.exe -set TESTSIGNING OFF

Dopo aver inserito il comando, premere Invio e riavviare il computer.
Se Da questa parte non ha aiutato a correggere la situazione e dopo aver riavviato il computer, la modalità test è rimasta attiva, sarà necessario effettuare le seguenti operazioni:

Nota: I metodi sopra descritti per abilitare e disabilitare la modalità di test in Windows 10 sono rilevanti anche per le versioni precedenti del sistema operativo: Windows 7, Windows 8, Windows 8.1.
Come nascondere la modalità test in Windows 10
I modi sopra descritti per disabilitare la modalità di test in Windows 10. Ma alcuni utenti, per un motivo o per l'altro, devono usarlo tutto il tempo e potrebbero semplicemente dover nascondere l'iscrizione che annuncia la modalità di test, che si trova nella parte inferiore angolo destro dello schermo.
Nelle impostazioni del sistema operativo, oltre all'utilizzo delle utilità di sistema, non sarà possibile nascondere le informazioni sulla modalità di test di Windows 10. Affinché la modalità rimanga attiva, ma la scritta è scomparsa, dovrai utilizzare una soluzione di terze parti. L'applicazione più popolare che ti consente di nascondere l'iscrizione sulla modalità di test in Windows 10 è Universal Watermark Disabler. Questo programma può essere scaricato dal sito ufficiale degli sviluppatori, dove è distribuito gratuitamente.
Dopo aver scaricato l'applicazione Universal Watermark Disabler, eseguirla, fare clic su Installa.

Successivamente, l'applicazione visualizzerà un messaggio (nella maggior parte dei casi) che sta lavorando sulla corrente costruzione di finestre non testato. Fare clic su Sì.


Dopodiché, dall'angolo in basso a destra dello schermo, la scritta che Windows 10 è in esecuzione in modalità test scomparirà, mentre il sistema continuerà a funzionare in modalità test. Se deve essere disabilitato in futuro, questo può essere fatto usando il metodo sopra descritto.
Un po' a cosa serve la modalità di prova. Dal sito Microsoft:
Cioè, in modalità test, puoi utilizzare programmi i cui driver non dispongono di una firma digitale di Microsoft.
Modalità test Windows 7. Come abilitare e disabilitare.
Alcuni programmi richiedono che Windows entri in modalità test durante l'installazione. Personalmente mi sono imbattuto in questo mentre cercavo di installare una piccola utility chiamata OpenedFilesView. Durante l'installazione, ha chiesto se passare alla modalità di test di firma del conducente, alla quale ho accettato per motivi di interesse.
Come disabilitare la modalità test di Windows 7
Hai una scritta: "Modalità test" e il numero di build? Ciò accade se accidentalmente, durante l'installazione di un programma, hai scelto le autorizzazioni per passare alla modalità di test, che hai inserito dopo aver riavviato il computer. Diamo un'occhiata a come disabilitare la modalità test in Windows 7 e sbarazzarci della fastidiosa scritta nell'angolo in basso a destra del desktop.
Forse, come me, sei passato alla modalità test dopo aver installato un piccolo programma chiamato OpenedFilesView. Una volta installato, il programma di installazione pone la domanda "Devo passare alla modalità test?" e l'utente, ritenendolo un atto inutile, acconsente.
Come si è scoperto, il problema, se così si può chiamare, si risolve abbastanza facilmente. Windows 7 - modalità test come disabilitare? Solo una riga!
Tutti hanno già ricordato che abbiamo utilizzato l'utilità Esegui molte volte nei nostri articoli: questo caso non fa eccezione.
Quindi, vai lì con Win + R e inserisci il seguente comando:
Bcdedit.exe -setTESTSIGNINGOFF.
Dopo aver fatto clic su "OK" e riavviato, il sistema uscirà dalla modalità di test.
Così. a disabilitare la modalità di prova in Windows 7, apri "Start" - "Esegui" (o premi la combinazione di tasti Win + R) e inserisci quanto segue:
Bcdedit.exe -set TESTSIGNING OFF
Ma ricorda, se dovessi riaccenderlo, dovrai eseguire gli stessi passaggi, ma utilizzare ON anziché OFF. Cioè, per abilitare la modalità di prova in Windows 7, apri "Start" - "Esegui" e inserisci quanto segue:
Bcdedit.exe -set TESTSIGNING ON
Ora hai visto che è molto facile disabilitare la modalità test in Windows 7.