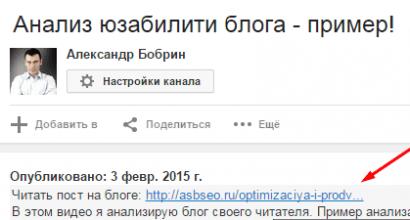Come rendere una pagina verticale e l'altra orizzontale in un documento Microsoft Word? Come creare rapidamente una pagina orizzontale in Word Crea una pagina verticale dopo la pagina orizzontale
Quando si modificano documenti di testo, immagini, tabelle integrate e altre funzioni dell'editor, diventa necessario modificare il formato verticale in orizzontale o viceversa, da orizzontale a verticale.
In tutte le versioni di Word, senza eccezioni, l'orientamento della pagina può essere modificato nella finestra “Imposta pagina”, dove sono presenti due opzioni preimpostate tra cui scegliere:
- orientamento della pagina verticale;
- orientamento della pagina orizzontale.
Predefinito, Editore Microsoft Word si apre con l'orientamento della pagina selezionato in verticale.
Orientamento della pagina verticale
Il formato libro è il tema standard di Word e quando apriamo l'editor, questo è ciò che vediamo. La foglia si trova verticalmente (è più alta in altezza che in larghezza), ovvero “in piedi”.
Questo stile di layout viene utilizzato più spesso. Viene utilizzato nei libri, nei documenti scolastici e universitari (abstract, corsi, diplomi).
Nonostante questo orientamento della pagina sia standard, a volte diventa necessario impostarlo o modificarlo.
Per dare un orientamento verticale al documento:
- Trova la scheda "Layout di pagina" e fai clic con il tasto sinistro del mouse su di essa.
- Seleziona la sezione “Opzioni pagina”.
- Nella nuova finestra, seleziona la scheda “Campo”, in cui cerchiamo il blocco “Orientamento”.
- Seleziona l'opzione "Ritratto".
In questo modo puoi cambiare l'orientamento in verticale o, in altre parole, posizionare il foglio verticalmente.
Orientamento della pagina orizzontale
L'orientamento della pagina orizzontale è orizzontale ed è più largo che lungo. Può essere utilizzato nei casi:
- produzione di materiale didattico specializzato, il testo appare più chiaro quando orientamento orizzontale;
- la tabella nel documento non si adatta alla disposizione del "libro" e, se viene strappata, si perderà la percezione dell'informazione nel suo insieme;
- l'immagine è più ampia che lunga;
- devi stampare un annuncio che apparirà più bello se visualizzato in un layout “orizzontale”.
Questo elenco non è limitato; nella vita potrebbero esserci molti altri esempi.
Per dare alla pagina un formato orizzontale, utilizza l'algoritmo della sezione precedente oppure fai clic con il pulsante sinistro del mouse sulla scheda "Layout pagina" e nel blocco "Opzioni pagina" seleziona l'opzione "Orizzontale".
Dopo aver accettato il comando, l'editor di Word cambia il formato da verticale a orizzontale.
Come modificare l'orientamento della pagina in diverse versioni di Microsoft Word
Gli sviluppatori migliorano ogni giorno il loro prodotto e, oltre alle differenze di interfaccia, aggiungono sempre più nuove differenze di funzionalità. E sebbene la modifica del layout del foglio non subisca grandi cambiamenti, ci sono comunque alcuni cambiamenti.
Diamo un'occhiata a come trasformare una pagina orizzontale in una pagina verticale nelle versioni più diffuse dell'editor.
Cambia formato in Microsoft Word 2003
- Fare clic sulla voce di menu "File".
- Seleziona "Opzioni pagina".
- Nella scheda "Margini", trova il layout desiderato (orizzontale o verticale) e fai clic su di esso con il mouse.
In tutte le versioni precedenti, viene ripetuta la finestra Imposta pagina discussa nella sezione precedente.
Cambia formato in Microsoft Word 2007
In MS Word l'interfaccia del programma non è cambiata sostanzialmente dal 2007. Per modificare l'orientamento della pagina, puoi utilizzare il comando integrato dalla barra multifunzione:
- Vai su "Layout di pagina".
- Nel gruppo di comandi “Imposta pagina”, seleziona “Orientamento”.
- Seleziona l'orientamento orizzontale o il formato verticale.
Cambia formato in Microsoft Word 2010, 2013, 2016
Versioni Microsoft Word 2010, 2013, 2016, non hanno subito variazioni significative. Oltre a modificare il formato di orientamento in Layout di pagina → Orientamento,
lo stesso si può fare nelle impostazioni “Impostazioni pagina”, la sezione “Orientamento”, a cui si accede cliccando sull'icona in basso a destra.
Come modificare l'orientamento della pagina in un documento Word
Se si modifica l'orientamento del foglio secondo l'algoritmo sopra scritto, l'intero documento cambierà aspetto in base alla scelta effettuata.
Ciò non è accaduto?
Forse il testo è composto da più sezioni, ognuna delle quali ha i propri parametri. Affinché l'orientamento sia lo stesso in tutto il documento, è necessario selezionare "Imposta pagina" nella scheda "Layout pagina" utilizzando un'icona speciale.
Si aprirà una finestra contenente l'orientamento. Dopo aver selezionato l'opzione desiderata, vai giù e nel gruppo "Applica" seleziona il comando "All'intero documento".
Modificare l'orientamento di una pagina
Spesso per uno o più fogli, e talvolta anche per singoli paragrafi, è necessario impostare l'orientamento di una sola pagina.
Non importa se hai bisogno di un ritratto o di un paesaggio, l'algoritmo delle azioni è lo stesso.
- Posiziona il cursore nel punto da cui la pagina dovrebbe cambiare orientamento.
- Vai su “Opzioni pagina”.
- Nel blocco "Orientamento", seleziona "Verticale" o "Orizzontale", a seconda dell'attività.
- Nel blocco "Esempio", alla voce "Applica:", modifica l'azione in "fino alla fine del documento".
- Fare clic su OK.
Di conseguenza, parte del documento sarà in formato verticale, parte in formato orizzontale.
Come modificare l'orientamento delle singole pagine
Questa volta il compito è modificare l'orientamento delle singole pagine in un documento Word. Questo può essere fatto in diversi modi, ma prenderemo in considerazione l'opzione di strappare il foglio.
Aggiungere un'interruzione nel luogo di interesse; questo può essere fatto utilizzando le combinazioni “Ctrl” + “Invio”.
Posiziona il cursore sul nuovo foglio e vai su Imposta pagina, seleziona il formato verticale o orizzontale e nell'opzione Applica a: seleziona "alla fine del documento".
Dalla posizione corrente alla fine del documento, l'orientamento della pagina cambierà in quello selezionato.
Segui gli stessi passaggi e modifica il documento come richiesto.
Determina in anticipo dove è necessario modificare il formato in orizzontale e dove in verticale.
Nel mio caso è andata così:
Come modificare l'orientamento di una sezione selezionata
Se necessario, puoi modificare l'orientamento della sezione di testo selezionata. Per fare ciò, il documento segue:
- Seleziona in qualsiasi modo il testo di interesse.
- Vai su "Impostazioni pagina".
- Selezionare l'orientamento della pagina verticale (orizzontale) o orizzontale (verticale).
- Nella voce “Applica a:”, seleziona “alle sezioni selezionate”.
- Fare clic su OK.
Pertanto, abbiamo esaminato le massime opzioni possibili per modificare l'orientamento in Word da orizzontale a verticale e da verticale a orizzontale.
Nel tuo lavoro ti imbatterai in molti casi simili e il nostro articolo fungerà da manuale ideale per completare l'attività.
Se hai qualche domanda e non hai capito bene come passare dall'orientamento verticale a quello orizzontale, scrivi le tue domande nei commenti, cercheremo di rispondere a tutte le tue domande.
In Microsoft Word, come in molti altri programmi simili, esistono due tipi di orientamento della pagina: verticale (impostato per impostazione predefinita) e orizzontale (puoi impostarlo nelle impostazioni). Il secondo sarà discusso nel nostro articolo di oggi.
Spesso il lavoro con i documenti viene eseguito con orientamento verticale (verticale), ma a volte la pagina deve essere girata orizzontalmente, cioè come in un album. Questo può essere fatto sia con l'intero documento MS Word nel suo insieme, sia con i suoi singoli elementi. Parleremo di ciascuna delle opzioni disponibili in modo più dettagliato di seguito, ma prima di iniziare, chiariamo una sfumatura: anche il contenuto del documento, se presente, verrà ruotato nella direzione selezionata (rispetto all'orientamento della pagina), ma il suo posizionamento sullo schermo rimarrà lo stesso, ovvero orizzontale.
Importante: Le istruzioni seguenti valgono per tutte le versioni elaboratore di testi Microsoft Word. Usandolo, puoi effettuare l'orientamento orizzontale delle pagine o delle pagine del programma 2003, 2007, 2010, 2013, 2016 e 2019. Usiamo come esempio Versione attuale pacchetto Microsoft Office 365. I passaggi di seguito descritti, o meglio gli elementi che necessitano di essere affrontati, possono differire visivamente, ma solo in dettagli minori che indicheremo.
Opzione 1: orizzontale per tutte le pagine
Molto spesso è necessario modificare l'orientamento della pagina da verticale a orizzontale per l'intero documento (futuro o esistente, non è così importante). Questo viene fatto come segue.

Opzione 2: orizzontale per alcune pagine
Se in un documento di testo è necessario avere pagine sia verticali che orizzontali, ovvero combinare due tipi di orientamento, sarà necessario effettuare le seguenti operazioni.

Stampare un documento con un orientamento diverso
Alcuni utenti si chiedono come stampare un documento di testo il cui orientamento della pagina è stato modificato in orizzontale o adiacente a verticale. Ciò che può sembrare un problema per qualcuno, in realtà non lo è: sia Microsoft Word che sistema operativo e la stampante collegata al computer non si preoccupa affatto della direzione in cui viene girato l'intero documento nel suo insieme o i suoi singoli elementi. Cioè, devi semplicemente inviare il documento in stampa, quindi ritirare e ritirare la sua copia cartacea. Maggiori dettagli su come eseguire questa operazione sono descritti nell'articolo fornito al collegamento seguente. 
Per saperne di più.

Prenderemo come esempio il pacchetto dell'editor di testo. Questo editor è uno dei più popolari oggi. Puoi subito notare che questo ha enormi funzionalità e ciascuna delle sue funzioni non è difficile da usare. Tuttavia, molti utenti hanno diverse domande quando lavorano con documenti Microsoft Word. Oggi esamineremo un'altra domanda relativa a questo editor di testo. La domanda è: “come posso creare una pagina verticale e l'altra orizzontale in un documento Microsoft Word.
Un compito che sembra difficile per alcuni utenti è in realtà estremamente semplice. Quindi, prima di tutto, devi aprire il documento Microsoft Word stesso. Dopo l'apertura, vai alla pagina che ti serve e posiziona il cursore su di essa. Ora nella barra degli strumenti del documento cerchiamo la scheda " Layout della pagina"e in esso andiamo al menu" Impostazioni della pagina".
Qui selezioniamo l'orientamento della pagina orizzontale e facciamo clic sulla voce " Applicare alla fine del documento". Confermiamo le nostre azioni premendo il pulsante " OK".

Se desideri una visualizzazione verticale di una pagina del documento, devi selezionarla dal menu Imposta pagina. Ma cosa succede se hai bisogno di una sola pagina, ad esempio, orizzontale per l'intero documento? Come hai capito, utilizzando il metodo sopra, tutte le pagine successive avranno una visualizzazione orizzontale. Anche l'uscita da questa situazione è abbastanza semplice.
Tutto quello che devi fare è cambiare l'orientamento delle pagine del documento dopo la pagina che hai trasformato da orizzontale a verticale. Devi cioè posizionare il cursore del mouse sulla pagina da cui avrai un orientamento della pagina verticale, ed eseguire i passaggi scritti sopra, selezionando solo la tipologia di pagina verticale. Successivamente, tutte le pagine del documento assumeranno nuovamente l'aspetto di un libro. Se devi creare una pagina verticale e un'altra orizzontale in un documento Microsoft Word, questo è del tutto possibile. Tutto quello che devi fare è seguire i consigli forniti in questo articolo.
L'orientamento delle pagine in un documento MS Word può essere verticale o orizzontale. Molto spesso, quando si formatta il testo, utilizzare l'orientamento verticale per le pagine. Ma succede anche che un disegno, un grafico o un'iscrizione in caratteri grandi non si adatti alla larghezza della pagina. In questo caso, puoi creare una o più pagine orizzontali in Word. Ne parlerò in questo articolo.
Come rendere tutte le pagine con orientamento orizzontale in Word
Questa è la domanda più semplice. Apri il documento desiderato, quindi vai alla scheda "Impaginazione". Nel capitolo "Impostazioni pagina" Fare clic sul pulsante “Orientamento” e selezionare la voce appropriata dal menu. Successivamente, tutte le pagine del documento diventeranno con orientamento orizzontale.
Come rendere l'orientamento orizzontale per più pagine in Word
Ora immagina di avere diverse pagine in un documento Word per il quale devi impostare l'orientamento su orizzontale. Tutte le altre pagine dovrebbero rimanere con orientamento verticale.
Per fare ciò, seleziona tutto il testo nelle pagine desiderate, vai alla scheda "Impaginazione" e nella sezione "Impostazioni pagina" fare clic sulla piccola freccia nell'angolo in basso a destra.

Si aprirà una finestra di dialogo. In esso, nella sezione "Orientamento", inserisci "Paesaggio". Quindi, nel campo Applica, seleziona "al testo selezionato" e fare clic su "OK".

Le pagine selezionate sono diventate orientate in orizzontale, mentre tutte le altre sono rimaste in verticale.

C'è un altro modo per creare diverse pagine orizzontali in MS Word. Per fare ciò, metti il corsivo all'inizio del testo, nella pagina da cui iniziano quelli orizzontali, vai alla scheda "Impaginazione", fare clic sul pulsante "Interruzioni" e selezionare dall'elenco a discesa "Pagina successiva".

Ora posiziona il corsivo all'inizio della pagina dove ricominciano i fogli con i ritratti e ripeti tutti i passaggi. Quando sono abilitati i caratteri non stampabili, verrà visualizzato il seguente messaggio: "Interruzione di sezione (dalla pagina successiva)".

Metti il corsivo su una delle pagine che sarà orizzontale, vai alla scheda "Layout di pagina" e nella sezione "Impostazioni pagina" fare clic sulla freccia. Nella finestra successiva, seleziona l'orientamento orizzontale e nel campo "Applica" seleziona "alla sezione corrente". Fare clic su OK.

Tutte le pagine presenti nella sezione corrente hanno assunto l'orientamento orizzontale.

Come creare un foglio orizzontale in Word
Se devi creare una pagina orizzontale in Word, puoi utilizzare i metodi descritti nel paragrafo precedente. Applicali solo a una pagina.
Ora puoi facilmente creare pagine di libro o orizzontali in un documento. Inoltre, puoi modificare l'orientamento sia per più pagine che per una pagina.
Valuta questo articolo:
E viceversa. Tuttavia, il pulsante responsabile della modifica dell'orientamento modifica contemporaneamente l'orientamento dell'intero documento. Pertanto, se è necessario modificare l'orientamento di una sola pagina, è necessario ricorrere a vari trucchi. In questo materiale esamineremo due modi per rendere una pagina orizzontale e l'altra verticale in Word.
Le istruzioni sono scritte utilizzando Word 2010 come esempio, ma saranno rilevanti anche per Word 2007, 2013 e 2016. E con le giuste competenze, le informazioni dell'articolo possono essere applicate in Word 2003.
Come rendere orizzontale una pagina utilizzando le interruzioni di sezione
Forse il modo più semplice per rendere una pagina orizzontale e l'altra verticale è utilizzare le interruzioni di sezione. Per fare ciò, devi separare la pagina che desideri rendere orizzontale con due interruzioni di sezione. Un'interruzione di sezione dovrebbe trovarsi prima di questa pagina (alla fine di quella precedente) e un'interruzione di sezione dopo questa pagina (alla fine della pagina, che dovrebbe essere orizzontale).
Quindi, supponiamo che tu abbia un documento di testo. E devi rendere orizzontale una delle sue pagine, mentre le restanti pagine del documento dovrebbero rimanere verticali. Per fare ciò, posiziona il cursore alla fine della pagina precedente, vai alla scheda “Layout di pagina”, fai clic sul pulsante “Interruzioni” e seleziona l’opzione “Pagine successive”. Successivamente, posiziona il cursore alla fine della pagina che desideri rendere orizzontale e fai nuovamente clic su "Interruzioni - Pagina successiva". Se hai Word 2003, per inserire un'interruzione, utilizza il menu "Inserisci - Interruzione".
In questo modo ti separerai pagina desiderata dal resto del documento utilizzando due interruzioni. Per assicurarti che le interruzioni di sezione siano nei posti giusti, vai alla scheda "Home" e attiva la funzione "Mostra tutti i caratteri".

Sarai quindi in grado di vedere dove sono impostate le interruzioni di sezione. Dovrebbero trovarsi immediatamente sopra la pagina orizzontale e alla sua fine. Se le interruzioni sono posizionate in modo errato, puoi modificare le pagine in modo che si adattino correttamente. Nello screenshot qui sotto puoi vedere come dovrebbe apparire l'interruzione alla fine della pagina.

Dopo aver impostato le interruzioni di sezione nelle posizioni richieste, è necessario posizionare il cursore sulla pagina che dovrebbe essere orizzontale, andare alla scheda "Layout di pagina", fare clic sul pulsante "Orientamento" e selezionare l'opzione "Orizzontale".

Se tutto è stato eseguito correttamente, avrai una pagina in orizzontale e il resto in verticale. Se qualcosa non funziona, molto probabilmente il problema risiede nel posizionamento delle pause.
Come rendere orizzontale una pagina utilizzando le opzioni della pagina
Esiste anche un altro modo per rendere una pagina orizzontale e l'altra verticale. È un po' più confuso di quello sopra, ma può comunque essere utilizzato.
Per utilizzare questo metodo è necessario posizionare il cursore sulla pagina che precede quella che dovrebbe essere orizzontale. Successivamente, devi andare alla scheda “Layout di pagina” e utilizzare il piccolo pulsante per aprire la finestra “Imposta pagina”. Se disponi di Word 2003, per aprire la finestra "Imposta pagina", utilizza il menu "File - Imposta pagina".

Successivamente, devi selezionare l'orientamento "Orizzontale" e applicare questa impostazione "Alla fine del documento".

Dopo aver salvato le impostazioni utilizzando il pulsante "Ok", tutte le pagine sotto quella selezionata passeranno all'orientamento orizzontale. Ora devi posizionare il cursore sulla pagina che vuoi rendere orizzontale e aprire nuovamente la finestra Imposta pagina. Questa volta devi selezionare l'orientamento verticale e applicarlo alla fine del documento.

Dopo aver salvato le impostazioni utilizzando il pulsante "Ok", riceverai una pagina con orientamento orizzontale e il resto con orientamento verticale.