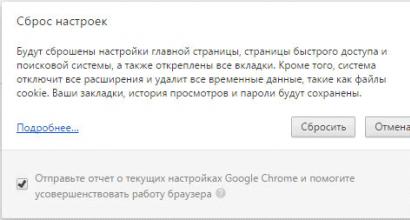Come impostare la risoluzione. La risoluzione dello schermo è impostata su un monitor non supportato: come risolvere il problema in ambiente Windows. Programmi di controllo per schede video Radeon e NVIDIA
Sistemi moderni, a partire da Windows 7, possono selezionare autonomamente il valore ottimale per lo schermo, quindi in pratica non devi preoccuparti di questo. Si scopre che ci sono persone, molto probabilmente principianti, che si chiedono come modificare la risoluzione dello schermo, qualunque cosa accada sistema operativo costi e che tipo di computer. Le istruzioni saranno individuali per ognuno e, spero, ti aiuteranno.
Ci sono ancora un paio di punti che toccherò qui. Supponiamo che tu abbia un monitor con una risoluzione di 1920 per 1080 o superiore. È noto che impostare il valore 800×600 non funzionerà. Perché? Ma perché vedrai la distorsione dello schermo poiché i valori non corrispondono ai valori fisici dello schermo.
Partiamo dal profondo, vale a dire sette. Utilizzando questo particolare sistema operativo, non devi preoccuparti che il valore non venga selezionato accuratamente. Sebbene a volte il valore sia impostato su un valore inferiore al necessario, le conoscenze che possono essere raccolte da questo manuale vengono in soccorso.
L'articolo ha toccato punti sull'argomento e l'articolo stesso è piuttosto utile. Se interessati potete leggerlo.
Per impostazioni manuali risoluzione dello schermo, è necessario fare clic con il pulsante destro del mouse su uno spazio vuoto sul desktop. Apparirà un menu in cui selezioniamo l'opzione "Risoluzione dello schermo".
Si aprirà una delle sottosezioni del pannello di controllo denominata “Impostazioni schermo”. Qui vediamo tre parametri:
- Schermo;
- Autorizzazione;
- Orientamento. (Leggere: )
Naturalmente ciò che ci preoccupa è il secondo punto. Il primo è responsabile della scelta di un monitor aggiuntivo e l'ultimo è già chiaro. Apri la scheda delle opzioni "Autorizzazione" e seleziona il massimo. Nel mio caso - 1366 per 768. Molto probabilmente, di fronte alla risoluzione massima ci sarà una parola corrispondente - Consigliato.

La nota: Vale la pena prestare attenzione al momento in cui non è possibile modificare il valore dello schermo. Il fatto è che devi installare i driver per l'adattatore grafico. Di conseguenza, puoi modificare il valore dello schermo non solo dal pannello di controllo, ma anche nelle impostazioni della scheda video. Di seguito spiegherò come utilizzare queste impostazioni. (I driver vengono generalmente installati automaticamente).
Come modificare la risoluzione dello schermo in Windows 10
Il sistema operativo specificato ha gli stessi parametri del pannello di controllo, ma deve ancora essere trovato. Non ci preoccuperemo, ma vediamo come farlo dal menu delle opzioni.
Come nel primo caso, facciamo clic con il tasto destro del mouse sul desktop e selezioniamo l'opzione "Opzioni di visualizzazione".

Si apre una finestra con la sottosezione “Sistema”. Ci sono molte schede lì, ma a noi interessa “Schermo”. Sul lato destro della finestra vediamo diversi parametri:
- Modalità luce notturna: ideale per leggere al buio;
- Scala e disposizione- ciò che ci serve;
- Display multipli: possiamo collegare monitor aggiuntivi.
Trovare il parametro "Autorizzazione" e modificarlo al valore massimo, verrà contrassegnato come "Consigliato".

Inoltre, puoi specificare la dimensione del testo nelle applicazioni. Il valore standard è 100%, ma il valore può essere modificato al 125%.
Sfortunatamente, questo metodo è l’unico tra i primi dieci. Rimossa la sezione “Schermo” nel pannello di controllo e modificata impostazioni richieste possibile solo tramite il menu Opzioni. Ecco quanto sono cattivi, quelli di Microsoft.
Utilizzando l'utilità dell'adattatore grafico
Ti mostrerò utilizzando una scheda video NVIDIA come esempio, poiché non ho AMD.
Quando clicchiamo con il mouse sul desktop per richiamare il menu contestuale, possiamo vedere i seguenti elementi:
- Caratteristiche grafiche (grafica Intel HD);
- Pannello di controllo NVIDIA.

Entrambe queste sezioni hanno molte impostazioni, ma solo la prima include le impostazioni di risoluzione dello schermo. Diamo un'occhiata all'esempio di Intel HD. Se disponi di questo software, avvialo.
Non è un segreto che diverse risoluzioni dello schermo, che indicano il numero di pixel sul display, siano ottimali per diversi monitor. Più alto è questo valore, migliore sarà l'immagine. Ma sfortunatamente non tutti i monitor sono in grado di supportare correttamente il lavoro ad alta risoluzione. Inoltre, alcuni utenti lo abbassano deliberatamente per ottenere migliori prestazioni del computer invece di una bella grafica. È inoltre necessario modificare questo parametro per eseguire una serie di attività specifiche. Scopriamo come configurare la risoluzione in Windows 7 in diversi modi.
Tutti i metodi disponibili per modificare questa impostazione dello schermo su Windows 7 possono essere divisi in tre gruppi:
- Utilizzo di software di terze parti;
- Utilizzo del software della scheda video;
- Utilizzo degli strumenti integrati del sistema operativo.
Allo stesso tempo, anche quando si utilizzano metodi con strumenti del sistema operativo integrati, è possibile utilizzare diverse opzioni. Parliamo di ciascuno di essi in modo più dettagliato.
Metodo 1: Gestione risoluzione dello schermo
Innanzitutto, consideriamo l'utilizzo di programmi di terze parti per risolvere il problema posto in questo articolo utilizzando come esempio l'applicazione Screen Risoluzione Manager.
- Dopo aver scaricato il file di installazione di Screen Risoluzione Manager, il programma dovrebbe essere installato. Per fare ciò, esegui il programma di installazione. Si aprirà una finestra di benvenuto. Cliccaci sopra "Prossimo".
- Successivamente, si aprirà una finestra contratto di licenza. Qui dovresti accettarlo impostando l'interruttore sulla posizione "Accetto l'accordo". Quindi premere "Prossimo".
- Successivamente, si apre una finestra che indica la posizione del file eseguibile del programma installato. A meno che non ci sia un motivo speciale, non è necessario modificare questa directory, quindi è sufficiente fare clic "Prossimo".
- Nella finestra successiva è possibile modificare il nome dell'icona del programma nel menu "Inizio". Ma, ancora una volta, non ha senso farlo senza ragioni speciali. Clic "Prossimo".
- Successivamente si apre una finestra in cui vengono riepilogati tutti i dati precedentemente inseriti. Se vuoi cambiare qualcosa, clicca "Indietro" e fai la modifica. Se sei completamente soddisfatto di tutto, puoi procedere alla procedura di installazione del programma, per la quale devi solo fare clic "Installare".
- È in corso la procedura di installazione di Screen Risoluzione Manager.
- Dopo aver completato questo processo, si aprirà una finestra che indica che l'installazione è andata a buon fine. Tutto quello che devi fare è premere un pulsante "Fine".
- Come puoi vedere, questo programma non ha la capacità di avviarsi automaticamente dopo l'installazione. Pertanto, dovrai avviarlo manualmente. Non ci sarà alcun collegamento sul desktop, quindi segui questi consigli. Fare clic sul pulsante "Inizio" e scegli "Tutti i programmi".
- Nell'elenco dei programmi, cerca la cartella "Gestione della risoluzione dello schermo". Entra in esso. Quindi fare clic sul nome "Configura Gestione risoluzione schermo".
- Successivamente si apre una finestra in cui è necessario procedere all'inserimento del codice di licenza cliccando su "Sbloccare" o utilizzare versione gratuita per sette giorni premendo "Tentativo".
- Si apre una finestra del programma in cui è possibile regolare direttamente la risoluzione dello schermo. Per il nostro scopo avremo bisogno di un blocco "Impostazioni schermo". Seleziona la casella accanto all'articolo "Applica la risoluzione dello schermo selezionata all'accesso". Assicurati di farlo sul campo "Schermo" era il nome della persona coinvolta questo momento scheda video sul tuo computer. In caso contrario, seleziona l'opzione desiderata dall'elenco. Se la tua scheda video non è visualizzata nell'elenco, fai clic sul pulsante "Identificare" per effettuare la procedura di identificazione. Quindi, trascina il cursore "Risoluzione" sinistra o destra, seleziona la risoluzione dello schermo che ritieni necessaria. Se lo si desidera, sul campo "Frequenza" Puoi anche modificare la frequenza di aggiornamento dello schermo. Per applicare le impostazioni, fare clic su "OK".
- Quindi riavvia il computer. Se stai usando versione di prova programma, dopo il riavvio si aprirà nuovamente la finestra di avvio di Screen Risoluzione Manager. Fare clic sul pulsante "Tentativo" e lo schermo verrà impostato sulla risoluzione selezionata in precedenza.
- Ora, la prossima volta che desideri modificare la risoluzione da utilizzando lo schermo Responsabile delle risoluzioni, sarà molto più semplice. Il programma è registrato in esecuzione automatica e viene eseguito costantemente nel vassoio. Per apportare modifiche, basta andare nella barra delle applicazioni e fare clic con il pulsante destro del mouse ( RMB) dalla sua icona a forma di monitor. Si apre un elenco di opzioni di risoluzione del monitor. Se non contiene l'opzione che ti serve, posiziona il cursore sull'elemento "Di più...". Si aprirà un elenco aggiuntivo. Fare clic sull'elemento desiderato. Le impostazioni dello schermo cambieranno immediatamente e questa volta non dovrai nemmeno riavviare il computer.













I principali svantaggi questo metodoè che il periodo di utilizzo gratuito del programma Screen Risoluzione Manager è limitato a solo una settimana. Inoltre, questa applicazione non è russificata.
Metodo 2: PowerStrip
Un altro programma di terze parti che può aiutare a risolvere questo problema è PowerStrip. È molto più potente del precedente ed è specializzato principalmente nell'overclocking della scheda video e nella modifica di tutti i suoi vari parametri, ma permette anche di risolvere il problema posto in questo articolo.
- L'installazione di Power Strip ha una serie di funzionalità, quindi ha senso soffermarsi su di essa in modo più dettagliato. Dopo aver scaricato e avviato il file di installazione, si apre immediatamente una finestra per accettare il contratto di licenza. Per accettarlo, seleziona la casella accanto all'articolo "Sono d'accordo con i termini e le condizioni di cui sopra". Quindi fare clic "Prossimo".
- Successivamente, si aprirà l'elenco dei sistemi operativi e delle schede video supportate dal programma. Si consiglia di verificare in anticipo se il nome del sistema operativo e della scheda video è presente nell'elenco, in modo da non installare l'utilità invano. Va detto subito che PowerStrip supporta sia 32 bit che 64 bit Versione di Windows 7. Quindi il proprietario di questo sistema operativo può solo verificare la presenza della scheda video nell'elenco. Se trovi i parametri richiesti, fai clic su "Prossimo".
- Successivamente si apre una finestra che indica la directory di installazione del programma. Per impostazione predefinita questa è la cartella "PowerStrip" nella directory generale del programma sul disco C. Non è consigliabile modificare questo parametro a meno che non vi sia un motivo specifico per farlo. Clic "Inizio" per avviare la procedura di installazione.
- La procedura di installazione è in corso. Successivamente si apre una finestra che chiede se si desidera aggiungerlo al sistema per un funzionamento più corretto del programma. Registro di sistema di Windows alcune voci aggiuntive. Per fare ciò, fare clic su "SÌ".
- Quindi si apre una finestra in cui è possibile regolare la visualizzazione delle icone delle utilità nel menu "Inizio" e così via "Tavolo". Questo può essere fatto selezionando o deselezionando le caselle accanto agli elementi "Crea un gruppo di programmi PowerStrip nel menu Start" per il menù "Inizio"(abilitato per impostazione predefinita) e "Inserisci un collegamento a PowerStrip sul desktop" Per "Tavolo"(disabilitato per impostazione predefinita). Dopo aver specificato queste impostazioni, fare clic su "OK".
- Successivamente, ti verrà richiesto di riavviare il computer per completare l'installazione del programma. Per prima cosa salvare tutti i documenti aperti ma non salvati e chiudere i programmi in esecuzione. Successivamente, per attivare la procedura di riavvio del sistema, fare clic su "SÌ" nella finestra di dialogo.
- Dopo aver riavviato il PC, l'utilità verrà installata. È registrato in esecuzione automatica nel registro di sistema, in modo che all'avvio del sistema inizi automaticamente a funzionare sfondo. Per i nostri scopi, fare clic sulla sua icona nella barra delle applicazioni RMB. Nell'elenco che si apre, passa il mouse sopra l'elemento "Visualizza profili". IN elenco aggiuntivo clicca su "Sintonizzare…".
- Si apre una finestra "Visualizza profili". Saremo interessati al blocco delle impostazioni "Autorizzazione". Trascinando il cursore in questo blocco verso sinistra o destra, imposta il valore desiderato. In questo caso il valore in pixel verrà visualizzato nel campo sottostante. Allo stesso modo, spostando il cursore nel blocco "Frequenza di rigenerazione"È possibile modificare la frequenza di aggiornamento dello schermo. Il valore corrispondente in Hertz viene visualizzato a destra del cursore. Una volta completate tutte le impostazioni, fare clic su "Fare domanda a" E "OK".
- Successivamente, i parametri di visualizzazione verranno modificati in quelli specificati.








Metodo 3: utilizzo del software della scheda grafica
È anche possibile modificare i parametri dello schermo che stiamo studiando utilizzando Software produttore della scheda video, che viene installato con esso e serve a gestirlo. Nella stragrande maggioranza dei casi, programmi di questo tipo vengono installati sul computer insieme ai driver della scheda video. Vediamo come modificare le impostazioni dello schermo in Windows 7 utilizzando il software progettato per controllare una scheda video NVIDIA.


IN "Pannelli di controllo NVIDIA" c'è una funzionalità molto interessante che permette di impostare la risoluzione, anche se non è supportata impostazioni standard tenere sotto controllo.
Attenzione! Quando si eseguono le seguenti azioni, è necessario comprendere che si sta eseguendo la procedura a proprio rischio e pericolo. È anche possibile che le azioni descritte di seguito possano danneggiare il monitor.
- Nel nostro caso la risoluzione massima del monitor è 1600×900. Metodi standard Non sarà possibile impostare un valore maggiore. Proveremo con l'aiuto "Pannelli di controllo NVIDIA" imposta l'indicatore su 1920x1080. Per andare a modificare i parametri, fare clic sul pulsante "Impostazioni...".
- Si apre una finestra che mostra un'intera gamma di parametri aggiuntivi, che non abbiamo osservato nella finestra principale. Il loro numero può essere aumentato selezionando la casella, che per impostazione predefinita è deselezionata, accanto all'articolo "Mostra risoluzione a 8 bit e 16 bit". Per aggiungere le combinazioni selezionate alla finestra principale, basta selezionare le caselle accanto ad esse e fare clic "OK".

Dopo che i valori vengono visualizzati nella finestra principale, per applicarli è necessario eseguire la stessa procedura già discussa in precedenza.

Ma, come puoi facilmente vedere, in questa finestra aggiuntiva i parametri sono impostati su una qualità piuttosto bassa. Non vengono visualizzati nella finestra principale semplicemente perché vengono utilizzati raramente. Gli sviluppatori vogliono semplicemente evitare di ingombrare la finestra principale "Pannelli di controllo NVIDIA" parametri di bassa qualità raramente applicabili. Abbiamo il compito opposto: creare una risoluzione superiore rispetto alle impostazioni standard. Per fare ciò, fare clic su "Crea un'autorizzazione personalizzata...".
- Si apre la finestra per la creazione di impostazioni personalizzate. Qui è necessario agire con molta attenzione, poiché è già stato menzionato sopra, azioni errate in questa sezione possono portare a conseguenze disastrose per il monitor e per il sistema. Andiamo al blocco delle impostazioni "Modalità di visualizzazione (come riportato da Windows)". Vengono visualizzati i campi di questo blocco risoluzione attuale schermo verticalmente e orizzontalmente in pixel, nonché frequenza di aggiornamento in Hertz. Inserisci i valori necessari in questi campi. Nel nostro caso, poiché il parametro dovrebbe essere impostato su 1920×1080, nel campo "Pixel orizzontali" inserire il valore "1920", e sul campo "Linee verticali" — "1080". Ora premi "Test".
- Se i valori specificati non superano le capacità tecniche del monitor, verrà visualizzata una finestra di dialogo che indica che il test ha avuto esito positivo. Per salvare i parametri è necessario premere in questa finestra prima dello scadere del timer. "SÌ".
- Si ritorna alla finestra di modifica dei parametri. Nell'elenco del gruppo "Costume" Viene visualizzato il parametro che abbiamo creato. Per abilitarlo, seleziona la casella accanto ad esso e fai clic "OK".
- Ritorna automaticamente alla finestra principale "Pannelli di controllo NVIDIA". Come puoi vedere, il parametro creato viene visualizzato anche qui nel gruppo "Costume". Per abilitarlo, evidenziare il valore e quindi fare clic "Fare domanda a".
- Verrà quindi visualizzata una finestra di dialogo in cui è necessario confermare la modifica della configurazione prima che il timer scada facendo clic sul pulsante "SÌ".







Tutto quanto sopra si applica a computer e laptop con un adattatore discreto di NVIDIA. I proprietari di schede video AMD possono eseguire manipolazioni simili utilizzando uno dei programmi "nativi": AMD Radeon Software Crimson (per i moderni schede grafiche) o AMD Catalyst Control Center (per i modelli precedenti).
Metodo 4: utilizzo degli strumenti di sistema integrati
Ma puoi anche risolvere il problema utilizzando solo gli strumenti integrati nel sistema. Inoltre, per la maggior parte degli utenti, la loro funzionalità è abbastanza.
- Clic "Inizio". Quindi, seleziona "Pannello di controllo".
- Quindi fare clic "Design e personalizzazione".
- In una nuova finestra nel blocco "Schermo" selezionare l'opzione "Impostazione della risoluzione dello schermo".

C'è un'altra opzione per entrare nella finestra di cui abbiamo bisogno. Per fare ciò, fare clic su RMB Di "Tavolo". Seleziona dall'elenco "Risoluzione dello schermo".
- Quando si utilizza uno qualsiasi degli algoritmi descritti, si apre uno strumento standard per modificare i parametri dello schermo che stiamo studiando. Nel campo "Autorizzazione"è indicato il valore corrente. Per modificarlo, fare clic su questo campo.
- Si apre un elenco di opzioni con un cursore. Per aumentare la qualità del materiale visualizzato trascina il cursore verso l'alto, per diminuirlo trascinalo verso il basso. Allo stesso tempo, nel campo verrà visualizzato il valore della posizione del cursore in pixel. Una volta impostato il dispositivo di scorrimento sul valore desiderato, fare clic su di esso.
- Il valore selezionato apparirà nel campo. Per applicarlo, fare clic su "Fare domanda a" E "OK".
- Lo schermo si oscurerà per un momento. Successivamente verranno applicate le impostazioni selezionate. Nella finestra che appare, clicca sul pulsante "Salvare le modifiche" fino al termine del conto alla rovescia del timer, altrimenti le impostazioni dello schermo torneranno ai valori precedenti.







È possibile modificare la risoluzione dello schermo utilizzando programmi di terze parti o software fornito con la scheda video o utilizzando gli strumenti integrati del sistema operativo. Inoltre, nella maggior parte dei casi, le funzionalità fornite dal sistema operativo sono abbastanza sufficienti per soddisfare le esigenze della maggior parte degli utenti. È opportuno ricorrere alle impostazioni di software o scheda video di terze parti solo quando è necessario impostare una risoluzione che non rientra nell'intervallo standard o applicare parametri che non sono presenti nelle impostazioni di base.
La risoluzione è il numero di pixel presenti sullo schermo. I pixel lo sono componenti minuscoli, collegato a schermi in grado di visualizzare più colori. Gli schermi sono costituiti da milioni di pixel che lavorano in tandem per ricreare qualsiasi segnale.
La risoluzione dello schermo sul monitor determinerà la dimensione del testo, delle immagini e delle icone sullo schermo. L'impostazione della risoluzione dello schermo corretta è importante perché l'impostazione di una risoluzione dello schermo troppo elevata comporta una grafica più piccola, che può causare un inutile affaticamento degli occhi. D'altro canto, l'utilizzo di una risoluzione troppo bassa comporta il sacrificio di prezioso spazio sullo schermo.
Per calcolare il numero di pixel in una risoluzione, è necessario moltiplicare i valori di larghezza e altezza (per avere a portata di mano la calcolatrice). Ad esempio, 4K ha un valore di larghezza di 3840 e un valore di altezza di 2160, 3840 * 2160 = 8.294.400 pixel.
Alcune persone credono che uno schermo più grande avrà sempre una risoluzione maggiore, ma non è necessariamente così. Una TV da 42" e un monitor da 19" possono avere lo stesso numero di pixel se la risoluzione dello schermo è la stessa. Questa densità di pixel viene invece misurata come PPI o Pixel in pollici.
I pixel per pollice sono un fattore molto importante da considerare. I pixel non hanno una dimensione impostata e quindi lo stesso numero di pixel per qualsiasi risoluzione impostata deve essere allungato su dimensioni diverse. Un PPI inferiore significa allungare una piccola immagine su una tela più grande. PPI più elevati di solito danno come risultato un'immagine molto più nitida e chiara.
![]()
Impostazioni della risoluzione dello schermo nel Pannello di controllo
Cambiare l'estensione è abbastanza semplice puoi accedere alle impostazioni in due modi:
- dal desktop del tuo computer;
- attraverso la sezione dello schermo nella barra degli strumenti.
Passo 1. Fai clic con il pulsante destro del mouse su un'area vuota del desktop del tuo computer.
Passo 2. Seleziona Risoluzione dello schermo dal menu visualizzato.

Passaggio 3. Viene visualizzata la finestra Risoluzione dello schermo. Questa impostazione fa parte del Pannello di controllo di Windows 7 ed è possibile accedervi anche dal Pannello di controllo.
Passaggio 4. Nella sezione apposita, installa l'estensione che ti serve.

Nota! Se utilizzi più di un monitor, dovrai impostare la risoluzione e le altre impostazioni per ciascun monitor separatamente facendo clic sul monitor che desideri regolare.
Fai clic sul menu a discesa Risoluzione per selezionare la risoluzione dello schermo più adatta a te dall'elenco. Windows 7 lo rileverà automaticamente migliore risoluzione in base al monitor e indicherà una raccomandazione.
Consiglio! Quando scegli la risoluzione del display, ricorda che maggiore è la risoluzione, minore sarà la dimensione di tutti gli elementi visualizzati sullo schermo, mentre con risoluzioni inferiori accadrà il contrario.

A chi importa cosa consiglia Windows? Se ritieni che una raccomandazione non sia importante, puoi riconsiderarla. Alcuni monitor, in particolare gli LCD, hanno risoluzioni native che appaiono migliori sullo schermo. Se utilizzi una risoluzione diversa da quella nativa, le immagini potrebbero apparire sfocate e il testo non verrà visualizzato correttamente, quindi la prossima volta che acquisti un monitor, assicurati di sceglierne uno con una risoluzione nativa che i tuoi occhi possano gestire.
Passaggio 5. Salva le modifiche alla risoluzione dello schermo.

Una volta terminata la modifica della risoluzione dello schermo, fare clic su OK per salvare le modifiche. Potrebbe essere necessario confermare le modifiche. In tal caso, fare clic su Sì per continuare.
Nota! Se non sei sicuro della risoluzione da scegliere, fai clic su Applica anziché su OK per visualizzare le modifiche. Avrai 15 secondi per salvare le modifiche prima che la risoluzione dello schermo ritorni al suo stato originale.
Se non sei soddisfatto della risoluzione selezionata, ripeti semplicemente i passaggi precedenti per impostare la risoluzione desiderata.
Leggere istruzioni dettagliate sulla modifica della risoluzione dello schermo nel nuovo articolo -
Video: come regolare rapidamente la risoluzione dello schermo
Quando i metodi convenzionali non aiutano
Se questo metodo non funziona, aggiorna il driver del monitor e i driver grafici. Un driver del monitor difettoso può causare questo tipo di problema di risoluzione dello schermo. Quindi assicurati che i tuoi driver siano aggiornati.
Puoi visitare il sito Web del produttore del PC per verificare il driver più recente per il monitor e la scheda grafica. Prima di iniziare, assicurati di conoscere il modello di PC e il sistema operativo specifico che stai utilizzando (Windows 7 a 32 bit o Windows 7 a 64 bit).
Se riscontri problemi con il download manuale dei driver, puoi utilizzare Driver Easy aggiornamento automatico autisti. Questo programma eseguirà la scansione del tuo computer e rileverà tutti i driver problematici in 20 secondi, quindi ti fornirà un elenco di nuovi driver.

Driver Easy ha sia una versione gratuita che una professionale. Entrambe le versioni possono essere utilizzate per scaricamento automatico autisti. Ma con la versione professionale puoi anche aggiornare tutti i driver con un solo clic. Ancora più importante, riceverai una garanzia gratuita supporto tecnico e soldi indietro. Puoi richiedere ulteriore assistenza con il problema di risoluzione dello schermo o richiedere un rimborso completo per qualsiasi motivo.
Nota! Se il problema persiste, sostituire il vecchio cavo del monitor con uno nuovo.
Il problema potrebbe sorgere se il vecchio cavo identifica il monitor come generico che non supporta PnP. Cambiare il cavo con uno che lo identifichi correttamente potrebbe risolvere il problema.
La capacità informativa di un monitor è determinata dal numero di pixel dell'immagine che possono essere riprodotti contemporaneamente sullo schermo. Per i monitor a cristalli liquidi, questo valore è costante ed è determinato dalla dimensione della matrice. Per i monitor basati su un tubo a raggi catodici (CRT), questo valore è variabile: è determinato dalle impostazioni dell'adattatore video del computer. Valori standard: 640x480; 800x600; 1024x768; 1152x864; 1280x1024; 1600x1200; 1920x1440 e altri. Per i monitor, questo valore è chiamato risoluzione dello schermo. La risoluzione dello schermo minima accettabile richiesta per il sistema operativo Windows 7 e le sue applicazioni è 800x600 pixel.
Le dimensioni del monitor sono misurate diagonalmente. L'unità di misura è il pollice. Le dimensioni standard del monitor sono 12", 14", 15", 17", 19", 21", 22", 24". Poiché il formato del monitor è fisso (solitamente 4:3 o 16:9), la diagonale la dimensione caratterizza in modo univoco la larghezza e l'altezza dello schermo.
Se non hai un righello da pollici a portata di mano e non vuoi preoccuparti di convertire i centimetri in pollici, scopri la lunghezza del lato orizzontale dello schermo in centimetri e dividila a metà.
Nel segmento AB ci sono tanti centimetri quanti sono i pollici nel segmento AC.
Impostazione della risoluzione dello schermo.
Lo strumento principale per la gestione dei parametri grafici del Desktop è una finestra di dialogo. Proprietà: schermo. Può essere aperto utilizzando il Pannello di controllo tramite il menu Start - Pannello di controllo - Schermo). Puoi anche fare clic con il pulsante destro del mouse su uno spazio vuoto sul desktop e selezionare menù contestuale Voce Risoluzione dello schermo.

Nella finestra di dialogo Proprietà schermo, aprire la scheda Opzioni. Per impostare la risoluzione dello schermo, utilizzare il cursore Risoluzione dello schermo. L'insieme delle possibili risoluzioni dipende dalle capacità hardware del sistema video. Se sono installati l'adattatore video e i driver del monitor corretti, qui sono disponibili solo i valori corretti.

La risoluzione dello schermo viene selezionata in base alle condizioni di lavoro confortevoli. Poiché la dimensione dello schermo del monitor non cambia, possiamo dire approssimativamente che i singoli pixel diventano più grandi o più piccoli quando cambia la risoluzione. Se la risoluzione diminuisce, i pixel aumentano. Di conseguenza, gli elementi dell'immagine diventano più grandi, ma sullo schermo si adattano meno elementi: la capacità informativa dello schermo diminuisce.

All'aumentare della risoluzione, aumenta la capacità di informazione dello schermo. I programmi moderni hanno molti controlli. Più ce ne sono sullo schermo, meglio è. Pertanto, quando si configura una scheda video, è necessario selezionare la risoluzione massima dello schermo alla quale il carico visivo rimane entro limiti accettabili. Tali limiti dipendono dallo stato degli organi visivi, dalla natura dell'opera e dalla qualità dei dispositivi del sistema video. I dati approssimativi sono presentati nella tabella.
Per i monitor LCD, la risoluzione viene scelta in modo diverso. La risoluzione ottimale è quella alla quale il pixel dell'immagine coincide con l'elemento della matrice a cristalli liquidi. È più conveniente lavorare con questa risoluzione tecnica.
A volte devi farlo programmi diversi lavorare con diverse risoluzioni. Sfortunatamente, in Windows 7 non è prevista alcuna modifica automatica della risoluzione. Programmi (soprattutto giochi per computer) che necessitano della modalità a schermo intero, impostano autonomamente la risoluzione dello schermo all'avvio. Per i programmi più vecchi è possibile selezionare commutazione automatica alla modalità 640x480 utilizzando le impostazioni di compatibilità.
Profondità di colore
Il valore della profondità del colore, o risoluzione del colore, indica quanto diverse opzioni i colori possono essere riprodotti da un singolo pixel. Il sistema operativo Windows 7 supporta le seguenti modalità colore:
- 65.536 colori (High Color, colore a 16 bit);
- 16.777.216 colori (True Color, colore a 24 bit).

I moderni adattatori video possono allocare 32 bit per il colore, sebbene ci siano ancora 24 bit significativi. I vecchi programmi progettati per 256 colori possono funzionare anche in Windows 7.
La risoluzione del colore viene selezionata dall'elenco a discesa. Qualità del colore nella scheda Opzioni della finestra di dialogo Proprietà dello schermo. Per gli adattatori video moderni, abilitare il colore a 32 bit. Non c'è quasi alcuna differenza nelle prestazioni tra le modalità High Color e True Color, quindi ridurre il numero di colori non ha senso.
Frequenza di aggiornamento dello schermo
La comodità di lavorare con un computer è fortemente influenzata dalla frequenza di aggiornamento dell'immagine sullo schermo: il frame rate. Questa impostazione è importante solo per i monitor CRT. Prima di costruire il fotogramma, il raggio del cinescopio del monitor ritorna dalla parte inferiore dello schermo a sinistra angolo superiore. Questo è il motivo per cui a volte si parla di frequenza verticale. Per i monitor LCD, questo parametro non può essere modificato.
Con un frame rate basso, l'occhio nota un "jitter" nell'immagine, che porta ad un rapido affaticamento visivo. La frequenza minima accettabile è 60 Hz. Il lavoro a lungo termine sul computer è possibile con una frequenza di aggiornamento di 75 Hz e superiore. Il funzionamento confortevole è garantito da una frequenza superiore a 85 Hz.
Le frequenze di aggiornamento accettabili dipendono dalle capacità del monitor. Maggiore è la risoluzione dello schermo, maggiore è la capacità informativa del frame, pertanto, con una quantità fissa di flusso di dati video, un aumento della risoluzione è accompagnato da una diminuzione del frame rate massimo. Questo è da tenere in considerazione se si desidera lavorare con la massima risoluzione disponibile sul monitor.
Nelle modalità estreme, quando la frequenza di aggiornamento è vicina al valore massimo consentito, la qualità dell'immagine potrebbe diminuire. A volte i confini netti, come le linee nelle lettere e altri simboli, diventano sfumati. In questo caso la frequenza di aggiornamento deve essere ridotta. Per alcuni monitor, il produttore sconsiglia di scegliere la frequenza massima.
Impostazione della frequenza di aggiornamento dello schermo:
- Apri la scheda Impostazioni.
- Apri la scheda Monitor e assicurati che il modello del monitor sia impostato correttamente.
- Selezionare la casella. Nascondi le modalità che il monitor non può utilizzare.
- Seleziona una frequenza di aggiornamento dall'elenco a discesa Frequenza di aggiornamento dello schermo.
Dopo aver modificato la frequenza di aggiornamento, controlla se la qualità dell'immagine è migliorata. In caso contrario ripristinare le vecchie impostazioni o selezionare un'impostazione diversa.
Il sistema operativo riceve le possibili frequenze di aggiornamento dal driver del monitor. Se il driver è corretto, è impossibile impostare impostazioni non valide, poiché se il frame rate è troppo alto, il monitor potrebbe guastarsi.
Tutti i parametri della modalità grafica (risoluzione, numero di colori, frame rate) possono essere impostati contemporaneamente. Questa impostazione è consigliata agli utenti esperti.
Assegnazione efficiente della modalità grafica
- Aprire l'utilità Proprietà dello schermo tramite il menu Start - Pannello di controllo - Schermo.
- Apri la scheda Impostazioni.
- Fare clic sul pulsante Avanzate per aprire la finestra di dialogo delle proprietà del sistema video.
- Apri la scheda Adattatore.
- Fare clic sul pulsante di comando Elenco di tutte le modalità: si aprirà una finestra di dialogo con lo stesso nome. Elenca le modalità BCCL consentite dal sistema video del computer.
- 6. Seleziona modalità desiderata e controlla come è cambiata la qualità dell'immagine.
Se il sistema video non riesce a impostare la modalità ordinata, molto probabilmente l'immagine sullo schermo scomparirà. In questo caso, se sai esattamente cosa vuoi ottenere, i parametri dello schermo possono essere configurati in un solo passaggio. Non è chiaro cosa fare dopo. Come misura protettiva in Sistema Windows 7 è necessario confermare che il cambio di modalità sia corretto. Se non si riceve conferma, dopo qualche secondo verrà ripristinata la modalità precedente. Se vedi una finestra di questo tipo, fai clic su Sì per accettare le impostazioni effettuate.
La risoluzione dello schermo determina la quantità di informazioni visualizzate sul display. Viene misurato orizzontalmente e verticalmente in pixel. Con impostazioni inferiori, come 640x480, sullo schermo verranno visualizzati meno elementi, ma saranno più grandi. Quando la risoluzione è 1920x1080, il monitor visualizza più elementi, ma di dimensioni inferiori. Le modalità di risoluzione per ciascun display sono diverse e dipendono dalla scheda video, dalle dimensioni del monitor e dal driver video.
Come rendere la risoluzione 1920x1080
Una nota! Windows 10 viene fornito con il supporto integrato per display 4K e 8K.
Per impostazione predefinita il sistema seleziona parametri migliori display per un computer basato sul suo monitor.

Se lo desideri, puoi modificare manualmente la risoluzione dello schermo in Full HD per ciascun desktop.

Come cambiare la risoluzione in Full HD
Di seguito ti diremo come modificare la risoluzione in Full HD per ogni singolo desktop, oltre a tutti Utenti Windows 10.

Una nota! A volte un tentativo di modificare la qualità di visualizzazione delle immagini può far sì che i riquadri delle applicazioni collegate al menu di avvio siano vuoti. Se ciò accade a te, riavviare Esplora file dovrebbe essere d'aiuto.
In generale, l'intera operazione di modifica della risoluzione dello schermo si riduce ai seguenti passaggi:
Passo 1. Per aprire le impostazioni del display, seguire i passaggi 1, 2 o 3:

Passo 2. Se il tuo PC ha più display, seleziona dall'elenco quello (esempio: "2") di cui desideri modificare la risoluzione (vedi screenshot qui sotto).

Nota! Se tutti i tuoi display non sono visibili, fai clic sul pulsante "Rileva". Quindi Windows proverà a trovarli.

Passaggio 3. Se non sei sicuro del numero di un determinato display, fai clic sul pulsante "Rileva" (nello screenshot qui sotto). Ciò farà sì che il sistema visualizzi brevemente il numero di ciascun display. Tuttavia, questa funzione appare solo quando si collegano più monitor.

Passaggio 5. Scegli una risoluzione dello schermo di 1920x1080 o Full HD.

Passaggio 6. Seleziona la modalità di visualizzazione e la risoluzione dello schermo (personalizzata).

Passaggio 7 Se hai più display collegati al tuo computer e desideri modificare la risoluzione dello schermo per ciascuno di essi, ripeti il passaggio 4 precedente.

Passaggio 8 Quando hai finito, puoi chiudere le Opzioni, se lo desideri.
Leggi le istruzioni dettagliate su come modificare l'estensione dello schermo per Windows 7 nel nuovo articolo -
Come impostare la risoluzione su 1920x1080 se non è nelle impostazioni dello schermo
- Vai al menu “Start”, apri “Pannello di controllo”.

- Fare clic sulla sezione "Hardware e suoni".

- Seleziona "Pannello di controllo NVIDIA".

- Nella finestra che si apre, clicca sulla voce “Cambia risoluzione”.

- Fare clic sul pulsante "Crea". costume autorizzazione ".

- Nei campi “Pixel orizzontale” e “Pixel verticale”, inserisci rispettivamente i valori 1920x1080, fai clic su “Test”, quindi conferma l’azione facendo clic su “Sì”.


- Nella finestra vedrai l'autorizzazione creata, fai clic su "OK", quindi su "Applica".


Hai impostato la risoluzione richiesta su 1920x1080 sul tuo computer.
Una nota! L'elemento per la creazione dell'autorizzazione potrebbe avere un nome diverso. Dipende dalla scheda video installata sul tuo computer.
Video: come impostare la risoluzione dello schermo su 1920x1080