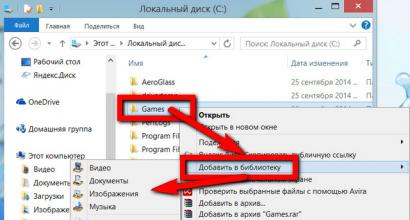Планшет не работает после обновления. Что делать, если не включается планшет. Использование безопасного режима
Планшет является малогабаритным мобильным компьютером, который появился на рынке благодаря компании Apple в 2010 году. Отличительной особенностью планшета от стационарного компьютера или ноутбука является отсутствие клавиатуры и мышки. Для управления работой планшета достаточно прикоснуться подушечкой пальца к его экрану (на сленге тапнуть) в требуемой точке, а для перелистывания страниц достаточно провести пальцем по экрану в нужном направлении.
Благодаря малым размерам, весу и простоте управления планшеты мгновенно завоевали весь мир и сегодня в любом уголке планеты в самом неожиданном месте можно встретить человека с планшетом в руках. Мобильность планшета открыла не только новые возможности общения, но спровоцировала дополнительные неисправности планшетов, связанные с их механическими поломками. Планшет можно случайно уронить, на него иногда садятся или наступают ногой.
Все неисправности планшетов можно разделить на два вида – программные и аппаратные. Программные отказы в работе планшета возникают в случае нарушения работы программного обеспечения и устраняются прошивкой или повторной инсталляцией неработающего приложения. Аппаратные поломки (механические и электрические) связаны с выходом из строя элементов планшета, таких как микросхемы, транзисторы, резисторы, конденсаторы, аккумулятор, кнопки, сенсорный экран или матрица.
В настоящей статье на примере ремонта планшета Acer A500 рассмотрен способ ремонта планшета с механическим повреждением кнопки включения, расположенной на его корпусе. Из-за поломки кнопки планшет невозможно было включать и выключать.
Если не включается планшет, что делать?
Если вдруг стабильно работающий до этого момента планшет при очередном включении нажатием на кнопку включения (Power) не включается, многие впадают в отчаяние. Ведь так хотелось пообщаться с друзьями или побродить по просторам Интернета. Первое, что необходимо, это успокоиться и проанализировать ситуацию, чтобы определить возможную причину отказа планшета.
Причины, из-за которых планшет может не включаться
Планшет может не включаться по одной из следующих причин:
- Разрядился аккумулятор.
- Поломка адаптера питания.
- Некорректная работа программного обеспечения.
- Выход из строя кнопки включения Power, аккумулятора и других компонентов.
В перечне неисправности перечислены в порядке частоты их возникновения. Рассмотрим, как можно определить причину неисправности планшета и способы его ремонта.
Разрядился аккумулятор планшета
Если планшет много времени работал, и его не выключили кнопкой выключения, то вполне возможно в следующий раз его включить не получится. Хотя планшет через установленное время автоматически переходит в спящий режим, но все равно продолжает потреблять незначительное количество электроэнергии. Если аккумулятор за время перерыва в работе планшета полностью разрядится, то планшет автоматически выключится и включить его с помощью кнопки включения будет невозможно.

Для оживления планшета необходимо подключить к нему адаптер питания и нажав на кнопку включения, удерживать ее в нажатом положении более трех секунд. Планшет должен включиться и загрузиться программное обеспечение.
Кнопка включения может не реагировать, если планшет продолжительное время находился на улице при отрицательной температуре воздуха. Это связано с тем, что при отрицательной температуре любой аккумулятор теряет способность полноценно отдавать электроэнергию.
Недопустимо сразу включать планшет после сильного охлаждения. Необходимо после внесения планшета с морозной улицы в теплое помещение подождать не менее получаса, пока планшет не прогреется и не испарится конденсат, выпавший на его поверхности. Попадание влаги на электронные компоненты может привести к выходу электроники планшета из строя.
Еще планшет может не включаться без подключения к нему адаптера питания, если аккумулятор вышел из строя. Аккумулятор может отказать преждевременно из-за низкого его качества, нахождения в состоянии глубокого разряда продолжительное время или в результате выработки ресурса. Качественные аккумуляторы служат от 3 до 5 лет, при этом со временем продолжительность работы планшета в автономном режиме из-за старения аккумулятора постепенно уменьшается.
В планшетах устанавливают литий-ионные аккумуляторы, которые плохо переносят длительный глубокий разряд. Такое состояние аккумулятора очень снижает срок его службы и даже может вывести полностью аккумулятор из строя. Поэтому в случае появления на экране планшета оповещения о необходимости подключить зарядное устройство, сделать это нужно при первой возможности. Аккумулятор также необходимо полностью зарядить перед выходом из дома или перед длительным перерывом работы планшета.

На экранах любых электронных устройств, работающих от аккумулятора, всегда выводится динамический значок, показывающий степень заряда аккумулятора. Значок представляет собой заштрихованную частично или полностью белым цветом батарейку, как показано на фотографии справа. Когда батарейка все заштрихована, то аккумулятор заряжен полностью.
Неисправности и ремонт адаптера питания планшета
Адаптер питания планшета представляет собой электронный блок, преобразующий переменное напряжения бытовой сети 220 В в напряжение постоянного тока 12-18 В. Величина напряжения зависит от модели планшета.

Адаптер также рассчитан на определенный ток нагрузки и поэтому недопустимо бездумно вместо штатного, использовать адаптер питания от других устройств, даже если разъем подключения подходит, так как можно вывести планшет из строя.
В адаптере питания планшета перетерся провод
Несмотря на высокую надежность адаптеров питания планшетов и ноутбуков, даже китайских, бывает, что они выходят из строя. В большинстве случаев это происходит из-за нарушения правил эксплуатации. Некоторые пользователи при работе на планшете с подключенным адаптером к электросети, из-за недостаточной длины провода, натягиваю его, как струну. Бывает, провод адаптера погрызут и домашние животные.

В результате в месте выхода провода из разъема он перетирается, или деформируются контакты в гнезде планшета, и подача напряжения на планшет происходит с перебоями и со временем вовсе прекращается.

Если при работе на планшете при подключенном адаптере питания периодически исчезает символ молнии на значке батарейки, то это свидетельствует о том, что частично перетерся провод или деформировались контакты в гнезде подключения разъема питания адаптера.
Для того чтобы определить в каком месте пропадает контакт, нужно вставить разъем адаптера в планшет и, прижимая его к планшету добиться, чтобы на значке батарейки появилась молния. Затем помять провод. Если молния будет пропадать, значит, виноват провод. Если молния не будет исчезать, значит, причина заключается в плохом контакте разъемного соединения. Необходимо произвести осмотр штекера. В случае, если внешних признаков его механического разрушения нет, значит произошла деформация контактов в ответной части, которая установлена в планшете. Замена разъема в планшете возможна только в сервисной мастерской.
Адаптер питания планшета не выдает напряжение
Если ранее при работе планшета аккумулятор стабильно заряжался, и внезапно зарядка аккумулятора прекратилась, хотя аккумулятор еще полностью не зарядился, то значит, адаптер был вставлен в обесточенную или неисправную розетку, либо вышел из строя.

На любом адаптере питания всегда имеется наклейка, в которой указаны все его технические характеристики, включая выходное напряжение и допустимый ток нагрузки. Например, на приведенной табличке адаптера указано, что адаптер обеспечивает выходное напряжение (OUTPUT) 19 В и допускает максимальный ток нагрузки 2,15 А.
Виновен ли адаптер питания в том, что планшет не включается с помощью кнопки включения, можно узнать измеряв вольтметром величину напряжения на выходном разъеме адаптера.

Для этого достаточно концами щупов мультиметра, включенного в режим измерения постоянного напряжения, прикоснуться к центральному и внешнему выводам разъема. Плюс обычно находится на центральном выводе разъема. Если величина напряжения равна или больше указанной на наклейке, то адаптер исправен и причина неисправности кроется в планшете.
Как отремонтировать адаптер питания планшета своими руками
Если диагностика показала, что планшет не включается из-за неисправного адаптера питания, то есть два пути решения проблемы – купить за $15 новый адаптер или отремонтировать отказавший своими руками.

Для того чтобы точно определить неисправен провод или электронный блок адаптера питания его необходимо вскрыть. Обычно корпус адаптера состоит из двух половинок, склеенных между собой. Для разъединения половинок нужно ввести в зазор рядом с местом вывода шнура адаптера плоское жало отвертки и постепенно раздвигать половинки по периметру. Иногда это сделать не очень просто но, как правило, всегда удается без повреждения внешней поверхности корпуса.

После вскрытия адаптера откроется доступ к месту припайки проводов шнура. Для локализации отказа нужно прозвонить с помощью омметра по очереди каждый из проводов шнура, прикасаясь одним щупом к месту пайки провода, а вторым к соответствующему выводу разъема. При этом необходимо изгибать и растягивать шнур. Если сопротивление проводов близко к нулю и при воздействии на шнур не изменяется, то он исправен, и нужно проверить работу электронной части адаптера.
Внимание, часть электронной платы адаптера не имеет гальванической развязки с бытовой сетью и прикосновение к оголенным частям деталей и печатных проводников опасно.
Если шнур оказался в исправном состоянии, то нужно проверить работу электронной части. Для этого необходимо подключить адаптер к питающей сети и измерять на контактах припайки проводов шнура напряжение вольтметром . В качестве розетки лучше всего использовать удлинитель типа «Пилот» с выключателем. Выключатель «Пилота» необходимо установить в выключенное положение и адаптер вставить в одну из его розеток. Далее установить мультиметр в режим измерения постоянного напряжения и прикоснуться к точкам припайки проводов выходного шнура. Включить «Пилот». Напряжение должно быть равно или больше, указанного на этикетке.
Если напряжение отсутствует, то необходимо осмотреть внешний вид электронных деталей, печатные проводники и электролитические конденсаторы (на фото цилиндр синего цвета) на наличие вздутий или следов подтеков электролита. Если таковы есть, то их надо заменить.
Ремонт электронной платы адаптера требует знаний и опыта работы с измерительными приборами. Если внешним осмотром выявить отказавший элемент не удалось, но на этом ремонт можно заканчивать и покупать новый адаптер питания планшета.

Если шнур оказался в обрыве в месте выхода из адаптера, то его можно укоротить, снять с концов изоляцию и запаять, соблюдая полярность, в печатную плату. В случае, если обрыв находится в месте входа в разъем, то потребуется полная замена шнура, так как при замене только разъема невозможно надежно закрепить в нем провода. При покупке нового шнура следует выбирать его с разъемом того же типоразмера, который стоял ранее.

Запаивая шнур в плату нужно соблюдать полярность. На плате адаптера, представленной на фотографии полярность знаками «+ » и «- » не обозначена. Но и так понятно, что в отверстие, обозначенное GND (общий провод), всегда впаивается отрицательный провод (внешний контакт разъема), а в VO - положительный (центральный контакт разъема). Стандарта на цвет проводов адаптеров нет и поэтому прежде, чем запаивать провода в плату необходимо их прозвонить с помощью мультиметра.

Осталось уложить шнур в выемку корпуса адаптера и сомкнуть его половинки. Для склейки корпуса нужно по всей окружности смазать стык Универсальным секундным клеем Супер Момент, плотно прижать половинки друг к другу и оставить в таком положении на несколько минут. Но перед склеиванием желательно подключить адаптер питания к планшету и проверить его работу. Если планшет сразу включился и начался заряжаться аккумулятор, то можно склеивать корпус адаптера и на этом ремонт адаптера питания планшета своими руками можно считать законченным.
Некорректная работа программного обеспечения планшета
Бывают случаи, что планшет не включается при нажатии на кнопку включения (Power) после необдуманных действий пользователя с программным обеспечением, таких как некорректная установка новых приложений, неудачная прошивка, изменение или перемещение системных файлов. Не исключено заражение планшета вирусом. В таком случае планшет кнопкой Power включается, но программное обеспечение не загружается или работает некорректно. В результате на экране может появиться картинка поломанного робота или экран остается черным.

При черном экране для восстановления работы планшета можно попробовать его перезагрузить с помощью, утопленной в корпус кнопки RESET. На некоторых планшетах надписи нет, а рядом с небольшим отверстием нанесена красная точка. Кнопка RESET утоплена специально, чтобы исключить прерывание работающих программ при случайном нажатии на нее при работе с планшетом. Поэтому нажать на кнопку перезагрузки планшета RESET возможно только с помощью зубочистки, конца разогнутой скрепки или аналогичного тонкого стержня.
Перед нажатием кнопки следует отключить планшет от док-станции, и извлечь из него sim и flash карты. Далее нажать на кнопку RESET и удерживать ее не менее 3 секунд. Система должна перезагрузиться и вполне возможно планшет заработает.
Перед перезагрузкой планшета с помощью кнопки RESET следует учесть, что в некоторых моделях планшетов система может вернуться к заводским настройкам. В этом случае все сделанные вами настройки и личная информация будут утеряны. Если все перечисленные выше действия не привели к положительному результату, то следует обратиться в сервис, так как восстановление работы планшета возможно только при подключении его к другому компьютеру, на котором установлено специальное программное обеспечение и опыт работы с ними.
Определение неисправности
и ремонт кнопки включения планшета Power
Случается, что планшет не включается при нарушении работы кнопки включения Power. Неисправность кнопки легко диагностируется по поведению планшета при нажатии на нее.
Диагностика неисправности кнопки Power
Нажатие на исправную кнопку Power должно сопровождаться следующим поведением планшета:
- Тихим механическим щелчком, исходящим от кнопки.
- При нахождении планшета в режиме сна привести к появлению на экране картинки.
- Появлению всплывающего меню для выключения планшета, если он работает.
Если при нажатии на кнопку планшет ведет себя иначе, то кнопка неисправна, и для ее ремонта понадобится планшет разобрать. На планшете можно будет работать, но выключить его будет невозможно, а включить получится, только вставив штекер адаптера питания, подключенного к сети или нажатием на кнопку RESET. Пока аккумулятор заряжен планшет будет находиться либо в работающем состоянии или в состоянии сна. Выключить планшет будет невозможно, но он выключится сам, когда полностью разрядится аккумуляторная батарея.
Если после диагностики определено, что планшет не включается по причине неработающей кнопки включения Power, то для ремонта планшета придется его разобрать.
Как разобрать планшет Acer A500 своими руками
Рассмотрим на примере разборки планшета Acer A500 как правильно нужно разбирать планшет. Прежде, чем приступать к разборке планшета необходимо подготовить рабочее место и запастись инструментом.

Стол, на котором будет разбираться для ремонта планшет необходимо покрыть мягкой тканью. Из инструмента понадобится отвертка с крестовым тонким жалом, пинцеты разных размеров, металлическая лопатка, пластиковый медиатор или банковская карточка.
Обычно две половинки корпуса планшета удерживаются между собой с помощью защелок. Но в некоторых моделях имеются еще и винты. Иногда они явно видны на задней крышке, а иногда спрятаны под резиновыми упорами. Поэтому прежде чем разъединять крышки нужно внимательно осмотреть планшет и в случае обнаружения винтов их выкрутить.

По всему периметру внутри основной половины планшета, в которой установлен экран и вся электроника, имеются пластмассовые приливы с углублениями, как показано на фотографии выше.

А по периметру задней крышки сделаны выступы, которые при смыкании крышек заходят в углубления передней части корпуса планшета. При сдавливании половинок корпуса выступы входят в углубления и таким образом, обеспечивается надежное сцепление и плотное смыкание половинок корпуса планшета. Поэтому чтобы разобрать планшет нужно вывести выступы из углублений.
Меньше всего защелок находится в зоне кнопок регулировки громкости звука и включения планшета. Поэтому с этого места и надо начинать разъединение половинок корпуса.

Теперь представляя, как устроены защелки планшета можно, приступать к разборке его корпуса. Планшет нужно положить на мягкую ткань экраном вниз. Далее на глубину пару миллиметров вставить в щель между половинками планшета лезвие металлической лопатки, и опуская ее ручку вниз и незначительно проворачивая разомкнуть ближайшую защелку. Как только между половинками образовалась щель необходимо в нее вставить плоскую отвертку или другой предмет, чтобы половинки опять не сомкнулись. Теперь передвигая лопатку по периметру вдоль щели нужно разомкнуть все остальные защелки.
В Интернете можно найти рекомендации вместо металлической лопатки использовать пластиковую карточку или медиатор (небольшой пластиковый тонкий треугольник, который используют музыканты при игре на струнных инструментах), но попытка разобрать планшет с помощью них у меня не увенчалась успехом. Пластиковая карточка при попытке втиснуть в щель между крышками планшета деформировалась. А вот разъединять корпуса пультов дистанционного управления с помощью пластиковой карточки очень удобно.
Освобожденную от защелок заднюю крышку надо снимать осторожно, чтобы не порвать провода, идущие от возможно установленных в ней электронных деталей, например динамиков, микрофонов или видеокамеры.

Задняя крышка с планшета снята, и теперь можно изучить его внутреннее устройство для принятия решения о последовательности дальнейшей разборки.
Если планшет разбирался для замены аккумуляторной батареи, то теперь нужно отвинтить винты крепления крышки, закрывающей аккумулятор. Далее, отпаять провода идущие от аккумулятора к плате (если припаяны) или вынуть разъем и заменить аккумулятор новым. При припайке проводов следует соблюдать полярность.

Планшет разбирался с целью восстановления работы кнопки включения Power, которая в результате диагностики была признана неработающей. После снятия задней крышки и осмотра кнопки стало понятно, почему она не работает – разрушился припой в местах пайки основания кнопки к печатной плате. В результате кнопка отошла в сторону, и клавишей Power стало невозможно на нее нажать. Но радоваться было рано, так как доступ к ремонту кнопки можно было получить, только после снятия материнской печатной платы с процессором.
Как правильно разъединять разъемы и плоские шлейфы планшета
Сложность снятия материнской платы заключалась в том, что к ней подключено много шлейфов из проводов с помощью разъемных соединений, в том числе и несколько плоских без разъемов, которые очень тонкие и легко повреждаются. Для правильной расстыковки разъемов необходимо представлять, каким образом их половинки удерживаются между собой.
Внимание , разъединять разъемы, вытягивая их за выходящие из них провода шлейфа недопустимо, так как провода тонкие и легко могут порваться. Особенно опасно, если внешне провод выглядит целым, а внутри пластмассовой оболочки жила оборвалась. Найти и устранить такую неисправность самостоятельно будет непросто.

Самыми простыми разъемами в планшете являются коаксиальные, которые предназначены для передачи высокочастотного сигнала. Съемная половинка разъема фиксируется за выемку в ответной части благодаря подпружиненному ободку разрезной чашки. Для расстыковки разъема нужно поддеть чашку за ободок плоским жалом отвертки.

Разъемы, показанные на фотографии, не имеют защелок и удерживаются за счет трения. Для их расстыковки достаточно захватить губками пинцета съемную часть разъема и покачивая ее в стороны извлечь из стационарной части. Если рядом расположены два одинаковых разъема на гибких проводах, то для исключения путаницы при сборке их целесообразно перед расчленением разъема промаркировать.

Этот тип разъема имеет два фиксатора в виде выступов на верхней плоскости съемной части. Выступы зацепляются за два отверстия квадратной формы, сделанные в запаянной части разъема. Разъем расстыковывается таким же способом, как и предыдущий.

Для вытаскивания пластмассовых вкладышей разъемов я использую небольшой пинцет длиной 10 см. Чтобы губки пинцета не соскальзывали, они заправлены, как на фотографии. Таким пинцетом также удобно вытаскивать из печатной платы выводы резисторов, диодов и подобных им радиоэлементов при выпаивании.

Такой вид разъемного соединения представляет собой плоский кабель, оголенный конец которого прижат к контактам в пластмассовой колодке. На разъеме видна черная планка, которая и является рычагом фиксатора.

Для освобождения шлейфа достаточно повернуть эту планку на 90° по часовой стрелке, как показано на фотографии, и взявшись пальцами за ребра шлейфа извлечь его из разъема.

Для закрепления шлейфа в разъеме необходимо, прилагая минимальное усилие, взявшись пальцами за его боковые стороны вставить шлейф на место в разъем.


Все разъемы от материнской платы отсоединены и осталось только отклеить отрезки скотча, которые прижимают провода и отвинтить несколько винтов. Скотч нужно сохранить, так как при сборке планшета его надо будет приклеить на прежние места.

Вот так отошла кнопка включения планшета, очевидно, что китайский производитель сэкономил на припое. Кнопка была установлена на прежнее место и припаяна с помощью десятиваттного паяльника к печатной плате. Дополнительно кнопка была проверена с помощью мультиметра. При нажатии на ее толкатель сопротивление становилось равным нулю, а при отпускании – бесконечности.

За кнопкой включения находится довольно массивный датчик положения планшета. Для исключения повторного смещения кнопки включения было измерено штангенциркулем расстояние от задней стенки кнопки до боковой стороны датчика. Оно составило три миллиметра. Из пластины стеклотекстолита толщиной три миллиметра была сделана пластинка в размер кнопки.

Пластинка, после покрытия ее боков тонким слоем клея Момент была плотно вставлена между кнопкой и датчиком положения, как на фотографии. Благодаря такой доработке материнской платы сдвинуть кнопку включения с места даже при сильном нажатии на нее стало невозможным.
Планшетные компьютеры уверенно вошли в нашу жизнь и сопровождают нас как на отдыхе, так и на работе. Очень неприятна ситуация, когда устройство в самый ответственный момент не включается или не загружается дальше логотипа Андроид. Самое элементарное — просто разряжен, особенно если вы активно пользовались девайсом в течение дня или ночи. Тогда всё, что вам нужно чтобы его оживить — это присоединить планшетку к ЗУ и подождать несколько минут прежде чем запустить.
Но есть и более глобальные проблемы и их можно разделить на три группы:
- механические
- электронные
- программные.
Такая неприятность может произойти не только с дешёвыми брендами на Android (Digma, Chuwi, Teclast, Cube, FNF, PiPO, Onda, Colorfly, Ainol, Ramos, Vido, No-name), но и с лидерами рынка — Apple, Асус, Асер, Сони, Леново, Хуавей.
Рассмотрим детально всё три фактора, чтобы точно определить, почему же не включается планшет. Инструкция универсальна и подойдет как для Андройд, Виндовс, так и для iPad, но в каждом случае есть свои особенности.
Запала или сломалась кнопка Power
Если планшетный компьютер упал, то в первую очередь могла пострадать клавиша включения. Осмотрите, она не должна западать или качаться, при нажатии должен быть характерный звук щелчка. Если есть нарушения в действии клавиши, то придётся разобрать планшетку и осмотреть характер повреждений. Cкорей всего надо будет припаять клавишу или заменить её новой, если сломаны контакты. Отремонтировать механическую кнопку не составит проблем, с мембранной придётся повозиться.
Отломился разъем для зарядки
Если клавиша ВКЛ\ВЫКЛ исправна, то следует осмотреть разъём для ЗУ. Если вы грешите тем, что очень резко выдёргиваете провод из гнезда, подвергаете мобильный комп воздействию влаги или часто роняете, то рано или поздно это приведёт к поломке контактного разъёма. Деформация гнезда приводит к тому, что штекер не войдёт в разъём, войдёт не до конца и даже, может перекрыться какой-то частью корпуса или отломится, если удар был довольно сильным. Повреждение пин-коннектора приведёт к тому, что устройство не будет заряжаться. И в этом случае придется разбирать корпус и припаивать контакты или полностью менять гнездо заряда.
Перебит провод
Возможно, что устройство не запускается просто оттого, что у вас неисправное ЗУ. Проверьте корпус на вздутие, перекосы, не перебит ли кабель. Если повреждения в проводе, то вполне реально провести замену самостоятельно. Переломы шнура не видны, поэтому будет правильно проверить его на работоспособность, подключив к телефону, электронной книге и т.д. и проверить подачу заряда.
Съёмный аккумулятор можно подпитать напрямую. Этот метод небезопасен для элемента питания, но если вы готовы рискнуть, то это реально. Батарея от этого процесса очень быстро приходит в негодность, поэтому не стоит злоупотреблять данным способом подзарядки.
Есть более безопасный способ подпитки батареи — с применением универсального ЗУ, называемого «лягушкой»

Прибегайте к данным способам только если вы полностью уверены в своих силах. Лучше доверить ремонт профессионалам, а не рисковать.
Электронные проблемы
Сгорело зарядное устройство
Если ЗУ подвергалось воздействиям влаги или было включено в сеть без стабилизатора напряжения, то оно вполне могло сгореть. Единственный выход — это приобрести новое и желательно оригинальное, что не всегда возможно.
К таким маркам, как Asus fonepad 7 me372cg, Huawei MediaPad M2, Samsung SM-T311 Galaxy Tab 3 8.0, Sony Xperia Z2 Tablet, LENOVO Tab а5500 н есть возможность купить оригинал зарядки, то к китайским брендам smarto 3gdi10, 4good light at300, digma plane 7546s 3g, explay xl2 3g, ainol novo 9 spark, bq, thomson hero10sco, irbis tz185 придётся подбирать ЗУ исходя из характеристик сгоревшего блока. Обратите внимание на вольтаж (стандарт — 5 вольт) и сколько ампер (рекомендуется от 1А до 2,5А) выдает приобретаемый адаптер
А пока попробуйте зарядить от USB, подключив его к компьютеру или внешнему аккумулятору.
Подробнее эта тема разобрана в этой .
Умер аккумулятор
Современные гаджеты оснащены литий ионными или литий полимерными аккумуляторами. Такие батареи оснащаются контроллерами заряда, которые отвечают за то, чтобы не допустить глубокого разряда элемента питания. Хранить такие батареи нельзя - АКБ имеют тенденции к потере ёмкости. Необходимо следить, чтобы они не разряжались в ноль и не перегревались выше 45 градусов.
Средняя продолжительность «жизни» аккумулятора при активном использовании — 3–4 года (порядка 300-400 циклов).
Для проверки элемента питания надо измерить напряжение на батареи и плате. Выньте аккумулятор и подключите зарядку. Теперь проверьте показатели на вольтметре, параметры должны соответствовать следующим данным:
| ЗАРЯДКА | БАТАРЕЯ | ПЛАТА |
| 5 V | 3,7 V | 3,9 – 4,2 V |
| 9 V | 7,4 V | 7,9 – 8,2 V |
| 12 V | 7,4 V | 7,9 – 12,2 V |
Попала вода на микросхемы
Очень губителен контакт с водой. Тут может произойти всё что угодно - окисление контактов, нарушение работы динамиков, возгорание, перегрев. Попадая на микросхемы, жидкость приводит к замыканию и превращает умную технику в кирпич. Если вдруг случилось так, что все же попала вода, то первое что нужно сделать — это выключить. Затем перевернуть планшетку дисплеем вверх, чтобы не допустить проникновение жидкости к внутренним элементам. По возможности вынуть аккумулятор, сим-карту и флешку. Тщательно удалить влагу. Можно поместить планшет в том же положении во впитывающие абсорбенты - самый простой и общедоступный это рис. После, дайте девайсу полностью просохнуть не менее суток.
Подробнее в этой статье.
Если после всех манипуляций планшетник не включается - лучше довериться рукам профессионалов в сервисном центре.
Неисправность в экране или видеоадаптере
Бывает, что планшетный ПК функционирует и просто не загорается дисплей. Потрогайте заднюю крышку - она должна греться. Работающий планшет производит небольшой шум или вибрировать при включении. Тут два варианта - либо после прошивки, действия вирусов или иного программного воздействия не запускается дисплей, повреждён тачскрин или умер видеоадаптер. В первом случае необходим сброс на заводские установки или перепрошивка. Понадобится заменить шлейф, если последний отошёл после удара.
Чтобы проверить видеоадаптер понадобится телевизор или компьютер. На гаджетах нового поколения есть видеовыход mini или micro HDMI, с помощью которого можно присоединить планшетник к телевизору. Если проблема в дисплее, то изображение появится, а вот если повреждён видеоадаптер, то экран телевизора останется тёмным. Такой ремонт лучше доверить специалистам.
Выгорел процессор или память
При сильной ежедневной нагрузке и запуске большого количества приложений может перегреться или даже сгореть процессор, что и послужит причиной нарушения функционирования мобильного компьютера. В очень малом количестве современных устройств используется встроенная система охлаждения. Тем более не стоит на неё рассчитывать, если у вас дешёвый мобильный ПК. Чем активнее вы используете планшетник, тем чаще ваш CPU перегревается, что приводит к потере производительности. При превышении максимально допустимых температур страдают микросхемы, шлейфы, оперативная память, печатная плата, что приведёт к замыканию цепей питания. Ремонт процессора производится только в сервисном центре, но влетит в копеечку.
Если планшетка не включается, стоит проверить флеш-память. Если у вас есть опыт, то можно попробовать произвести ремонт самостоятельно, при этом даже увеличив её.
Ничего из выше перечисленного не помогает - возможно, проблема в софт-начинке.

Сбой программного обеспечения
Активирован спящий режим
Спящий режим - одна из распространённых причин, почему не запускается гаджет. Если в момент перехода операционной системы в состояние сна устройство зависает и не может в дальнейшем запустить загрузку Андроида. Чтобы снять спящий режим подключите планшетку к ЗУ и включите через несколько минут. Чтобы в дальнейшем не было таких затруднений — отключите режим сна в настройках.
Вирусы
Редко когда аппарат не функционирует из-за вирусной атаки. Чаще он загружается хотя бы до заставки и зависает. В данной ситуации необходимо провести полную чистку хорошей антивирусной программой. Для этого присоедините планшетник к персональному компьютеру или ноутбуку с помощью USB кабеля. После этого проведите сброс установок до заводских (так называемый Hard Reset, подробности ).
Недостаток памяти
Порой планшетный комп не включается из-за недостатка памяти. Выньте карту и попробуйте включить аппарат без неё. Почистите ОС от недавно установленных приложений, удалите ненужное. Программы, несовместимые или некорректно установленные, перегружают оперативную память. Также избегайте принудительного выключения системы чтобы не удалить файлы, отвечающие за ее работу.
После удаления стороннего ПО
Если гаджет перестал функционировать после удаления приложения, то здесь поможет возврат к заводским настройкам:
- выньте флеш-карту и симку
- одновременно нажмите кнопку громкости и Power
- перемещайтесь по пунктам BIOS с помощью кнопок громкости, выбор - клавиша Power
- выберете пункт — Wipe data/factory reset
Будьте готовы к потере личных данных.
Прежде чем устанавливать какое-либо программное обеспечение, необходимо удостоверится в его совместимости с аппаратом. К примеру, такая программка как Paint Tool САИ, отлично действующая на мощных аппаратах. Но после запуска которой простенький планшетник (днс, дексп, супра, дигма, экватор, техет, эксплей, томсон,нексус, престижио и др) зависает и перестаёт реагировать на любые действия, т. к. он не предназначен для установки этого ПО по характеристикам. После удаления этого приложения слетают графические драйвера и нарушают работу ПК. Для такой программы подойдут только графические планшеты, типа Wacom Intuos. Не грузите то, что не предназначено для аппарата и тогда не придётся задавать вечное - «из-за чего».
После перепрошивки
Процесс перепрошивки требует определённого мастерства, поэтому неудачное вмешательство часто приводит к потере работоспособности мобильного ПК. Скорей всего версия прошивки несовместима с ОС Android, установленной на гаджете. Кроме этого, если в процессе отсоединился шнур, это гарантия«окирпичивания». Рекомендуем откатить ПО до первоначального состояния или воспользоваться низкоуровневыми утилитами для восстановления работоспособности.
Если в процессе прошивки произошло разъединение и прервалась передача данных, необходимо проделать установку заново.
Также может быть вина разработчика обновлений - они оказались несовместимы с данной версией Андроид. Верните всё до первоначального вида и отключить обновление в настройках. По крайней мере пока не удостоверитесь в надёжности и работоспособности данных обновлений. Загружайте обновления подходящее именно вашей модели - Хуавей t1 701u, acer w700, Samsung GT-P5100 галакси таб 2, Самсунг Galaxy Note 10.1 GT-N8000, samsung galaxy tab a 10 5 sm t 595, самсунг sm т311. Тяжелее найти обновления и прошивку к малоизвестным и дешёвым брендам — 4good light at200, Ирбис tz720, LG G Pad 8.0, oysters t12 3g, oysters t72hm 3g, prestigio MultiPad PMP5580C, Ritmix RMD-1050, Roverpad Air Q10 3g, Ирбис tz178, wexler tab 7b, 3q tablet pc qoo rc0721b, Chuwi, dexp, Турбокидс, Смарто и тд.
Если при загрузке ОС идёт сбрасывание или подвисание на логотипе Android, значит не всё потеряно и можно произвести ремонт самому. Восстановить планшетный ПК из состояния кирпича можно с помощью программы Recovery, установив её на ПК и подключив планшетник. Но с каждой конкретной моделью надо разбираться отдельно, общей инструкции нет.
Это происходить после некорректной перепрошивки, либо установки программного обеспечения с доступом к Root правам. В первую очередь попробуйте сброс до заводских установок через меню загрузчики (Recover mode — зажать кнопку ВКЛ+Громкость ВВЕРХ) . Если этот вариант не помог, то перепрошейте девайс официальной, стабильной версией ПО.
Мигает или полосит экран
Небрежное отношение к планшету приводит к нарушению действия дисплея и других составляющих. Самый незначительный удар или падение возможно приведёт к нарушению работы экрана. Самое частое - это отсоединение шлейфа экранного модуля. Для восстановления необходимо вскрыть аппарат и установить его в соответствующее гнездо.
После падения повредится матрица, тачскрин. Дисплей начнёт рябить, полосить, показывать «частично», не выключается. Тут необходима рука мастера. И будьте готовы к дорогостоящему ремонту.
Программный сбой - это самая редкая причина мерцания дисплея. Здесь поможет сброс до заводских настроек. В самом крайнем случае - перепрошивка стабильной версией ПО.
Также полосы и мигание может появиться от перегрева гаджета или попадания воды.
Не загружается дальше логотипа
Если экран горит (работает, но черный), а девайс виснет и не загружается, замер после ввода пароля. Воспользуйтесь кнопкой сброса настроек - Reset. Именно она поможет, если происходит остановка загрузки операционной системы. Если вы не нашли ресет на вашем планшетном ПК, то попробуйте почистить кэш:
- Зажать клавишу питания и громкости одновременно
- В меню выбрать пункт wipe cache
- Выбираем надпись reboot system now
Если это не помогло, то в этом же меню делаем сброс настроек.

Ну и напоследок - если новый аппарат погас не реагирует на кнопку включения, то возможно, от долгого неиспользования девайса произошла полная разрядка батареи. Подключите планшетку к зарядному устройству и подождите. Надо провести несколько циклов зарядки/разрядки, чтобы элемент питания пришёл в норму. Если не помогает - меняйте по гарантии.
Если планшетник запускается, но не функционирует должным образом - проведите чистку антивирусом через безопасный режим, удалите сторонние приложения. Почистите кэш. Так удастся сохранить личные данные, но избавиться от шлака в системе.
Мы разобрали причины и теперь понятно, что большинство проблем с планшетным ПК можно решить с помощью сброса настроек через вход в хард-рекавери.
Выводы
Бережное отношение к любимому девайсу - вот залог долгого функционирования. Своевременное пополнение энергии, осторожная загрузка стороннего ПО - это только поспособствует продолжительному и плодотворному использованию гаджета. Не забывайте очищать оперативную память, не перегружайте девайс и тогда вам не придётся искать ответы на вопрос «куда бежать и что делать», если планшет перестал включаться. Починить его можно самостоятельно, но если вы не уверены в своих силах лучше довериться специалистам.
По сути — главный редактор всего сайта, всегда на связи с лучшими авторами. Корректировка и вычитка, его работа. Отличный знаток своего дела. Великолепно разбирается в технических нюансах электроники. Изредка пишет и выкладывает авторские статьи.
- опубликованных статей - 15
- читателей - 3 179
- на сайте с 5 сентября 2017 года
Когда любимый планшет на Андроид не включается — это, безусловно, очень неприятно. Но не стоит преждевременно расстраиваться, ведь в большинстве случаев проблему можно решить самостоятельно. Итак, сегодня вы узнаете, что делать если планшет не работает .
Какие бывают причины поломки
Почему не включается планшет? Есть две основные причины его поломки: аппаратная и программная.
Термин «аппаратная поломка» означает, что ваш планшет не включается в связи с физическим воздействием на него, механической неисправностью какой-то его детали.
Программная поломка подразумевает, что ваш планшет перестал нормально функционировать в связи с программной проблемой. Например, в связи с вирусами, неудачным обновлением системы или воздействием какого-либо приложения.
Теперь поговорим о каждой из них поподробнее.
Аппаратные поломки
Если планшет не включается , то в первую очередь нужно зажать кнопку включения на 10-15 секунд. Если ничего не произошло, придется вынуть батарею, затем вставить её обратно и снова включить.
Также возможно, что у вас полностью разрядился аккумулятор, поэтому стоит поставить планшет на подзарядку. Если через 10 минут вы не сможете его включить, то есть вероятность того, что либо ваше зарядное устройство сломалось, либо не работает кнопка включения.
Возможная причина не включения планшета — поломка матрицы экрана. В таком случае вам обязательно нужно отнести планшет в сервисный центр. Также вероятно, что перегорели какие-то компоненты.
Если планшет перестал работать после физического воздействия (упал, ударили об что-то), то вам вряд ли удастся починить его самому. В таком случае придется обратится в сервисный центр.
Не забывайте, что на ваше устройство есть гарантия (при условии, что вы брали планшет не за границей) в течении определенного времени, поэтому если у вас что-то не так с планшетом в течении первых 6 месяцев после покупки (у многих магазинов 1 год), то вам должны исправить неполадку или заменить на новое устройство бесплатно.
Если вам привезли планшет из-за границы, то на него может действовать гарантия от производителя, поэтому нужно обратится в сервисный центр вашего бренда, чтобы узнать об этом подробней.
Программные неисправности. Что с ними делать?
Если ваш Android планшет не включается , то есть большая вероятность, что проблема связана с программными неполадками.
Возможно, ваше устройство перестало нормально работать в связи с воздействием на него любого установленного приложения. Если же ваш планшет еще включен, но зависает или неправильно работает, то нужно . Об этом читайте в отдельной статье на сайте.
Другим вариантом является прошивка планшета. Я уже рассказывал, .
Коротко расскажу о сбросе. Лучше читайте полную версию инструкции по ссылке выше.
Для сброса настроек планшета на Android, вам нужно зайти в режим Recovery. Поскольку все устройства отличаются, то и способ попадания в данный режим разный. Для этого на полностью выключенном устройстве нужно зажать одну из таких комбинаций клавиш (почти наверняка, первая или вторая):
- Повышение громкости (Volume Up), Понижение громкости (Volume Down) и кнопка Включения/Блокировки (Power)
- Включение/Блокировка (Power), Домой (Home) и Повышение громкости (Volume Up)
- Понижение громкости (Volume Down) и кнопка Включения/Блокировки (Power)
- Повышение громкости (Volume Up) и кнопка Включения/Блокировки (Power)
- Повышение громкости (Volume Up) и Понижение громкости (Volume Down)
Попав в режим Recovery найдите пункт «wipe data/factory reset», выберите его и нажмите на «yes - delete all user data». После нужно выбрать пункт «Reboot System». Двигайтесь при помощи клавиш регулировки громкости, а подтверждайте свой выбор кнопкой включения питания либо кнопкой контекстного меню.
Более подробно о сбросе настроек на Android рассказано в инструкции по ссылке выше.
Электронные устройства — неотъемлемая часть нашей повседневности. Они позволяют упростить большую часть задач и помогают человеку в самых разнообразных ситуациях. Поэтому очень неприятно, когда одно из таких устройств выходит из строя. Тем более, если это дорогостоящее устройство трансформер вроде Memo Pad.
Andoid может неожиданно вырубиться и перестать реагировать на любые действия. А владелец вышедшего из строя Memo Pad, начинает паниковать и лишь усугубляет ситуацию, вплоть до разборки аппарата и потери гарантии.
Как оживить tab и любой андроид, который выключается сам по себе и не включается, на зарядку не реагирует? И почему tablet вообще начинает себя так вести?

Невозможно починить Zenpad, если вы не знаете, что сломалось. Для начала проведите диагностику Асус Зенпад, и вспомните предпосылки перед тем, как андроид перестал включаться. Источником проблемы может быть не только пролитый стакан воды и асфальт, на который упал девайс, но и обновление OS.
Если гаджет включается и не заряжается – это одно, и поломку можно отнести к аппаратной. Если же Асус вырубился, и вообще перестал реагировать на любые ваши действия – виной тому программный сбой. Второй расклад встречается чаще и решается куда проще. Нет необходимости нести девайс, который отключился и не включается, на зарядку не реагирует, в сервис. Вы самостоятельно можете «оживить» его.
Для начала определитесь, что проблема именно в ошибке ОС. Когда горит логотип, но потом не включается планшет Asus, а постоянно перезагружается – это явный признак неполадок в системе. А вот если он не запускается и не работает при этом, отвергая все внешние раздражители, здесь стоит сначала проверить исправность аккумулятора и блока питания.
Детали могут быть повреждены при неправильных условиях эксплуатации или ввиду возраста. Так, в нашей стране аккумуляторы часто выходят из строя из-за переохлаждения. Не стоит в морозную погоду доставать планшет на улице, а также оставлять его в помещении с повышенной влажностью.

Как провести диагностику
Диагностировать, почему Нексус 7 не запускается и что в нём не работает, куда проще, чем кажется. Выньте батарею и протестируйте её на любом другом гаджете, после чего повторить те же действия с блоком питания.
Остальные гаджеты ведут себя нормально, а таблет не запускается и не работает? Ошибка ещё может крыться в аппаратной части девайса. Разъём питания подвержен износу и поломкам, из-за чего со временем контакты начинают прилегать хуже, а зарядное устройство начинает шататься при подключении.
Проверьте, заряжается ли аккумулятор в нерабочем гаджете, а потом установите его в рабочий и попытайтесь подзарядить там. Индикатор загорелся и всё в порядке? Тогда стоит идти в сервис и менять разъём, могли попросту отойти контакты.
А если таблет заряжается, но не включается, тогда проблема кроется в неправильно установленной прошивке или кривом обновлении от разработчиков. А возможно вы просто скачали приложение с неизвестного ресурса и вирус подпортил вам девайс.
Если аккумулятор и зарядное устройство, придётся заменить при неисправности на новые, то обновление, после которого гаджет перестал запускаться – можно просто стереть из памяти, залив новую прошивку.
Погас экран и не запускается планшет асус, после перепрошивки? Это исправляется чуть сложнее, но ее вполне реально избежать, выполнив несложные манипуляции.

Исправление ошибки системы Android
Чтобы удалить злостное обновление или избавиться от вируса, из-за которых резко разрядился аккумулятор и гаджет в лучшем случае показывает экран загрузки, необходимо сбросить его до заводских настроек. В android предусмотрен такой функционал даже без необходимости загрузки ОС, и делается через панель управления Recovery.
Подобно БИОС на ПК, она встраивается в материнскую плату. Программу возможно удалить или заменить, но вирусы и обновления обычно её не затрагивают.
Для её запуска достаточно зажать клавишу включения и громкости вверх, после чего продержать их в течении 20 секунд. Затем должен появиться фирменный логотип компании и удобное меню на английском, где вам необходимо выбрать управление памятью и сброс данных.
Важно не перепутать сброс и удаление, иначе вам придётся устанавливать уже другую прошивку. При откате до заводских настроек, используется последняя сохранённая резервная копия. При отсутствии таковой – система удаляет медиа файлы и информацию во внутренней памяти. SD-карта не затрагивается. А подобие файлового менеджера позволит перебросить важные данные на карту.

Перепрошивка
В перепрошивке есть много позитивных моментов. Например, можно получить права рут пользователя на андроид. Но есть и негативные стороны – при отсутствии опыта, новички запросто ломают систему, и в дальнейшем, становится намного сложнее восстановить девайс в рабочее состояние.
Если такое произошло и с вами – не отчаивайтесь, последствия вполне обратимы, главное подождать пару дней и после полной разрядки аппарата, подключить его к ПК. На компьютере планшет распознается как нечто неизвестное, а в лучшем случае – как хранилище данных. Но и этого достаточно, для исправления неполадок.
Остаётся лишь скачать специальное приложение, которое сможет получить доступ к программной части android и предоставит вам удобный интерфейс при переустановке системы. То же можно сделать самостоятельно и через командную строку, если у вас есть должный опыт.

После полной разрядки планшета, должен будет загореться индикатора энергии, дождитесь пока он будет зелёным. Подберите систему под конкретно вашу модель процессора и начните установку. По окончанию распаковки пакетов, просто запустите девайс. Он будет загружаться в течение 5-10 минут, если потух экран и не запускается заставка – перезагрузите android. В противном случае – ничего не трогайте.
Заключение
Не лезьте самостоятельно во внутренности таблета не имея должной специализации. Вы можете лишний раз повредить контакты или вовсе оторвать нечаянно какую-то деталь. И не замыкайте никакие контакты, как часто советуют в сети. Да, это может помочь в сбросе данных, но также может стать причиной перегрева платы и процессора, что обернётся не очень приятными последствиями.
И конечно, не пытайтесь чинить что-то, пока аксессуар подсоединён к сети. При аппаратной поломке – просите помощи у специалистов.

Что делать если потух экран и таблет отказывается реагировать на любые раздражители? Не паникуйте, возможно у аппарата просто сел аккумулятор. И даже, если проблема в подпорченной вирусом или обновлением системе – всё исправимо.
Видео-инструкция
По сути — главный редактор всего сайта, всегда на связи с лучшими авторами. Корректировка и вычитка, его работа. Отличный знаток своего дела. Великолепно разбирается в технических нюансах электроники. Изредка пишет и выкладывает авторские статьи.
- опубликованных статей - 15
- читателей - 3 179
- на сайте с 5 сентября 2017 года
Планшет - это гаджет, который за короткое время стал неизменной частью современной жизни человека. Компактный и удобный, он позволяет не только находиться на связи, но и скоротать время за чтением книг или играми. Но, как и любое электронное устройство, планшеты от компании «Леново» со временем начинают «подвисать».
И если с долгим откликом еще можно смириться, то, когда планшет «Леново» не включается, пользователи сразу бегут в сервисные центры. Однако не стоит сразу отдавать гаджет в руки мастеров и тратить баснословные суммы на диагностику. В некоторых случаях ремонт можно провести и в домашних условиях.
Почему не включается планшет «Леново»?
Причин, по которым планшет «Леново» не включается, десятки. Даже самые дорогие и флагманские модели гаджетов могут в первые месяцы работы начать «зависать». Иногда установить причину неисправности довольно трудно, но не невозможно.
Планшет может не включаться из-за механических повреждений. Зачастую последний раз гаджет работал перед падением на землю или в воду. Или же после установки обновлений программного обеспечения планшет перестал подавать признаки жизни. Часто случается так, что планшет «Леново» завис и не включается дальше значка «Андроид». И что же делать, если он перестал заряжаться или у него вздулась задняя панель? Советы и рекомендации специалистов помогут оказать гаджету первую помощь.
Механическая проблема
Первый шаг после того, как владелец понял, что планшет «Леново» не включается, - определить тип проблемы. Планшет может не работать из-за аппаратного или механического повреждения. Если он перед этим был в чужих руках, то необходимо тщательно его осмотреть на предмет сколов и повреждений. Зачастую даже самая маленькая царапина на корпусе планшета может быть причиной поломки. В случаях когда на корпусе были обнаружены сколы или трещины, специалисты не рекомендуют владельцам гаджетов лично вскрывать аппарат и устранять поломку. В более чем девяноста процентах случаях такой «ремонт» становится причиной еще больших неисправностей.

Однако даже при наличии трещин и сколов не стоит сразу нести аппарат в сервисный центр. Для начала стоит убедиться, что планшет «Леново» не включается именно из-за механических неисправностей. Убедиться в этом можно, проведя серию тестов аппаратной и программной части гаджета.
Сбой электроники планшета
Каждый гаджет, в том числе и планшеты «Леново», - это небольшая коробочка, внутри которой находится электронная начинка аппарата. Выйти из строя она может по многим не механическим причинам: скачок напряжения, высокая влажность или и вовсе заводской брак. Большая часть таких неисправностей покрывается условиями гарантии.
Но иногда даже проблемы с электроникой можно решить в домашних условиях. Многие задаются вопросом: если планшет «Леново» не включается, что делать? К примеру, когда гаджет упал в воду? Если быстро не среагировать, то электронная "начинка" планшета не восстановится.

Когда аппарат попал в воду, необходимо:
- Быстро поместить планшет на мягкую ткань.
- Если есть возможность, вытащить аккумулятор.
- Просушить гаджет феном.
Если же у планшета оказался несъемный аккумулятор, то необходимо поместить гаджет в пакет с рисом на несколько часов. После этого проверить работоспособность «Леново». Если планшет все-таки не заводится, то придется обратиться в сервисный центр.
Аккумулятор, зарядное устройство и контакты
Разрядившийся аккумулятор или неисправное зарядное устройство - одна из самых частых причин, по которым планшет «Леново» не включается. Что делать в таких случаях?
Если планшет не реагирует на подключенное зарядное устройство или включение, то специалисты рекомендуют в первую очередь проверить наличие в сети напряжения. После этого необходимо убедиться в исправности зарядного устройства: достаточно подключить его к другому гаджету. Если оно работает, то далее придется снять заднюю крышку планшета и проверить аккумулятор.

Чаще всего проблема кроется именно в аккумуляторе. После определенного срока службы он выходит из строя и набухает. В таком случае необходимо заменить его на идентичный. Если же аккумулятор выглядит исправным, то его также необходимо вытащить и проверить с помощью универсального зарядного устройства, или «лягушки». В случае если он начал заряжаться, проблема кроется в контактах гаджета. Их необходимо почистить самим или же обратиться за помощью в сервисный центр.
Решить проблему немного труднее, когда планшет «Йога Таблет Леново» не включается, но при этом его снабдили несъемным аккумулятором. В таком случае вручную снять батарею сложно, и это также нарушает гарантийные условия. Разумнее всего обратиться за помощью к специалистам. Также планшет может не включаться из-за неисправной кнопки питания. Поможет решить проблему чистка контактов.
«Баг» программного обеспечения
Планшеты «Леново» работают на основе операционной системы «Анроид». У владельцев таких устройств есть доступ к обширному каталогу приложений: игры, темы, органайзеры, обучающие программы и так далее. Но иногда именно приложения заставляют планшет «зависать» или не реагировать на нажатие кнопки питания.

Решить проблему можно при помощи простого удаления приложения. Если оно было загружено и установлено на карту памяти, то ее необходимо извлечь и форматировать. Если же программа установлена в память планшета, то поможет лишь сброс до заводских настроек. Информацию том, как обнулить параметры до стандартных без включения планшета, необходимо искать на официальных сайтах производителей.
Неисправный сенсорный экран
Неисправный тачскрин, или сенсорный экран, - одна из самых редких причин, по которым не включаются планшеты «Леново». Как правило, в таких случаях аппарат реагирует на кнопку питания, но вот увидеть результат работы владелец уже не может.
Сам сенсорный экран выходит из строя довольно редко. Для этого необходимо нанести сильный механический урон. Решить данную проблему в домашних условиях не получится. Заменить матрицу на планшете могут только специалисты из сервисного центра.
Спящий режим
Бывают ситуации, когда не включается планшет «Леново Йога» после нескольких минут простоя. Гаджет не реагирует на прикосновения к экрану, нажатия кнопки питания и другие действия. Планшеты «Леново» часто впадают в «Спящий режим» после нескольких минут простоя. Решить проблему довольно просто. Достаточно подключить планшет к зарядному устройству. Через несколько секунд экран автоматически загорится, что позволит пользователю реанимировать его.
Предотвратить подобные «зависания» можно изменением настроек экрана. В меню «Отображение» необходимо изменить время, после которого планшет погрузится в «Спящий режим».
SIM-карта
Существует множество причин, по которым не включается планшет «Леново Таб». И одна из них - это SIM-карта. Если все указанные выше способы реанимации гаджета не сработали, то прежде чем переходить к серьезным мерам вроде сброса до заводских настроек, необходимо проверить SIM-карту.

Ее неплотная установка может стать тем, из-за чего планшет не будет включаться. Справиться с проблемой довольно просто: достаточно снять заднюю крышку корпуса или выдвинуть специальный сектор SIM-карты. Далее необходимо извлечь карту и вновь установить ее. Если после этого планшет не включился, то следует перейти к следующему пункту.
Сброс до заводских настроек
Если планшет «Леново» выключается/включается вне зависимости от команд владельца, а все способы, описанные выше, не возымели эффекта, то восстановить корректную работу аппарата можно при помощи сброса до заводских настроек.
Стоит отметить, что сброс до заводских настроек повлечет собой форматирование данных: приложения, СМС, контакты и т. д. будут стерты из памяти телефона.

Для того чтобы провести данную операцию, необходимо пройти в меню «Параметры/Настройки». Далее прокрутить окошко до пункта «Резервное копирование и сброс». Последним пунктом в меню будет «Сброс с восстановлением заводских настроек». После щелчка система уведомит пользователя о том, что процесс займет некоторое время и все личные файлы будут стерты.