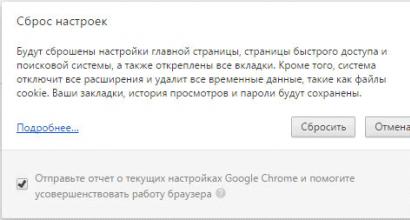Создать образ диска iso freeware. Лучшие программы для создания ISO-образа диска
Добрый день.
Сразу оговорюсь, что данная статья никак не направлена на распространение незаконных копий дисков.
Думаю, что у каждого пользователя со стажем есть десятки, а то и сотни дисков CD и DVD. Сейчас все их хранить рядом с компьютером или ноутбуком не так актуально - ведь на один HDD, размером с небольшой блокнот, можно поместить сотни таких дисков! Поэтому, весьма не плохая идея - создать образы со своих коллекций дисков и перенести их на жесткий диск (например, на внешний HDD).
Так же весьма актуальна тема создания образов при установке Windows (например, чтобы скопировать установочный диск Windows в образ ISO, а затем из него создать загрузочную флешку). Тем более, если у вас на ноутбуке или нетбуке нет привода дисков!
Так же часто создавать образы может пригодится любителям игр: диски со временем царапаются, начинают плохо читаться. В результате от интенсивного использования - диск с любимой игрой может просто перестать читаться, и диск нужно будет покупать заново. Чтобы этого избежать, проще один раз игру прочитать в образ, а затем запускать игру уже с этого образа. К тому же, диск в приводе во время работы сильно шумит, что многих пользователей раздражает.
И так, пожалуй приступим к главному…
1) Как создать ISO образ диска
Образ такого диска обычно создают с незащищенных от копирования дисков. Например, диски с MP3 файлами, диски с документами и пр. Для этого нет нужды копировать «структуру» дорожек диска и всякую служебную информацию, а значит образ такого диска будет меньше занимать места, чем образ защищенного диска. Обычно для таких целей используют образ формата ISO…
CDBurnerXP
Очень простая и многофункциональная программа. Позволяет создавать диски с данными (MP3, диски с документами, аудио- и видео-диски), кроме этого может создавать образы и записывать образы ISO. Этим и займемся…
1) Сначала в главном окне программы нужно выбрать опцию «Копировать диск «.

Главное окно программы CDBurnerXP.
Привод: CD-Rom куда был вставлен CD/DVD диск;
Место для сохранения образа;
Тип образа (в нашем случае ISO).

Настройка параметров копирования.
3) Собственно осталось только подождать, пока образ ISO не будет создан. Время копирования зависит от скорости вашего привода, размера копируемого диска и его качества (если диск поцарапан - скорость копирования будет ниже).

Процесс копирования диска…
Alcohol 120%
Это одна из лучших программ для создания и эмуляции образов. Поддерживает, кстати, все самые популярные образы дисков: iso, mds/mdf, ccd, bin и пр. Программа поддерживает русский язык, и единственным ее недостатком, пожалуй, является то, что она не бесплатная.
1) Для создания образа ISO в Alcohol 120% нужно в главном окне программы нажать на функцию «Создание образов «.

Alcohol 120% - создание образа.
2) Затем нужно указать CD/DVD накопитель (куда вставлен копируемый диск) и нажать кнопку «далее».

Выбор привода и настроек копирования.
3) И последний шаг… Выбрать место, куда будет сохранен образ, а так же указать сам тип образа (в нашем случае - ISO).

Alcohol 120% - место для сохранения образа.
После нажатия кнопки «Старт» программа приступит к созданию образа. Время копирования может сильно различаться. Для CD диска, примерно, это время равно 5-10 мин., для DVD -10-20 мин.
UltraISO
Не мог не упомянуть о этой программе, ведь она дна из самых популярных программ для работы с образами ISO. Без нее, как правило, не обходится при:
Установке Windows и создания загрузочных флешек и дисков;
При редактирование образов ISO (а она может это делать достаточно легко и быстро).
К тому же UltraISO, позволяет в 2 клика мышкой сделать образ любого диска!
1) После запуска программы нужно перейти в раздел «Интсрументы» и выбрать опцию «Создать образ CD… «.

2) Затем останется только выбрать привод CD/DVD, место куда будет сохранен образ и тип самого образа. Что примечательно, помимо создания ISO образа, программа может создать: bin, nrg, сжатый iso, mdf, ccd образы.

2) Создание образа с защищенного диска
Такие образы обычно создают с дисков с играми. Дело в том, что многие производители игр, защищая свою продукцию от пиратов, делают так, что без оригинального диска не поиграешь… Т.е. для запуска игры - диск необходимо вставить в привод. Если у вас нет реального диска- то игру вы не запустите….
Теперь представим ситуацию: за компьютером работают несколько человек и у каждого своя любимая игра. Диски постоянно переставляются и со временем они изнашиваются: на них появляются царапины, скорость чтения ухудшается, а потом они могут перестать читаться вовсе. Чтобы этог оне было, можно создать образ и использовать его. Только для создания такого образа, понадобиться включить некоторые опции (если создать обычный образ ISO - то при запуске, игра выдаст просто ошибку о том, что нет реального диска…).
Alcohol 120%
1) Как и в первой части статьи первым делом запускаете опцию создания образа диска (в меню слева, первая вкладка).

2) Затем нужно выбрать привод диска и задать настройки копирования:
Пропуск ошибок чтения;
Улучшенное сканирование секторов (A.S.S.) фактор 100;
Чтение субканальных данных с текущего диска.

3) В этом случае формат образа будет MDS - в него программа Alcohol 120% прочитает субканальные данные диска, которые в последствии помогут запускать защищенную игру без реального диска.

Кстати, размер образа при таком копировании будет больше реального объема диска. Например, на основе игрового диска CD размером в 700 Мб будет создан образ размером в ~800 Мб.
Nero
Nero - это не одна программа для записи дисков, это целый комплекс программ для работы с дисками. При помощи Nero вы можете: создавать любые диски (аудио и видео, с документами и пр.), конвертировать видео, создавать обложки к дискам, редактировать аудио и видео и т.д.
Покажу на примере NERO 2015, как происходит создания образа в этой программе. Кстати, для образов она использует свой формат: nrg (его читают все популярный программы для работы с образами).
1) Запускаем Nero Express и выбираем раздел «Образ, проект… «, далее функцию «Копировать диск «.

2) В окне задания настроек обратите внимание на следующее:
Слева окна есть стрелочка с дополнительными настройками - включите галочку «Читать данные субканала «;
Затем выберите привод с которого будут читать данные (в данном случае привод, куда вставлен реальный CD/DVD диск);
И последнее, что нужно указать - это привод источник. Если вы диск копируете в образ - то нужно выбрать Image Recorder.
Настройка копирования защищенного диска в Nero Express.
3) При начале копирования Nero предложит вам выбрать место для сохранения образа, а так же его тип: ISO или NRG (для защищенных дисков выбирайте формат NRG).

О том как создавать и работать с образами дисков, а также с помощью каких программ читайте в нашей сегодняшней статье.
Образ диска. Сферы применения
Образ диска - это файл, содержащий полную копию содержания и структуры данных, размещенных на накопителе.
Под диском в данном случае следует понимать любой жесткий (HDD), гибкий (FDD) или оптический (CD/DVD) диск или Flash-накопитель.
Совет! Главным преимуществом виртуального образа, является тот факт, что образ диска содержит абсолютно всю информацию, для дублирования структуры, содержания и расположения данных носителя данных, повторяя его набор секторов и игнорируя файловую систему.
Виртуальные диски используются с целью:
- Резервного копирования.
В отличие от обычных программ резервного копирования, которые копируют лишь те файлы, к которым имеется доступ, в случае создания образа помимо, собственно, данных будет также скопированы загрузчик и файлы, которые могли быть заблокированы ОС. - Распространения программного обеспечения. Для распространения (в т.ч. посредством сети Интернет) операционных систем (ОС) и программного обеспечения (ПО) имеющих большой размер (например, дистрибутивы ОС BSD, Linux).
- Создания виртуальных жестких дисков в виртуальных машинах. Перед началом работы с виртуальной машиной необходимо создать виртуальный жесткий диск, на который в последующем будет установлена операционная система.
- Тиражирование однотипных систем.
В случае необходимости установки операционной системы и программного обеспечения на компьютеры, имеющие одинаковую аппаратную конфигурацию.
Более рациональным шагом будет установка и настройка ОС и ПО на один компьютер, после чего создается образ вместе со всеми настройками системы и устанавливается на другие компьютеры.
Формат.ISO является наиболее популярными форматом образов дисков, однако имеет недостаток - отсутствие поддержки много-сессионных данных.
Другими популярными форматами являются форматы.DMG и.IMG, а также проприетарные.MDS/.MDF (Alcohol, Daemon Tools), NRG (Nero Burning ROM), .VCD (VirtualCD) и другие.
Обзор программ для создания образа диска
Alcohol 52%
Настройки программы позволяют:
осуществлять проверку точности чтения данных с физических устройств;
улучшать качество сканирования поврежденных секторов;
одновременную работу с 6 виртуальными приводами;
работать с форматами: BIN, BWA, BWI, BWS, BWT, CCD, CDI, CUE, ISO, ISZ, NRG, MDS;
DAEMON Tools
Как видно из таблицы, для задач среднестатистического пользователя хватит функционала бесплатной версии, которая позволяет создавать и монтировать все существующие типы образов и эмулировать до 4 приводов.
Программа имеет понятное русифицированное меню.
Ultra ISO

К полезным возможностям программы следует отнести:
оптимизация структуры образа диска, позволяющая более рационально использовать место на жестком диске;
создание загрузочных дисков, содержащих boot-сектора наиболее популярных операционных систем (DOS, Windows, Linux);
извлечение загрузочных секторов с жестких (HDD) и гибких дисков (FDD);
добавление, удаление, редактирование файлов и папок непосредственно внутри образа диска.
Интерфейс программы доступен на более чем 40 языках, в т. ч. имеется поддержка английского, украинского и русского языков.
Стоимость лицензии программы составляет 30 долларов, существует также триальная версия.
Как с помощью программы DAEMON Tools создать образ игры
3 лучшие программы для создания образа диска
Бесплатная программа для создания ISO образов дисков из любой папки на компьютере.
Ежедневно пользуясь ПК, мы иногда даже не задумываемся о многих его возможностях. Однако стоит нам столкнуться с задачей, которую мы не привыкли решать постоянно, как тут же возникает множество вопросов, что и как нужно делать, чтобы все получилось как надо…
Вот Вам простой пример. Допустим, Вы зарегистрировались на торрент-трекере и решили раздать содержимое своей папки с подборкой софта, однако трекер не поддерживает раздачу целых папок. Как быть?
Можно отобрать и раздать только определенные программы по одной, а можно поступить проще — превратить содержимое директории в образ диска и раздать все одним файлом!
Примеров, когда требуется создать образ диска из содержимого определенной папки на ПК можно привести много. Это и создание собственных автозагрузочных дисков, и обмен компьютерными играми с товарищами, и подготовка к записи DVD-дисков… Одним словом рано или поздно с подобной задачей может столкнуться любой пользователь.
В подобных случаях на многочисленных форумах людям советуют платные программные комплексы для работы с образами дисков типа Alcohol 120% или UltraIso. Бесспорно, данные приложения позволяют справиться с задачей, однако обнаружить нужные инструменты в них бывает довольно сложно для неподготовленного пользователя. Решением проблемы может стать использование небольших узкоспециализированных утилит.
Предлагаю Вам ознакомится с программой Folder2Iso . Эта небольшая утилитка позволяет довольно быстро создавать ISO-образы из любой директории в Windows. Также она поддерживает создание образов реальных CD/DVD-дисков и других съемных носителей информации, что в некоторых случаях позволяет избавиться от довольно громоздких платных решений.
Существует еще одна программа очень похожая на Folder2Iso — AnyToISO. Я долго не мог выбрать, какую из них посоветовать Вам, поскольку вторая позволяет не только создавать, но и конвертировать в ISO-образы дисков в практически любых других форматах (например, IMG, MDF/MDS, NRG, BIN и др.).
Однако выяснилось, что бесплатная редакция AnyToISO не работает с объемами информации, превышающими стандартный CD-диск. Поэтому, как говориться, лучше меньше, но лучше (в смысле меньше функций, но больше пользы;)
Сравнение программы Folder2Iso с платным аналогом AnyToISO
Серьезным недостатком Folder2Iso по сравнению со своим аналогом является отсутствие функции обратного извлечения файлов из готового образа в заданную папку. Для этого все же придется воспользоваться эмулятором привода компакт-дисков.
Однако, с другой стороны, Folder2Iso и не рассчитана на такие действия, и изначально задумывалась именно как простой способ создания образов, а не их распаковки.
Приятной новостью будет то, что Folder2Iso не требует установки. Достаточно скачать архив с программой и запустить ее исполняемый файл для начала работы (можно даже не извлекая из архива):

Интерфейс Folder2Iso
Интерфейс, как видно со скриншота выше очень минималистичен, поэтому, несмотря на его англоязычность, разобраться в принципе работы программы легко сможет любой желающий.
Создание ISO-образа с помощью Folder2Iso
Сначала нужно выбрать папку, которую следует превратить в образ. Для этого нажмите кнопку «Select Folder» и в открывшемся окошке Обзора укажите нужную директорию:

Следующим шагом будет выбор папки, в которую следует сохранить готовый ISO-образ. Нажимаем следующую кнопку «Select Output» и опять же при помощи Проводника указываем, куда следует сохранять наш проект. Внизу в поле «Имя файла» нужно задать название для нашего будущего образа, после чего можно нажимать кнопку «Сохранить как». Должно получиться примерно так:

В принципе на данном этапе уже можно приступать к созданию ISO-образа, однако стоит обратить внимание на некоторые нюансы работы с программой. Речь пойдет о дополнительных настройках Folder2Iso, которые Вы обнаружите под основными полями.
Дополнительные настройки
Итак, первая дополнительная функция — указание заголовка для будущего диска. Задать заголовок мы можем в поле «Label Of The ISO». Он будет виден в Проводнике Windows, если Вы запишите созданный образ на реальный диск (или смонтируете на виртуальный дисковод) в качестве имени диска.
Непосредственно под надписью предыдущего пункта находится флажок «Hide Mkisofs». Служит он для скрытия/отображения окна служебной DOS-подпрограммы Mkisofs.exe, которая принимает непосредственное участие в создании образов дисков.
Если отключить этот пункт, то во время создания образа Вы сможете наблюдать весь процесс генерации в отдельном окошке наподобие командной строки:

Наконец последняя дополнительная опция — выбор кодировки для отображения текстовых символов на будущем образе. Этот пункт представлен в виде выпадающего окна «Charset» в правой части окна Folder2Iso.

По умолчанию используется стандартизированная европейская кодировка iso 8859-1, однако Вы можете легко изменить ее на любую доступную из списка. На случай того, если Вы не знаете, какая кодировка для какого языка используется, в программе предусмотрена подробная справка (правда на английском). Для ее отображения достаточно нажать на кнопку со знаком вопроса правее списка кодировок:

Вот теперь Вы действительно знаете все о Folder2Iso и готовы приступать к созданию образа. Для этого нужно нажать кнопку «Generate Iso» и немного подождать. Прогресс генерации будет виден в нижней части окна программы в виде зеленой полосы:

Как уже было сказано выше, Folder2Iso позволяет создавать образы не только локальных папок, но и съемных носителей. Поэтому ее можно одинаково успешно использовать и для создания образов реальных CD или DVD-дисков! Для этого достаточно вставить диск в привод и указать его в Проводнике в качестве исходной папки. Далее все по тому же сценарию, что и с обычной папкой.
Выводы
Folder2Iso пригодится всем, кто хочет без лишних проблем, не прибегая к помощи дорогостоящих программ обмениваться разного рода цифровой информацией с другими людьми.
Этому способствует все: начиная с портативности (Вы легко можете запустить программу с флешки), заканчивая простым интерфейсом и приличной скоростью работы. Поэтому, если Вы когда либо столкнетесь с необходимостью быстро создать ISО-образ с любыми данными, не раздумывая, качайте Folder2Iso!
P.S. Разрешается свободно копировать и цитировать данную статью при условии указания открытой активной ссылки на источник и сохранения авторства Руслана Тертышного.
Передавать много мелких файлов через Интернет – не очень удобно. Именно по этому, различные сборки операционных систем можно скачать из Интернета в виде образа, сохраненного в формате ISO. Скачанный образ можно хранить на компьютере или записать на любое устройство, таким образом, можно сделать загрузочную флешку Windows или диск.
Если у Вас есть диск, например, с игрой или различными программами, можно создать из диска ISO образ , в котором полностью сохранятся файлы и его структура. Затем используя специальные программы, к примеру Alcohol 120% или Daemon Tools, Вы сможете запускать созданный образ через . Если со временем, Вам нужно будет записать диск из образа , который Вы создали, прочтите статью на данную тему, перейдя по ссылке.
В этой статье мы рассмотрим, как можно сделать ISO образ из файлов и папок. В таком виде их удобнее передавать по сети, да и скорость передачи образа будет выше, чем каждого файла в отдельности.
Для начала рассмотрим создание ISO образа с использованием программы Alcohol 120% . Прочитать описание и Вы можете на нашем сайте, перейдя по ссылке.
В меню слева кликаем по кнопочке «Мастеринг образов» .

Чтобы создать образ из файлов, нажмите на кнопочку «Доб.файлы» . Если нужно создать ISO образ из папки, нажмите «Доб.папку» .

Выберите нужные файлы или папки на компьютере и нажмите «Открыть» .

Можно создать папки и в самой программе, а затем добавить в них файлы. Для этого нажмите правой кнопкой мыши в окне программы и выберите из меню «Новая папка» . Также можно воспользоваться соответствующей кнопочкой, находящейся с правой стороны.
После того, как добавите все файлы, нажмите «Далее» .

Дальше, укажите место на жестком диске, куда нужно сохранить создаваемый ISO образ. В поле «Формат образа» из выпадающего списка выберите «Образ ISO» . Можете изменить «Имя образа» . Нажмите «Старт» . Я назову образ «MyPhoto» и сохраню его на рабочем столе.

Дождитесь, когда процесс будет завершен. В этом же окне можно увидеть, сколько места занимает созданный ISO образ на компьютере. Нажмите «Готово» .

Теперь на рабочем столе у меня появился созданный образ в формате ISO.

Кликнув по нему два раза мышкой, можно смонтировать образ в виртуальный привод, и посмотреть хранящиеся в нем файлы. Обратите внимание, объем памяти виртуального привода, соответствует размеру созданного образа.

Теперь давайте рассмотрим, как сделать ISO образ, используя программу UltraISO . Она является самой популярной программой, которая используется для создания образов, их редактирования и записи на диск.
Запускаем UltraISO. В нижней части окна программы, найдите нужные файлы и папки на компьютере, и перетащите их в верхнюю область. Также можно выделить их и нажать на кнопочку «Добавить» .
Образ будет сохранен в указанном месте. Его также можно смонтировать в виртуальный привод.

Думаю, теперь Вам понятно, как, используя описанные программы, можно создать образ ISO из файлов и папок, которые хранятся на Вашем компьютере.
Смотрим видео
UltraISO – это незаменимая программа для работы с образами на компьютерах на Windows.
ISO образа – это образа CD/DVD дисков. Чтобы работать с форматом.ISO вам нужно скачать UltraISO для Windows. Ваша ОС может лишь записать данные на диск, если у вас есть дисковод, но она не сможет работать с образами, если у вас нет дополнительного ПО. Разработчики программы не являются изобретателями формата, но они являются разработчиками продукта, который стал самым популярным инструментом для работы с этим форматом. Скачать софт нужно не только тем, у кого есть дисковод, но и тем, у кого нет дисковода, но есть необходимость создать образ или работать с виртуальными дисками, а также взаимодействовать с загрузочными дисками/флешками.
Удобный инструмент для работы с образами.ISO
Вы можете скачать образ диска с какой-то программой, либо создать этот образ сами. Чтобы взаимодействовать с этим форматом вам нужно скачать софт. Эти программы распространяются бесплатно, но вы можете не только скачать ПО бесплатно, но и продолжить пользоваться также. Есть и платная версия этой утилиты (стоит 1400 рублей), но для бытовых целей вам точно хватит бесплатных возможностей. Они ограничены лишь размером файлов, но чтобы создать загрузочную флешку вам точно хватит и бесплатной версии.

Интерфейс программы очень напоминает стандартный интерфейс «Проводника» в Windows, поэтому у вас не должно возникнуть трудностей в работе. В дополнение к этому, УльтраИСО на русском, а значит, все максимально просто и понятно без всякого перевода. Последняя версия Ультра Исо позволяет вам работать со структурой образа диска, чтобы сэкономить место как на HDD, при хранении.ИСО диска, так и уменьшить размер на оптическом носителе. Это не единственный плюс последней версии, вот несколько нововведений и улучшений:
- Работа с boot секторами жестких дисков;
- Взаимодействие с Daemon Tools;
- Возможность создать загрузочную дискету;
Boot сектора жестких дисков и дискет – это удел не только компьютерных профессионалов, но и обычных пользователей, кто использует УльтраИСО. Вы сможете настроить HDD так, как вам будет удобно. Эта возможность появилась лишь в самой свежей версии утилиты. Также вы можете работать с загрузочными секторами оптических дисков и дискет.
Поддержка дискет – это не пережиток прошлого. Например, эта поддержка позволит вам записать загрузочную дискету с устаревшими ОС, например, вы можете создать загрузочную дискету для ОС DOS. Разумеется, есть поддержка загрузочных дисков и даже загрузочных флешек. Создать загрузочную USB флешку можно как в стандартном режиме, так и с двойным режимом – USB-HDD и USB-ZIP. Подробней о создании подобных флешек вы узнаете из ролика:
Тем, кто хочет использовать софт для создания виртуальных дисков или дисководов, мы рекомендуем использовать эту утилиту в связке с или . И хотя у этих утилит разные разработчики, но ПО поддерживает обе утилиты для работы с виртуальными дисками. Вы сможете использовать тандем из этих утилит для обхода защиты дисков.
UltraISO на русском языке запускается не только на Windows 32 bit, но и на версии x64, в нашем архиве вы найдете установщик для обеих версий ОС. Чтобы запустить утилиту ее достаточно установить. Активация и код активации вам не потребуются до тех пор, пока вы не решите записать диск или флешку большого объема. Отзывы показывают, что бесплатной версии достаточно, для работы с 99% задач обычного пользователя.