Команда проверки целостности системных файлов. Проверка системных файлов Windows на целостность. Восстановление системных файлов вручную
Привет, друзья! Эта статья является логическим продолжением недавно начатой эпопеи о борьбе с . И сейчас автор поделится с вами еще одним эффективным методом устранения таких неприятностей.
Поэтому тема повествования будет звучать так: команда SFC scannow в Windows 7 и 10. Также рассмотрим вопрос, почему иногда она не может восстановить системные файлы. То есть, попросту говоря, отказывается работать.
Итак, что же это за команда такая и для чего она нужна? Так вот, SFC scannow является системной утилитой, которая служит для автоматической проверки и восстановления важных файлов операционной системы.
Использовать ее довольно легко, но иногда могут возникнуть различные нюансы. Поэтому давайте переходить к делу, чтобы во всем разобраться. Все дальнейшие действия будут показаны на примере Windows 10, хотя и в Win 7 все делается практически аналогично.

Затем вводим саму команду:

Запустится процесс сканирования системы, который может занять довольно продолжительное время. Так что теперь остается только ждать и надеяться, что данная команда сможет все исправить.
После окончания работы появится отчет, где будет сказано о реальном положении дел. Также представиться возможность ознакомится с файлом журнала и детально разобраться в важных деталях:

Но как видно на скриншоте выше, в нашем случае все прошло не очень гладко. Поврежденные файлы были обнаружены, но Windows 10 так и не смогла их восстановить.
А происходит так потому, что параметр SFC scannow не в силах восстановить те системные файлы, который используются в данный момент времени самой операционной системой. В общем, настоящий парадокс получается.
Но тем не менее выход из сложившейся ситуации есть. Нужно попробовать произвести вышеуказанные действия в среде восстановления Windows. Как в него войти на десятой версии системы очень подробно рассказано в

Ну а на семерке придется воспользоваться заранее подготовленным загрузочным диском и выставить его приоритетным в компьютера. Увы, но по-другому никак не получится.
Ну а мы продолжаем процесс лечения и восстановления файлов на примере Win 10. И сейчас нужно будет ввести небольшую серию команд. Первой будет вот такая:

Следующей функцией мы выведем общий список установленных на компьютере жестких дисков. Каждому из них уже присвоен личный номер, который нам понадобится на следующем шаге:

Теперь выбираем обнаруженный выше диск под номером ноль, поскольку он единственный в системе:

На этом этапе осталось только разобраться с винчестера, чтобы понять, какой из них является системным, то есть с установленной Windows:

После того как нужная информация получена, можно, так сказать, и ноги отсюда сделать. Для этого вводим следующую команду:

И вот, наконец-то, настал час истины. Теперь будем снова проверять системные файлы и в случае проблем пробовать их восстановить. Итак, начинаем процесс:

В этом выражении буква «C» указывает на логический раздел жесткого диска, на котором установлена операционная система. Также при вводе очень важно соблюдать правильность ввода, в частности, ставить проблемы там, где нужно.
Теперь остается надеяться на то, что после завершения процесса сканирования будет выведено сообщение «Защита ресурсов Windows не обнаружила нарушений целостности».
Что еще можно рассказать про команду SFC scannow? Например, вот такой параметр сможет в среде восстановления вывести на рабочий стол журнал с результатами работы:
А следующий метод позволит проверить и восстановить конкретно указанный файл. Например, в рабочей Windows данный параметр будет выглядеть так:

Где «kernel32.dll» представляет собой имя нужного файла. А все выражение является путем до каталога, где он располагается. Точно такая же команда в среде восстановления Windows 7 и 10 будет немножко отличаться:
Ну что же, друзья, теперь и вы знаете, почему иногда команда SFC scannow в Windows 7 и 10 не может восстановить системные файлы. Но в завершение стоит сказать, что есть еще одна похожая утилита, которую мы также .
Если у вас вдруг остались какие-то вопросы, смело задавайте их в комментариях к статье. А сейчас можете немножко расслабиться и посмотреть очень интересный видеоролик. Парни, вам это нужно смотреть обязательно.
При неполадках в работе компьютера не лишним решением будет произвести проверку ОС на предмет целостности файлов системы. Именно повреждение или удаление данных объектов часто служит причиной некорректной работы ПК. Посмотрим, как можно выполнить указанную операцию в Виндовс 7.
Если вы замечаете какие-то ошибки при работе компьютера или его некорректное поведение, например, периодическое появление синего экрана смерти, то, прежде всего, необходимо . Если данная проверка никаких неисправностей не обнаружила, то в этом случае следует прибегнуть к сканированию системы на предмет целостности файлов системы, о котором мы подробно поговорим ниже. Данную операцию можно выполнить как воспользовавшись возможностями стороннего ПО, так и применив запуск внедренной утилиты Виндовс 7 «SFC» через «Командную строку» . Следует, заметить, что даже сторонние программы используются только для того, чтобы активировать «SFC» .
Способ 1: Windows Repair
Одной из самых популярных сторонних программ для сканирования компьютера на предмет повреждения файлов системы и их восстановления в случае обнаружения неполадок является .


Подробнее о работе данной утилиты мы поговорим при рассмотрении Способа 3 , так как её можно запустить также методом использования внедренных Microsoft инструментов операционной системы.
Способ 2: Glary Utilities
Следующей комплексной программой для оптимизации работы компьютера, с помощью которой можно проверить целостность файлов системы, является . Использование данного приложения имеет одно важное преимущество перед предыдущим способом. Оно заключается в том, что Глори Утилитес, в отличие от Windows Repair, имеет русскоязычный интерфейс, что значительно облегчает выполнение задачи отечественным пользователям.


Более подробная информация о работе «SFC» представлена при рассмотрении следующего метода.
Способ 3: «Командная строка»
Активировать «SFC» для сканирования на предмет повреждения файлов системы Виндовс, можно используя исключительно средства ОС, а конкретно «Командную строку» .


Внимание! Для того чтобы «SFC» смог не только проверить целостность файлов системы, но и произвести их восстановление в случае обнаружения ошибок, перед запуском инструмент рекомендуется вставить установочный диск операционной системы. Это обязательно должен быть именно тот диск, с которого Виндовс устанавливалась на данный компьютер.
Есть несколько вариаций использования средства «SFC» для проверки целостности файлов системы. Если вам нужно выполнить сканирование без восстановления по умолчанию недостающих или поврежденных объектов ОС, то в «Командной строке» нужно ввести команду:

Если вам необходимо проверить конкретный файл на предмет повреждения, то следует ввести команду, соответствующую следующему шаблону:
sfc /scanfile=адрес_файла

Также особая команда существует для проверки операционной системы, расположенной на другом жестком диске, то есть, не той ОС, в которой вы работаете в данный момент. Её шаблон выглядит следующим образом:
sfc /scannow /offwindir=адрес_каталога_с_Виндовс

Проблема с запуском «SFC»
При попытке активировать «SFC» может произойти такая проблема, что в «Командной строке» отобразится сообщение, говорящее о неудачной активации службы восстановления.

Самой частой причиной данной проблемы является отключение системной службы «Установщик модулей Windows» . Чтобы иметь возможность просканировать компьютер инструментом «SFC» , её следует обязательно включить.
- Щелкайте «Пуск» , переходите в «Панель управления» .
- Заходите в «Система и безопасность» .
- Теперь жмите «Администрирование» .
- Появится окошко со списком различных системных средств. Жмите «Службы» , чтобы произвести переход в «Диспетчер служб» .
- Запускается окошко с перечнем системных служб. Тут нужно отыскать наименование «Установщик модулей Windows» . Для облегчения поиска жмите по названию колонки «Имя» . Элементы построятся согласно алфавиту. Обнаружив нужный объект, проверьте, какое значение стоит у него в поле «Тип запуска» . Если там надпись «Отключена» , то следует произвести включение службы.
- Кликните ПКМ по наименованию указанной службы и в списке выберите «Свойства» .
- Открывается оболочка свойств службы. В разделе «Общие» щелкните по области «Тип запуска» , где в данный момент установлено значение «Отключена» .
- Открывается список. Тут следует выбрать значение «Вручную» .
- После того, как необходимое значение установлено, щелкайте «Применить» и «OK» .
- В «Диспетчере служб» в колонке «Тип запуска» в строке нужного нам элемента установлено значение «Вручную» . Это означает, что теперь можно запускать «SFC» через командную строку.










Как видим, запустить проверку компьютера на целостность файлов системы можно как при помощи сторонних программ, так и воспользовавшись «Командной строкой» Виндовс. Впрочем, как бы вы не запускали проверку, все равно её выполняет системный инструмент «SFC» . То есть, сторонние приложения могут только облегчить и сделать интуитивно понятным запуск встроенного инструмента для сканирования. Поэтому специально для того, чтобы произвести данный вид проверки, нет смысла скачивать и устанавливать ПО сторонних производителей. Правда, если оно уже для общих целей оптимизации системы установлено на вашем компьютере, то, конечно, можете использовать для активации «SFC» данные программные продукты, так как это все-таки удобнее, чем действовать традиционно через «Командную строку» .
System File Checker (sfc.exe) это утилита проверки системных файлов, она является полезным инструментом, который позволяет сканировать целостность файлов Windows, и восстанавливать поврежденные или отсутствующие системные файлы. Многочисленные проблемы с системными файлами могут быть решены достаточно быстро, достаточно просто запустить Sfc.exe с параметром «scannow». Однако бывают случаи, когда в результате повреждения системных файлов система просто не в состоянии загрузится корректно, и запуск Sfc.exe из Windows не возможен. В таких случаях Sfc.exe можно запустить в автономном режиме (offline) с использованием двух дополнительных параметров, с помощью среды восстановления Windows (Windows RE).
Загрузка в Windows RE
Настройте порядок загрузки системы в BIOSе, так, чтобы первым загрузочным устройством являлся ваш привод CD/DVD.
Вставьте установочный диск с Windows 7 в привод и перезагрузите компьютер.
Также вы можете воспользоваться загрузочным диском Windows 7 ( /Vista)
В окне «Install Windows» щелкните по кнопке Repair your computer (Восстановить компьютер)
Выберите необходимую установку Windows 7 (если у вас их несколько) и нажмите кнопку Далее
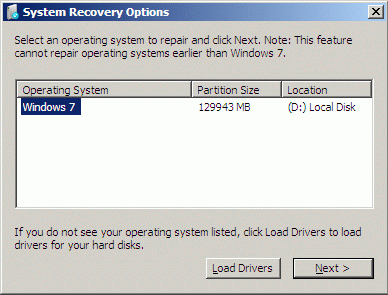
Примечание: Запишите букву диска, на котором стоит система. Она вам понадобится в качестве параметра утилиты Sfc.exe при ее запуске в режиме offline.

Для проверки целостности (и восстановления) конкретного файла, воспользуйтесь этой командой:
sfc /scanfile=d:\windows\system32\zipfldr.dll /offbootdir=d:\ /offwindir=d:\windows
Эта команда сканирует файл zipfldr.dll и заменяет его в случае необходимости.

Для проверки целостности всех системных файлов и их восстановления, воспользуйтесь командой:
sfc /scannow /offbootdir=d:\ /offwindir=d:\windows

Этот процесс займет некоторое время (в моем случае около 5 минут), и по окончании все повреждения системных файлов будут устранены, а целостность системы будет восстановлена.
Здравствуйте админ. Вопрос такой. Моей Windows 8 два года и хочу сказать, что всё это время я ей активно пользовался и устанавливал большое количество различного софта и игр , естественно сейчас она в ужасном состоянии и появляется много ошибок, например при подключении встроенного в восьмёрку антивируса Windows Defender появляется ошибка, а при создании диска восстановления выходит "Нам не удается создать диск восстановления на этом компьютере."
Отсутствуют некоторые обязательные файлы...".
Конечно Вы посоветуете произвести проверку целостности системных файлов Windows с помощью команды sfc /scannow , но я её уже проводил и у меня опять выходит ошибка:
Программа защиты ресурсов Windows обнаружила поврежденные файлы, но не может восстановить некоторые из них. Подробные сведения см. в файле CBS.Log, который находится по следующему пути: windir\Logs\CBS\CBS.log. Например. C:\Windows\Logs\CBS\CBS.log. Обратите внимание, что ведение журнала в настоящее время не поддерживается для автономного обслуживания.
Что делать, больно уж не хочется переустанавливать Windows, можно как-то восстановить системные файлы?
И ещё вопросы, а как восстановить системные файлы Windows, если она не загружается?
И откуда вообще Windows берёт оригинальные файлы при восстановлении своей целостности?
Восстанавливаем повреждённые файлы Windows с помощью утилиты DISM.
Восстанавливаем повреждённые файлы Windows с помощью установочного диска Windows.
Думаю все три способа Вам пригодятся.
Примечание: sfc /scannow производит проверку целостности системных файлов Windows 7, 8. 8.1 и при обнаружении нарушений заменяет повреждённые файлы из специально предназначенной для этого папки WinSxS, в данной папке хранятся все оригинальные компоненты операционной системы.
Да, такое бывает, например Вы решили произвести проверку целостности системных файлов Windows 8. 8.1 и открыли командную строку от имени администратора, далее ввели команду sfc /scannow, а Вам такой ответ
Программа защиты ресурсов Windows обнаружила повреждённые файлы, но не может восстановить некоторые из них...

В таком случае используем утилиту DISM, специально разработанную для восстановления повреждённых компонентов операционной системы Windows, но нам понадобится интернет, так как в некоторых тяжёлых случаях недостающие файлы скачаются нам через Widows Update.
Восстанавливаем повреждённые файлы Windows с помощью утилиты DISM
Открываем командную строку и вводим команду
DISM.exe /Online /Cleanup-image /ScanHealth
В моём случае DISM обнаружила повреждения - Хранилище компонентов подлежит восстановлению
Вводим другую команду
DISM.exe /Online /Cleanup-image /RestoreHealth
Восстановление выполнено успешно. Повреждение хранилища компонентов было устранено. Вот и всё! Примечание : Если при вводе этих команд у вас будут выходить ошибки, то

Для интереса производим проверку целостности системных файлов Windows с помощью команды sfc /scannow
Защита ресурсов Windows не обнаружила нарушений целостности

В следующей статье мы с Вами произведём восстановление системных файлов в более сложных условиях, а именно, если Windows не загружается из-за нарушений целостности системных файлов . Статья уже написана, ссылка в начале статьи.
От целостности системных файлов зависит не только работоспособность самой Windows, но и программ и приложений, которые были установлены на компьютере. Если вы столкнулись с ошибкой, программа не запускается или ПК тормозит, стоит выполнить проверку системы на целостность файлов и при необходимости их восстановить.
Как проверить Windows 7 на целостность системных файлов?
Штатными средствами проверить Windows 7 на целостность системных файлов можно следующим образом:
- Жмём «Win+R» и вводим «cmd».
- Откроется командная строка. В консоли вводим «sfc /scannow».

- Запустится проверка системы, по окончании которой будет предоставлен отчёт о состоянии системных файлов.
В случаи, когда при запуске команды появляется сообщение, что «Защите ресурсов Windows не удалось запустить службу восстановления…», то стоит выполнить следующее:
- Жмём «Win+R» и вводим «serviсes.msc».

- Откроется окно служб. Здесь нужно найти и включить «Установщик модулей Windows».

- Для этого двойным щелчком запускаем службу и выставляем тип запуска «Вручную».

- После перезагружаем систему и повторяем запуск команды в строке.
Как выполнить восстановление системных файлов в Windows 7 различными способами?
Команда «sfc /scannow» кроме проверки выполняет ещё и восстановление системных файлов. Однако, если она не смогла выполнить «починку» этих файлов, стоит проделать следующие действия:
- В командной строке вводим: findstr /c:"" %windir%\Logs\CBS\CBS.log >"%userprofile%\Desktop\sfc.txt".

- На рабочем столе появится текстовый документ «SFC», в котором будет представлен перечень файлов, восстановить которые не удалось.


- В списке находим повреждённые файлы и копируем их версии с рабочего ПК. После замены повреждённых файлов система будет работать корректно.
Также можно проверить и восстановить системные файлы со среды восстановления, используя средство MSDaRT . Изначально скачиваем и записываем ISO образ диска восстановления системы «ERD Commander». После, загрузившись с установочного диска или флешки, выбираем соответствующий пункт.

Появится новое окно. Выбираем «Средство проверки системных файлов».

Запустится мастер восстановления системных файлов. Следуем инструкциям.

Ставим отметку «Сканировать и запрашивать перед исправлением».

Запустится поиск повреждённых файлов. После появится окно с отчётом, где нужно поставить отметку возле дефектного элемента и нажать «Далее».

После восстановления перезагружаем ПК.

