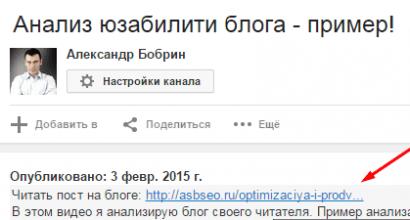Как быстрее быть найденным в поисковике. Как в Windows быстро находить файлы, папки и программы по поиску! Поиск с каким-то количеством пропущенных слов
Каждый день мы что-то ищем в Google. Я, наверное, раз 200 в день что-нибудь ищу в Google. Я проверяю любую информацию, узнаю что-то новое, моментально нахожу ответ на свой вопрос. Возник вопрос - вбил в поисковую строку - получил результат. Что может быть проще? Но иногда возникают трудности при поиске конкретной информации. Несколько трюков помогут вам всегда находить искомое.
Мы уже не раз писали о секретах поиска в Google. Я решил проверить, какие трюки работают до сих пор, и немного освежить их в вашей памяти.
Поиск конкретной фразы
Иногда бывает необходимо найти фразу именно в том виде, в котором мы её вводим. Например, когда мы ищем текст песни, но знаем только одну фразу из неё. В таком случае вам нужно заключить эту фразу в кавычки.
Поиск по конкретному сайту
Google - отличный поисковик. И часто он лучше, чем встроенный поиск на сайтах. Именно поэтому рациональнее использовать Google для поиска информации на каком-нибудь сайте. Для этого вводим site:lenta.ru Путин сделал .

Поиск слов в тексте
Если вам нужно, чтобы в тексте найденных результатов были все слова запроса, введите перед ним allintext: .

Если одно слово запроса должно быть в тексте, а остальные - в любом другом месте страницы, включая заголовок или URL, поставьте перед словом intext: , а остальное напишите до этого.

Поиск слов в заголовке
Если вы хотите, чтобы все слова запроса были в заголовке, используйте фразу allintitle: .

Если только часть запроса должна быть в заголовке, а остальное - в другом месте документа или страницы, ставьте intitle:
.
Поиск слов в URL
Чтобы найти страницы, у которых ваш запрос прописан в URL, введите allinurl: .

Поиск новостей для конкретной локации
Если вам нужны новости по определённой тематике из конкретной локации, используйте location: для поиска по новостям Google.

Поиск с каким-то количеством пропущенных слов
Вам нужно найти предложение в документе или в статье, но вы помните только слова в начале и в конце. Введите свой запрос и укажите, сколько приблизительно слов было между теми словами, которые вы помните. Выглядит это так: «У лукоморья AROUND(5) дубе том».
Поиск, если забыли какое-то слово или цифру
Забыли какое-то слово из поговорки, песни, цитаты? Не беда. Google всё равно поможет его найти. Поставьте звёздочку (*) на месте забытого слова.

Поиск сайтов, которые ссылаются на интересующий вас сайт
Этот пункт полезен владельцам блогов или сайтов. Если вам интересно, кто же ссылается на ваш сайт или даже на определённую станицу, то достаточно ввести link:сайт .
Исключить результаты с ненужным словом
Представим ситуацию. Вы решили поехать отдыхать на острова. И вы совсем не хотите на Мальдивы. Чтобы Google не показывал их в результатах поиска, нужно просто ввести «Отдых на островах −Мальдивы». То есть перед словом Мальдивы поставить минус.

Вы желаете найти всех своих конкурентов. Или вам очень нравится сайт, но не хватает материала на нём, а вам хочется ещё и ещё. Вводим related:lenta.ru и любуемся результатом.

Поиск «или-или»
Бывают ситуации, когда вам нужно найти информацию, касающуюся двух людей сразу. Например, вы хотите посмеяться над Вовой, но не решили, над каким - Зеленским или ещё каким-нибудь. Достаточно ввести «Владимир Зеленский|Жириновский», и вы получите нужный вам результат. Вместо символа «|» можно вводить английское OR.

Поиск разных слов в одном предложении
Для нахождения связей между объектами или просто для поиска упоминания двух личностей вместе можно использовать символ «&». Пример: «Фрейд & Юнг».

Поиск по синонимам
Если вы такой же ленивый, как и я, то вам не хватает терпения гуглить несколько раз по разным синонимам одного слова. Например, дешёвые дрова. Символ «~» может значительно упростить вам жизнь. Пишем «~дешёвые дрова» и получаем результаты по словам «дешёвый», «недорогой», «доступный» и так далее.

Поиск в определённом диапазоне чисел
Очень полезный секрет поиска в Google, если вам нужно найти, например, события, которые произошли в определённые года, или цены в определённом диапазоне. Просто поставьте две точки между числами. Google будет искать в этом диапазоне.

Поиск файлов определённого формата
Если вам нужно найти какой-нибудь документ или просто файл определённого формата, то и здесь вам может помочь Google. Достаточно добавить в конце вашего запроса filetype:doc и вместо doc подставить нужный вам формат.

Ещё 10 полезных функций
1. Google может поработать неплохим калькулятором. Для этого просто введите нужную операцию в поисковую строку.

2. Если вы хотите узнать значение слова, а не просто посмотреть страницы по теме, добавляйте к слову define или «значение».
3. Можно использовать поисковик в качестве конвертера величин и валют. Чтобы вызвать конвертер, наберите запрос с переводом, например, «сантиметры в метры».

4. С помощью Google вы можете узнать погоду и время без необходимости заходить на сайты. Наберите запросы «погода „интересующий город“», «время „интересующий город“».
5. Чтобы посмотреть результаты и расписание матчей спортивной команды, просто наберите в поисковике её название.

6. Чтобы перевести слово на любой язык, напишите в поисковой строке «перевести „нужное слово“ на английский (любой другой) язык».
7. По запросу «восход „интересующий город“» Google показывает время восхода и заката (для последнего - соответствующий запрос).

8. cache:site.com - очень выручающая иногда функция поиска сайта в кеше Google. Например, когда новостники удаляют новости. Их можно прочитать благодаря Google.
9. Если вы вводите в поисковую строку номер авиарейса, Google выдаёт полную информацию о нём.

10. Чтобы увидеть таблицу с котировками конкретной компании, просто введите запрос «акции „интересующая компания“», например «Акции Apple».

Если у вас есть свои способы эффективнее использовать Google и быстрее находить нужную информацию, делитесь советами в комментариях к этой статье.
Ребята, мы вкладываем душу в сайт. Cпасибо за то,
что открываете эту
красоту. Спасибо за вдохновение и мурашки.
Присоединяйтесь к нам в Facebook
и ВКонтакте
В эру цифровых технологий и скоростного интернета можно узнать любую информацию. За несколько минут мы находим рецепты вкусного пирога или знакомимся с теорией корпускулярно-волнового дуализма.
Но зачастую нужную информацию приходится высеивать по крупицам и тратить на это не один час. сайт собрал для вас самые действенные способы, которые помогут отыскать драгоценные материалы за пару кликов.
1. Или то, или другое
Иногда мы точно не уверены, что правильно запомнили или услышали нужную информацию. Не беда! Просто введите несколько подходящих вариантов через значок “|” или английское "or", а затем выберите подходящий результат.
2. Поиск по синониму
Как известно, великий и могучий русский язык богат синонимами. И иногда это совсем не на руку. Если вам нужно быстро найти сайты по заданной теме, а не просто конкретную фразу - поставьте символ "~".
Например, результаты запроса "здоровая ~еда" помогут узнать принципы здорового питания, познакомят с полезными рецептами и продуктами, а также предложат посетить рестораны правильного питания.
3. Поиск внутри сайта
4. Сила звездочки
Когда коварная память подводит нас и безнадежно теряет из фразы слова или цифры, на помощь приходит значок "*". Просто поставьте его на месте забытого фрагмента и получите нужные результаты.
5. Много пропущенных слов
А вот если из памяти выпало не одно слово, а половина фразы, попробуйте написать первое и последнее слово, а между ними - AROUND (примерное количество пропущенных слов). Например, вот так: "Я вас любил AROUND(7) не совсем".
6. Временные рамки
Иногда нам позарез нужно познакомиться с событиями, которые происходили в определенный промежуток времени. Для этого к основной фразе добавляем временные рамки, прописанные через многоточие. Например, мы хотим узнать, какие научные открытия были сделаны в период с 1900 по 2000 год.
Многие начинающие пользователи интересуются, как найти файл на компьютере. Windows 7 или любая другая операционная система - это не так важно. Принцип поиска документов на компьютере приблизительно одинаковый. Особенно если речь идет о платформе "Виндовс". Вообще существует довольно много вариантов действий. Все они весьма простые. Но придется не только их изучить, но и уяснить некоторые особенности поиска. Так как найти файл и папки в Windows 7? Что требуется об этом процессе знать пользователю? Пожалуй, данная процедура подвластна даже тем, кто еще вообще не знаком с компьютером.
О поиске
Первое, на что стоит обратить внимание, - это на то, что поиск в "Виндовс" осуществляется, как правило, без дополнительного софта. Это стандартная функция, которая имеется во всех операционных системах. Не придется скачивать дополнительные программы, способствующие поиску информации на ПК.
Как найти файл на компьютере? Windows 7 или любая другая версия операционной системы - это не так важно. Необходимо понимать, что процесс предельно прост. Достаточно знать название файла или папки, которую требуется найти. И не поддаваться на предложения в Сети, которые якобы позволяют осуществлять быстрый поиск информации на компьютере. Уже было сказано - дополнительных программ для этого не нужно!
Адрес расположения
Как искать файлы в Windows 7? Как только данные попадают на компьютер, им присваивается специальный адрес. Именно по нему осуществляется поиск информации. Подобная составляющая есть у всех документов в операционной системе. Нет ни одного файла без адреса на компьютере.
Обычно он состоит из названия раздела жесткого диска, на котором находится документ, далее указывается путь к нужному объекту. Он состоит из папок. Например: C:/Windows/system32/drivers/etc/host/.
Соответственно, документ "хост" находится в папке etc, которая помещена в drivers. Та, в свою очередь, находится в папочке с названием "систем32", располагающейся в Windows на разделе жесткого диска C. Если знать точное расположение документа, можно быстро найти его. Именно поэтому некоторые рекомендуют узнать или файла. Его можно использовать в будущем. Но об этом немного позже. Сначала стоит разобраться в том, как найти файл на компьютере (Windows 7).
Вручную
Первый способ хорошо подходит тогда, когда или известно расположение документа, или просто нет ни малейшего понятия о том, как именно правильно называется предмет поиска. Речь идет о самостоятельном обнаружении документа в операционной системе. Достаточно просто изучить файлы и папки на компьютере, подумать, где именно может находиться тот или иной документ. Называется такой способ Крайне нестабильный. Но если пользователь хотя бы приблизительно догадывается о том, где может храниться та или иная информация, подобное решение может помочь.

Если известен точный адрес расположения, можно просто перейти по нему. На компьютере пользователь ищет нужный ему раздел жесткого диска и папку, в которой находится документ. Далее происходит открытие последней. Внутри вручную ищется конкретный файл.
Точный переход по адресу
Но это только первый вариант развития событий. На практике он не так часто применяется, если пользователь не уверен в расположении документа. Как найти файл на компьютере? Windows 7 предлагает один хитрый и интересный прием. Он подойдет только тогда, когда известно точное расположение документа.

Вовсе не обязательно вручную открывать все папки, в которые вложен файл. При наличии точного адреса расположения, можно осуществить быстрое открытие источника документа. Для этого лучше всего открыть "Библиотеки". Далее в адресную строку скопировать адрес файла и нажать на Enter. Откроется папка, в которую вложен тот или иной документ или очередная папочка.
То есть, когда требуется найти host, нужно в адресную строку скопировать надпись "C:/..../etc". Тогда откроется папка etc, в которой уже вручную потребуется отыскать нужный документ. Ничего трудного или особенного. Но пока что были рассмотрены ситуации, при которых адрес или точно известен, или о нем знают приблизительно. Что делать, если подобной информации нет?
Через "Пуск"
Как найти файлы на компьютере с Windows (XP, 7, 8, 10 - это не так важно)? Вообще, требуется воспользоваться стандартной функцией операционной системы. Она так и называется - "Поиск". Достаточно знать название документа, который должен быть найден.

Первый способ реального быстрого поиска - это использование панели "Пуск". Каким образом происходит воплощение задумки в жизнь с данной возможностью? Пользователь должен придерживаться следующего алгоритма действий:
- Нажать на кнопку "Пуск" в левом углу экрана. Откроется небольшое меню.
- В нижней части сервиса есть пустое поле с изображением лупы. В некоторые операционных системах там надпись "Найти программы и файлы". Требуется щелкнуть туда один раз левой кнопкой мышки.
- Появится курсор-бегунок. В поле требуется набрать имя файла, программы или папки.
- Нажать на Enter и дождаться результатов.
Больше ничего не нужно. Несколько секунд ожидания - и на мониторе появятся результаты. Пожалуй, использование "Пуска" является самым распространенным вариантом действий. Но есть и иные способы. Поиск файлов на компьютере в Windows 7 осуществляется разными методами.
Через дополнительные окна
Можно осуществить задумку в пределах конкретной папки. Сделать это не так трудно, как кажется. Обычно способ помогает тогда, когда пользователь знает приблизительное расположение документа.
Требуется придерживаться следующего алгоритма действий:
- Открыть корневую папку, в которой может располагаться документ.
- В правом верхнем углу найти поле с изображением лупы.
- Набрать адрес или имя документа.
- Ознакомиться с результатами поиска.
На примере с ситуация будет выглядеть так: пользователь открывает раздел диска C, затем в проводнике находит надпись "Поиск: Локальный диск (C:)". В данном поле требуется написать host и подождать, пока будут найдены все документы, в которых имеется данное слово. Далее среди всего списка вручную ищется конкретный документ.

Фильтры
Но и это еще не все. Как быстро найти файл на компьютере? Windows 7 или любая другая версия "Виндовс" - не так важно. Во всяком случае, если речь идет о более новых типах Windows. Можно воспользоваться одной хитростью. Она поможет среди выданных результатов быстро отыскать то, что нужно. Метод основывается на предыдущем способе. Речь идет о конкретизации параметров поиска.
Дело в том, что если не использовать фильтры, то зачастую при поиске придется просмотреть очень много документов и папок. Понятно, как найти файл на компьютере. Как найти нужный среди результатов поиска?
В данной ситуации предлагается:
- Осуществить поиск по той или иной папке.
- Нажать на строку поиска в правом верхнем углу окна.
- Отметить нужные фильтры и выставить их параметры. При этом название файла или папки стирать не нужно. Например, можно выбрать тип документа. В случае с host это.txt.
- Нажать на Enter и снова посмотреть на выданные результаты.
Соответственно, на экране появятся все документы и файлы, которые отвечают всем параметрам поиска. Именно так осуществляется реализация встроенной в Windows функции быстрого обнаружения необходимого софта.

Служба поиска
Теперь понятно, как найти файл на компьютере (Windows 7). Но есть еще один вариант развития событий. Можно вызвать отдельную службу поиска на компьютере. Для этого требуется нажать определенное сочетание клавиш. Тогда будет осуществляется сканирование и поиск по всей операционной системе.
При использовании стандартной функции можно придерживаться алгоритма:
- Нажать на Win+F. Откроется окно с голубоватым фоном. Это и есть стандартный поисковику Windows.
- В строку поиска (правый верхних угол, поле с изображением лупы) набирается имя файла или папки.
- Пользователь должен нажать на Enter и дождаться результатов. Можно заранее поработать с фильтрами поиска. Это сократит выданные результаты.
По содержимому
Есть еще один, последний прием. Он называется "поиск внутри файлов и папок в Windows 7". С ним знакомы многие пользователи. Чтобы воплотить его в жизнь, нужно:
- Открыть тот или иной документ/папку.
- Нажать на Ctrl+F.
- В появившееся поле в правой части экрана набрать название документа/папки/слова.
- Нажать на "Ввод".

Подобный способ довольно часто применяется при работе с Word. Он не только помогает искать данные по тексту, но и способствует поиску документов.
В этой статье вы узнаете весьма интересные вещи о встроенном файловом поиске Windows и прочитав материал сможете находить даже затерянные в папках файлы о которых знаете крупицы информации.
Нетрудно догадаться что речь зайдёт в этом материале о расширенном поиске в Windows . Несомненно каждый пользователь компьютера периодически использует форму стандартного "поисковика" Windows, но далеко не все знают о том что этим поисковиком можно пользоваться куда более производительно и это непростой инструмент как может показаться с первого взгляда.
Опции и и параметры расширяющие возможности поиска
Несмотря на то что в заголовке есть слово "расширяющие", эти самые опции будут помогать нам ставить дополнительные отсеивающие фильтры на наш поисковый запрос по файлам и папкам в Windowsи фактически будут сужать количество находимых файлов, что нам как раз на пользу.
* - Означает любую последовательность любых символов, т.е. все символы.
? - Любой один символ
~<" something " - Поиск имени (Название файла, автор и тд., смотря где поставить) которое должно начинаться с того что в кавычках. В примере ищется имя, где начало something .
~>" something " - Поиск имени, которое должно оканчиваться на то что в кавычках.
=" Курсовая работа " - Поиск точного совпадения с тем, что находится в кавычках.
~=" Курс " - Поиск имени, которые содержат точный набор символов как тот, который в кавычках. Т.е. по запросу имяфайла:~="курс" будут находиться файлы не только со словом Курс , но и просто содержащие эту последовательность символов (Курсовой, Курсач).
~!" Курс " - Поиск файлов, которые не содержат того что в кавычках. Т.е. этот параметр полностью противоположен предыдущему.
<> - Означает как "ни есть", "не". Т.е. запрос где будет вид: <> картинка , будет искать всё кроме картинок.
() - Скобки служат для того чтобы отделять и уточнять комбинирующую группу, где действуют операторы.
"" - Кавычки служат для точного нахождения порядка символов внутри кавычек. Из-за этого внутри кавычек операторы не работают вовсе, как и фильтры.
ИЛИ - Оператор ИЛИ . Например, запрос имяфайла: к урсовая ИЛИ работа будет искать файлы где встречаются слова либо курсовая либо работа ну или и то и то. В английской версии OR.
И - Оператор И . Например, запрос имяфайла: к урсовая И работа будет искать файлы где есть оба слова, причём нет разницы в каких местах они расположены и необязательно рядом друг с другом. В английской версии AND.
НЕ - Оператор НЕ . Например, запрос имяфайла: курсовая НЕ работа будет искать файлы где есть слово курсовая , но нет слова работа . В английской версии NOT.
Приведём немного приверов использования операторов:
размер:10МБ И - Найдёт файлы Ивана по 10 Мегабайт, которые изменены после 2009 года.
имяфайла: (*156*) И тип:(PNG ИЛИ JPEG) - Найдёт файлы, где в имени содержится 156 и его расширение будет PNG либо JPEG.
Теперь фильтрирующие опции.
Ниже мы приведём какие фильтрирующие опции вы можете использовать при поиске файлов и папок.
имяфайла: - Имя искомого файла. Аналог на англоязычной Windows - filename .
тип: Указывает какой тип файла ищется в данный момент. Может принимать как значения расширений файлов (Например, тип: PNG ), так и их логическое определение (Например: тип: музыка или тип: картинка ). Аналог на англоязычной Windows - type .
вид: - Тоже самое что и тип: . Аналог на англоязычной Windows - kind:
датаизменения: - Указывает на то, когда файлы был изменён. Может принимать точные значения, диапазоны, а также словестные значения (давно, вчера и тд.). Аналог на англоязычной Windows - datemodified.
датаизменения: 05/25/2010
датаизменения: >2009
датаизменения: 21.01.2001 .. 05.01.2014 (Обязательно две точки в диапазоне)
датасоздания: - Указывает на то, когда файл был создан. Значения принимает такие же как и у датаизменения . Англоязычный аналог datecreated .
размер: - Указывает какой размер должен быть у искомых файлов. Может принимать как точный значения вплоть до десятичных чисел, так и диапазон размеров. В качестве единицы измерения выступают Кб, Мб, Гб. Англоязычный параметр - size: .
размер: <=7Мб >1.5Мб - файлы больше 1,5 мегабайта, но меньше или равны 7.
атрибуты: - Задаёт дополнительную маску поиска по тегам. Параметр нечасто используется из-за того что редко используют теги.
владелец: - Поиск файлов определённого владельца.
исполнитель: - Указывание данного атрибута релевантно при поиске музыки того или иного исполнителя.
Комбинирование фильтрирующих опций
Можно использовать сразу несколько различных опций при поиске и это даже будет лучше, потому что сократит список найденных файлов, повыся при этом их релевантность. При нескольких поисковых фильтрах ставьте между ними пробел, фактически он заменяет оператора AND.
Внимание! Операторы И, ИЛИ НЕ никогда не подсвечиваются синим в строке поиска. Если у вас подсветились, значит вы забыли либо кавычки либо скобки либо что-то ещё. Обратите внимание что некоторые фильтры не могут работать с определёнными операторами. Например не может быть тип:(BMP И PNG) , так как любой файл может быть только одного типа.
Например можно использовать запрос:
размер:5KB..20 KB тип:картинка имяфайла:~<"m" *little* датаизменения:01.03.2014 .. 31.03.2014
Данный зап рос ищет изображения размером от 5 до 20 килобайт с именем файла, которое начинается с буквы m и в котором встречается слово little . При этом файл должен был быть изменён в течении марта 2014 года.
Как вы сами видите с такими возможностями можно легко искать файлы многолетней давности помня хоть какие-то мелочи о нём.
Несколько шаблонов
Для того чтобы вы лучше всё поняли и могли попробовать расширенный поиск Windows самостоятельно, мы решили сделать несколько наиболее часто использующихся шаблонов расширенного поиска, которые нередко могут пригодиться.
Как найти все файлы в папке?
Иногда человек хочет посчитать сколько файлов в той или иной папке и перед ним встаёт вопрос как это сделать. С помощью поиска Windows? Но тогда что вводить? Вводимое берёт начало у регулярных выражений и те кто знает не по наслышке что это такое уже догадался что за символ нужно вписать в поисковое поле.
В поисковое поле нужно ввести: * (Звёздочку).
Как найти все файлы одного типа (Расширения)?
Если вы хотите найти например только картинки используйте фильтр тип:картинка, а если вы желаете найти файлы определённого расширения, тогда можно использовать либо *.jpeg либо тип:JPEG .
Как найти файлы созданные в определённое время?
Для этого вам нужно использовать фильтр датасоздания:ДД/ММ/ГГГГ . О нём написано выше. Вы также можете ставить фильтр не по точному времени создания файла, а по промежутку. Например с сентября 2011 по декабрь 2012. О правильной постановке поискового запроса с таким фильтром, написано выше.
Как найти файлы определённого размера?
Вам нужно использовать фильтр размер: и указать необходимый размер файла в килобайтах, мегабайтах или гигабайтах. О том как можно искать в диапазоне размеров и как правильно указывать размер искомых файлов, вы можете прочитать выше.
Мы очень надеемся что данный материал вам пригодится, а если вам есть что дополнить, тогда пишите в комментариях.
Вчера некоторые жители нашей страны внезапно обнаружили, что . Его временно заблокировали провайдеры ТТК, «Акадо», «Авакс» и Sumtel по указанию Роскомнадзора. Но значительная доля абонентов этих провайдеров не заметили блокировки, так как пользуются отечественной поисковой системой.
В апреле 2017 в «Яндексе» искали что-либо 43 миллиона человек . Если вы из их числа, то эта небольшая статья – для вас.
P.S. Для тех, кто предпочитает Google и DuckDuckGo, есть cсылки в последнем разделе.
1. Как искать среди сайтов определенного города, области, федерального округа или страны?

Вот так можно найти информацию по запросу «бал выпускников» среди сайтов города Братск:
бал выпускников cat:11000976
Чтобы узнать цифру, которую надо набирать после оператора cat: , надо к 1100000 прибавить код региона в «Яндекс.Каталоге». Например:
- Москва - 1100001;
- Чернигов - 1100966;
- Воронеж - 1100193;
- Поволжье - 1100040;
- Киргизия - 1100207;
- Страны СНГ - 166.
В «Яндекс.Каталоге» уже более 117 тысяч сайтов. Аналогичным образом можно искать что-либо только среди ресурсов, посвященных определенной теме. Для этого вместо кодов регионов надо использовать коды тем и прибавлять к ним 9000000, вместо 1100000.
2. Как обмануть «Яндекс» относительно своего местоположения?

С помощью расширение для Chrome Manual Geolocation можно отметить на карте любую точку и поисковая система будет думать, что вы находитесь именно там и корректировать результаты поиска в соответсвии с этими данными. Например, можно искать объекты, расположенные неподалеку от дома в Санкт-Петербурге, а находится при этом в Москве. Удобно при планировании поездок.
Этот пункт актуален для всех сайтов, которые используют данные о вашем местоположении.
3. Как искать страницы в определенной доменной зоне и на определенном языке?

Вот так можно найти, что пишут о зебрах украинские сайты (в доменной зоне ua) на украинском языке:
зебра domain:ua lang:uk
Аналогичным образом можно выяснить мнение сайтов других государств по разным вопросам. Коды языков для «Яндекса»:
- русский (ru);
- украинский (uk);
- белорусский (be);
- английский (en);
- французский (fr);
- немецкий (de);
- казахский (kk);
- татарский (tt);
- турецкий (tr).
4. Как искать страницы на конкретном сайте?


Вот так можно искать страницы только на сайте сайт:
зебры site:сайт
Вот так можно искать только среди статей определенной категорий. Например, среди вопросов в Службу спасения сайт :
сообщения url:сайт/iNotes/q/*
А вот так получить список всех тегов, которые используются на сайте:
5. Как искать страницы, созданные в определенную дату?

Вот так можно найти страницы, созданные в определенный день:
стив джобс date:20170617
А вот так в промежуток между двумя датами:
стив джобс date:20170610..20170617
А с помощью оператора idate: можно искать страницы по дате последней индексации.
6. Как искать файлы определенного типа?

Поиск книги в формате PDF для загрузки в iBooks:
цветы для элджернона mime:pdf
А вот так можно найти все документы MS Word c упоминанием слова «декларация» на сайте ФНС:
декларация mime:docx site:nalog.ru
Типы документов, которые индексирует «Яндекс»:
- html;
- docx;
- xlsx;
- pptx;
7. Как искать только в названиях страниц?

С помощью этого оператора:
Очень удобно, когда надо найти статью по точному названию.
8. Как искать по имени файла-изображения?

Сохранили картинку на свой компьютер, хотите использовать с указанием источника, но не помните откуда она? Поможет оператор поиска по точному имени изображения:
Операторы для поиска по значениям атрибутов HTML-тегов:
applet:
– code тега applet;
script:
- src тега script;
object:
– все атрибуты object;
action:
– action тега form;
profile:
– profile тега head.
9. Как найти ссылки на определенную страницу?

У «Яндекса» есть оператор для поиска упоминаний запрос внутри ссылок. Таким образом можно найти ссылки на определенную страницу.
inlink:”www.сайт/iNotes/533552″
10. Как пользоваться мини-приложениями и подсказками?





Если набрать в поиске одно из четырех слов ниже, то под поисковой строкой появятся мини-приложения:
- «Калькулятор»;
- «Конвертер валют»;
- «Конвертер величин»;
- «Перевод».
А для некоторых запросов ответы отображаются прямо в поисковой строке. Примеры.