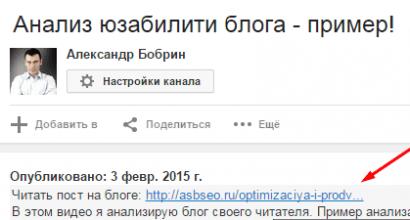Когда интернет при загрузке показывает. Почему интернет тормозит? Дополнительная проверка настроек безопасности
С ситуацией, когда на компьютере в браузере не открываются сайты довольно неприятная, но иногда все же случается. При всем при этом все остальные программы, которым необходим выход в интернет, например, Скайп или торрент-клиенты работают исправно. Не стоит отчаиваться, ведь решение этой проблемы не очень сложное и займет немного времени. Существует несколько альтернативных решений для исправления проблемы:
- проверить настройки браузеров, установленных в системе;
- правка реестра Windows;
- поиск вредоносных программ (вирусов и троянов);
- исправление файла hosts;
- исправление службы доменных имен (DNS).
Прежде всего нужно проверить компьютер на наличие вирусов. Это делается любой антивирусной программой. Выбор антивируса - это дело вкуса каждого пользователя, поэтому однозначный совет дать сложно. Практически все антивирусы корректно вычисляют самые распространенные вирусы и удаляют их.
После того, как вредоносное программное обеспечение было удалено, нужно проверить есть ли ответ от сайта или сервер действительно временно недоступен. Для этого нужно в командной строке выполнить служебную команду ping с параметрами. Команда набирается в следующем формате:
ping
Если получен отклик от сайта, то подключение к интернету есть но страницы не грузятся, необходимо произвести некоторые настройки.
Исправление реестра Виндовс
Для запуска реестра выполняется команда regedit.exe. Это делается через меню «Пуск - Выполнить - regedit». Далее нужно перейти на ветку HKLM (HKEY_LOCAL_MACHINE) - Software - Microsoft - Windows NT - Current Virsion - Windows.
По этому пути находятся несколько параметров, тот который нам интересен называется AppInit_DLLs. В том случае, когда в значении параметра прописан путь к какой-либо программе или ресурсу DLL, нужно его удалить. Для этого вызывается контекстное меню правой кнопкой мыши на параметре, и выбирается пункт «Изменить». Откроется окно, в котором нужно выделить значение и сохранить либо запомнить его путь, а само значение удаляем. После этого реестр закрываем и удаляем файл, по пути, которое было прописано в строке значение. Перегрузив компьютер можно пробовать открывать страницы.
Бывают случаи, когда запись об AppInit_DLLs отсутствует в реестре. Это нормальное явление, просто в таком случае нужно искать решение проблемы другим способом.
Настройка DNS маршрутизатора и компьютера
В том случае, когда есть подключение к интернету но браузеры не работают, и в браузере появляется надпись о том, что невозможно преобразовать DNS адрес сервера, необходимо просто прописать все вручную. В Виндовс это делается следующим образом:
- через «Панель управления» нужно открыть «Центр управления сетями и общим доступом»;
- в меню с левой стороны выбрать пункт «Изменить параметры адаптера»;
- в открывшемся окне будет выведен список адаптеров. Через которые происходит выход в интернет;
- выбирается активный адаптер и вызываются его свойства;
- будет выведено окно свойств адаптера, где необходимо щелкнуть мышью на пункте «Протокол интернета версии 4 (TCP/IPv4)» и нажать кнопку свойства;
- дальше ставим переключатель на «Использовать следующие адреса DNS серверов» и прописать в качестве предпочитаемого адреса 8.8.8.8, и 8.8.4.4 - в качестве альтернативного (это адреса серверов компании Google).
После перезагрузки компьютера необходимо так же проверить настройки DNS маршрутизатора. Страницы настроек роутеров различные, но обычно адреса прописываются на вкладке «Network» или «WAN». Если стоят настройки в автоматическом режиме, то необходимо поставить галочку и прописать такие же адреса серверов, которые до этого вводились на компьютере. После всего сохраняются настройки, и перегружается маршрутизатор.

Исправление файла Hosts
Этот файл служит для преобразования доменных имен в сетевые IP адреса, и наоборот. Файл находится по адресу «%SystemRoot%\system32\drivers\etc\hosts» и не имеет расширения. Открывать его необходимо как текстовый файл и только с правами администратора. По умолчанию должен содержать только одну запись: 127.0.0.1 localhost. Все остальные строки должны быть закомментированы или могут и вовсе отсутствовать. В процессе установки программ, некоторые из них добавляют свои записи в этот файл, после его могут возникать проблемы с сетью. Если в hosts содержаться другие записи их необходимо удалить.
Восстановить этот файл можно и другим способом - используя программу AVZ, которая совершенно бесплатна. В ней имеется возможность восстановить параметры системы. Это делается через меню «Файл - Восстановление системы» и выбрать там пункты, которые необходимо восстановить. Естественно запуск производится от администратора системы.
Бывают случаи, когда есть подключение к интернету но не работает интернет, и не открываются только некоторые сайты, например, они находятся под блокировкой на законодательном уровне, то решением может стать использование VPN серверов. Существуют множество предложений, как бесплатных, так и на платной основе, очень много плагинов для различных браузеров и программ для мобильных устройств.
Это все основные способы решения, когда не открываются страницы в браузере, и если ничего не помогло, то лучше всего обратиться за помощью к профессионалам или выполнить переустановку системы.
Одна из самых распространённых ситуаций, с которыми мне приходится сталкиваться в своей практике — это когда у пользователя Интернет подключен, но не работает. Почему так происходит?!
Первое, с чего надо начинать поиск решения проблемы — эта перезагрузка всех устройств, связанных с доступом в Интернет — роутера, компьютера и т.п. Очень часто это результат небольшого сбоя в работе одного из них и решается простым перезапуском. Если не помогло — читаем дальше!
Итак, у Вас не работает Интернет. А как Вы к нему подключены? Как правило, в большинстве случаев подключение организовано через Wi-Fi роутер, то посмотрите — горит ли у него индикатор доступа в Интернет или нет. Например, на роутерах D-Link он выполнен в виде глобуса, на большинстве же устройств он просто подписан как Internet .
Не горит? Проверяйте настройки маршрутизатора и, если с ними всё в порядке, звоните в техническую поддержку своего провайдера.
А вот если индикатор приветливо светится — значит подключение проходит успешно. Проверьте доступ с других устройств — с планшета, телефона или ноутбука. Так вы сможете выяснить с какой стороны стоит искать причину возникновения проблемы. Таких случаев, когда роутер подключается к глобальной паутине и при этом не раздаёт Интернет на подключенные девайсы, случается один раз из тысячи. Обычно они связаны со сбоем в его работе и лечится сбросом настроек к заводским с последующей полной перенастройкой. Чаще же случается такое, что нет доступа только с одного из компьютеров, а у других всё работает отлично. Тогда нужно искать «корень зла» уже на нём.
Если Вы подключены к мобильному Интернету через USB-модем или WiFi-модуль, подключаемые в USB-порт, то попробуйте отсоединить его и подсоединить заново. Не помогает — переключите гаджет в соседний свободный порт. Windows переустановит драйвера и можно будет снова проверить появился доступ или нет.
Диагностика подключения к Интернету в Windows 10
Если на Вашем компьютере или ноутбуке Интернет подключен но не работает и Вы уверены, что причина кроется в неверных настройках, тогда стоит выполнить несколько простых операций. Начнём с того, что пропингуем какой-нибудь популярный сайт. Для этого нажимаем комбинацию клавиш Win+R чтобы появилось окно «Выполнить»:
В строке «Открыть» набираем команду cmd . Нажимаем на кнопку «ОК» чтобы открылось окно командной строки. Набираем команду:
ping yandex.ruНе нравиться Яндекс — можете указать вместо него Гугл. Нажимаем на клавишу «Enter» и смотрим результат. Если всё в порядке, то Вы получите примерно вот такой ответ от сервера:
Если Вы получаете вот такой ответ:
То набираем другую команду:
Ping 77.88.8.8
Это IP-адрес публичного ДНС-сервера от Яндекс, который всегда доступен. Как вариант, можно пинговать сервер от Гугл — 8.8.8.8 . Если у ПК есть доступ во внешнюю сеть, то ответ должен быть таким:
Если по IP узел пингуется, а сайты при этом не открываются, то обычно это говорит о том, что Интернет подключен но не работает из-за того, что в настройках сетевой карты не прописан (или неправильно прописан) адрес DNS-сервера. Как это сделать я расскажу ниже.
Если же Вы видите вот такой ответ:
То тогда стоит проверить — а доступен ли роутер. Для этого его тоже надо пропинговать. Посмотреть какой IP-адрес на нём используется можно на наклейке, расположенной обычно в нижней части корпуса. Обычно это или или . У меня роутер D-Link и на нём используется второй вариант:
Если роутер пингуется, а узел в Интернете нет, то причина скорее всего опять в роутере или в его настройках.
А вот если и роутер недоступен — это повод покопаться в настройка сетевого адаптера на компьютере. Но перед этим попробуйте отключить антивирус и фаерволл, так как очень часто именно они являются причиной большей части проблем с сетью.
Не помогло и по прежнему Интернет подключен но не работает?! Что же, тогда снова нажимаем комбинацию клавиш Win+R чтобы появилось окно «Выполнить» и вводим команду ncpa.cpl
.
Если всё сделали правильно, то должно появится окно сетевых подключений Windows 10:
Кликаем правой кнопкой по значку соединения и выбираем в меню пункт «Свойства». В появившемся окне дважды клините по строчке «IP версии 4 (TCP/IPv4)» чтобы попасть в параметры протокола:
Здесь пробуем поставить автоматическое получение адресов и снова проверяем выход в глобальную паутину.
Всё равно не работает? Тогда ставим галочку «Использовать следующие адреса»:
Прописать нужно IP-адрес из подсети своего роутера. Если у него IP 192.168.0.1, то у компьютера ставим 192.168.0.2. Если же на маршрутизаторе используется 192.168.1.1, то на ПК будет 192.168.1.2. Маска 255.255.255.0. В качестве шлюза надо указать адрес роутера. Его же пропишите в качестве предпочитаемого DNS-сервера. Альтернативным DNS можно указать сервер от яндекса 77.88.8.8 или от Гугла — 8.8.8.8.
Как правило, после этого доступ в Интернет появляется. Если же ни один из советов Вам не помог, то боюсь, что необходимо вызывать профессионального специалиста, который сможет определить причину появления проблемы и сможет её устранить. Всем удачи!
Невозможность запустить веб-браузер - это всегда довольно серьезная проблема, поскольку ПК без интернета для многих людей оказывается ненужной вещью. Если вы столкнулись с тем, что ваш обозреватель или все обозреватели перестали запускаться и выкидывают сообщения об ошибке, тогда мы можем предложить действенные варианты решений, которые помогли уже многим пользователям.
Частыми причинами, по которым не запускается обозреватель, могут быть ошибки при установке, неполадки в ОС, действия вирусов и т.д. Далее мы рассмотрим поочерёдно такие проблемы и узнаем, как их устранить. Итак, приступим.
Читайте подробнее о том, как убрать неполадки в известных веб-браузерах Opera , Google Chrome , Яндекс.Браузер , Mozilla Firefox .
Способ 1: переустановка веб-браузера
Если в системе произошёл сбой, то это вполне вероятно и привело к тому, что браузер перестал запускаться. Решение следующее: переустановить веб-обозреватель, то есть, удалить его с ПК и установить заново.
Читайте подробнее о том, как переустановить известные браузеры Google Chrome , Яндекс.Браузер , Opera и Internet Explorer .
Важно, чтобы при загрузке веб-браузера с официального сайта, разрядность загружаемой версии совпадала с разрядностью вашей операционной системы. Узнать, какая разрядность ОС, можно следующим образом.

Способ 2: настройка антивируса
Например, изменения, вносящиеся разработчиками обозревателей, могут быть несовместимы с антивирусом, установленным на ПК. Для решения этой проблемы, необходимо открыть антивирус и посмотреть, что он блокирует. Если в списке найдётся название браузера, то его можно добавить в исключения. Следующий материал рассказывает, как можно это сделать.
Способ 3: устранение действий вирусов
Вирусы поражают разные части системы и воздействуют на веб-браузеры. В результате последние работают некорректно или могут вовсе перестать открываться. Для того, чтобы проверить, действительно ли это действия вирусов, необходимо провести проверку всей системы антивирусом. Если вы не знаете, как произвести проверку ПК на вирусы, то можете ознакомиться со следующей статьей.
После проверки и очистки системы, необходимо перезапустить компьютер. Далее советуется рекомендуется обозреватель, удалив его прежнюю версию. Как это сделать, рассказано в пункте 1.
Способ 4: исправление ошибок реестра
Одна из причин того, почему не запускается браузер, может крыться в системном реестре Windows. Например, в параметре AppInit_DLLs может находиться вирус.

Вот мы и рассмотрели основные причины, по которым обозреватель не работает, а также узнали о том, как их решить.
Меня частенько спрашивают читатели,почему не работает браузер на компьютере. Это, действительно очень серьезная проблема, поскольку компьютер без интернета в 95% случаев является бесполезной вещью, занимающей место на столе. Чтобы без труда выходить в сеть, давайте разберемся, в чем же тут соль. Решение этой проблемы относится ко всем браузерам: Internet Explorer, Mozilla Firefox, Opera или Google Chrome.
Но перед тем как мы начнем, надо отметить, что сам вопрос поставлен немного неправильно. Вы должны четко представлять проблему, чтобы начать ее решать. Например, не работают браузеры на компьютере или только один браузер. Если рассматривать «падение» сразу всех браузеров, тогда скорее всего проблема в каком-то приложении, которое не дает им нормально загрузиться.
Самая популярная проблема – вирусы, именно они обычно наносят вред системе и надо не исключать выше изложенную информацию. Вирусы могут блокировать не только браузеры, но и другие программные продукты, которые хоть каким-нибудь способом, даже косвенно, позволяют выходить в интернет или же простой текстовый редактор. Чтобы удалить вирусы можно использовать штатный антивирус, который установлен в вашем компьютере. Перед проверкой вам надо обновить антивирусные базы, чтобы быть уверенным в проверке.
Проверка на правильность файла hosts
Обычно при неработающем браузере, вирусы прописывают себя в файле hosts . Чтобы посмотреть его, проделаем следующие операции. Во-первых, зайдите в: C:\WINDOWS\system32\drivers\etc. Найдите в последней папке etc файл hosts и откройте его с помощью блокнота (кликаем по нему правой кнопкой мыши, выбираем «Открыть» и выбираем программу Блокнот двойным щелчком).
Удаляем абсолютно все строки, которых не должно быть там. Чтобы могли понять, как должен выглядеть не тронутый файл, покажу вам скриншот своего.

Сохраняем изменения и перезагружаем компьютер! Если система не дает сохранить изменения, тогда вам надо открыть блокнот от администратора. Для этого надо зайти в «Пуск» — «Стандартные» — и тут нажимаете правой кнопкой мыши по Блокнот. В выпадающем меню выберите «Запуск от имени администратора». Дальше выполняете выше описанную инструкцию.
Если у вас мало опыта в этих делах, тогда воспользуйтесь специальной программой для восстановления файла hosts. « ».
Вирусы – постоянная проблема
Чтобы проверить свой компьютер на вирусы, вам лучше всего скачать специальную утилиту с актуальными базами, если же на вашем компьютере есть установленный антивирус, я все же вас попрошу скачать и проверить компьютер одной из утилит: или .
Самый первый вопрос, который возникнет, как я могу скачать программу или зайти на какой-либо сайт, если у меня не работает браузер?
Вот несколько вариантов, как ее скачать в сложившейся ситуации:
- Воспользуйтесь ноутбуком или любым другим рабочим компьютером, к которому у вас есть доступ (рабочий, у знакомых и т.д.), также можно воспользоваться планшетом или смартфоном, если есть Wi-Fi.
- Худшая ситуация – компьютер только один, браузеров никаких нет. Выход здесь может быть лишь один – у вас заранее установлена программа Download Master, позволяющая качать файлы с интернета без использования браузеров. Либо ее можно взять с другого компьютера. В ней нужно зайти в Топ закачек и найти там Dr. Web Cureit, он всегда на первых позициях.
- Если у вас есть любой браузер версии Portable, тогда попробуйте зайти в интернет именно с этой версии, возможно, что выйдет положительный результат.
Теперь, когда антивирус установлен, приступаем к следующему шагу: запускаем его, выбираем поиск по всему компьютеру, проверяете весь компьютер, а не только диск С, как любят делать пользователи. Когда утилита найдет вирусы, вы должны безжалостно их удалить, но перед этим пробегитесь по файлам, где она нашла вредоносный код. Иногда, есть вероятность заражения рабочих файлов, например, текстовые файлы или фотографий с отдыха, в этом случае надо попробовать их вылечить, если ничего не выйдет, тогда удаляете.
Еще один ответ на вопрос, почему не работают браузеры, кроется в реестре Windows. Набираем в поисковой строке меню «Пуск» команду regedit. Проходим путь: HKEY_LOCAL_MACHINE\SOFTWARE\Microsoft\Windows NT\CurrentVersion\Windows\ и находим справа параметр AppInit_DLLs.
Сейчас вам надо открыть этот параметр и указать значение 0, после чего нажать «ОК». Теперь нажмите по нему правой кнопкой мыши и выберите «Удалить». После этого перезагрузите компьютер.

Проблема должна решиться. Если нет, тогда поможет переустановка операционной системы – этот вариант для многих будет выходом из ситуаций, но не надо забывать о том, что если есть проблема, то значит должно быть и решение.
Переустановка
Если есть проблема с какой-либо программой, то я вам советую попробовать ее обновить через меню «Сервис» или «Помощь». Если обновление прерывается, то тогда зайдите на официальный сайт и скачайте новую версию браузера, которым вы пользуетесь.
Так же по моему опыту могу сказать то, что есть вероятность глюков именно у новых версий программ и поэтому если в данный момент установлена обновленная версия, то попробуйте установить более старую. Если вам это помогло, значит придется временно «посидеть» на прошлой версии, а через несколько обновлений порадоваться новой.
Для современного человека отсутствие Интернета - это что-то из ряда вон выходящего, так как большинство из нас считают Интернет своим вторым домом. Здесь можно отдохнуть, развлечься, пообщаться, узнать много нового и даже заработать деньги. Когда же интернет отсутствует, то человек места себе не находит и даже испытывает некоторый дискомфорт. Сегодня в нашей статье, мы поговорим с Вами о том, почему может не работать Интернет на компьютере, ноутбуке или даже планшете.
10 причин, почему не работает Интернет
- Обрыв на линии. Зачастую это самая распространённая причина отключения Интернета. То есть это может быть не только обрыв кабеля, но и выход из строя любого другого оборудования, отвечающего за подачу Интернета. Для этого позвоните по телефону своему провайдеру и сообщите о проблеме, если они ещё не в курсе событий.
- Плохое покрытие сети (у мобильного оператора). Если Вы пользуетесь 3G-модемом или осуществляет подключение при помощи, мобильной SIM‑карты, то проблема может заключаться в плохом покрытии сети, что сулит постоянными перебоями и другими проблемами.
- Wi- Fi роутер расположен далеко от компьютера. Если Вы получаете Интернет по Wi-Fi, то возможно Вы слишком далеко ушли от зоны сигнала, поэтому пропала сеть. Вам нужно вернуться на прежнее место, где Интернет работал.
- Ваш сетевой кабель перегнут (в независимости где он проходит: по квартире или в доме). Очень часто мы по своей неосторожности или неосторожности жителей нашего подъезда повреждаем кабель, по которому идёт Интернет, ставя на него тяжелую мебель или другие предметы интерьера. А так как кабель очень хрупкий, то сразу же ухудшается соединение с компьютером, а может и вообще пропасть интернет-сигнал.
- Завис роутер. Время от времени роутер (или его ещё называют маршрутизатором) зависает. Для этого необходимо высунуть блок питания из розетки, подождать 30 секунд и снова всунуть его обратно. Как только роутер заработает - интернет-соединение вернется.
- Зависла сетевая плата или Wi- Fi адаптер. Кроме роутера может зависать сетевая плата в компьютере, для этого придется перезагрузить Ваш компьютер. Если завис Wi-Fi адаптер (внешне напоминает на флешку, однако он служит для приема Wi-Fi волн), то его нужно высунуть из USB-гнезда и через 30 секунд обратно всунуть.
- Отключили за долги. Старайтесь вовремя оплачивать услуги Интернет-провайдера, иначе за долги они могут отключать Интернет. Так это или нет, можно узнать, позвонив в офис провайдера.
- Неправильно настроен Интернет. Такое обычно случается после переустановки операционной системы Windows. О том, как настроить Интернет, вы сможете узнать в брошюре, полученной от своего провайдера.
- Вирусы. Как бы ни банально это звучало, но в отсутствии Интернета могут быть виноваты вирусы, блокирующие контакт. Проверьте компьютер антивирусной программой на наличие вредителей.

Вот и все причины. Даже если Вы не сумели определить причину отсутствия Интернета, переживать не стоит, достаточно обратится к провайдеру или в компьютерный сервисный центр за помощью, и Вам обязательно помогут!