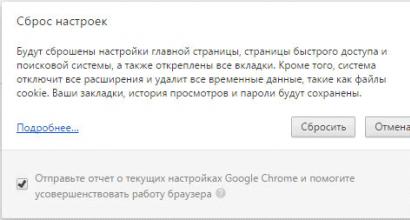Компьютер не дает зайти в биос. Что такое BIOS. Вход на разных ноутбуках
Встречается с BIOS каждый. При включении машины сообщения на черном экране до звукового сигнала и начала загрузки ОС - результат выполнения одной из процедур этой программы. Не очень опытные пользователи ПК о нем, может быть, и знают, но никогда не пробовали зайти в БИОС и не проводили никаких манипуляций. Расскажем обо всем подробно.
Что такое БИОС
Без программного обеспечения компьютер просто куча железа. Для того чтобы он начал функционировать, в него должен быть изначально при запуске заложен какой-то софт, хранящийся в постоянном запоминающем устройстве (ПЗУ). Windows или другая любая операционная система занимают слишком много места. Первоначально машина должна запустить БИОС. Название этой программы в транскрипции англоязычной аббревиатуры «базовая ввода-вывода система ».
При включении машины она проверяет все ее компоненты, задает режимы и запускает загрузчик операционной системы. Заменить версию БИОС просто так нельзя, она хранится в энергонезависимой микросхеме на материнской плате. Правда ее можно перепрошить, но это довольно сложная процедура. Отметим также, что на старых машинах многие операции можно было совершать даже без ОС, например, прослушивать музыку. Да и сам Windows первых версий была лишь надстройкой на BIOS, расширяющей ее возможности.
Для чего заходят в BIOS
Перечислим причины, по которым нужно зайти в БИОС:

Это неполный перечень. Управляя компьютером не только из Виндоус, но и через меню БИОСа, можно увеличить эффективность работы и производительность компьютера.
Разновидности БИОС
На сегодня можно различить три основные типа БИОС:
- Award;
- UEFI.
Первые две немного отличаются интерфейсом не только между собой, но и в зависимости от версий, однако принцип работы в них практически одинаков.
UEFI - инновационный продукт, появившийся сравнительно недавно. Он имеет собственный графический интерфейс, интуитивно понятен и позволяет работать в нем мышкой. К тому же с его помощью ОС грузится значительно быстрее.

Стандартные способы входа
Без разницы, компьютер работает в Windows 7 или Windows XP, или в более старшей версии. По умолчанию большинство машин подразумевают то, что зайти в БИОС можно с помощью нажатия при загрузке (во время процедуры диагностики Post, до звукового сигнала) клавиши F1 или Delete . Но некоторые производители материнских плат назначают и другие клавиши или их сочетания, точно узнать способ входа можно в документации к ней или компьютеру. Если бумажные инструкции отсутствуют, то всегда можно найти электронную версию, но не всегда на русском. Также в процессе загрузки высвечивается подсказка, если успеете ее прочитать. Как правило, это что-то вроде «Press F1 to enter Setup » обозначает, что нужно нажать F1 .

Если все же не нашли клавишу или их сочетание, и стоит вопрос, как войти в БИОС, то перечислим основные их варианты наиболее популярных и распространенных на сегодня компаний, выпускающих ПК и материнские платы. Как зайти на БИОС не в настольном компьютере, а на ноутбуке - процедура одинакова, только на некоторых из них может дополнительно использоваться клавиша Fn , которой нет в десктопах.
- IBM - F1 , F2 , СTRL + Alt + Insert , СTRL + Alt + Delete .
- ACER - F1 , F2 , СTRL + Alt + ESC .
- DELL - F1 , F2 , F3 , Delete , Fn + F1 .
- HEWLET-PACARD - F1 , F2 .
- SONY - F2 , F3 .
- TOSHIBA - ESC , F1 .
- ASUS - F2 , Delete , CTRL + F2 .
- LENOVO - F1 , F2 , F12 .
- COMPAQ - F10 .
Менее распространенные бренды используют те же варианты, чтобы войти в BIOS. Как видите, их не очень много и можно легко перебрать.
Для того чтобы успеть нажать клавишу или их сочетание при запуске системы, почти все пользователи применяют следующий метод: начинают быстро повторять нажатия одновременно с включением машины. Иногда, особенно когда нужно нажимать сочетание клавиш, помогает нажатие PAUSE приостанавливающее загрузку, но не во всех системах. Если не успели, то даете загрузиться ОС, запускаете перезагрузку и повторяете все операции снова. Но может возникнуть еще одно затруднение, речь о котором пойдет ниже.
Если даже верное нажатие не срабатывает
Иногда точно знаете из инструкции к материнской плате, как открыть BIOS, но это не срабатывает. Скорее всего, у вас USB-клавиатура, и она заблокирована другим устройством, подключенным к этому порту.

Выхода два:
- освобождаем все USB-разъемы и оставляем только клавиатуру;
- если есть разъем, подключите обычное PS/2 устройство.
После этого вы должны попасть в BIOS.
Как зайти в БИОС, если система очень быстро загружается
Эта проблема возникает на современных компьютерах с Windows 8 и выше, на которых установлено UEFI , и вместо обычного винчестера стоит твердотельный диск. В них система загружается мгновенно, и нельзя не только прочитать подсказку, но и нажать клавишу.

Но выход есть, так как в этих ОС можно зайти в BIOS при загруженной системе.
Вход в Windows 8

Последовательность действий будет следующей:
- Нажимаете Win + C . Клавиша Win чаще всего обозначена логотипом ОС, волнистыми окошками.
- Выбираете «Параметры », могут быть обозначены «Setting » или просто шестеренкой.
- Находите «Изменить параметры ».
- Выбираете «Общие ».
- Затем останавливаете выбор на «Особый вариант загрузки » и Перезагрузить сейчас .
- После нее в открывшемся окне выбираете «Диагностика ».
- Затем находите «Дополнительные параметры ».
- Останавливаете выбор на «».
- Снова нажимаете перезагрузку.
После выполнения данных действий попадете в меню BIOS на Windows 8 UEFI.
Вход из Windows 10

Порядок действий почти аналогичен, как и в «восьмерке»:
- Нажимаете на значок уведомлений.
- В раскрывшемся окне выбираете «Параметры », а затем «Обновление и безопасность ».
- Находите «Восстановление ».
- Останавливаете выбор на «Особые параметры загрузки » и Перезагрузить сейчас .
- После перезагрузки в открывшемся окне выбираете «Диагностика ».
- Находите «Дополнительные параметры ».
- Останавливаете выбор на «Параметры встроенного ПО UEFI ».
- Снова выбираете перезагрузку.
И после нее уже попадете в БИОС.
Заключение
В этой статье мы рассказали, как запустить BIOS, о ее возможностях и особенностях. Будем рады, если вы, прочитав нашу статью и войдя в эту программу, освоите ее и сможете улучшить работу своей машины.
Видео по теме
Добрый день.
Очень многие начинающие пользователи сталкиваются с подобным вопросом. Тем более, есть ряд задач, которые вообще нельзя решить, если не войти в Биос (Bios):
При переустановке Windows требуется изменить приоритет, чтобы ПК мог загрузиться с флешки или компакт диска;
Сброс настроек Биос на оптимальные;
Проверить включена ли звуковая карта;
Изменить время и дату и т.д.
Вопросов бы было намного меньше, если бы разные производители стандартизировали процедуру входа в Биос (например, по кнопке Delete). Но это не так, каждый производитель назначает свои кнопки для входа, а поэтому, иногда даже опытные пользователи не сразу могут понять, что к чему. В этой статье я бы хотел разобрать кнопки входа в Биос у разных производителей, а также некоторые «подводные» камни, из-за которых не всегда удается попасть в настройки. И так… приступим.
Примечание! Кстати, рекомендую так же ознакомиться со статьей о кнопках для вызова Boot Menu (меню в котором выбирают загрузочное устройства - т.е., например, флешку при установке Windows) -
Как войти в Биос
После того как вы включаете компьютер или ноутбук, его управление берет на себя - Биос (базовая система ввода-вывода, набор микропрограмм, которые необходимы для обеспечения доступа ОС к аппаратуре компьютера ). Кстати, Биос при включении ПК проверяет все устройства компьютера, и если хотя бы одно из них неисправно: вы услышите звуковые сигналы, по которым можно определить какое именно устройство неисправно (например, при неисправности видеокарты вы услышите один длинный гудок и 2 коротких).
Чтобы войти в Биос при включении компьютера, обычно, у вас есть на все про все несколько секунд. В это время нужно успеть нажать кнопку входа в настройки Биос - кнопка у каждого производителя может быть своя!
Самые распространенные кнопки входа: DEL, F2
Вообще, если повнимательнее присмотреться к экрану, который показывается при включении ПК - в большинстве случаев можно заметить кнопку для входа (пример ниже на скриншоте). Кстати, иногда подобный экран не видно из-за того, что монитор в этот момент еще не успел включиться (в этом случае можно попробовать после включения ПК просто перезагрузить его).

Award Bios: кнопка входа в Биос - Delete.
Комбинации кнопок в зависимости от производителя ноутбука/компьютера
| Производитель | Кнопки входа |
| Acer | F1, F2, Del, CtrI+AIt+Esc |
| Asus | F2, Del |
| AST | Ctrl+AIt+Esc, Ctrl+AIt+DeI |
| Compaq | F10 |
| CompUSA | Del |
| Cybermax | Esc |
| Dell 400 | F3, F1 |
| Dell Dimension | F2, Del |
| Dell Inspiron | F2 |
| Dell Latitude | F2, Fn+F1 |
| Dell Optiplex | Del, F2 |
| Dell Precision | F2 |
| eMachine | Del |
| Gateway | F1, F2 |
| HP (Hewlett-Packard) | F1, F2 |
| HP (пример для HP15-ac686ur) | F10-Bios, F2-UEFI Meny, Esc-выбор варианта загрузки |
| IBM | F1 |
| IBM E-pro Laptop | F2 |
| IBM PS/2 | CtrI+AIt+Ins, Ctrl+AIt+DeI |
| Intel Tangent | Del |
| Micron | F1, F2, Del |
| Packard Bell | F1, F2, Del |
| Lenovo | F2, F12, Del |
| Roverbook | Del |
| Samsung | F1, F2, F8, F12, Del |
| Sony VAIO | F2, F3 |
| Tiget | Del |
| Toshiba | Esc, F1 |
Клавиши для входа в Биос (в зависимости от версии)
Почему иногда не получается войти в Биос?
1) Работает ли клавиатура? Может быть что нужная клавиша просто плохо срабатывает и вы не успеваете вовремя нажать кнопку. Так же, как вариант, если у вас клавиатура USB-шная и подключена, например, к какому-нибудь раздвоителю/растроителю (переходнику) - возможно что она просто не работает до загрузки ОС Windows. С этим неоднократно сталкивался и сам.
Решение: подключить клавиатуру напрямую к задней стенке системного блока к USB порту минуя «посредников». Если ПК совсем «старый», возможно что Биос не поддерживает USB клавиатуру, поэтому нужно использовать клавиатуру PS/2 (либо USB клавиатуру попробовать подключить через переходник: USB -> PS/2).

Переходник usb -> ps/2
2) На ноутбуках и нетбуках обратите на такой момент: некоторые производители запрещают входить в настройки Биос устройствам, работающим от батареи (не знаю, умышленно ли это или просто какая-то ошибка). Поэтому если у вас нетбук или ноутбук - подключите его к сети, а затем попробуйте снова войти в настройки.
3) Возможно стоит сбросить настройки Биос. Для этого необходимо вынуть батарейку на материнской плате и подождать несколько минут.
Буду благодарен за конструктивное дополнение к статье, из-за чего иногда не получается войти в Bios?
Все кто активно пользуется своим ПК, рано или поздно сталкивается с необходимостью войти в BIOS. Однако это не всегда получается. Сейчас мы расскажем о том, как войти в BIOS, а также рассмотрим основные настройки, которые там доступны пользователю.
Название BIOS является английской аббревиатурой, которая расшифровывается как basic input/output system или Базовая система ввода и вывода. BIOS это одна из основных систем любого ПК, она отвечает за включение компьютера, запуск подключенных компонентов, загрузку операционной системы, а также взаимодействие операционной системы с аппаратным обеспечением. Можно сказать, что на базовом уровне BIOS управляет всем компьютером.
В каких ситуациях возникает необходимость войти в BIOS:
- Разгон компьютера. С помощью БИОС можно указать не стандартные частоты и напряжения для процессора, памяти и других компонентов. Таким образом, можно повысить производительность процессора и всего компьютера.
- Выбор диска для загрузки операционной системы . В БИОС пользователь может указать накопители, с которых должна загружаться операционная система. При этом есть возможность указать несколько накопителей, с которых возможна загрузка. В этом случае компьютер будет пытаться загрузить операционную систему с первого накопителя, а в случае неудачи перейдет к следующему.
- Включение или отключение интегрированных компонентов . Некоторые интегрированные компоненты (например, звуковую карту) можно отключать и включать через БИОС.
- Установка системной даты и времени . Через БИОС можно указать системную дату и время. При информация о дате и времени также сбрасывается, после чего нужно настроить системные часы заново.
- Мониторинг состояния компьютера . Через БИОС можно получить доступ к некоторым данным о состоянии компьютера. Например, можно .
- Включение и отключение некоторых специфических функций компьютера .
Для того чтобы войти в БИОС необходимо нажать на специальную клавишу на клавиатуре во время загрузки компьютера, почти сразу после нажатия на кнопку включения.
Чаще всего, во время загрузки компьютера на экране появляется сообщение о том, какую клавишу нужно нажать. Это сообщение выглядит примерно так: «Press Del to enter Setup», оно выводится в нижней части экрана сразу после начала загрузки компьютера. В большинстве случаев, для того чтобы войти в БИОС нужно нажать именно Delete. Поэтому если при загрузке компьютера вы не видите сообщения о том, какую клавишу нужно нажимать, то попробуйте сначала Delete.
Однако далеко не всегда используется клавиша Delete. Иногда могут использоваться и другие клавиши или даже комбинации клавиш.
Клавиши, которые чаще всего используются для входа в БИОС:
- DELETE
Кроме этого на некоторых ПК, для входа в БИОС могут использоваться такие комбинации клавиш:
- Ctrl+Alt+Esc
- Ctrl+Alt+Ins
- Ctrl+Alt+S
- Ctrl+Alt+Del
- Ctrl+Alt
- Fn+F1
- Ctrl+Ins
- Ctrl+Alt+Enter
После того как вы вошли в БИОС вы можете перемещаться по всем его пунктам с помощью клавиатуры. Рассмотрим основные клавиши, которые используются для управления:
- Стрелки – перемещение вверх, вниз и вбок;
- F1 – открыть раздел с помощью;
- F6 или F9 – установить стандартные настройки;
- F10 – сохранить все изменения в настройках и выйти;
- Enter – войти в выбранное меню;
- Esc – назад или выход. С помощью этой клавиши можно вернуться назад, к предыдущему экрану. Если вы находитесь на первом экране, то с помощью клавиши Esc можно выйти и перезагрузить компьютер;
- Клавиши «плюс» и «минус» – Изменение значения. С помощью клавиш +/- менять выбранное значение;
- Tab – выбрать значение;
Доброго времени суток, уважаемые посетители блога . Сегодня речь пойдет о том, . Если раньше, чтобы попасть в Bios, необходимо было нажать всего на одну клавишу и не важно что за операционная система установлена, то теперь все не так просто. Обо всем подробнее…
Для начала немного теории и терминов.
BIOS — (Basic Input/Output System) — базовая система ввода-вывод, отвечающая за подготовку компьютера к запуску операционной системы.
Другими словами, это небольшое количество микропрограмм, записанных в микросхему на материнской плате. Самые первые и основные процессы на компьютере при включении происходят именно здесь. Они отвечают за взаимодействие аппаратных устройств в компьютере. Прежде всего при загрузке системы биос проверяет работоспособность всех устройств, а также запускает операционную систему с того источника, который указан (жесткий диск, флешка, CD\DVD привод). Также биос показывает температуру комплектующих: материнской платы и процессора.

Для того, чтобы войти в BIOS на Windows 7 необходимо сразу после включения компьютера нажать определенную клавишу или сочетание оных. Обычно появляется надпись при загрузке «Press DEL to enter SETUP » или «Press F1 to Run SETUP «. Разница в сочетаниях клавиш зависит лишь от того, чье производство вашей материнской платы. В данном случае неважна операционная система — будь то 7 или XP. Однако разные компьютеры загружаются с разной скоростью: одни, как молния, другие как черепаха. Чтобы не упустить момент, когда можно войти в БИОС, рекомендую нажимать на клавишу для входа непрерывно.
Итак, как мы уже рассмотрели выше, в зависимости от производителя вашего Bios, клавиши для входа могут быть совсем разными. В этой таблице, думаю, легко сможете разобраться.

Также предлагаю вашему вниманию таблицу с производителями ноутбуков и персональных компьютеров с их клавишами запуска Биос.

Как вы уже, наверное, заметили, самыми распространенными клавишами для входа в биос являются:
- Del ;
- Esc .
Скорей всего, они помогут и вам попасть в Bios, если не знаете какие именно клавиши нажимать, то начните именно с них.
Как зайти в Биос (UEFI) на Виндовс (Windows) 8
Однако прогресс не стоит на месте и, начиная со времен Виндовс 8, некоторые стали оснащаться твердотельными SSD накопителями. Которые, в свою очередь, загружают систему всего за какие-то две десятых (0,2) доли секунды. Плюс к этому в Windows 8 реализована функция быстрой загрузки. Естественно, за такой короткий промежуток нажать кнопку F2 или Del , чтобы войти в биос, едва ли кто-то успеет.
Если вы приобрели компьютер с уже установленной «восьмеркой», то в ней реализована возможность входа в биос из-под системы. Точнее не в Bios, а в UEFI.
UEFI — (Unified Extensible Firmware Interface) - замена устаревшему BIOS или же просто наследник Биос.
Для того, чтобы попасть в Биос на windows 8 необходимо:
- Нажать сочетание клавиш Win + C или же увести курсор мышки в верхний или нижний правый угол;
- Выбрать «Параметры» («Settings» или же просто «шестеренка»);
- «Обновление и восстановление»;
- «Восстановление»;

- «Win + C «;
- «Параметры»
- «Изменение параметров компьютера»;
- «Общие»;
- «Особые варианты загрузки» пункт «Перезагрузить сейчас».
После перезагрузки вашего компьютера выйдет следующее окно, выбираем «Диагностика»:

Выбираем «Дополнительные параметры»

После этого «Параметры встроенного по UEFI»

И кнопку «Перезагрузить», после чего вы попадете в UEFI (Bios).

Как зайти в Биос (UEFI) на Виндовс (Windows) 10
Чтобы зайти в Bios (UEFI) в Windows 10 нужно проделать практически те же манипуляции, что и в восьмом виндоуз, а это:
- Нажать на значок уведомлений;
- «Параметры»;
- «Обновление и безопасность»;
- «Восстановление»;
- «Особые варианты загрузки» пункт «Перезагрузить сейчас».

Даже самым осторожным пользователям однажды все-таки придется самостоятельно войти в базовую систему компьютера. Бояться, сделать что-то не так - это нормально, чего нельзя сказать о проявлении обратной реакции - легкомыслии новичков с подвинутых неудержимостью испытать микросистему в деле. Впрочем, как у одних, так и у других пользователей может возникнуть вопрос: «Компьютер не заходит в БИОС: что делать», даже в том случае, когда для входа задействуется «та самая» служебная клавиша вызова базовой микросистемы вычислительного устройства. Интересно будет всем, и даже вам продвинутый пользователь!
Вводная теория «незапускаемости»
Оставим заунылый рассказ о том, что такое БИОС и зачем он вообще нужен… Знать нужно одно - BIOS, это не то место, где можно бездумно проводить эксперименты. Прежде чем изменить какой-либо параметр или внести определенное изменение в работу микросистемы, нужно понимать - результат может оказаться плачевно неожиданным. Поэтому включаем мозги и переходим к делу.
Энергетическая «CMOS-беда» - села батарейка
Ведающий, о чем идет речь, улыбнется. Хотя не факт, что при возникновении ситуации «Компьютер не заходит в БИОС» знающий пользователь сразу обращает внимание на элемент питания, который удерживает CMOS микросхему памяти, так сказать, в тонусе.

Иногда продвинутый компьютерщик идет окольным путем - пытается перепрошить БИОС или подвергает систему своеобразной программной «шоковой терапии», загружая различные DOS утилиты и пытаясь воскресить «материнский инстинкт» загружаемости системы управления.
На самом деле, первое что необходимо сделать при возникновении рассматриваемой нами проблемы - это заменить CMOS батарейку и произвести манипуляции сброса БИОС настроек на значения по умолчанию.
Где располагается «главная» батарейка и как сбросить БИОС?
Местонахождение элемента питания может зависеть от модификации вычислительного устройства, его типа и других конструкционных особенностей девайса. Если говорить о ноутбуках, то зачастую доступ к батарейке невероятно затруднителен, так как часто элемент питания сокрыт глубоко в недрах компактного устройства. Впрочем, обратившись к материалу статьи, которая находится , вы сможете произвести сброс БИОС настроек без проведения затруднительного процесса демонтажа корпусной оправы лэптопа.

В случае со стационарными компьютерами все намного проще - отключаем силовой кабель от системного блока, снимаем защитную крышку и без особого напряжения, сразу же обнаруживаем большую батарейку «таблеточного» типа. Естественно, ее необходимо демонтировать и прежде чем водрузить на ее место работоспособный элемент питания, замкните любым металлическим предметом контакты АКБ гнезда (статика, знаете ли!). После чего, приступайте к операции «сброс пользовательских настроек».
Механический метод - замыкание специальных коннекторов перемычкой или клик по кнопке «Clear»
Некоторые производители снабжают выпускаемые ими материнские платы специальной кнопкой, нажатие на которую позволяет произвести очистку CMOS памяти и вернуть БИОС настройки в, так сказать, первозданное состояние - заводское. Однако большая часть системных плат оснащена более аскетичным механизмом сброса - трех контактным прерывателем, расположение которых с легкостью можно вычислить по маркировке «CLR CMOS».

Итак, по порядку (по умолчанию мы обесточили вычислительное устройство и сняли защитный кожух):
- Как правило, штырьковый механизм сброса находится в непосредственной близости от CMOS батарейки. Однако, на фото, расположенном ниже, джампер находится в другом месте платы.

- Рабочее положение перемычки «1-2» - переместите замыкатель на одну позицию вперед/назад, в соответствии с маркировкой нанесенной на материнскую плату. Относительно графического примера (выше расположенного рисунка) - это положение «2-3».
- Подождите пару минут и установите новую батарейку в АКБ разъем.
- Если материнская плата снабжена специальной кнопкой - активируйте ее.

- Закройте крышку и подсоедините кабель питания к системному блоку.
- Включите компьютер.
Если все прошло, что называется на «Ура», то нажатие «нужной» кнопки приведет вас в интерфейс базовых настроек, нет - продолжаем искать причину.
Клавиатурные «страсти», или Почему я не могу зайти в БИОС компьютера?
Иногда, особенно это касается портативной электроники, виновником «неуправляемости» является непосредственно клавиатурный модуль. Убедитесь, что не одна из клавиш не залипла, то есть не находится в замкнутом (нажатом) состоянии.

Возможно, на ум придет некое неблагоприятное происшествие, случившееся накануне - разлитая чашка кофе, например.
В любом случае, стоит попробовать вариант «подключение внешней клавиатуры через USB разъем».
Если предпосылки оказались верными - требуется заменить клавиатурный модуль. Для настольных компьютеров наиболее приемлема схема проверки - это подключение заведомо исправной клавиатуры к разъему PS/2.
Сложный случай - «жесткие» проблемы
Не способность компьютерной БИОС системы запустить или же до конца провести полноценный процесс инициализации может быть вызван неисправностью какого-либо аппаратного компонента компьютера. Чаще всего причина кроется в недееспособности жесткого диска. Кстати, не стоит пренебрегать важностью (издаваемых БИОС системой) звуковых сигналов. Подробней о «beep» кодах можно узнать . Такого рода знания невероятно упрощает процесс поиска конкретной неисправности.
Не редко благоприятный сценарий загрузки нарушает неисправность передней панели подключения, к которой подключаются внешние аудио и другие периферийные устройства. Попробуйте отключить от материнской платы соединительный шлейф внешнего контроллера.

Проверьте устранилась ли проблема «комп не заходит в БИОС», если нет - отключите жесткий диск и вновь запустите компьютер. В конце концов, если это возможно поэкспериментируйте с планками оперативной памяти - проверьте их работоспособность, так сказать, попеременным подключением. Все вышеописанное также применимо и к ноутбукам. Возможно, информация из вам окажется как нельзя кстати.
В дополнение к сказанному
Итак, с основными приемами устранения причин, когда компьютер не заходит в БИОС, вы, уважаемый читатель, ознакомились. Смеем вас заверить, что описанный алгоритм поиска неисправностей, является самым оптимальным. Впрочем, если ваш БИОС попросту слетел, то без перепрошивки CMOS чипа вам все-таки не обойтись (смотрите статью, которая находится ). Благополучного ремонта вам!